
Cara membahagikan win11 apabila memasang sistem buat kali pertama
Kaedah 1:
1 Masukkan desktop sistem win11, klik kanan komputer ini dan klik Urus
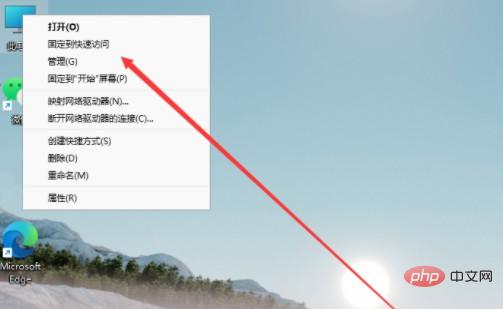
2 Dalam tetingkap pengurusan komputer, klik Pengurusan Cakera
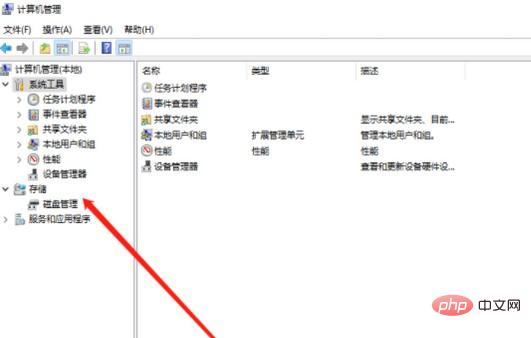
3 Kemudian, klik kanan untuk memilih cakera yang hendak dipisahkan dan pilih volum termampat
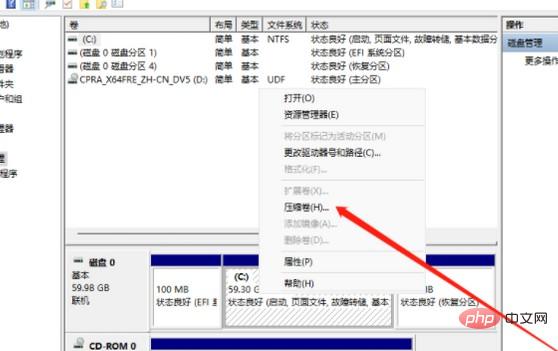
4. Halaman mampatan muncul, masukkan ruang mampatan yang diperlukan, dan klik Mampat
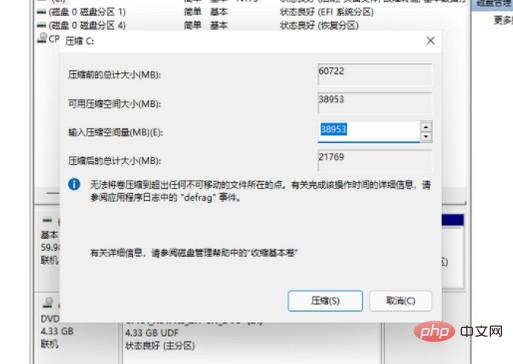
5. Selepas itu, akan ada satu lagi partition yang tidak diperuntukkan pada cakera untuk digunakan
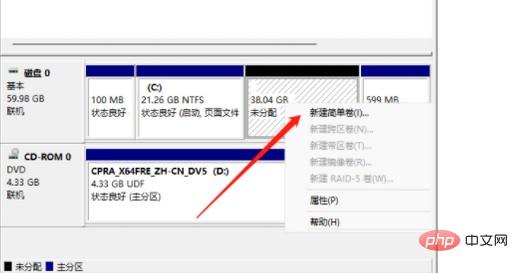
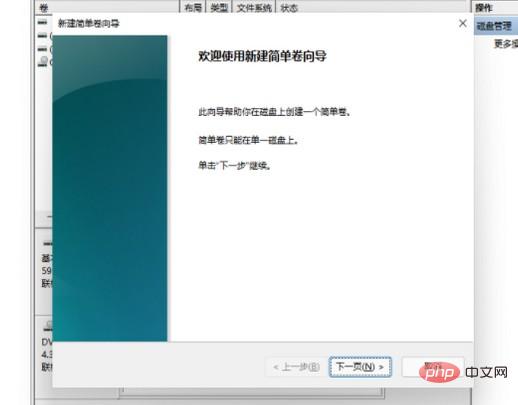
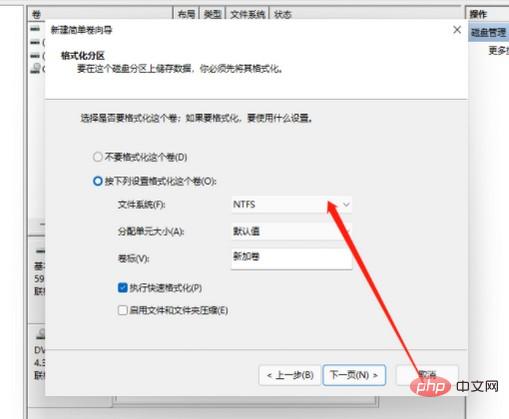
Kaedah 2:
1 Klik ikon menu Mula pada bar tugas dan klik untuk membuka Tetapan
2 Kemudian, klik Sistem di sebelah kiri dan klik Storan di sebelah kanan
3. Pada halaman storan, teruskan klik untuk mengembangkan Tetapan Storan Lanjutan dan pilih cakera dan volum
4. Teruskan klik untuk mengembangkan cakera dan anda akan melihat maklumat cakera semasa Pilih pemacu C dan klik Properties
5 Selepas memasuki halaman sifat pemacu C, klik Tukar Saiz
6 Apabila kotak dialog perubahan saiz muncul, masukkan kapasiti pemacu C yang diperlukan dan klik OK
7. Seterusnya, klik butang kembali di bahagian atas sebelah kiri halaman tetapan
8 Kembali ke cakera dan kelantangan, dan ruang yang tidak diperuntukkan akan muncul. Klik untuk memilih Cipta Kelantangan
9 Selepas kotak dialog Volume Baharu muncul, tetapkan sendiri pilihan yang berkaitan, dan akhirnya klik Format untuk membahagikan pemacu keras win11
Melalui operasi di atas, kita boleh melengkapkan langkah-langkah memasang partition win11. Secara umumnya, sistem Windows 64-bit boleh menyokong pemacu keras partition GPT, jadi jika anda ingin membahagikan selepas memasang sistem lain, anda mesti memberi perhatian kepada perkara ini untuk mengelakkan ralat operasi. Baiklah, perkongsian hari ini berakhir di sini. Terima kasih semua kerana membaca.
Atas ialah kandungan terperinci Bagaimana untuk partition win11 semasa memasangnya, bagaimana untuk partition win11 apabila memasang sistem buat kali pertama. Untuk maklumat lanjut, sila ikut artikel berkaitan lain di laman web China PHP!
 Bagaimana untuk melaksanakan skrip shell
Bagaimana untuk melaksanakan skrip shell
 Bagaimana untuk membeli dan menjual Bitcoin di Binance
Bagaimana untuk membeli dan menjual Bitcoin di Binance
 Apakah maksud kadar bingkai?
Apakah maksud kadar bingkai?
 penggunaan fungsi panjang
penggunaan fungsi panjang
 Cara membayar dengan WeChat di Douyin
Cara membayar dengan WeChat di Douyin
 Tujuan arahan rm-rf dalam linux
Tujuan arahan rm-rf dalam linux
 Apakah sistem pembetulan ralat nama domain?
Apakah sistem pembetulan ralat nama domain?
 tetapan saiz penyesuaian echarts
tetapan saiz penyesuaian echarts
 apakah pengaturcaraan python
apakah pengaturcaraan python




