 Peranti teknologi
Peranti teknologi
 AI
AI
 Pemalam Stable Diffusion sumber terbuka untuk PS ada di sini: suplemen otak AI satu klik, sedia untuk dipasang dan digunakan
Pemalam Stable Diffusion sumber terbuka untuk PS ada di sini: suplemen otak AI satu klik, sedia untuk dipasang dan digunakan
Pemalam Stable Diffusion sumber terbuka untuk PS ada di sini: suplemen otak AI satu klik, sedia untuk dipasang dan digunakan
Stable Diffusion ialah teknologi baharu yang hangat dalam bidang AI tahun ini Terima kasih kepada semangat sumber terbuka Stability AI, ia telah melahirkan banyak aplikasi lukisan AI. Berbanding dengan kaedah lukisan tradisional, kaedah menghasilkan imej berdasarkan teks adalah mudah untuk dikendalikan, dan kelajuan lukisan juga pantas Setiap generasi akan menunjukkan kesan yang berbeza.
Dengan perkembangan teknologi, GPU gred pengguna juga boleh menjana imej dalam berpuluh-puluh saat, dan orang ramai mula mempertimbangkan untuk menggunakan keupayaan lukisan AI untuk produktiviti. Memandangkan Stable Diffusion telah lama menjadi sumber terbuka, masuk akal untuk pembangun menggunakannya untuk mencipta alat lukisan.
Sebagai contoh, Automatic1111 sebelum ini ialah UI rangkaian yang biasa digunakan dalam komuniti pengguna Stable Diffusion, tetapi ia masih tidak cukup selesa untuk pengguna profesional yang sering menggunakan Photoshop.
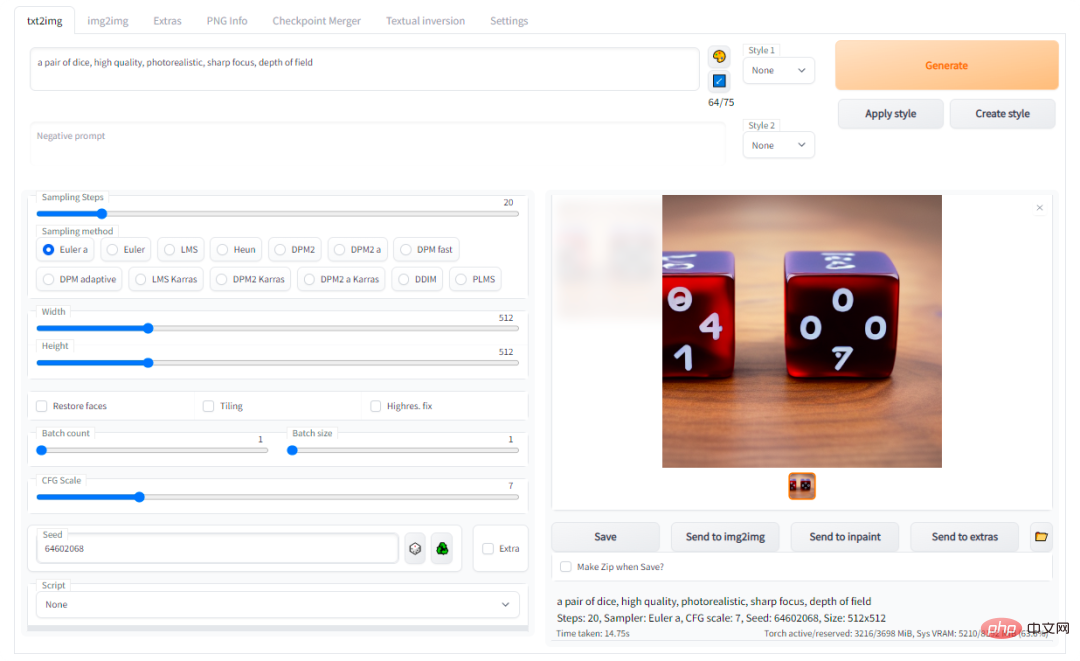
Kini, dengan bantuan Auto-Photoshop-StableDiffusion-Plugin, pengguna boleh menggunakan fungsi Automatic1111 Stable Diffusion secara langsung dalam lukisan yang paling terkenal perisian Photoshop, Tidak perlu bertukar antara program.
Ini bermakna anda boleh menggunakan Stable Diffusion AI dengan mudah dalam persekitaran Photoshop biasa, terus dari kotak. Selepas memasang pemalam ini, anda boleh mengedit imej Stable Diffusion menggunakan semua alatan kegemaran anda dan menyimpannya dengan mudah dalam Photoshop.
Pautan projek: https://github.com/AbdullahAlfaraj/Auto-Photoshop-StableDiffusion-Plugin
Pengenalan fungsi
Ujian Pantas
1. Buat projek baharu dalam PhotoShop.
2. Jangan pilih atau tukar apa-apa selepas memuatkan pemalam. Hanya klik butang "Jana".
3. Jika anda melihat imej kucing dimuatkan ke atas kanvas, maka semuanya disediakan dengan betul.
txt2Img
1 Gunakan Rectangular Marquee Tool dan pilih segi empat sama (skala 1x1)
a. Dalam alat pemilihan, anda boleh menetapkan nisbah kepada 512x512 atau 512x768; daripada imej yang terhasil.
2 Tulis segera dan klik "Jana".
3. Hasilnya akan diubah saiznya agar sesuai dengan kawasan yang dipilih. Tetapi jangan risau, imej akan dimuatkan ke dalam PhotoShop sebagai Objek Pintar. Jadi anda boleh mengubah saiznya tanpa kehilangan kualiti.
img2img
1 Pilih imej yang berada pada lapisannya sendiri.
a. Jika anda mahu imej yang dihasilkan diletakkan dengan sempurna pada imej asal, anda boleh memilih "Ctrl + klik" pada lakaran kenit lapisan.
2. Tukar mod kepada "img2img" dalam UI pemalam.
3 Klik butang "Tetapkan Imej Awal". Jika imej tidak berubah kepada lapisan yang dipilih. Mengklik beberapa kali (pengarang sedang berusaha untuk membetulkan isu ini).
4.
inpaint
1 Tukar mod pemalam kepada "inpaint".
2. Buat pilihan segi empat sama pada imej yang akan dibaiki:
a >
b. Atau gunakan “ctrl+click” lakaran kenit lapisan.3. Buat lapisan baharu dan cat putih dalam kawasan yang dipilih. Ambil perhatian bahawa mana-mana kawasan putih akan dijana semula melalui Stable Diffusion. 4. Klik butang "Init Inpaint Mask". a. Pastikan anda masih berada pada lapisan putih sebelum mengklik b topeng hitam dan putih yang sesuai dan tetapkan pada topeng yang ingin digunakan oleh Stable Diffusion. c. Ia juga mencipta syot kilat di bawah kawasan yang dipilih dan menggunakan syot kilat ini sebagai imej awal. 5. Klik butang "Jana". cat keluar 1. Ingat, "cat luar" hanyalah kes pembaikan khas. 2. Buat "pilihan segi empat tepat" yang bersilang dengan imej yang anda ingin kembangkan. 3 Klik "Init Outpaint Mask", ini akan: a digunakan sebagai "imej awal" daripada Stable Diffusion; > c. Ia akan mengemas kini "Imej Awal" dan "Topeng Permulaan" dalam UI pemalam. Sesetengah pengalaman
Untuk mendapatkan kesan inpaint dan outpaint yang terbaik, anda mesti memilih " model pengecatan resapan stabil". img2img, inpaint dan outpaint Penggunaan fungsi "eksport cepat ke png" photoshop. Anda boleh menggunakan pemalam ini apabila fungsi eksport didayakan, jika tidak img2img, inpaint dan outpaint tidak akan berfungsi dengan betul. 2. Jalankan "start_server.bat" di bawah "Auto-Photoshop-StableDiffusion-Plugin" 3. Selepas anda memasang Automatic1111 Location, edit webui-user.bat dan tukar baris ini: 到 这将允许插件与 automatic1111 项目进行通信。保存后关闭「webui-user.bat」文件,正常运行即可。 4、运行 photoshop。选择编辑→首选项→插件,确保选中「启用开发者模式」(Enable Developer Mod)选框。 5、安装官方的「Adobe UXP Developer Tool」,此工具会将插件添加到 photoshop:https://developer.adobe.com/photoshop/uxp/devtool/installation/ 6、运行 Adobe UXP Developer Tool 并单击右上角的「添加插件」按钮。导航到「Auto-Photoshop-StableDiffusion-Plugin” 文件夹所在的位置并打开「manifest.json」 7、选择插件并点击 Actions → Load Selected,就完成了。 第二次及后续运行插件的步骤: 1、启动 「webui-user.bat」 2、启动 「start_server.bat」 3、启动 「Photoshop」 4、启动 「Adobe UXP Developer Tool」并加载插件
Pilih satu lapisan dan klik kanan padanya dan pilih Eksport Pantas ke png. Jika anda mendapat gesaan tetingkap, eksport pantas berfungsi dengan baik. Sebaliknya jika tiada apa yang berlaku maka anda perlu memulakan semula photoshop dan cuba fungsi eksport sekali lagi sehingga ia berfungsi.
1 pemalam:
git clone https://github.com/AbdullahAlfaraj/Auto-Photoshop-StableDiffusion-Plugin.git
set COMMANDLINE_ARGS=
set COMMANDLINE_ARGS= --api
Atas ialah kandungan terperinci Pemalam Stable Diffusion sumber terbuka untuk PS ada di sini: suplemen otak AI satu klik, sedia untuk dipasang dan digunakan. Untuk maklumat lanjut, sila ikut artikel berkaitan lain di laman web China PHP!

Alat AI Hot

Undresser.AI Undress
Apl berkuasa AI untuk mencipta foto bogel yang realistik

AI Clothes Remover
Alat AI dalam talian untuk mengeluarkan pakaian daripada foto.

Undress AI Tool
Gambar buka pakaian secara percuma

Clothoff.io
Penyingkiran pakaian AI

AI Hentai Generator
Menjana ai hentai secara percuma.

Artikel Panas

Alat panas

Notepad++7.3.1
Editor kod yang mudah digunakan dan percuma

SublimeText3 versi Cina
Versi Cina, sangat mudah digunakan

Hantar Studio 13.0.1
Persekitaran pembangunan bersepadu PHP yang berkuasa

Dreamweaver CS6
Alat pembangunan web visual

SublimeText3 versi Mac
Perisian penyuntingan kod peringkat Tuhan (SublimeText3)

Topik panas
 1382
1382
 52
52
 Petua Konfigurasi Firewall Pelayan Mel Debian
Apr 13, 2025 am 11:42 AM
Petua Konfigurasi Firewall Pelayan Mel Debian
Apr 13, 2025 am 11:42 AM
Mengkonfigurasi firewall pelayan Mail Debian adalah langkah penting dalam memastikan keselamatan pelayan. Berikut adalah beberapa kaedah konfigurasi firewall yang biasa digunakan, termasuk penggunaan iptables dan firewalld. Gunakan iptables untuk mengkonfigurasi firewall untuk memasang iptables (jika belum dipasang): sudoapt-getupdateudoapt-getinstalliplesview peraturan iptables semasa: konfigurasi sudoiptable-l
 Kaedah pemasangan sijil SSL Server Server Debian
Apr 13, 2025 am 11:39 AM
Kaedah pemasangan sijil SSL Server Server Debian
Apr 13, 2025 am 11:39 AM
Langkah -langkah untuk memasang sijil SSL pada pelayan mel Debian adalah seperti berikut: 1. Pasang OpenSSL Toolkit terlebih dahulu, pastikan bahawa OpenSSL Toolkit telah dipasang pada sistem anda. Jika tidak dipasang, anda boleh menggunakan arahan berikut untuk memasang: sudoapt-getupdateudoapt-getinstallopenssl2. Menjana permintaan kunci dan sijil peribadi seterusnya, gunakan OpenSSL untuk menjana kunci peribadi RSA 2048-bit dan permintaan sijil (CSR): Membuka
 Baris arahan shutdown centos
Apr 14, 2025 pm 09:12 PM
Baris arahan shutdown centos
Apr 14, 2025 pm 09:12 PM
Perintah shutdown CentOS adalah penutupan, dan sintaks adalah tutup [pilihan] [maklumat]. Pilihan termasuk: -h menghentikan sistem dengan segera; -P mematikan kuasa selepas penutupan; -r mulakan semula; -T Waktu Menunggu. Masa boleh ditentukan sebagai segera (sekarang), minit (minit), atau masa tertentu (HH: mm). Maklumat tambahan boleh dipaparkan dalam mesej sistem.
 Sony mengesahkan kemungkinan menggunakan GPU khas di PS5 Pro untuk membangunkan AI dengan AMD
Apr 13, 2025 pm 11:45 PM
Sony mengesahkan kemungkinan menggunakan GPU khas di PS5 Pro untuk membangunkan AI dengan AMD
Apr 13, 2025 pm 11:45 PM
Mark Cerny, Ketua Arkitek SonyinterActiveEntainment (SIE, Sony Interactive Entertainment), telah mengeluarkan lebih banyak butiran perkakasan dari PlayStation5Pro hos generasi akan datang (PS5Pro), termasuk GPU seni bina AMDRDNA2.x yang dinamakan, dan Kod Arsitektur AMDRDNA2.x yang dinamakan. Tumpuan peningkatan prestasi PS5Pro masih pada tiga tiang, termasuk GPU yang lebih kuat, jejak sinar maju dan fungsi resolusi super PSSR yang berkuasa AI. GPU mengamalkan seni bina AmdrDNA2 yang disesuaikan, yang Sony menamakan RDNA2.x, dan ia mempunyai beberapa seni bina RDNA3.
 Apakah kaedah sandaran untuk gitlab di centos
Apr 14, 2025 pm 05:33 PM
Apakah kaedah sandaran untuk gitlab di centos
Apr 14, 2025 pm 05:33 PM
Dasar sandaran dan pemulihan Gitlab di bawah sistem CentOS untuk memastikan keselamatan data dan pemulihan, Gitlab pada CentOS menyediakan pelbagai kaedah sandaran. Artikel ini akan memperkenalkan beberapa kaedah sandaran biasa, parameter konfigurasi dan proses pemulihan secara terperinci untuk membantu anda menubuhkan strategi sandaran dan pemulihan GitLab lengkap. 1. Backup Manual Gunakan Gitlab-Rakegitlab: Backup: Buat Perintah untuk Melaksanakan Backup Manual. Perintah ini menyokong maklumat utama seperti repositori Gitlab, pangkalan data, pengguna, kumpulan pengguna, kunci, dan kebenaran. Fail sandaran lalai disimpan dalam direktori/var/opt/gitlab/sandaran. Anda boleh mengubah suai /etc /gitlab
 Apakah kaedah penalaan prestasi zookeeper di CentOS
Apr 14, 2025 pm 03:18 PM
Apakah kaedah penalaan prestasi zookeeper di CentOS
Apr 14, 2025 pm 03:18 PM
Penalaan prestasi zookeeper pada centOs boleh bermula dari pelbagai aspek, termasuk konfigurasi perkakasan, pengoptimuman sistem operasi, pelarasan parameter konfigurasi, pemantauan dan penyelenggaraan, dan lain -lain. Memori yang cukup: memperuntukkan sumber memori yang cukup untuk zookeeper untuk mengelakkan cakera kerap membaca dan menulis. CPU multi-teras: Gunakan CPU multi-teras untuk memastikan bahawa zookeeper dapat memprosesnya selari.
 Cara Memeriksa Konfigurasi HDFS CentOS
Apr 14, 2025 pm 07:21 PM
Cara Memeriksa Konfigurasi HDFS CentOS
Apr 14, 2025 pm 07:21 PM
Panduan Lengkap untuk Memeriksa Konfigurasi HDFS Dalam Sistem CentOS Artikel ini akan membimbing anda bagaimana untuk memeriksa konfigurasi dan menjalankan status HDFS secara berkesan pada sistem CentOS. Langkah -langkah berikut akan membantu anda memahami sepenuhnya persediaan dan operasi HDFS. Sahkan Pembolehubah Alam Sekitar Hadoop: Pertama, pastikan pembolehubah persekitaran Hadoop ditetapkan dengan betul. Di terminal, laksanakan arahan berikut untuk mengesahkan bahawa Hadoop dipasang dan dikonfigurasi dengan betul: Hadoopversion Semak fail konfigurasi HDFS: Fail konfigurasi teras HDFS terletak di/etc/hadoop/conf/direktori, di mana core-site.xml dan hdfs-site.xml adalah kritikal. gunakan
 Akhirnya berubah! Fungsi carian Microsoft Windows akan membawa kemas kini baru
Apr 13, 2025 pm 11:42 PM
Akhirnya berubah! Fungsi carian Microsoft Windows akan membawa kemas kini baru
Apr 13, 2025 pm 11:42 PM
Penambahbaikan Microsoft ke fungsi carian Windows telah diuji pada beberapa saluran Windows Insider di EU. Sebelum ini, fungsi carian Windows bersepadu dikritik oleh pengguna dan mempunyai pengalaman yang buruk. Kemas kini ini membahagikan fungsi carian ke dalam dua bahagian: carian tempatan dan carian web berasaskan Bing untuk meningkatkan pengalaman pengguna. Versi baru antara muka carian melakukan carian fail tempatan secara lalai. Jika anda perlu mencari dalam talian, anda perlu mengklik tab "Microsoft Bingwebsearch" untuk menukar. Selepas bertukar, bar carian akan memaparkan "Microsoft Bingwebsearch:", di mana pengguna boleh memasukkan kata kunci. Langkah ini berkesan mengelakkan pencampuran hasil carian tempatan dengan hasil carian Bing



