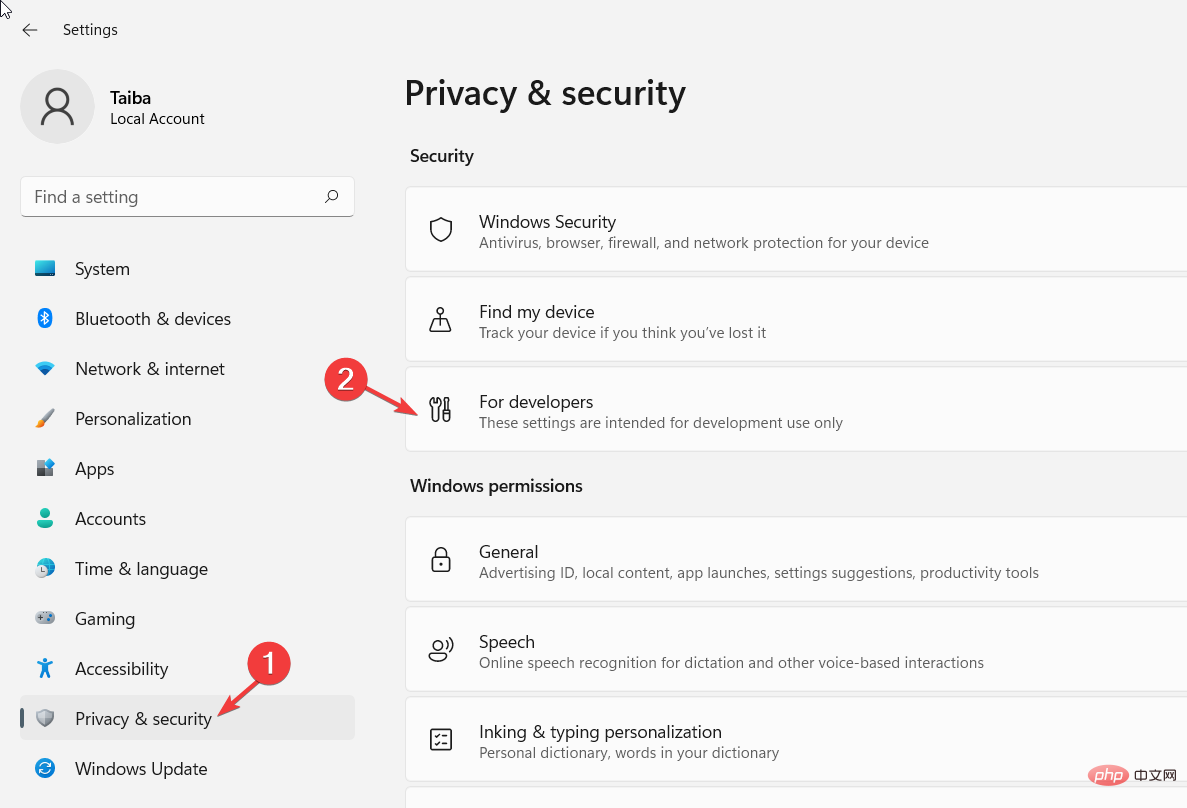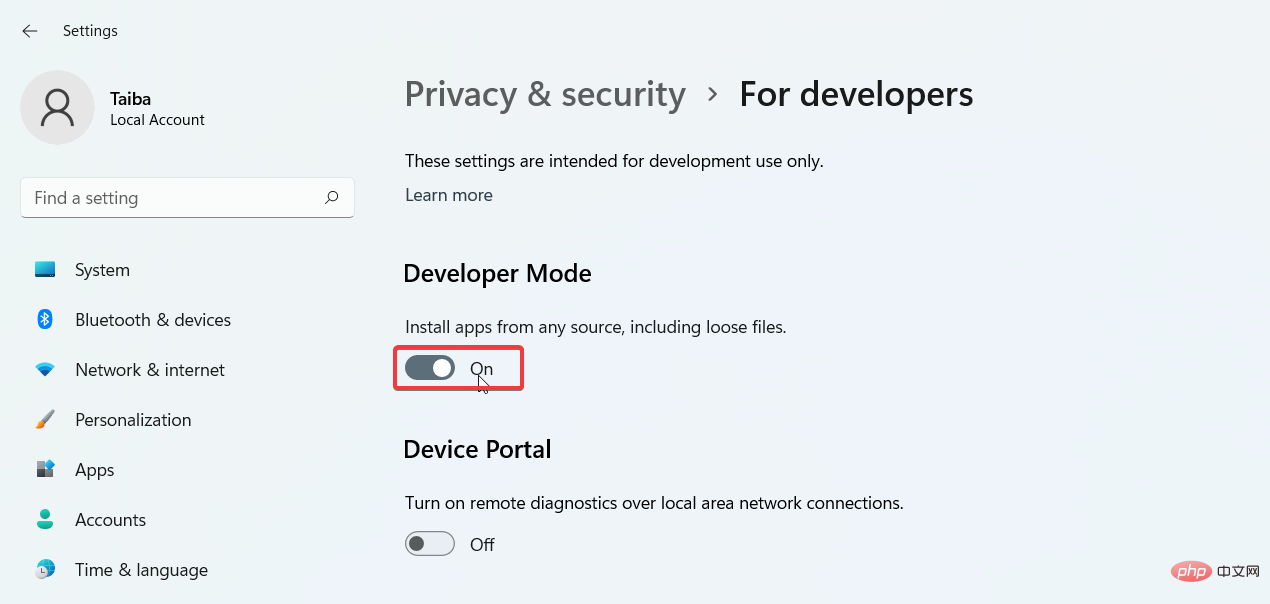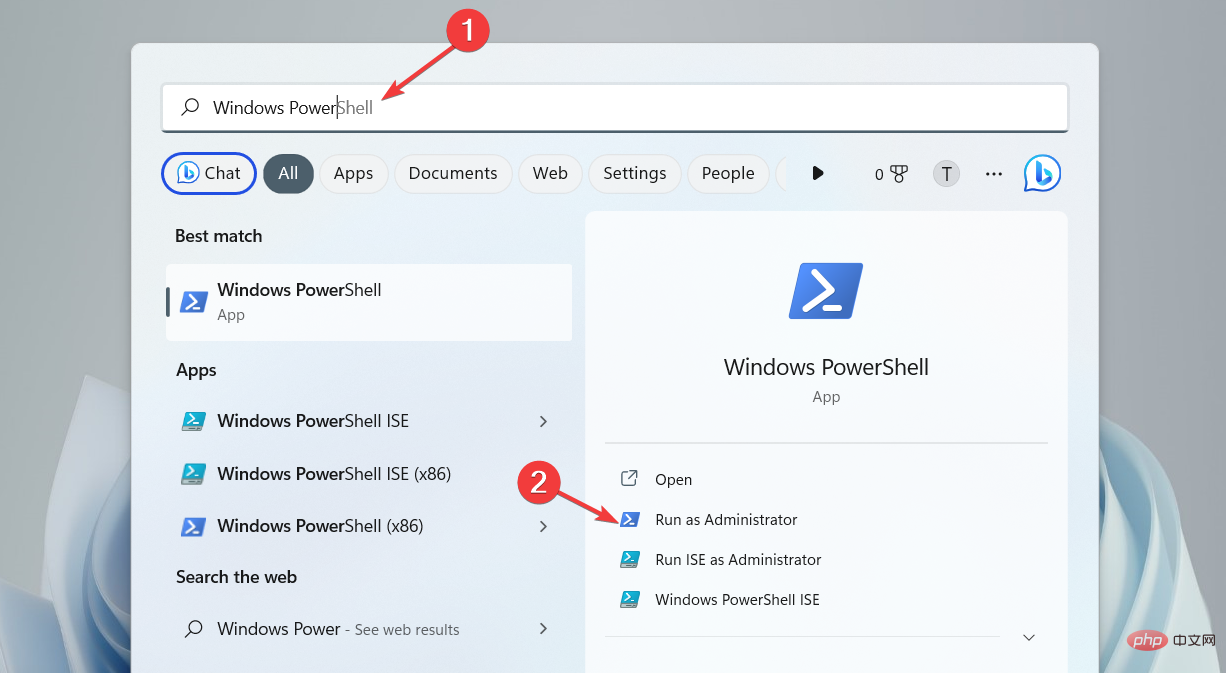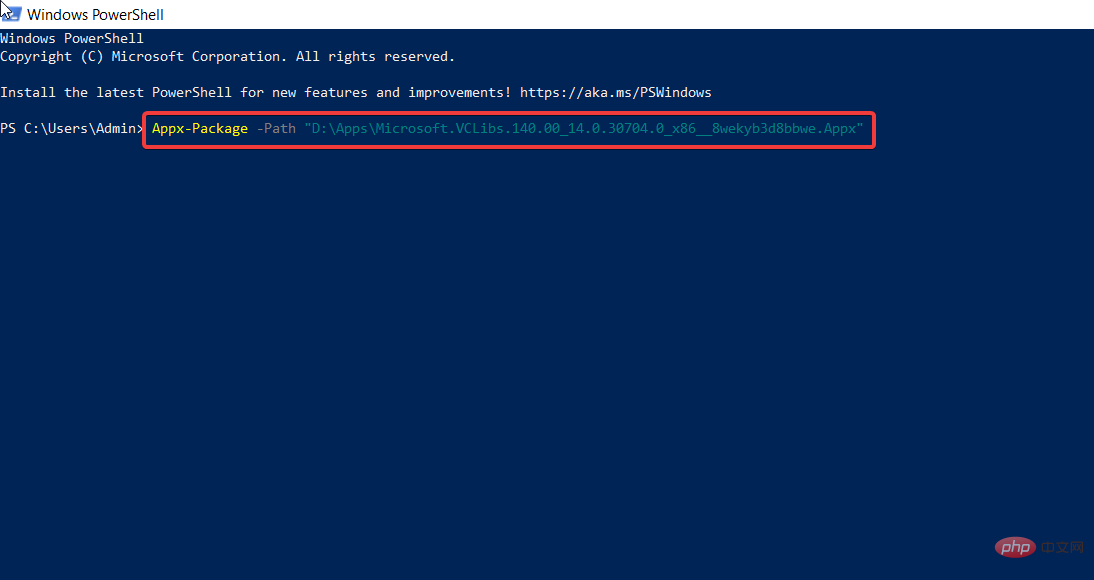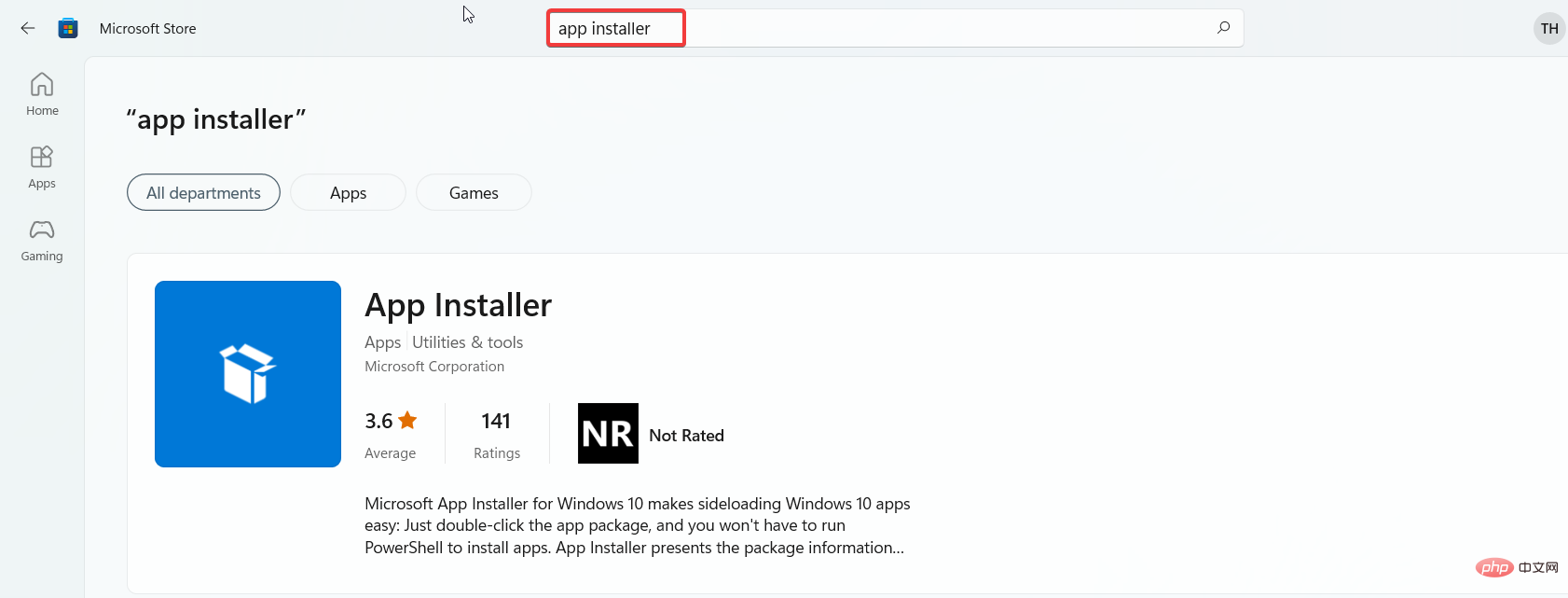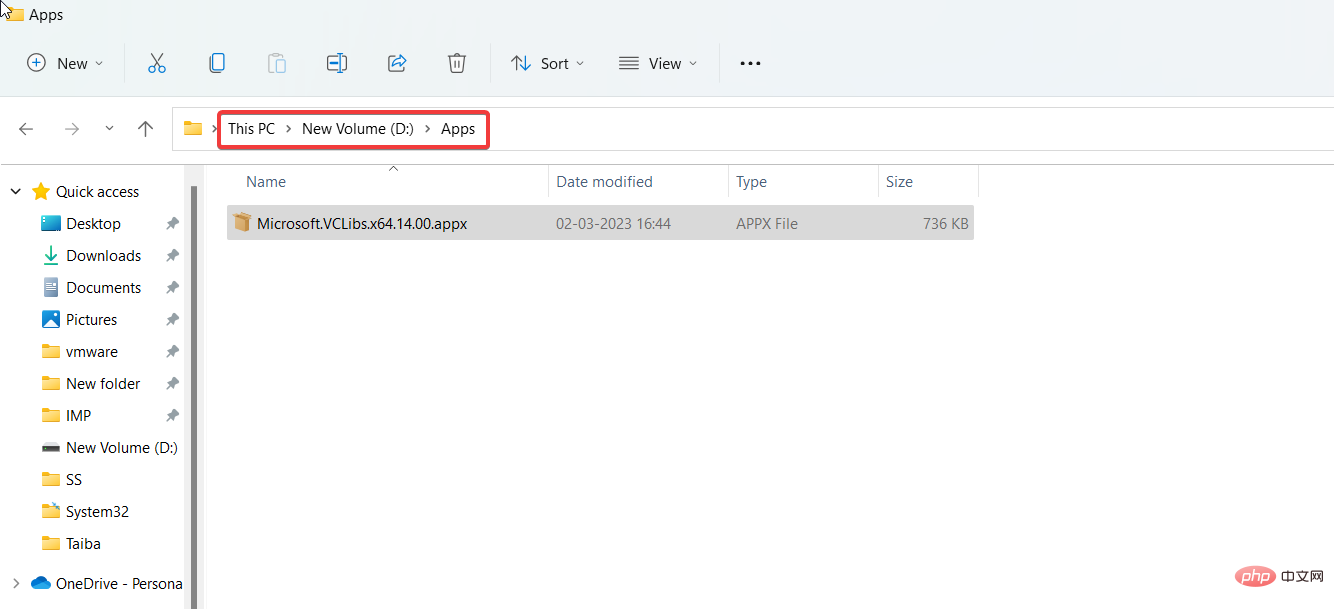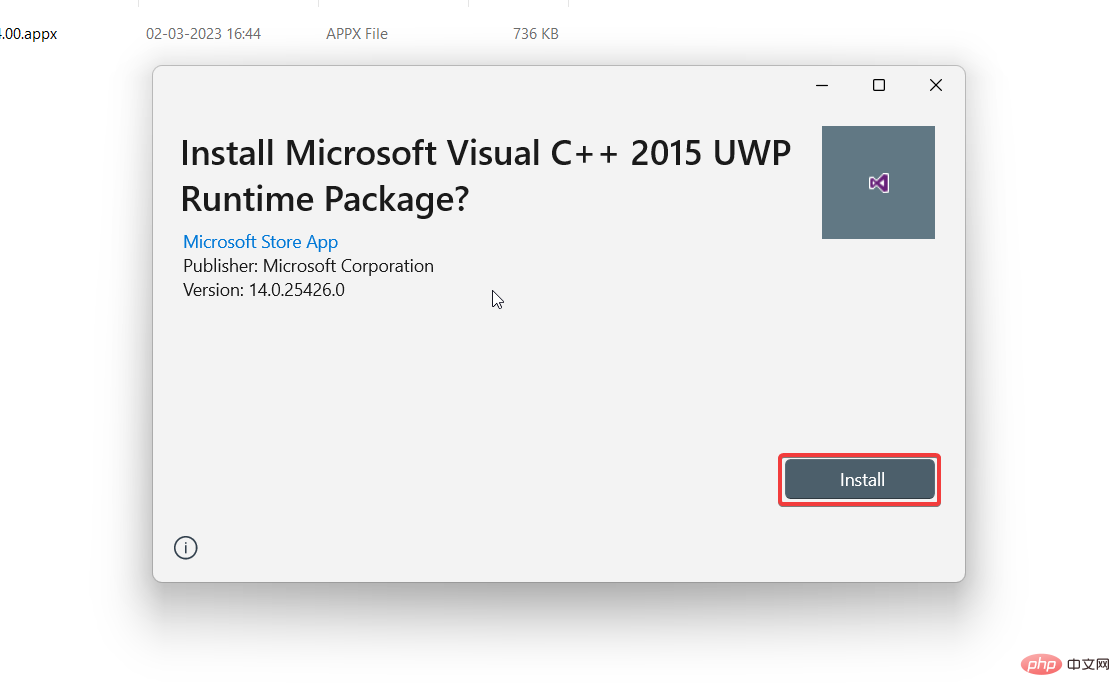Betulkan: Pemasangan pakej apl ini tidak disokong
Microsoft mengedarkan UWP (Universal Windows Platform) dan aplikasi desktop sebagai .msixbundle. Pakej aplikasi dan AppxBundle dalam .Windows.
Walaupun pemasang Msixbundle, Appx dan AppxPackage adalah cara yang boleh dipercayai untuk memuatkan pakej apl, berbilang pengguna tidak dapat berbuat demikian.
Mengapa saya mendapat ralat "Pakej apl tidak disokong"?
Sesetengah pembaca kami telah menerima ralat "Pemasang apl tidak menyokong pemasangan pakej apl ini" semasa cuba memuat turun pakej apl, terutamanya yang dimuat turun daripada sumber tidak rasmi. Terdapat beberapa kemungkinan sebab di sebalik isu ini:
- Pakej Apl Pihak Ketiga – Pakej apl yang dimuat turun daripada tapak web pihak ketiga membuang ralat "Pakej apl tidak disokong".
- Microsoft Store tidak menyokong pemasang – Jika Microsoft Store tidak menyokong pemasang Msixbundle, pakej aplikasi tidak akan berjaya dipasang.
- Ciri Pemasang Terhad – Pemasang dengan ciri terhad juga boleh menjadi sebab di sebalik ralat.
- Mod Pembangun Dilumpuhkan – Jika anda ingin memuatkan sisi .msixbundle, Mod Pembangun harus aktif pada mesin Windows anda. Pakej aplikasi App dan .AppxBundle pada komputer.
Menariknya, terdapat beberapa penyelesaian untuk membetulkan ralat pemasangan Pakej apl ini tidak disokong dalam Windows 11.
Bagaimana untuk membetulkan ralat pakej apl yang tidak disokong?
1. Dayakan mod pembangun
- Gunakan pintasan + untuk melancarkan apl "Tetapan ". WindowsSaya
- Pergi ke tab Privasi & Keselamatan dari bar sisi kiri dan klik pada pilihan “Untuk Pembangun”.

- Hidupkan suis Mod Pembangun.

2. Gunakan Windows PowerShell untuk memasang pakej aplikasi
- Tekan + untuk membuka Carian Windows, taip powershell dalam lajur Cari , dan kemudian klik Klik Jalankan sebagai pentadbir. WindowsS

- Tekan butang "Yes " dalam tetingkap "Kawalan Tindakan Pengguna".
- Taip atau salin-tampal perintah berikut ke dalam tetingkap PowerShell (gantikan rentetan X:PathtoFile.Appx dengan laluan sebenar ke pakej aplikasi pada sistem anda):
Add-AppxPackage -Path X:PathtoFile.Appx
- Tekan butang untuk memulakan pemasangan pakej perisian. Enter
Kali ini anda tidak akan mendapat ralat "Pakej ini tidak disokong untuk pemasangan". Selepas pakej berjaya dipasang, keluar dari tetingkap PowerShell dan mulakan aplikasi.
Untuk mengelakkan isu pergantungan, pasang pakej pergantungan sebelum memasang pakej apl utama.
3. Menggunakan Pemasang Apl
NOTA Sebelum anda mula memasang pemasang apl rasmi Microsoft pada PC Windows anda, adalah disyorkan untuk membuat titik pemulihan pada PC Windows anda.
- Lancarkan Microsoft Store daripada apl yang disematkan dalam menu Mula dan cari "Pemasang Apl".

- Tekan butang Pasang Muat Turun .
- Lancarkan File Explorer menggunakan pintasan +, navigasi ke lokasi pakej .appx atau .msixbundle dan klik dua kali pada satu untuk melancarkan pemasang apl. WindowsE

- Akhir sekali, tekan butang Pasang yang terletak pada butang kanan kotak dialog Pemasang Aplikasi .

Tunggu pemasang apl menemui dan memuat turun pakej pergantungan asas dan pakej apl utama. Selepas pemasangan berjaya, aplikasi akan dilancarkan secara automatik pada PC anda.
Kedua-dua penyelesaian ini akan membantu anda mengatasi ralat pemasangan pakej apl ini tidak disokong semasa memuatkan sisi pakej apl menggunakan pemasang apl.
Semasa anda berada di sini, anda mungkin tertanya-tanya bagaimana untuk membetulkan ralat "Tidak boleh membuka pakej pemasangan ini" menggunakan beberapa kaedah mudah.
Atas ialah kandungan terperinci Betulkan: Pemasangan pakej apl ini tidak disokong. Untuk maklumat lanjut, sila ikut artikel berkaitan lain di laman web China PHP!

Alat AI Hot

Undresser.AI Undress
Apl berkuasa AI untuk mencipta foto bogel yang realistik

AI Clothes Remover
Alat AI dalam talian untuk mengeluarkan pakaian daripada foto.

Undress AI Tool
Gambar buka pakaian secara percuma

Clothoff.io
Penyingkiran pakaian AI

AI Hentai Generator
Menjana ai hentai secara percuma.

Artikel Panas

Alat panas

Notepad++7.3.1
Editor kod yang mudah digunakan dan percuma

SublimeText3 versi Cina
Versi Cina, sangat mudah digunakan

Hantar Studio 13.0.1
Persekitaran pembangunan bersepadu PHP yang berkuasa

Dreamweaver CS6
Alat pembangunan web visual

SublimeText3 versi Mac
Perisian penyuntingan kod peringkat Tuhan (SublimeText3)

Topik panas
 1378
1378
 52
52
 ID Apple ini belum lagi digunakan dalam iTunes Store: Betulkan
Jun 10, 2024 pm 05:42 PM
ID Apple ini belum lagi digunakan dalam iTunes Store: Betulkan
Jun 10, 2024 pm 05:42 PM
Apabila log masuk ke iTunesStore menggunakan AppleID, ralat ini mengatakan "AppleID ini belum digunakan dalam iTunesStore" mungkin dilemparkan pada skrin. Tiada mesej ralat yang perlu dibimbangkan, anda boleh membetulkannya dengan mengikuti set penyelesaian ini. Betulkan 1 – Tukar Alamat Penghantaran Sebab utama gesaan ini muncul di iTunes Store ialah anda tidak mempunyai alamat yang betul dalam profil AppleID anda. Langkah 1 – Pertama, buka Tetapan iPhone pada iPhone anda. Langkah 2 – AppleID harus berada di atas semua tetapan lain. Jadi, bukalah. Langkah 3 – Setelah sampai, buka pilihan “Pembayaran & Penghantaran”. Langkah 4 – Sahkan akses anda menggunakan Face ID. langkah
 Bagaimana untuk membetulkan mata merah pada iPhone
Feb 23, 2024 pm 04:31 PM
Bagaimana untuk membetulkan mata merah pada iPhone
Feb 23, 2024 pm 04:31 PM
Jadi, anda mengambil beberapa foto yang hebat pada pesta terakhir anda, tetapi malangnya, kebanyakan foto yang anda ambil adalah mata merah. Foto itu sendiri bagus, tetapi mata merah di dalamnya merosakkan imej. Apatah lagi, beberapa foto parti itu mungkin daripada telefon rakan anda. Hari ini kita akan melihat bagaimana untuk membuang mata merah daripada foto. Apakah yang menyebabkan mata merah dalam foto? Mata merah sering berlaku apabila mengambil foto dengan denyar. Ini kerana cahaya dari denyar memancar terus ke bahagian belakang mata, menyebabkan saluran darah di bawah mata memantulkan cahaya, memberikan kesan mata merah dalam foto. Nasib baik, dengan kemajuan teknologi yang berterusan, beberapa kamera kini dilengkapi dengan fungsi pembetulan mata merah yang boleh menyelesaikan masalah ini dengan berkesan. Dengan menggunakan ciri ini, kamera mengambil gambar
 Bagaimana untuk menyelesaikan masalah Win11 gagal mengesahkan kelayakan?
Jan 30, 2024 pm 02:03 PM
Bagaimana untuk menyelesaikan masalah Win11 gagal mengesahkan kelayakan?
Jan 30, 2024 pm 02:03 PM
Apabila pengguna Win11 menggunakan bukti kelayakan untuk log masuk, dia menerima mesej ralat yang menyatakan bahawa kelayakan anda tidak boleh disahkan Apa yang sedang berlaku? Selepas editor menyiasat masalah ini, saya mendapati bahawa mungkin terdapat beberapa situasi berbeza yang secara langsung atau tidak langsung menyebabkan masalah ini.
 Panduan Komprehensif untuk Ralat PHP 500: Punca, Diagnosis dan Pembetulan
Mar 22, 2024 pm 12:45 PM
Panduan Komprehensif untuk Ralat PHP 500: Punca, Diagnosis dan Pembetulan
Mar 22, 2024 pm 12:45 PM
Panduan Komprehensif untuk Ralat PHP 500: Punca, Diagnosis dan Pembetulan Semasa pembangunan PHP, kami sering menghadapi ralat dengan kod status HTTP 500. Ralat ini biasanya dipanggil "500InternalServerError", yang bermaksud bahawa beberapa ralat yang tidak diketahui berlaku semasa memproses permintaan di bahagian pelayan. Dalam artikel ini, kami akan meneroka punca biasa ralat PHP500, cara mendiagnosisnya dan cara membetulkannya serta memberikan contoh kod khusus untuk rujukan. Punca biasa 1.500 ralat 1.
 Panduan mudah untuk membetulkan isu skrin biru Windows 11
Dec 27, 2023 pm 02:26 PM
Panduan mudah untuk membetulkan isu skrin biru Windows 11
Dec 27, 2023 pm 02:26 PM
Ramai rakan sentiasa menghadapi skrin biru apabila menggunakan sistem pengendalian komputer malah sistem win11 yang terkini tidak dapat lari daripada nasib skrin biru Oleh itu, hari ini saya telah membawakan anda tutorial bagaimana untuk membaiki skrin biru win11. Tidak kira sama ada anda telah menemui skrin biru atau tidak, anda boleh mempelajarinya terlebih dahulu sekiranya anda memerlukannya. Cara membetulkan kaedah skrin biru win11 1. Jika kita menemui skrin biru, mulakan semula sistem dan semak sama ada ia boleh dimulakan seperti biasa. 2. Jika ia boleh bermula seperti biasa, klik kanan "Komputer" pada desktop dan pilih "Urus" 3. Kemudian kembangkan "Alat Sistem" di sebelah kiri tetingkap pop timbul dan pilih "Event Viewer" 4. Dalam pemapar acara, kami akan Anda boleh melihat masalah khusus yang menyebabkan skrin biru. 5. Kemudian ikut sahaja situasi dan acara skrin biru
 Cara membetulkan kelantangan tidak boleh dilaraskan dalam WIN10
Mar 27, 2024 pm 05:16 PM
Cara membetulkan kelantangan tidak boleh dilaraskan dalam WIN10
Mar 27, 2024 pm 05:16 PM
1. Tekan win+r untuk membuka tetingkap jalankan, masukkan [regedit] dan tekan Enter untuk membuka editor pendaftaran. 2. Dalam editor pendaftaran yang dibuka, klik untuk mengembangkan [HKEY_LOCAL_MACHINESOFTWAREMicrosoftWindowsCurrentVersionRun]. Dalam ruang kosong di sebelah kanan, klik kanan dan pilih [New - String Value], dan namakan semula kepada [systray.exe]. 3. Klik dua kali untuk membuka systray.exe, ubah suai data berangkanya kepada [C:WindowsSystem32systray.exe], dan klik [OK] untuk menyimpan tetapan.
 Bagaimana untuk menyelesaikan masalah skrin biru yang disebabkan oleh csrss.exe
Dec 28, 2023 pm 06:24 PM
Bagaimana untuk menyelesaikan masalah skrin biru yang disebabkan oleh csrss.exe
Dec 28, 2023 pm 06:24 PM
Jika komputer anda sering memaparkan skrin biru selepas bermula, ia mungkin disebabkan oleh ralat yang serius (kod henti 0xF4) yang disebabkan oleh sistem Windows kepada fail csrss.exe. Sekarang mari kita lihat cara membetulkannya! Cara membetulkan skrin biru csrss.exe Pertama, tekan kekunci "Ctrl+Alt+Del" pada masa yang sama, antara muka daripada Pengurus Tugas Microsoft Windows akan muncul. Klik tab "Pengurus Tugas", dan skrin akan menyenaraikan semua program yang sedang berjalan dan sumber yang mereka duduki dan maklumat lain. Klik sekali lagi untuk memasuki tab "Proses", klik "Nama Imej" sekali lagi, dan kemudian cari fail "csrss.exe" dalam senarai. Klik butang "Tamat Proses".
 iPhone tersekat dalam mod kapal terbang: Cara membetulkannya
Jun 15, 2024 pm 02:16 PM
iPhone tersekat dalam mod kapal terbang: Cara membetulkannya
Jun 15, 2024 pm 02:16 PM
Mod pesawat sangat mudah dalam beberapa situasi. Walau bagaimanapun, mod kapal terbang yang sama boleh menyebabkan anda sakit kepala jika iPhone anda tiba-tiba tersekat padanya. Dalam artikel ini, kami telah mereka set penyelesaian ini untuk mengeluarkan iPhone anda daripada mod kapal terbang. Pembetulan pantas – 1. Cuba lumpuhkan Mod Pesawat terus dari Pusat Kawalan. 2. Jika anda tidak dapat melumpuhkan Mod Pesawat dari Pusat Kawalan, anda boleh melumpuhkan Mod Pesawat terus dari tab Tetapan - Jika petua ini tidak berkesan, ikut pembetulan di bawah untuk menyelesaikan isu tersebut. Betulkan 1 – Paksa Mulakan Semula Peranti Anda Proses menghidupkan semula peranti anda secara paksa adalah sangat mudah. Apa yang anda perlu lakukan ialah ikuti arahan langkah demi langkah ini. Langkah 1 – Anda boleh memulakan proses dengan menekan dan melepaskan butang Kelantangan Naik. langkah