
Komputer anda melakukan ralat semasa membuat folder baharu? Apabila anda ingin menyusun fail anda, tidak dapat mencipta folder baharu boleh menjadi kekecewaan yang besar. Syukurlah, terdapat beberapa penyelesaian untuk menyelesaikan masalah apabila anda tidak boleh membuat folder baharu pada Windows 11. Mari kita lihat.
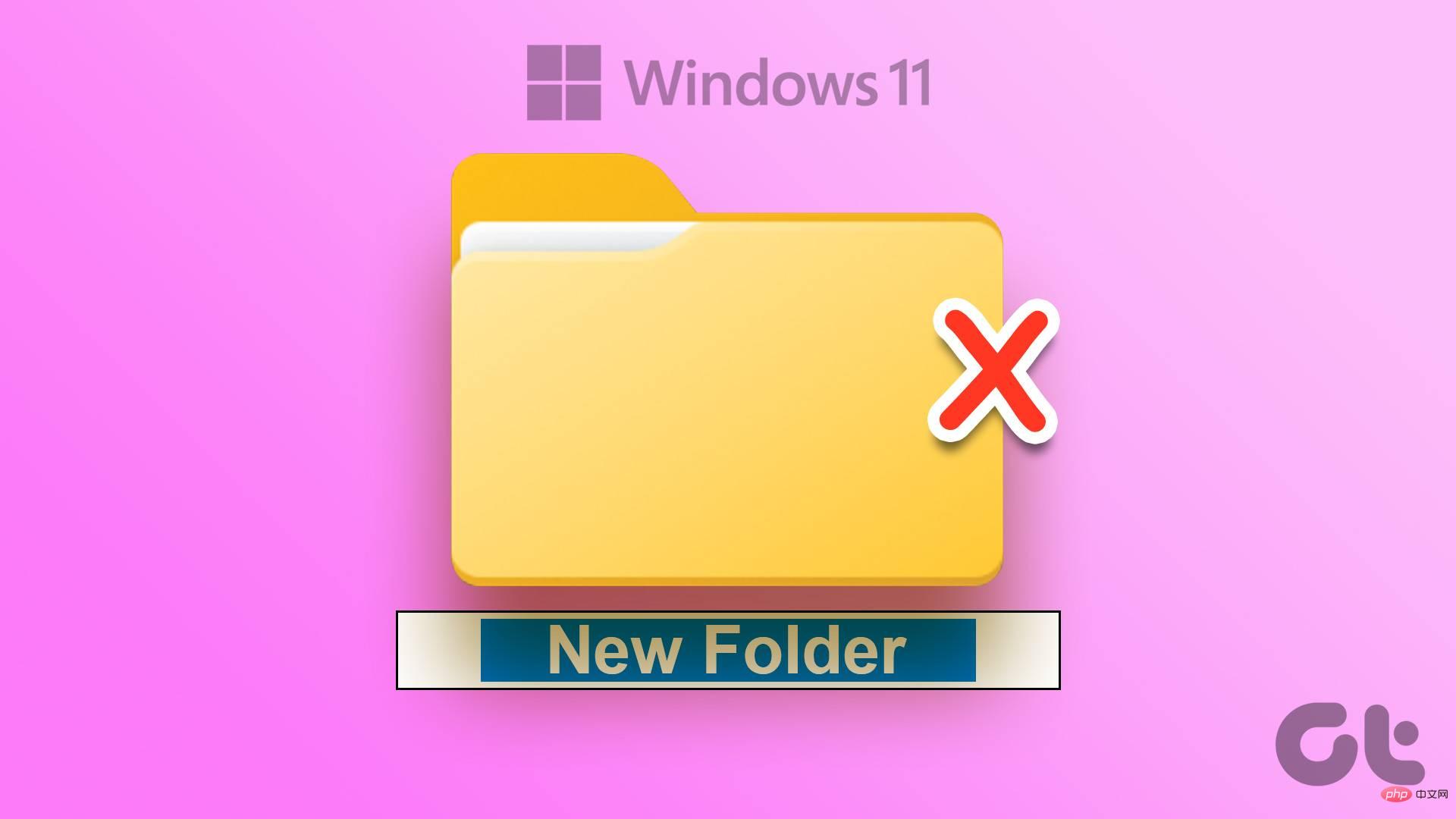
Sama ada kekurangan kebenaran pada profil pengguna anda atau ruang storan yang tidak mencukupi - sebabnya boleh jadi apa sahaja. Kami akan bermula dengan asas dan kemudian beralih kepada kaedah lanjutan seperti menggunakan Registry Editor untuk menyelesaikan isu tidak dapat mencipta folder baharu pada Windows 11.
Apl Penjelajah Fail yang direka bentuk baharu dilengkapi dengan antara muka tab yang menyeronokkan untuk digunakan. Walau bagaimanapun, ia kadangkala berkelakuan buruk, terutamanya jika anda menggunakan salah satu binaan Windows 11 Insider. Anda boleh menutup aplikasi secara paksa dan cuba mencipta folder baharu sekali lagi.
Langkah 1: Klik kanan pada kekunci Windows dan pilih "Pengurus Tugas".
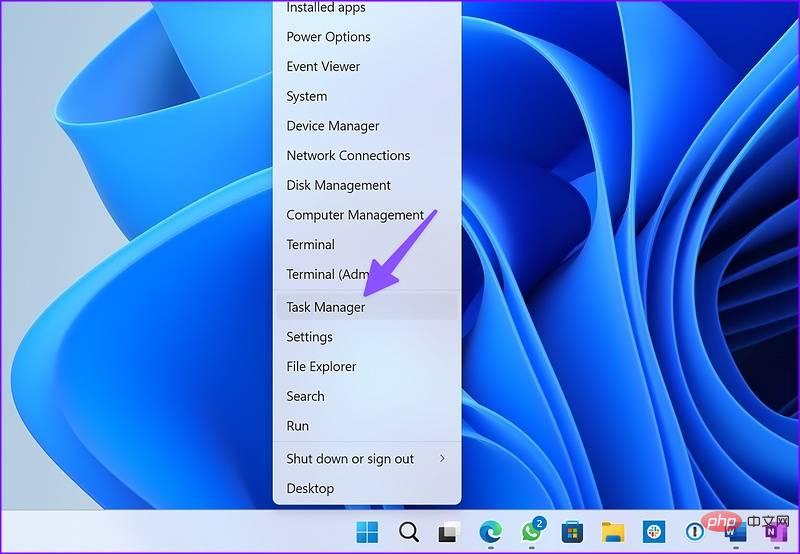
Langkah 2: Pilih "File Explorer" daripada senarai dan kemudian pilih "Restart Task"
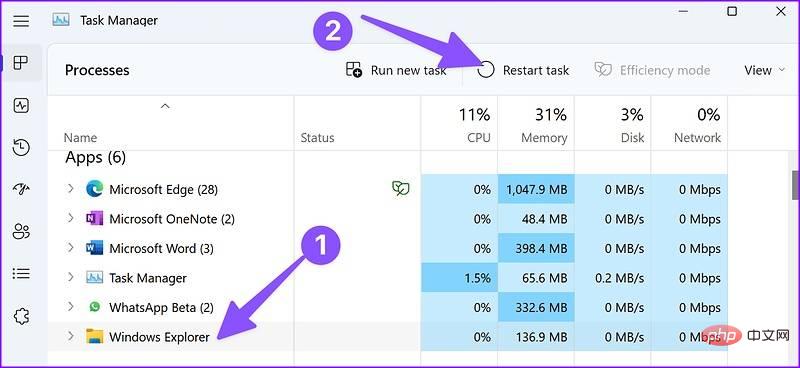
Langkah 3: Buka File Explorer dan buat folder baharu.
Satu lagi pembetulan pantas ialah menggunakan pintasan papan kekunci untuk mencipta folder baharu dalam File Explorer. Tekan Ctrl+Shift+N dan semak operasi folder baharu.
Jika anda masih menghadapi masalah dengan File Explorer, gunakan Command Prompt untuk mencipta folder baharu pada komputer anda.
Langkah 1: Tekan kekunci Windows dan taip Command Prompt.
Langkah 2: Daripada hasil carian, pilih As administrator run.
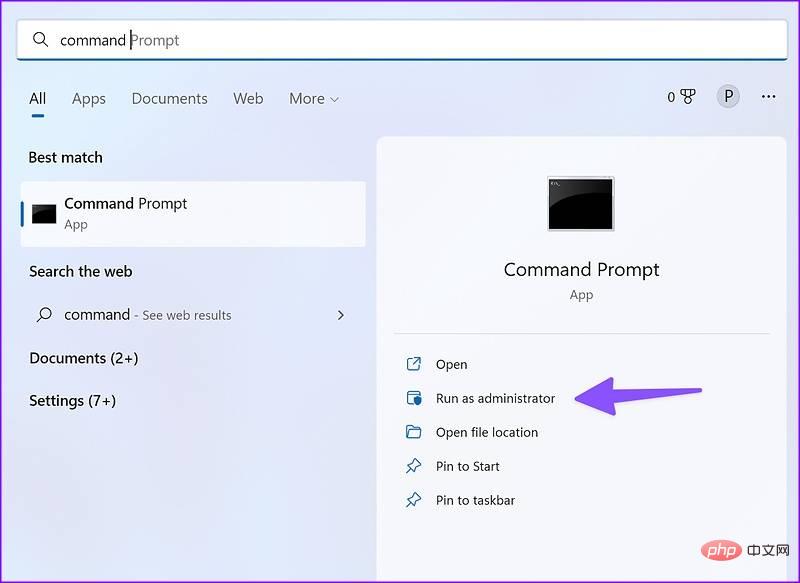
Langkah 3: Apabila tetingkap command prompt dibuka, taip cd /access root - direktori akar tempat Windows dipasang.
Langkah 4: Taip mkdir diikuti dengan nama folder dan tekan Enter.
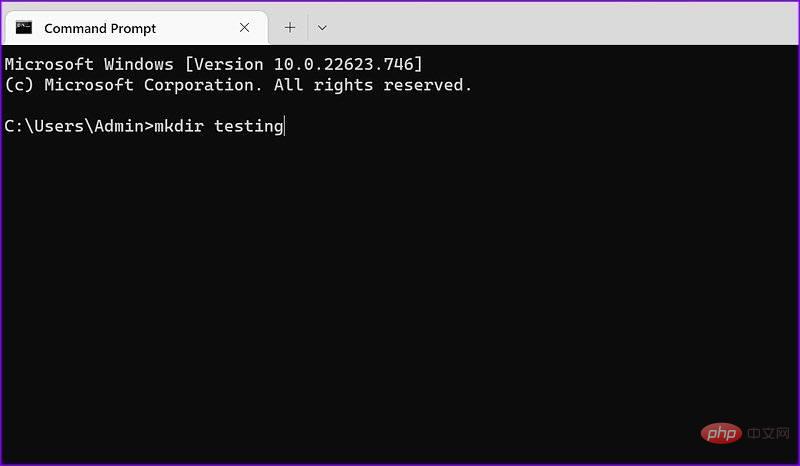
Buka File Explorer, pergi ke pemacu (C:) dan cari folder baharu.
Kini tiba masanya untuk mengedit Windows Registry untuk menyelesaikan masalah tidak dapat mencipta folder baharu dalam Windows 11. Berhati-hati apabila anda menggunakan pendaftaran Windows untuk membuat pelarasan pada komputer anda. Satu kesilapan boleh menyebabkan masalah perisian pada PC Windows anda. Kami mengesyorkan anda membuat sandaran pendaftaran anda sebelum anda meneruskan.
Langkah 1: Tekan kekunci Windows dan cari dalam pendaftaran Windows. Tekan kekunci Enter.
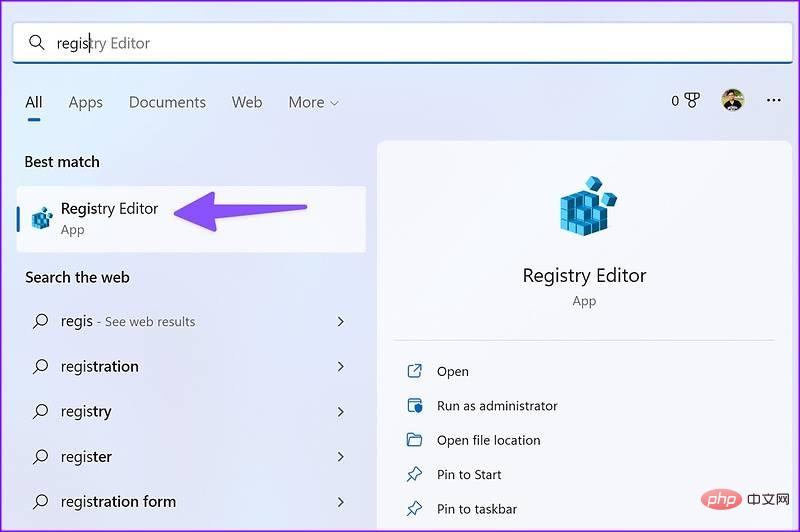
Langkah 2: Ikuti laluan di bawah.
ComputerHKEY_CLASSES_ROOTDirectoryBackgroundshellexContextMenuHandlers
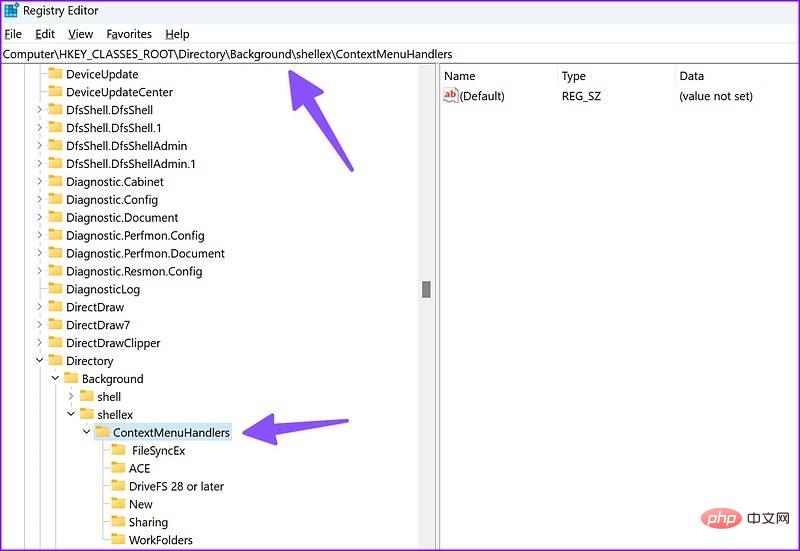
Langkah 3: Klik kanan pada ruang kosong, pilih "Key" dan pilih "Key".
Langkah 4: Taip baharu sebagai tajuk utama.
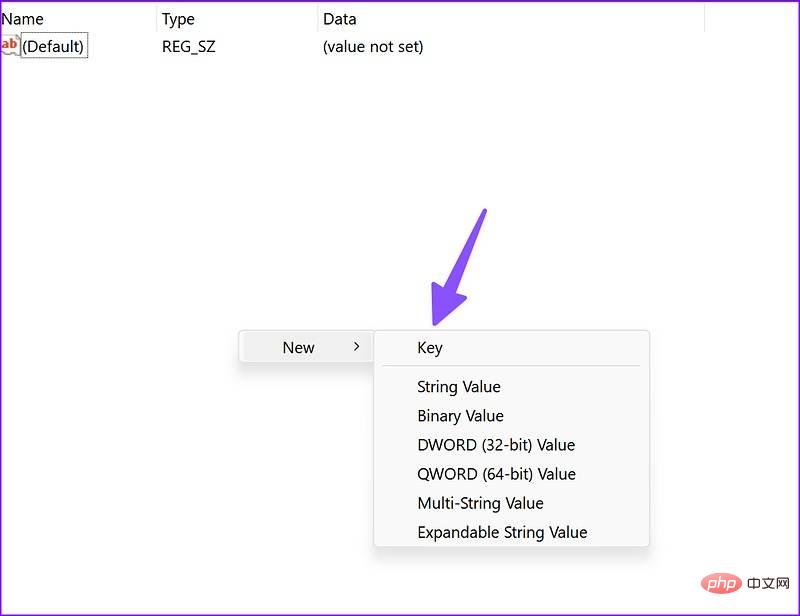
Langkah 5: Klik dua kali untuk membuka menu edit rentetan.
Langkah 6: Salin dan tampal yang berikut dalam data nilai dan klik OK:
{D969A300-E7FF-11d0-A93B-00A0C90F2719}Langkah 7:Tutup Editor Pendaftaran dan mulakan semula Penjelajah Fail (lihat langkah di atas) dan buat folder baharu.
Fail berniat jahat dan rosak mungkin menghalang anda daripada mencipta folder baharu pada komputer anda. Anda boleh menggunakan Windows Security untuk mengimbas komputer anda dan biarkan ia mendiagnosis dan menyelesaikan masalah.
Langkah 1: Klik Windows Key dan cari Windows Security.
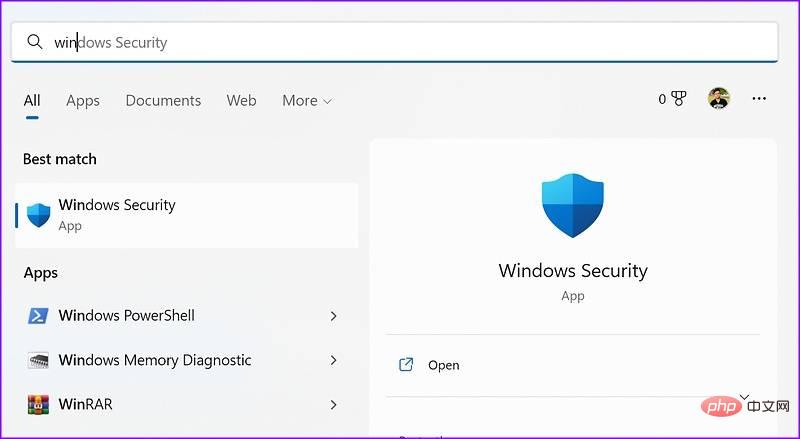
Langkah 2: Tekan kekunci Enter untuk membuka aplikasi. Pilih Perlindungan Virus & Ancaman dari bar sisi.
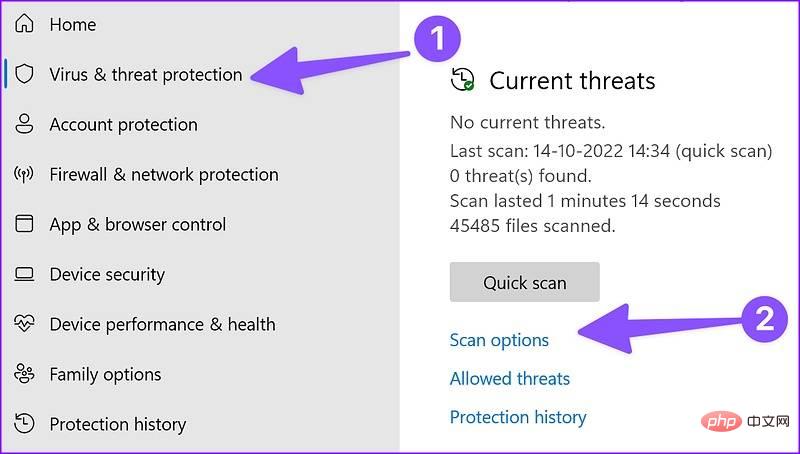
Langkah 3: Pilih "Pilihan Imbasan"
Langkah 4: Pilih radio "Imbas Penuh" butang di sebelah ” dan klik Imbas Sekarang
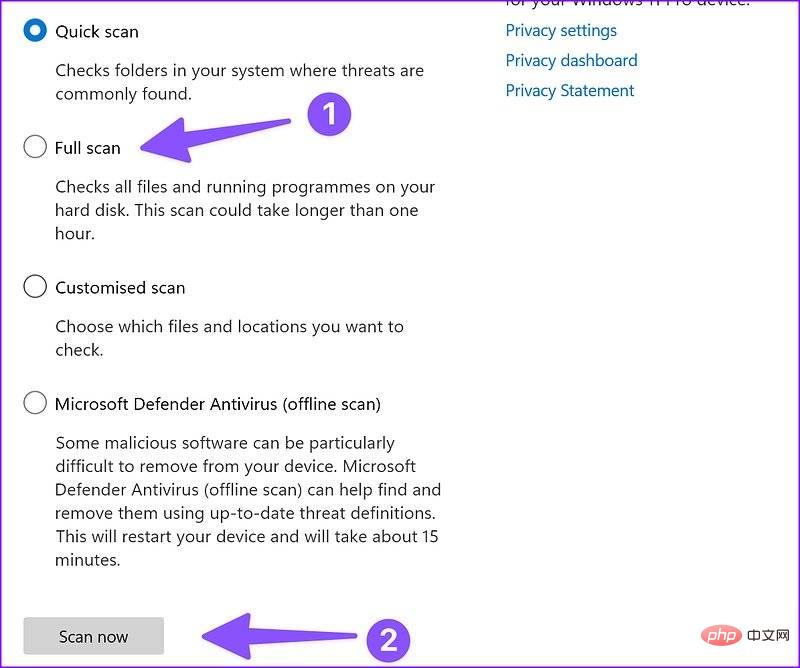
Selepas imbasan keselamatan Windows selesai, buka apl File Explorer dan mula mencipta folder baharu.
Dayakan Akses Folder Terkawal untuk melindungi fail, folder dan kawasan memori pada peranti anda daripada perubahan yang tidak dibenarkan oleh aplikasi rawak. Jika pilihan ini didayakan, gunakan langkah berikut untuk melumpuhkannya.
Langkah 1: Tekan kekunci Windows+I untuk membuka aplikasi Tetapan. Pergi ke bahagian "Privasi & Keselamatan" dari lajur kiri dan pilih "Keselamatan Windows" dalam anak tetingkap kanan. Kemudian, pilih "Perlindungan virus & ancaman" (semak langkah di atas).
Langkah 2: Klik pada pilihan “Uruskan Perlindungan Perisian Tebusan”.
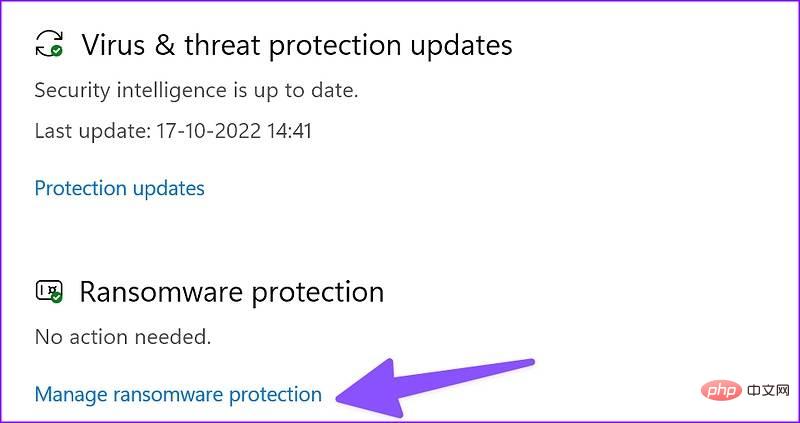
Langkah 3: Lumpuhkan togol "Akses Folder Terkawal" daripada menu di bawah.
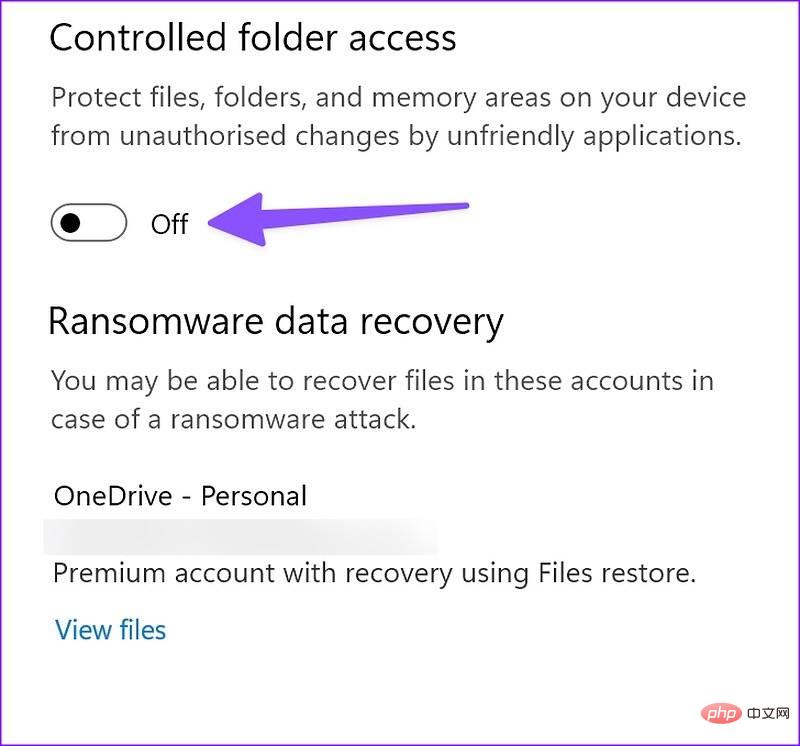
Pelarasan tetapan yang salah mungkin menghalang anda daripada mencipta folder pada komputer anda. Anda boleh memulihkan File Explorer kepada tetapan lalainya dan cuba lagi.
Langkah 1: Tekan kekunci Windows+E untuk membuka File Explorer.
Langkah 2: Pilih menu tiga titik di bahagian atas.
Langkah 3: Klik "Pilihan".
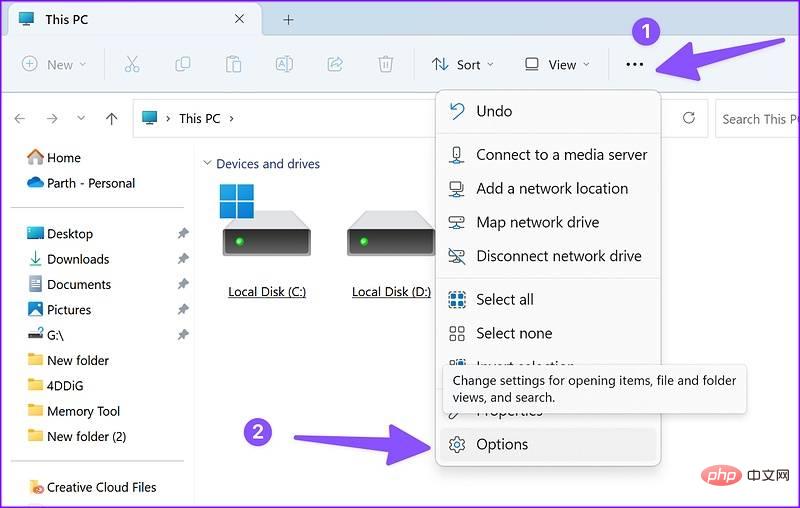
Langkah 4: Pilih untuk memulihkan nilai lalai.
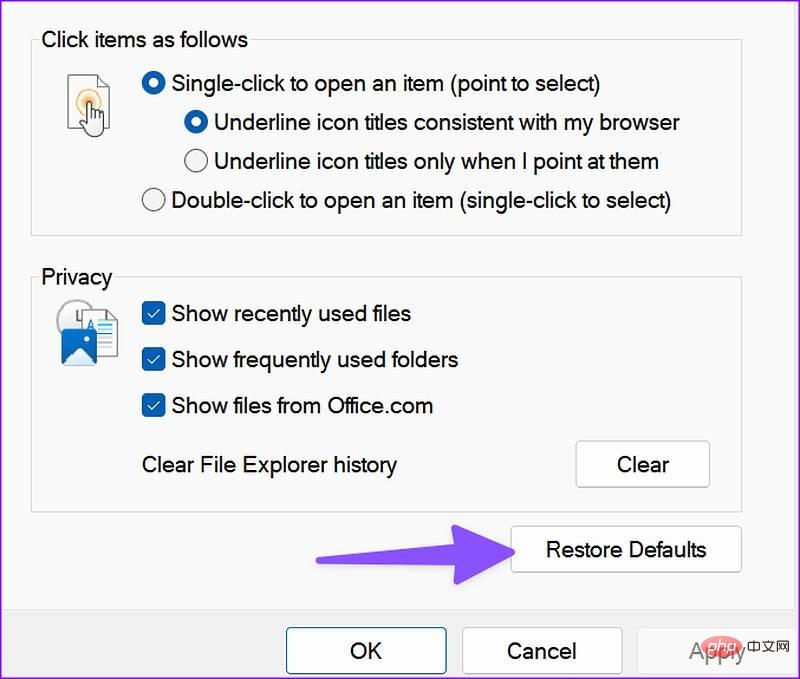
Langkah 5: Klik Mohon dan OK.
Microsoft baru-baru ini mereka bentuk semula Penjelajah Fail lalai, menambah antara muka baharu, tab dan ciri lain. Walau bagaimanapun, aplikasi ini bukan tanpa masalah. Kadangkala, kami menghadapi masalah seperti lakaran kecil tidak dipaparkan, peneroka fail tidak berfungsi atau folder tidak dibuat.
Perisian gergasi itu cepat menangani isu tertunggak. Apabila memuat turun versi terkini aplikasi, anda mesti mengemas kini versi terkini Windows Explorer.
Langkah 1: Tekan kekunci Windows+I untuk membuka menu Tetapan Windows.
Langkah 2: Pilih "Kemas Kini Windows" daripada bar sisi.
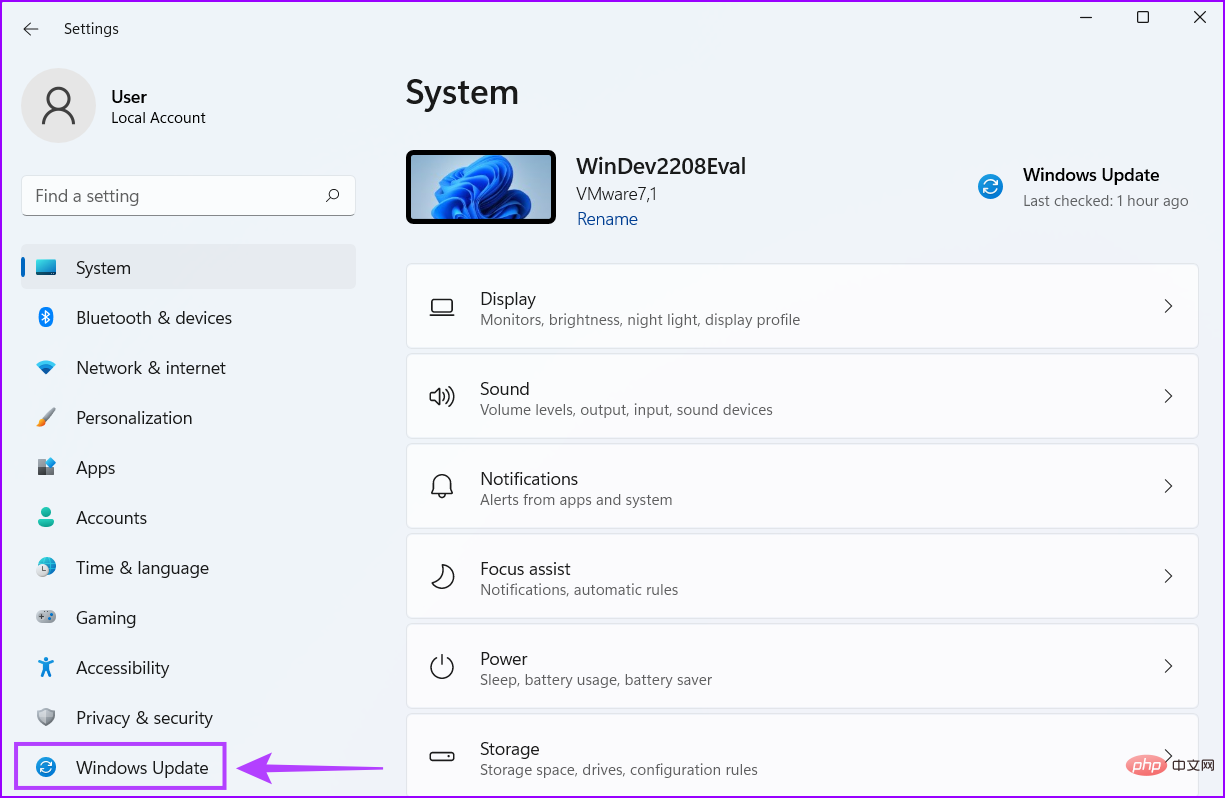
Langkah 3: Muat turun dan pasang kemas kini Windows yang belum selesai pada PC anda.
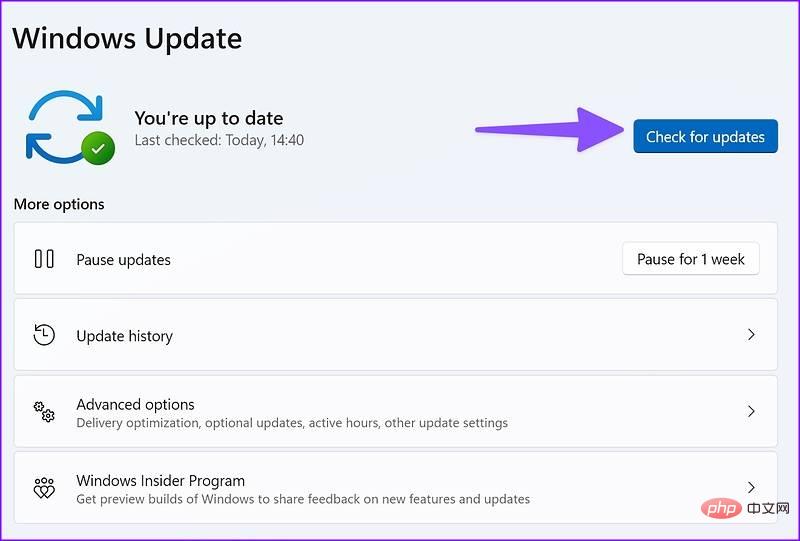
Atas ialah kandungan terperinci 8 Pembaikan Teratas untuk Tidak Dapat Membuat Folder Baharu pada Windows 11. Untuk maklumat lanjut, sila ikut artikel berkaitan lain di laman web China PHP!




