Bagaimana untuk memintas skrin log masuk Windows 10 tanpa kata laluan
Kaedah 1: Pintasan Log Masuk Windows 10 dengan iSumsoft Windows Password Refixer
iSumsoft Windows Password Refixer ialah alat tetapan semula kata laluan Windows khusus yang direka untuk menetapkan semula atau memadam kata laluan akaun Windows. Ini adalah cara termudah dan terpantas untuk memintas skrin log masuk Windows 10 tanpa kata laluan. Alat ini mempunyai ciri berikut:
- Selamat dan mudah digunakan
- Tetapkan semula kata laluan Windows anda dengan cepat tanpa kehilangan data anda.
- Tambah akaun pentadbir tempatan baharu untuk Windows.
- Serasi dengan Windows 7/8/10/11 dan Windows Server.
- Sesuai untuk sebarang jenama komputer riba dan komputer meja.
Begini cara iSumsoft Windows Password Refixer membantu anda memintas skrin log masuk Windows 10 tanpa kata laluan.
Langkah 1: Buat cakera tetapan semula kata laluan.
Memandangkan anda tidak boleh log masuk ke Windows 10, anda perlu melengkapkan langkah ini pada komputer lain. Jika anda tidak mempunyai komputer kedua berdekatan, minta seseorang meminjam satu.
Muat turun dan pasang iSumsoft Windows Password Refixer pada komputer lain yang berfungsi, kemudian masukkan pemacu USB ke dalam komputer itu.
Lancarkan iSumsoft Windows Password Refixer dan pilih butang Peranti USB.
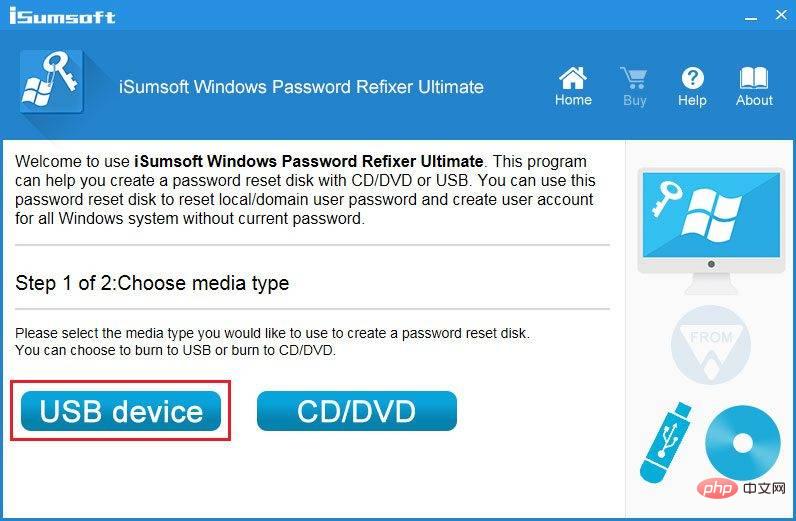
Pada halaman seterusnya, pastikan pemacu USB anda dipilih dan klik butang Mula Membakar.
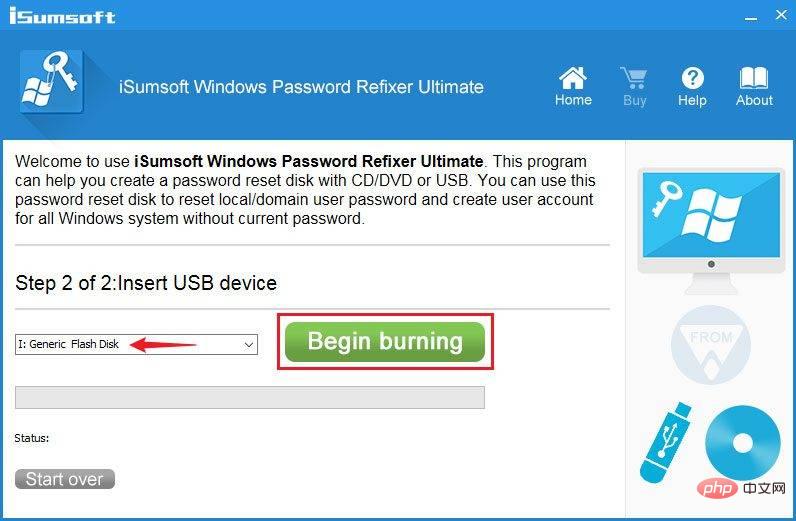
Klik "Ya" pada kotak dialog pop timbul untuk mengesahkan bahawa anda mahu meneruskan. Perisian akan serta-merta mula membakar fail yang diperlukan untuk memintas kata laluan log masuk Windows 10 ke pemacu USB anda untuk mencipta cakera tetapan semula kata laluan. Proses penciptaan biasanya hanya mengambil masa beberapa saat.
Apabila anda melihat kotak dialog pop timbul yang menggesa "Membakar Berjaya", ini bermakna cakera tetapan semula kata laluan berjaya dibuat. Kemudian, keluarkan pemacu USB dari komputer anda.
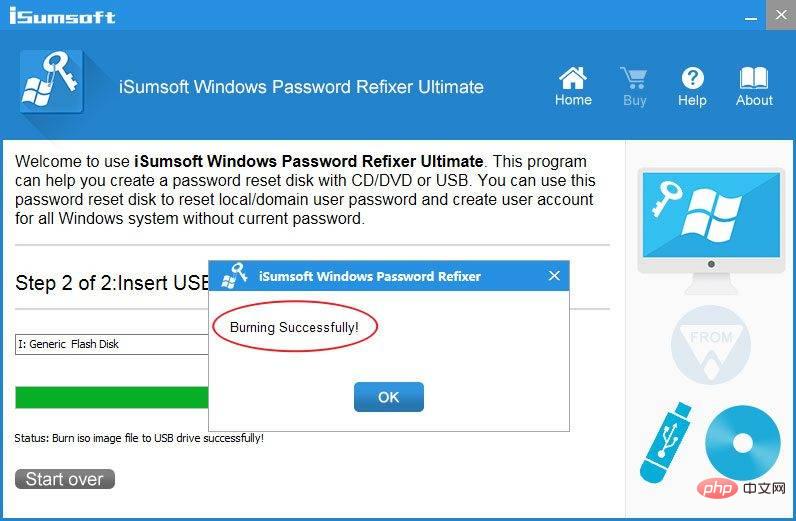
Langkah 2: But PC anda daripada cakera.
Masukkan pemacu USB tetapan semula kata laluan yang baru anda buat ke dalam komputer berkunci di mana anda ingin memintas skrin log masuk Windows 10.
Mulakan (atau mulakan semula) komputer anda dan sebaik sahaja ia bermula, tahan F12 atau F8 (atau Esc, bergantung pada pengilang komputer anda) sehingga menu but muncul.
Dalam menu but, pilih pemacu USB anda sebagai peranti but dan klik OK. Komputer anda akan but daripada pemacu USB.
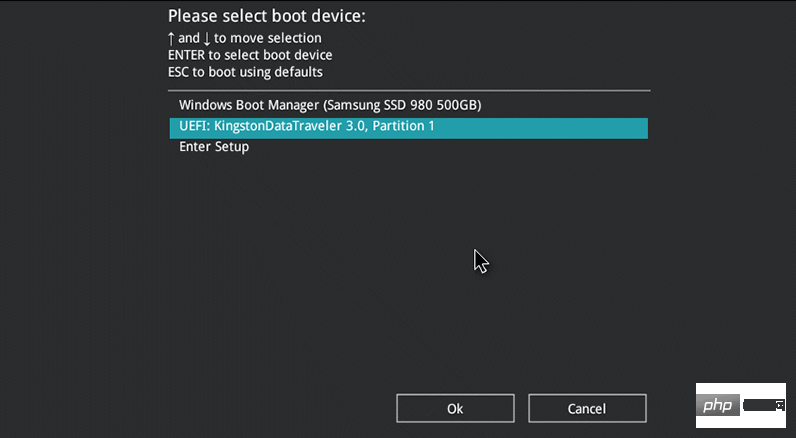
Apabila komputer anda selesai but daripada pemacu USB, anda akan melihat program Pembaikan Kata Laluan Windows iSumsoft pada skrin.
Langkah 3: Alih keluar kata laluan untuk akaun anda.
Dalam tetingkap iSumsoft Windows Password Refixer, pilih Windows 10 anda, pilih pengguna yang anda terlupa kata laluannya dan klik butang Tetapkan Semula Kata Laluan.
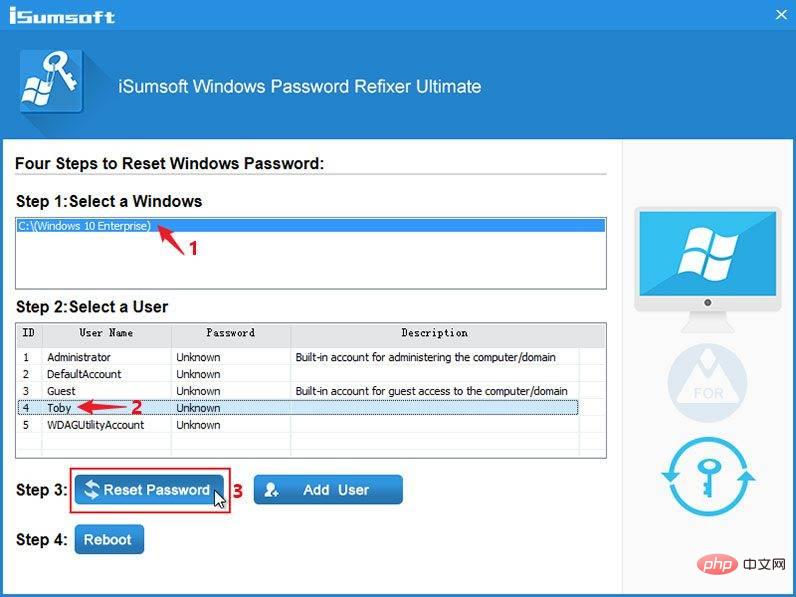
Klik Ya dalam kotak dialog pop timbul, dan kata laluan anda akan ditetapkan semula kepada kosong (iaitu dipadamkan) serta-merta.
Klik butang "Mulakan Semula", kemudian klik "Ya" dan keluarkan pemacu USB dari komputer anda dengan cepat. Komputer anda akan dimulakan semula seperti biasa.
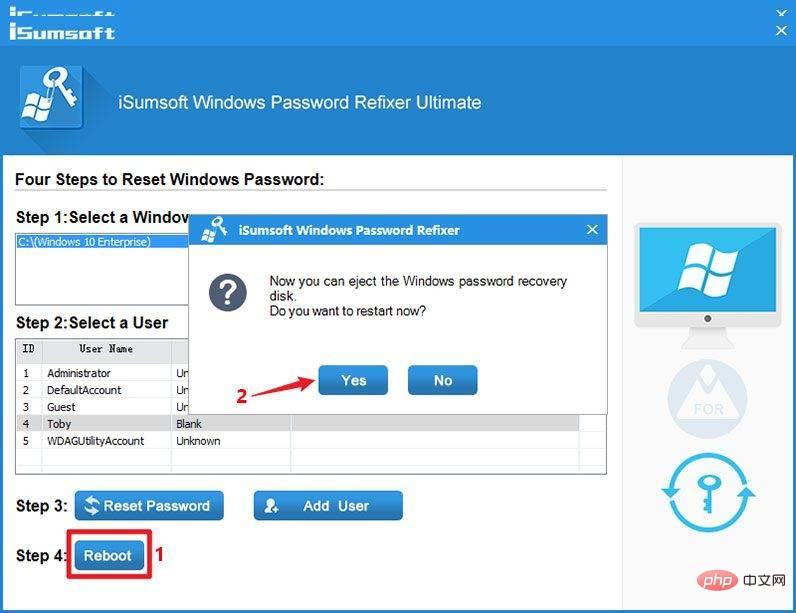
Langkah 4: Pintas skrin log masuk Windows 10.
Setelah komputer anda selesai dimulakan semula, ia akan melangkau skrin log masuk Windows 10 dan log masuk ke Windows 10 secara automatik, tiada kata laluan diperlukan.
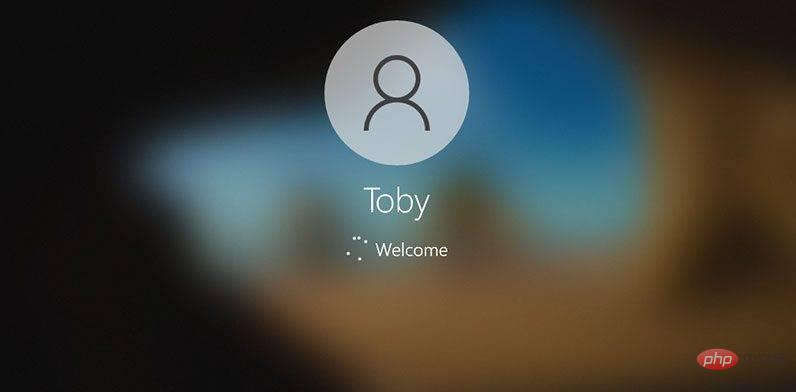
Kaedah 2: Pintasan Log Masuk Windows 10 menggunakan Prompt Perintah
Jika anda ingin memintas Windows 10 tanpa menggunakan mana-mana perisian pihak ketiga Kata laluan masuk, gesaan arahan adalah pilihan terbaik anda. Ikuti langkah-langkah yang digariskan di bawah.
Langkah 1: But PC anda daripada pemacu USB Windows 10.
Pertama, anda perlu membuat pemacu USB boleh boot Windows 10 pada komputer lain yang berfungsi (jika anda tidak mempunyai satu).
Masukkan pemacu USB Windows 10 ke dalam komputer yang anda mahu memintas skrin log masuk Windows 10, dan kemudian but komputer daripada pemacu USB.
Langkah 2: Gantikan Utilman.exe dengan Cmd.exe.
Selepas PC anda selesai but daripada pemacu USB, anda akan melihat tetingkap Tetapan Windows. Klik Seterusnya dan baiki komputer anda.
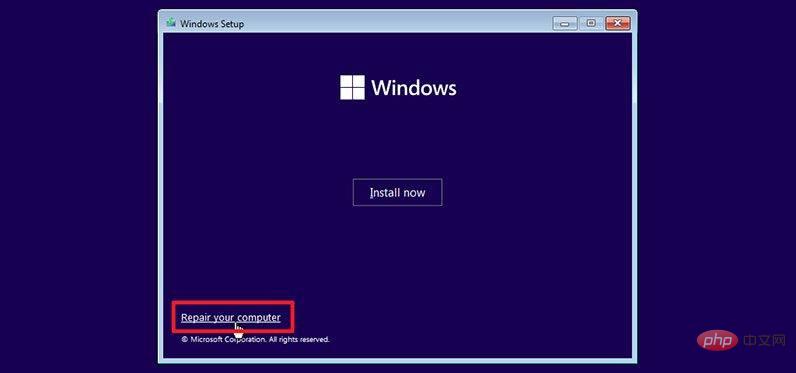
Komputer anda akan memaparkan skrin biru "Pilih pilihan". Pilih Selesaikan Masalah dan kemudian pilih Pemulihan Imej Sistem.
Anda akan melihat tetingkap "Imej semula komputer anda". Klik Batal dan kemudian klik Seterusnya. Pada halaman seterusnya, klik butang Lanjutan, pilih Pasang Pemacu, dan klik OK. Ini akan membuka kotak dialog Terbuka.
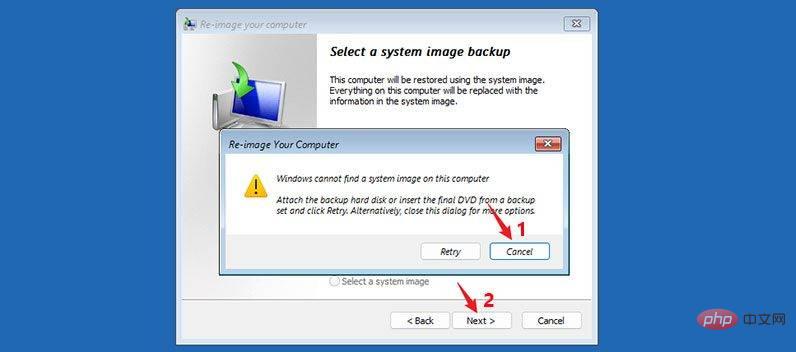
Dalam kotak dialog Buka, buka pemacu sistem pengendalian tempat Windows 10 dipasang dan navigasi ke folder WindowsSystem32.
Dalam folder System32, cari fail bernama Utilman dan namakan semula kepada Utilman1. Anda perlu memuat semula folder semasa untuk melihat perubahan.
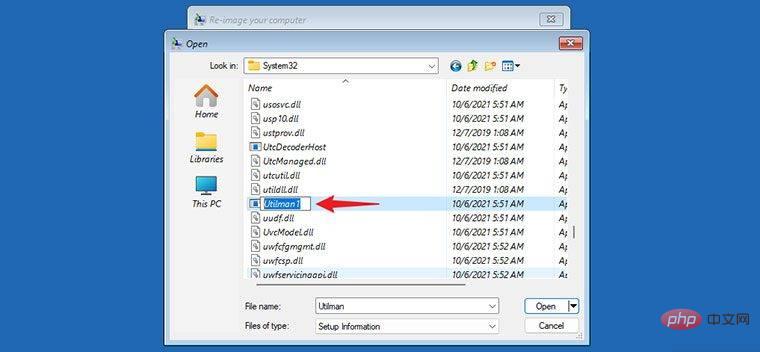
Begitu juga, dalam folder System32, cari fail bernama cmd dan namakan semula kepada Utilman.
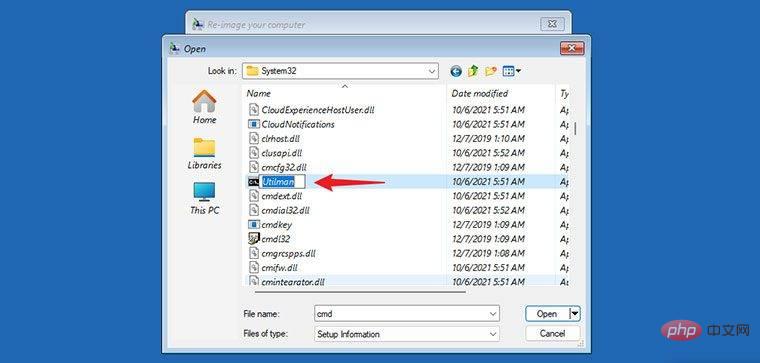
Tutup semua tetingkap pada skrin anda dan apabila anda kembali ke skrin Pilih Pilihan, pilih Teruskan. Komputer anda akan dimulakan semula ke Windows 10 seperti biasa.
Langkah 3: Pintasan kata laluan log masuk Windows 10 menggunakan cmd.
Apabila anda sampai ke skrin log masuk Windows 10, klik butang Alih Keluar Akses di penjuru kanan sebelah bawah. Ini akan membuka tetingkap command prompt.
Dalam tetingkap command prompt, taip Nama Pengguna Rangkaian "" dan tekan Enter. Gantikan nama pengguna dengan nama akaun Windows anda yang sebenar. Ini akan menetapkan semula kata laluan Windows 10 anda kepada kosong.
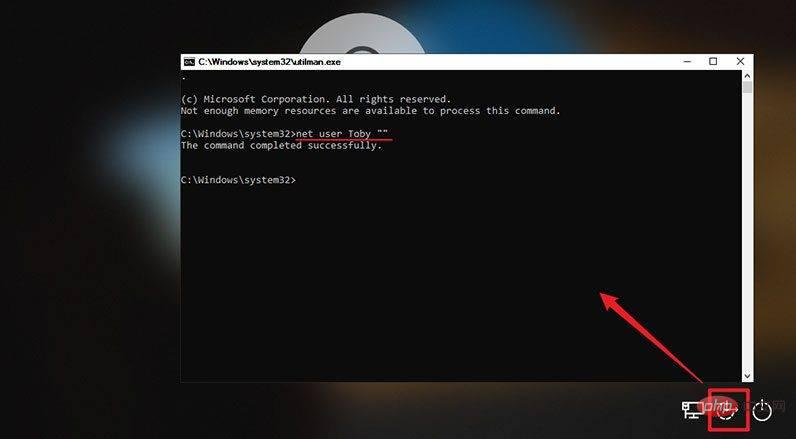
Tutup tetingkap Command Prompt dan klik Log Masuk pada skrin log masuk untuk log masuk ke Windows 10 tanpa kata laluan.
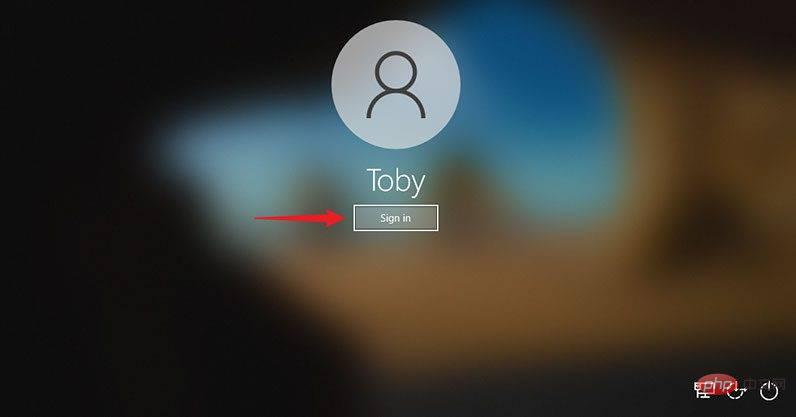
Atas ialah kandungan terperinci Bagaimana untuk memintas skrin log masuk Windows 10 tanpa kata laluan. Untuk maklumat lanjut, sila ikut artikel berkaitan lain di laman web China PHP!

Alat AI Hot

Undresser.AI Undress
Apl berkuasa AI untuk mencipta foto bogel yang realistik

AI Clothes Remover
Alat AI dalam talian untuk mengeluarkan pakaian daripada foto.

Undress AI Tool
Gambar buka pakaian secara percuma

Clothoff.io
Penyingkiran pakaian AI

AI Hentai Generator
Menjana ai hentai secara percuma.

Artikel Panas

Alat panas

Notepad++7.3.1
Editor kod yang mudah digunakan dan percuma

SublimeText3 versi Cina
Versi Cina, sangat mudah digunakan

Hantar Studio 13.0.1
Persekitaran pembangunan bersepadu PHP yang berkuasa

Dreamweaver CS6
Alat pembangunan web visual

SublimeText3 versi Mac
Perisian penyuntingan kod peringkat Tuhan (SublimeText3)

Topik panas
 1385
1385
 52
52


