Universal Control Beta Deep Dive – Petua & Trik, Tutorial Cara-cara
Jika anda pengguna Mac dengan berbilang Mac dan/atau iPad, Kawalan Universal ialah utiliti berguna yang membolehkan anda mengawal berbilang peranti Apple dengan mudah daripada satu papan kekunci dan tetikus/pad jejak, yang boleh Memperbaik ruang kerja anda. Ia adalah salah satu utiliti jarang yang boleh memudahkan dan meningkatkan desktop anda. Tonton video praktikal kami untuk perbincangan mendalam tentang petua dan kiat Kawalan Universal, keperluan, amalan terbaik, pecahan dan banyak lagi.
Apakah itu kawalan sejagat?
Kawalan Universal ialah ciri yang dipratonton pada WWDC 2021 yang membolehkan pengguna mengawal berbilang Mac atau iPad daripada satu sumber input. Contohnya, anda boleh melancarkan sesi Kawalan Universal daripada MacBook Pro anda untuk mengawal iPad berdekatan menggunakan papan kekunci dan pad jejak yang sama pada komputer riba anda.
Untuk menggunakan Kawalan Universal, anda memerlukan sekurang-kurangnya Mac yang serasi yang menjalankan macOS 12.3 beta dan satu peranti lain — Mac lain menjalankan beta yang sama atau yang menjalankan iPadOS 15.4 beta iPad. Selain kemungkinan gangguan atau ralat, anda tidak akan dapat menggunakan Kawalan Universal tanpa Mac utama sebagai hos.
Apa yang Bukan Kawalan Universal...
Kawalan Universal tidak menjadikan iPad atau Mac tambahan anda sebagai paparan luaran untuk Mac utama anda. Sebaliknya, Kawalan Universal membenarkan anda mengawal setiap peranti individu menggunakan tetikus/pad jejak dan papan kekunci yang sama yang anda gunakan pada Mac utama anda. Fikirkan Kawalan Universal sebagai suis KVM maya.
Dengan mengambil kira perkara ini, Kawalan Universal tidak membenarkan anda mengalihkan tetingkap aplikasi dari satu peranti ke peranti lain. Sebagai contoh, anda tidak boleh menyeret tetingkap Safari atau mana-mana aplikasi lain daripada Mac anda ke iPad anda, dan sebaliknya. Walau bagaimanapun, Kawalan Universal akan membenarkan anda menyeret fail antara kedua-dua peranti. Sebagai contoh, anda boleh menyeret fail daripada desktop Mac anda terus ke dalam apl Fail yang dijalankan pada iPad, atau seret dan lepaskan foto daripada Procreate pada iPad ke dalam pembentangan Keynote pada Mac.
Ada kemungkinan untuk menggunakan iPad sebagai paparan luaran untuk Mac anda melalui teknologi berbeza yang dipanggil Sidecar, yang mula diperkenalkan dengan macOS Catalina. Sidecar membolehkan anda menggunakan iPad anda sebagai paparan luaran untuk Mac anda dalam mod berwayar atau tanpa wayar.
Dengan macOS Monterey, Apple juga telah memperkenalkan keupayaan untuk menggunakan Mac anda sebagai destinasi AirPlay. Ini bermakna melalui pilihan paparan macOS, anda boleh menggunakan Mac yang berasingan sebagai monitor luaran.
Nota: Seperti yang ditunjukkan dalam video yang dibenamkan di atas, saya dapat menemui gangguan yang membolehkan anda menjalankan Sidecar dan Kawalan Universal secara serentak ke iPad yang disambungkan, tetapi ini nampaknya pepijat dan bukannya ciri.
Perkakasan Serasi Kawalan Sejagat
Max
- MacBook Pro (2016 dan lebih baharu)
- Model MacBook (2016 dan lebih baharu)
- MacBook Air (2018 dan lebih baharu)
- iMac (2017 dan lebih baharu)
- iMac (5K Retina 27-inci, Lewat 2015)
- iMac Pro
- Mac mini (2018 dan lebih baru)
- Mac Pro (2019)
Ya, jika dikemas kini kepada yang terkini Sejak macOS 12.3 beta, malah Intel Mac serasi dengan Universal Kawalan.
iPad
- iPad Pro
- iPad Air (generasi ke-3 dan ke atas)
- iPad (generasi ke-6 dan ke atas) )
- iPad mini (generasi ke-5 dan lebih baharu)
Keperluan Kawalan Universal Lain
Untuk menggunakan Kawalan Universal, semua peranti mesti menggunakan Apple ID yang sama untuk log masuk ke iCloud. Untuk pengguna iPad, Kursor & Papan Kekunci (Beta) dalam Tetapan → Umum → mesti didayakan untuk menggunakan iPad dengan Kawalan Universal, tetapi tetapan harus didayakan secara lalai. Akhir sekali, setiap Mac atau iPad hendaklah diletakkan dalam jarak 30 kaki dari Mac utama. Sudah tentu, Wi-Fi dan Bluetooth harus didayakan, tetapi itu tidak perlu dikatakan.
Cara memanggil Universal Control
Terdapat beberapa cara untuk memanggil Universal Control. Cara paling mudah ialah mengalihkan kursor Mac anda ke tepi paparan, dekat dengan iPad atau Mac yang berdekatan, dan peranti penerima harus mengenalinya secara automatik. Anda sepatutnya melihat animasi pada kedua-dua monitor yang memberitahu anda bahawa peranti berdekatan telah dikenali. Teruskan gerakkan tetikus untuk "tolak" ke mesin lain dan sambungan Kawalan Universal akan diwujudkan.
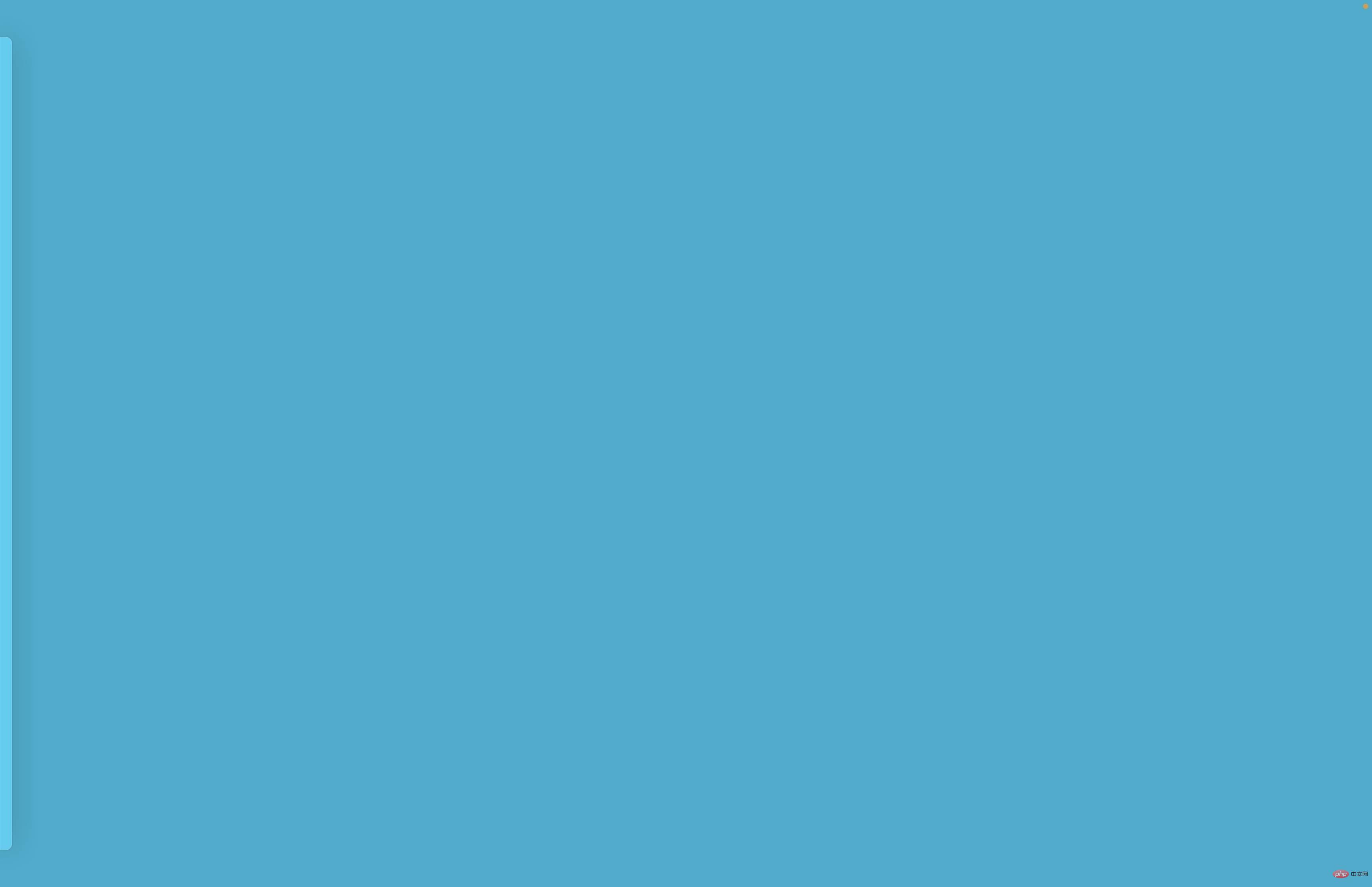
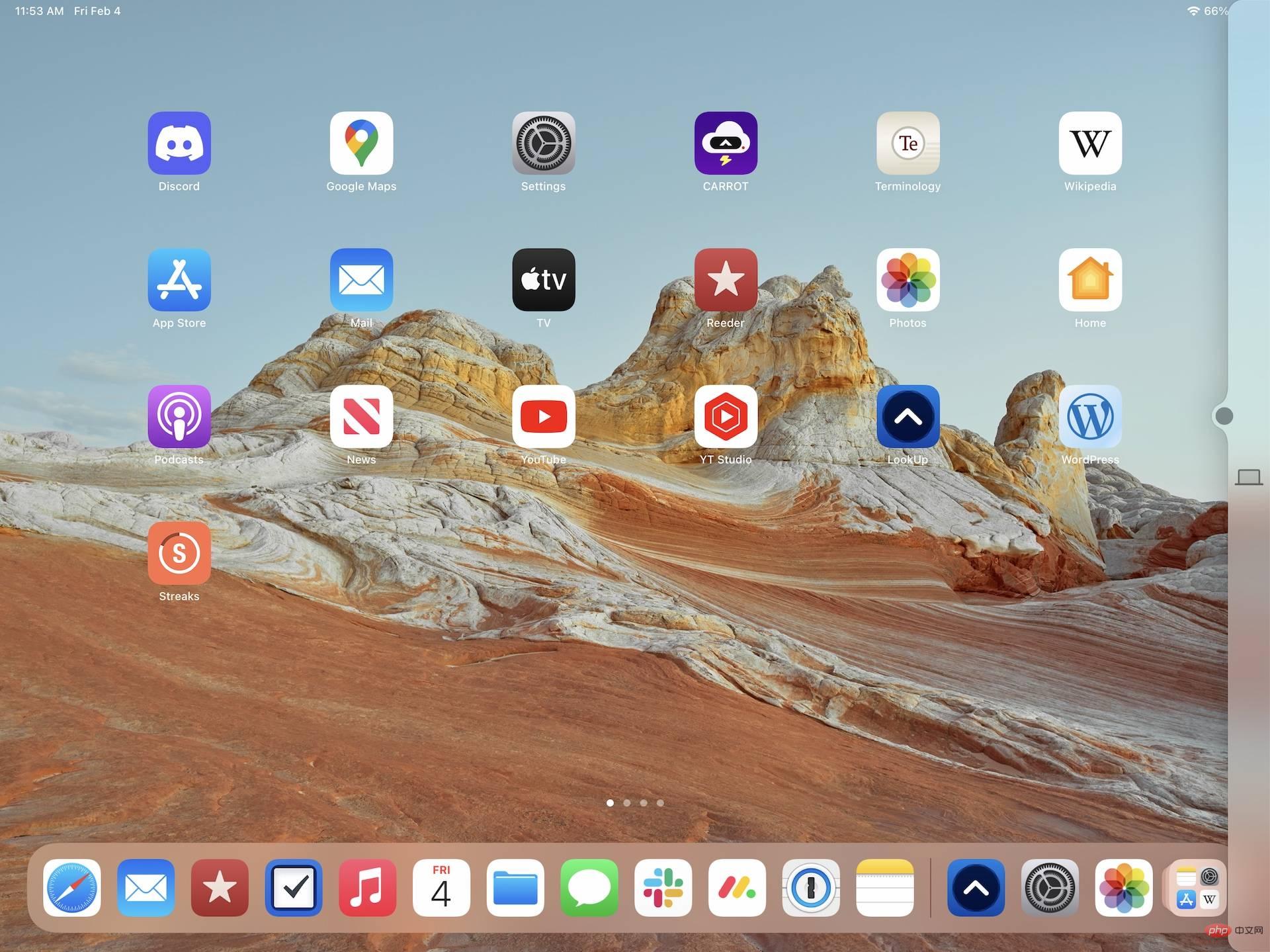

Anda juga boleh memanggil Kawalan Universal terus dari Keutamaan Sistem → Paparan. Di sana, klik butang Tambah Paparan di penjuru kiri sebelah bawah dan pilih nama Mac atau iPad anda yang layak di bawah tajuk Pautan Papan Kekunci dan Tetikus.
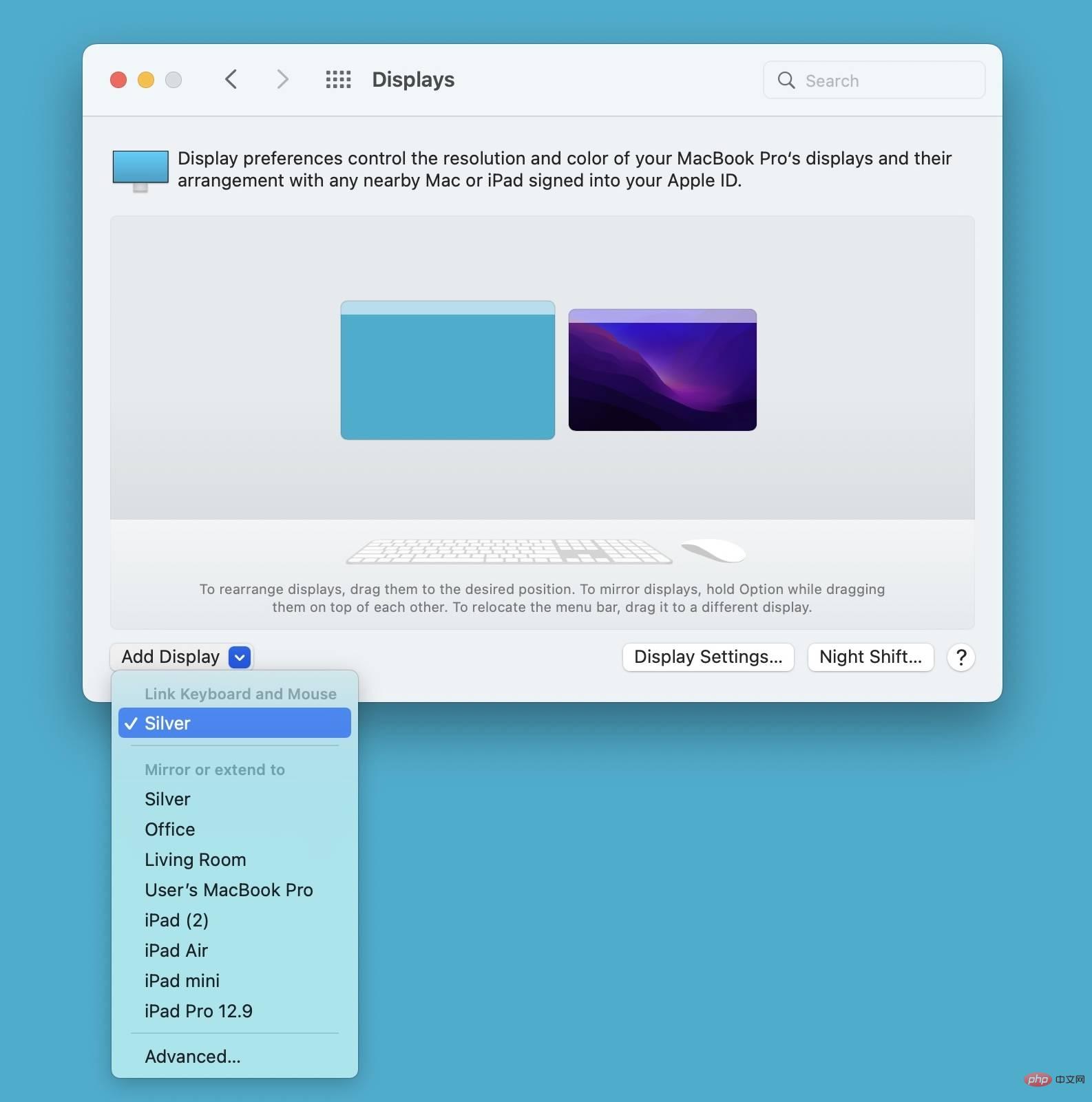
Selepas mencipta tika Universal Control, ikon paparan akan muncul dalam bar menu. Apabila anda mengklik ikon, anda akan melihat tajuk "Pautkan papan kekunci dan tetikus kepada:" di bawah yang merupakan nama peranti yang layak untuk Kawalan Universal. Anda boleh menggunakan pintasan bar menu ini untuk mendayakan atau melumpuhkan Kawalan Universal dengan cepat.
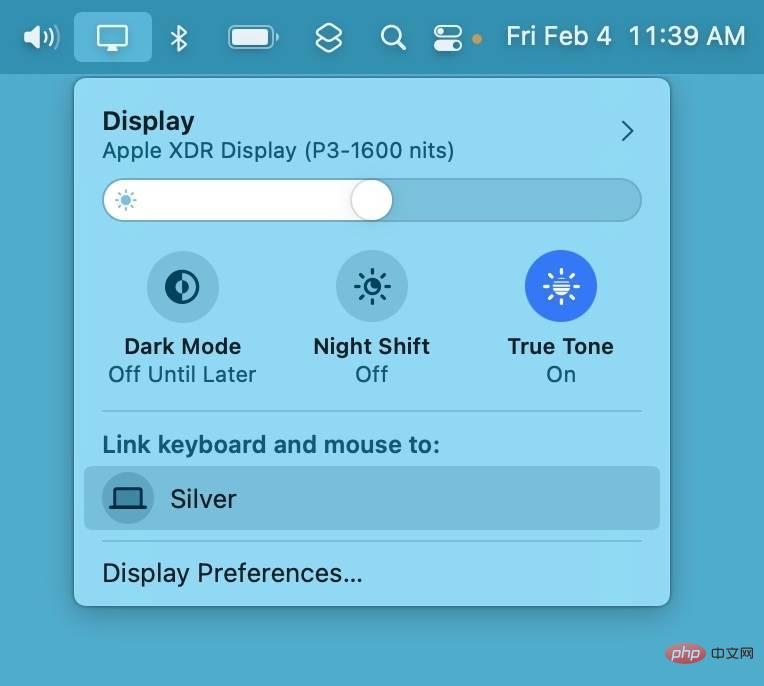
Jika anda bercadang untuk menggunakan Kawalan Universal secara kerap, saya syorkan pergi ke Keutamaan Sistem → Dok & Bar Menu → Paparkan dan dayakan pintasan dalam bar menu Sentiasa pilihan. Dengan cara ini, anda sentiasa boleh menggunakan pintasan pantas untuk mewujudkan sesi Kawalan Universal antara peranti yang layak.
Kawal Mac dan iPad
Setelah Kawalan Universal disiarkan, anda boleh menggunakan gabungan tetikus/pad jejak + papan kekunci utama anda untuk mengawal Mac dan iPad lain. Anda boleh menggunakan input utama anda untuk mengawal tindakan pada skrin dengan hanya menggerakkan kursor anda ke atas skrin yang anda mahu kawal. Jika anda menggunakan iPad dengan Kawalan Universal, saya sangat mengesyorkan Twelve South's HoverBar Duo. iPad boleh digunakan dengan Kawalan Universal dalam mod landskap atau potret, dan HoverBar Duo menyokong kedua-dua orientasi.
Anda juga boleh menggunakan mekanisme input daripada peranti bersambung lain, seperti Papan Kekunci Ajaib iPad, atau pad jejak dan papan kekunci terbina dalam MacBook yang lain, untuk mengawal semua peranti dalam rantai kawalan biasa. Ambil perhatian bahawa terdapat pengehadan pada jumlah kawalan yang boleh disediakan oleh sesetengah peranti, seperti kekurangan sokongan gerak isyarat penuh macOS apabila menggunakan Papan Kekunci Ajaib untuk iPad.
Satu lagi kelebihan besar Kawalan Universal ialah keupayaan untuk mengalihkan fail antara berbilang peranti yang disambungkan, seperti yang ditunjukkan dalam contoh rakaman WWDC 2021 Craig Federighi. Contohnya, anda boleh mengalihkan fail daripada Procreate pada iPad terus ke pembentangan Keynote pada Mac. Anda juga boleh mengalihkan projek terus dari iPad ke Mac. Seperti yang dinyatakan, ini hanya berfungsi dengan fail—anda tidak boleh mengalihkan tetingkap dari satu Mac ke Mac yang lain, tetapi anda sentiasa boleh menghubungi Handoff untuk mengambil apl yang disokong dari tempat anda berhenti dalam sesi.
Susun semula peranti secara manual
Selepas mewujudkan sesi Kawalan Universal, anda boleh mengakses Keutamaan Sistem → Paparan untuk menyusun semula paparan dan menyeretnya ke lokasi yang dikehendaki. Ini serupa dengan mengkonfigurasi paparan luaran yang disambungkan terus ke Mac anda. Anda akan perasan bahawa komputer Mac yang ditunjukkan pada skrin ini mempunyai bar menu, manakala iPad tidak. Ini membolehkan anda dengan cepat membezakan antara peranti yang berbeza sepintas lalu.
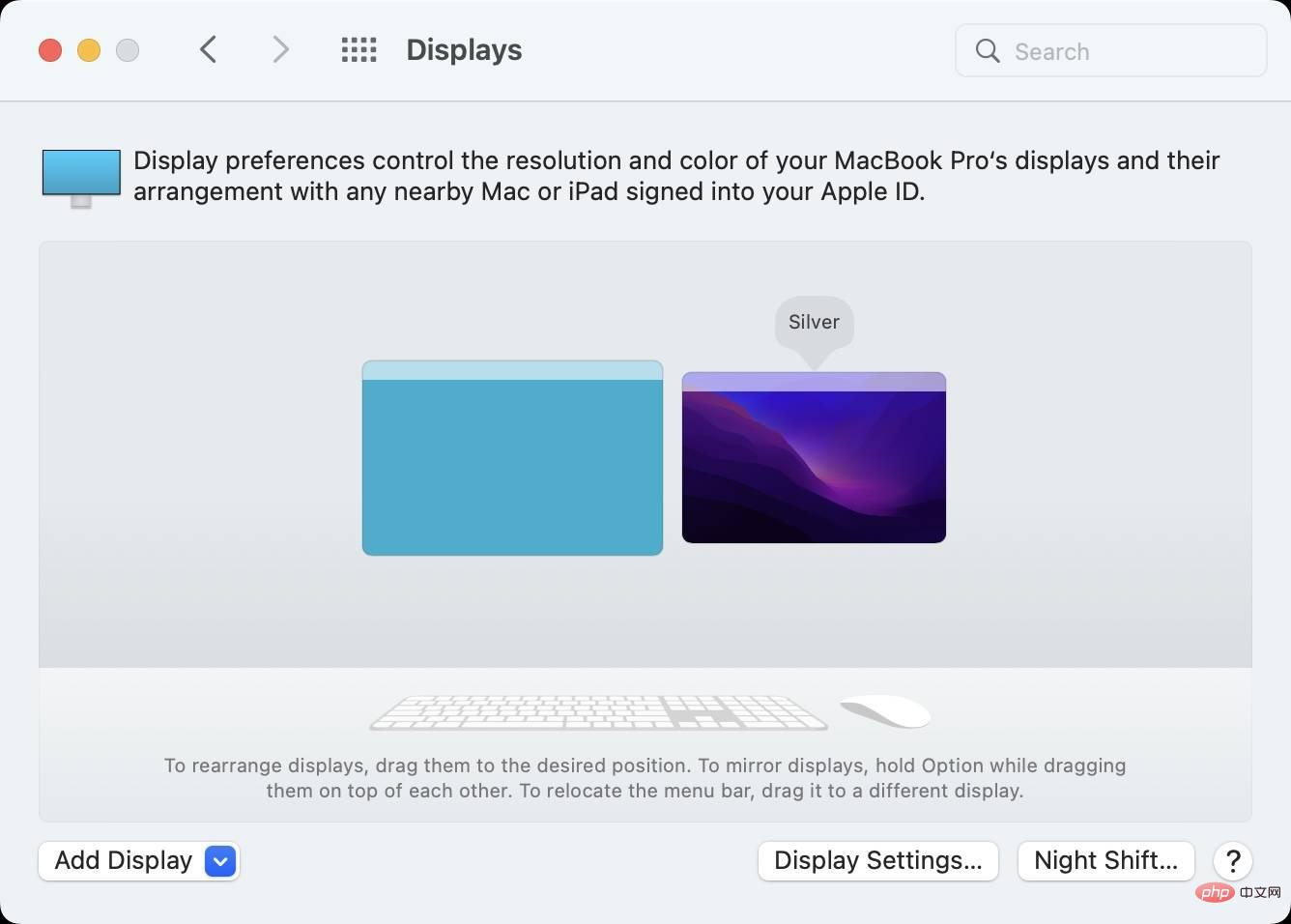
Keutamaan Lanjutan Kawalan Universal
Tersembunyi dalam tetapan paparan macOS dalam Keutamaan Sistem ialah tiga tetapan yang kini dalam versi beta, dengan Kawalan Universal berkaitan secara langsung. Untuk mengakses tetapan ini, klik butang Lanjutan di sudut kanan bawah.
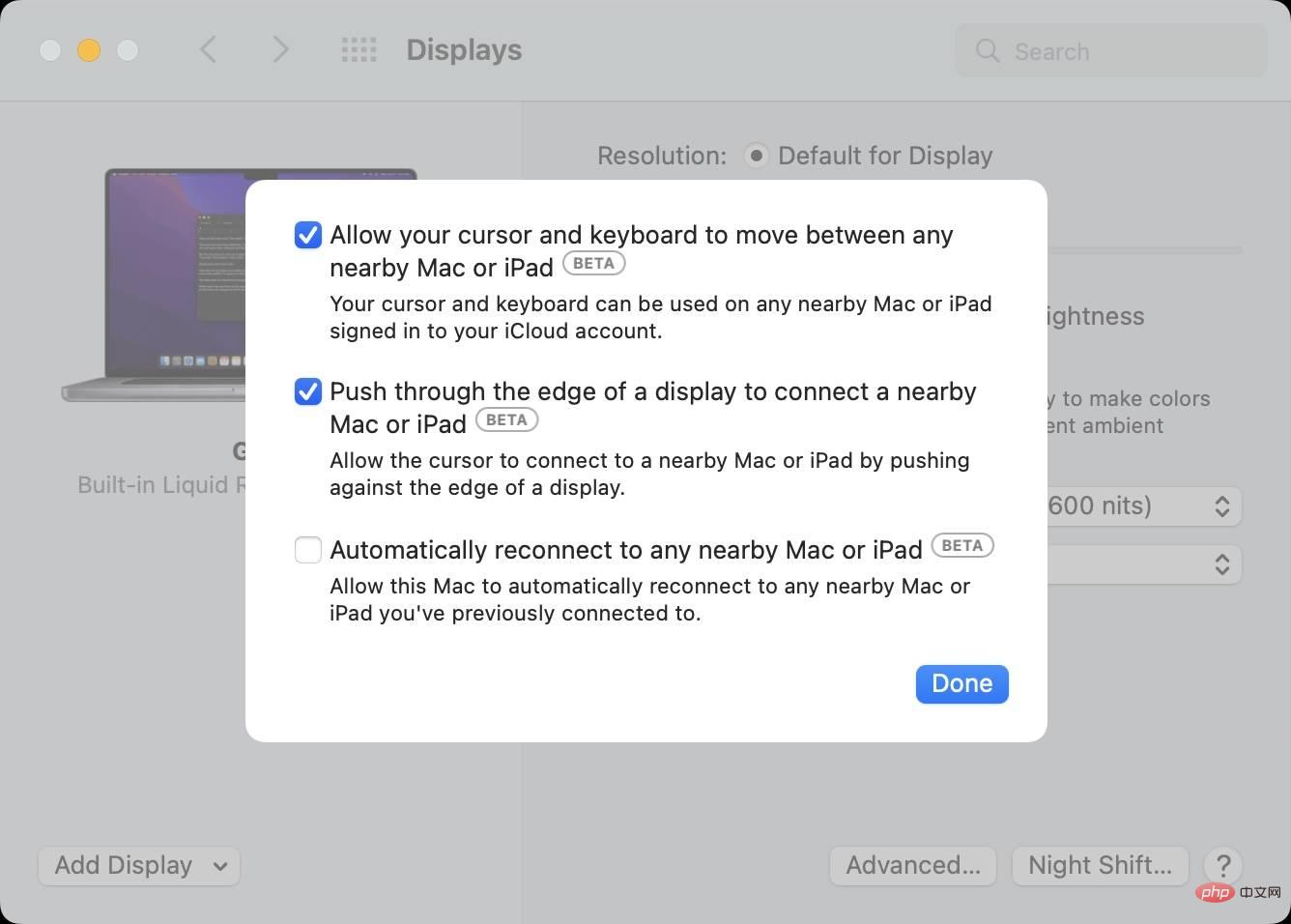
Pilihan pertama, membenarkan kursor dan papan kekunci anda bergerak antara mana-mana Mac atau iPad terdekat, membenarkan kursor dan papan kekunci anda Log masuk ke iCloud anda akaun pada mana-mana Mac atau iPad berdekatan. Ini adalah tetapan kawalan universal yang paling asas, melumpuhkan tetapan itu akan melumpuhkan sepenuhnya kawalan universal untuk Mac tertentu itu.
Pilihan kedua ialah Sambung ke Mac atau iPad berdekatan melalui tepi paparan, yang membolehkan anda menyambung ke Mac atau iPad berdekatan menggunakan kursor anda dengan hanya menolak pada tepi paparan . Apabila ciri ini dilumpuhkan, anda masih boleh melancarkan Kawalan Universal dari anak tetingkap Paparan dalam Keutamaan Sistem atau daripada pintasan bar menu Paparan.
Pilihan untuk but semula secara automatik ke mana-mana Mac atau iPad berdekatan. Tetapan ini membolehkan Mac anda menyambung semula secara automatik ke mana-mana Mac atau iPad berdekatan yang anda telah disambungkan sebelum ini. Sebagai contoh, jika anda meletakkan Mac atau iPad anda untuk tidur, atau menutup penutup MacBook anda, sambungan akan ditamatkan tetapi disambung semula secara automatik apabila peranti anda bangun dan membuka kunci. Ciri auto-mula semula dilumpuhkan secara lalai, tetapi jika anda menggunakan Kawalan Universal dengan kerap, ia mungkin berbaloi untuk membolehkannya.
Kawalan sejagat tidak diketahui secara spatial
Terdapat petunjuk dalam kod beta macOS bahawa Mac akan datang mungkin menampilkan teknologi Jalur Lebar Ultra. Teknologi ini sudah ada dalam peranti iOS dengan cip U1, membolehkan kesedaran ruang untuk apl seperti pencarian AirTags.
Mempunyai teknologi Ultra Wideband dalam Mac akan datang mungkin memainkan peranan dalam kawalan universal dalam versi macOS akan datang. Buat masa ini, Kawalan Universal tidak mengetahui orientasi spatial Mac dan iPad. Contohnya, apabila anda meletakkan iPad anda di sebelah kiri paparan Mac anda dan menggunakan Kawalan Universal secara manual di sebelah kanan paparan Mac anda, kursor akan melalui sebelah kiri iPad kerana ia menganggap iPad bergerak berdasarkan kursor anda mesti berada di sebelah kanan Mac. Dengan sokongan Ultra Wideband untuk Mac dan iPad, sistem pengendalian boleh lebih memahami kedudukan spatial peranti dan bertindak balas dengan lebih bijak.
Apakah yang berlaku apabila anda mengalih keluar peranti?
Apabila anda mengalih keluar peranti yang berada di antara Mac utama anda dan peranti lain, Kawalan Universal harus mengkonfigurasi semula dengan pantas untuk menampung pengalihan keluar peranti, mengekalkan aliran kursor yang betul. Anda sepatutnya melihat paparan dikemas kini dalam Keutamaan Sistem → Paparan disusun untuk memaparkan konfigurasi yang betul.
Sila ingat bahawa Kawalan Universal masih dalam versi beta. Saya menghadapi beberapa pepijat semasa mengalih keluar peranti, termasuk kursor tersekat, dan gangguan pelik lain.
Berapa banyak peranti yang disokong oleh Kawalan Universal?
Tidak jelas berapa banyak peranti Universal Control akan menyokong sebaik sahaja ia dihantar secara rasmi, Apple hanya mengatakan dalam bahan akhbarnya bahawa ia akan berfungsi dengan "lebih daripada dua peranti," yang saya anggap bermaksud sejumlah Tiga peranti.
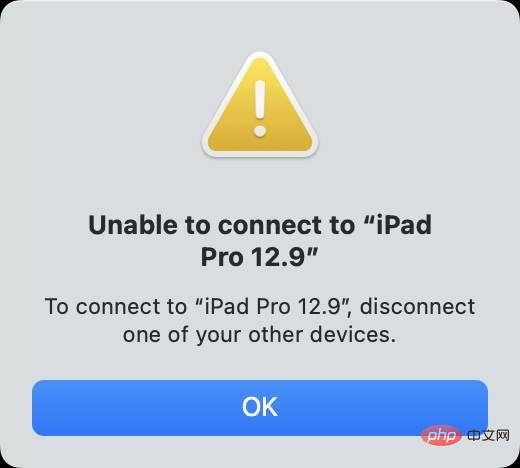
Apabila cuba memautkan papan kekunci dan tetikus anda ke peranti keempat melalui pintasan bar menu, anda akan menerima mesej ralat yang meminta anda memutuskan sambungan salah satu daripada peranti lain dahulu . Walaupun ia tidak membuang sebarang mesej ralat, pilihan Tambah Paparan dalam Keutamaan Sistem → Paparan juga nampaknya mengehadkan jumlah peranti kepada tiga dan tidak membenarkan saya menambah satu perempat. Dengan itu, dan memandangkan Apple hanya menunjukkan tiga peranti yang disambungkan dalam bahan akhbarnya, Kawalan Universal mungkin terhad kepada tiga peranti yang disambungkan pada satu masa — Mac yang disambungkan + dua Mac tambahan, atau dua iPad tambahan, atau Mac dan sebuah iPad.
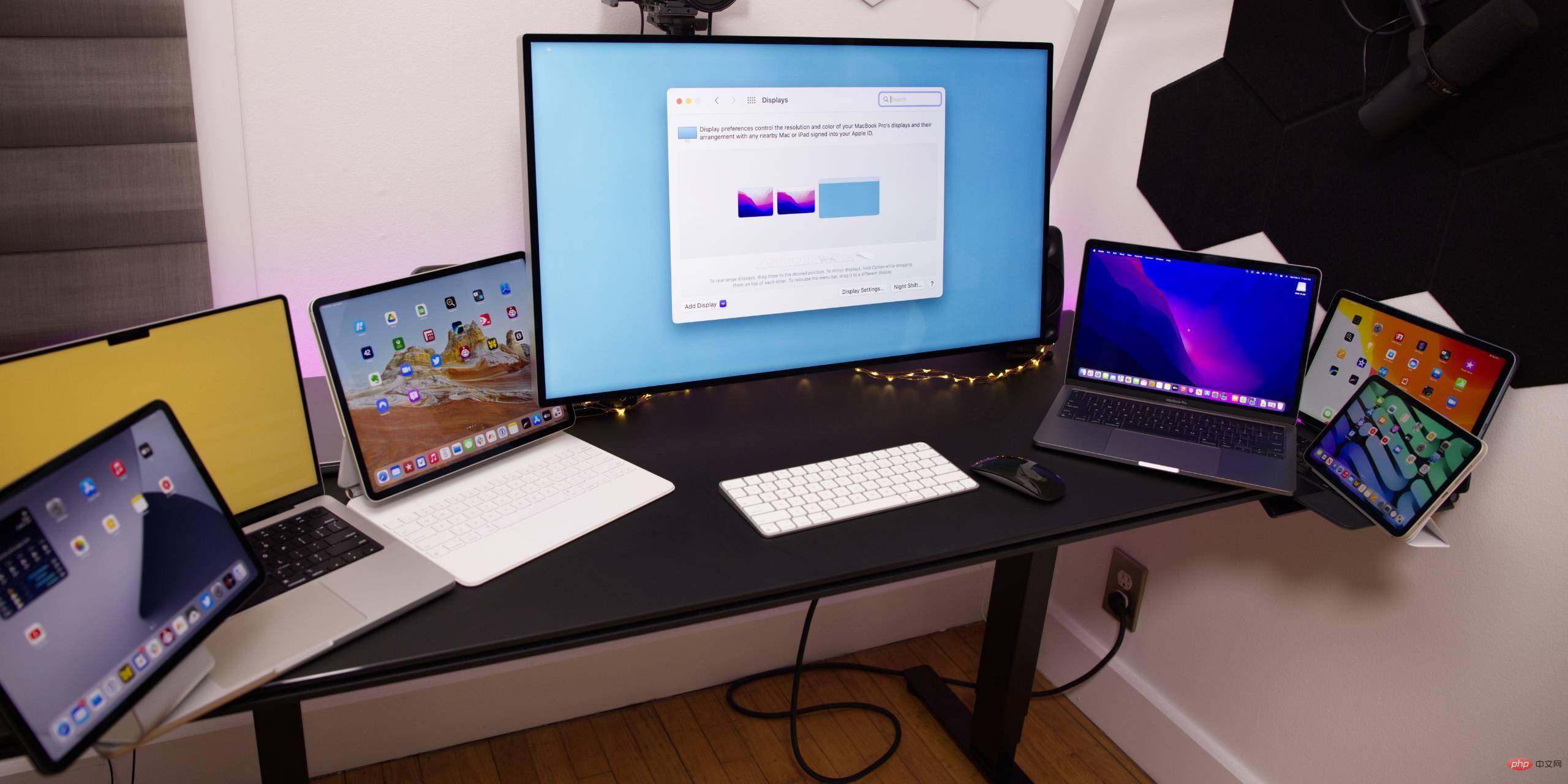
Ringkasnya, saya dapat menggunakan kaedah tolak untuk menyambungkan papan kekunci dan tetikus daripada Mac utama saya kepada tujuh peranti (empat iPad dan tiga Mac) sebelum menyambungkan peranti lain. Perlu diingat bahawa ini mungkin hanya pepijat; kita perlu tunggu dan lihat.
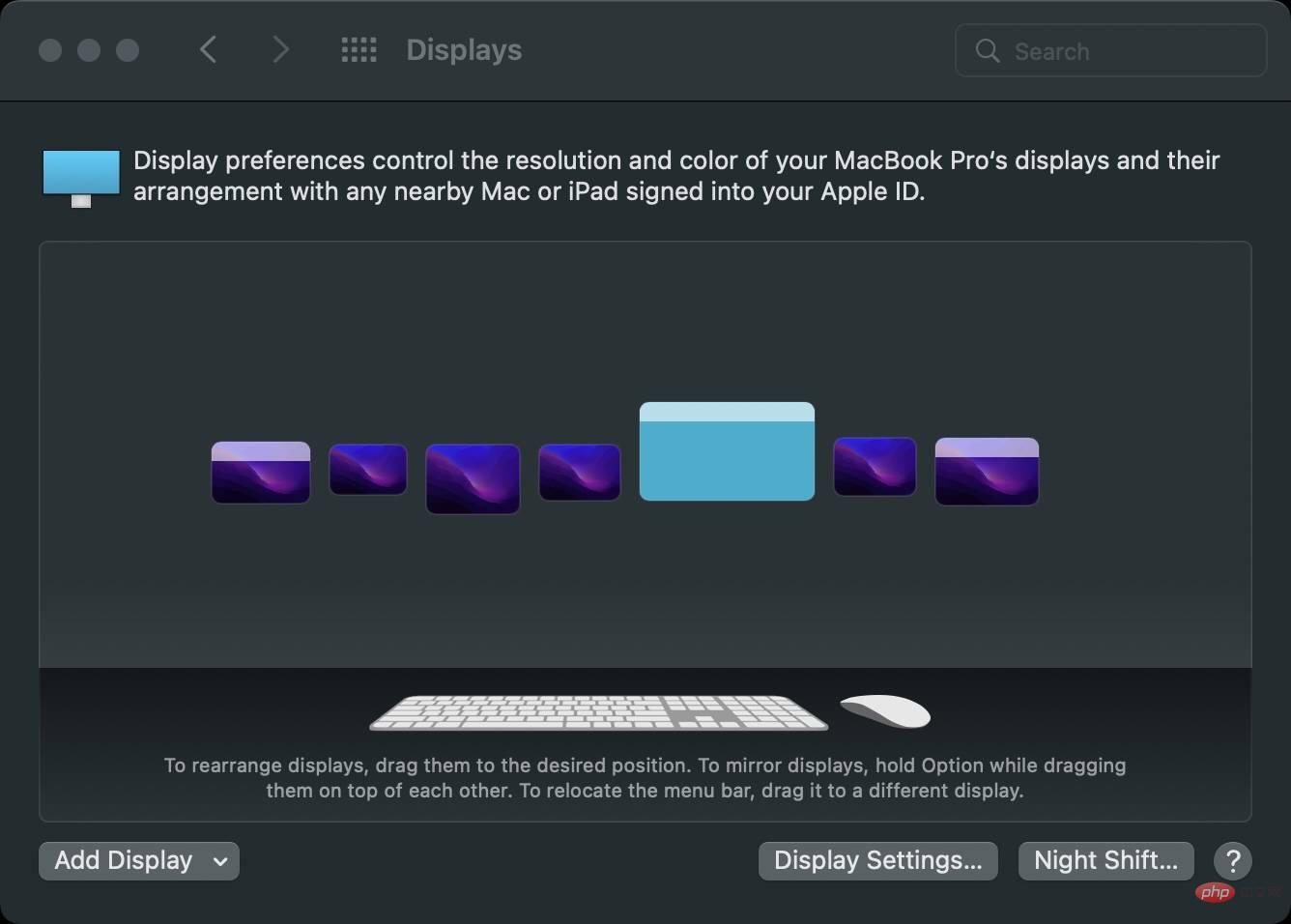
Memandangkan iPad digunakan sebagai titik penamatan Kawalan Universal (anda tidak boleh memulakan sambungan Kawalan Universal daripada iPad), saya terpaksa pergi ke Keutamaan Sistem secara manual → Memaparkan Mengorientasikan semula peranti anda supaya setiap sambungan baharu datang daripada komputer Apple anda.
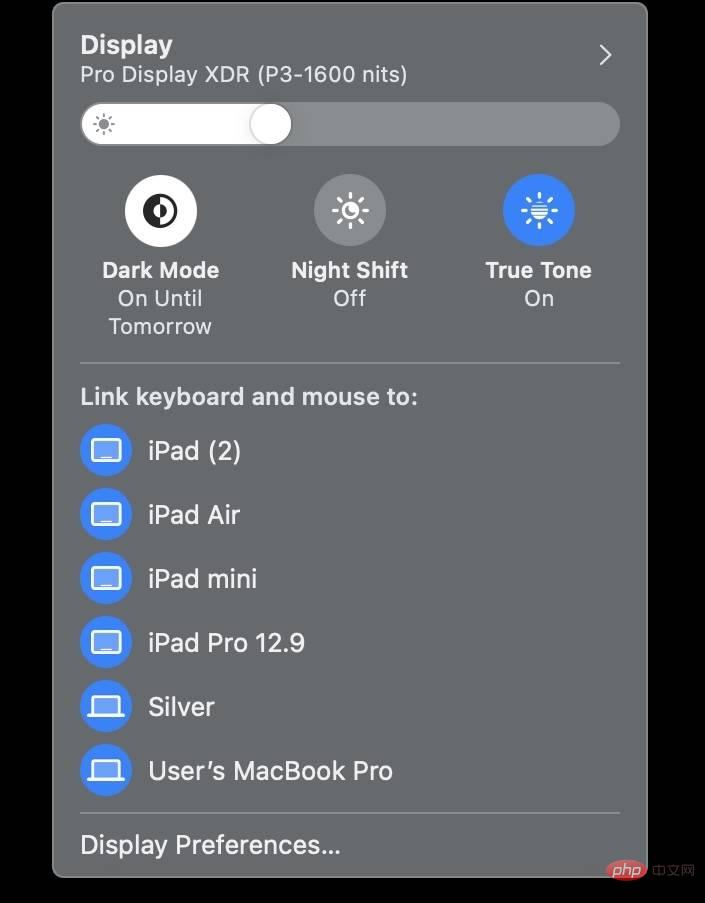
Pengalaman saya menggunakan Kawalan Universal antara dua atau tiga peranti adalah hebat dan agak bebas masalah, tetapi saya mula melihat beberapa isu kependaman serta menambah banyak tambahan Ralat sekali-sekala berlaku dengan peranti. Saya rasa Kawalan Universal paling berguna apabila digunakan dengan maksimum dua atau tiga peranti.
Butiran yang dikeluarkan oleh Apple juga menyebut beberapa isu yang diketahui berkaitan dengan macOS 12.3 dan Kawalan Universal:
- Pemutus sambungan yang tidak dijangka mungkin berlaku semasa sambungan awal. Penyelesaian: Tidur, kemudian bangunkan peranti dan cuba lagi.
- Skim seret dan lepas mungkin tidak berfungsi dengan sesetengah jenis fail dan aplikasi.
- Sesetengah papan kekunci dan tetikus pihak ketiga mungkin mengalami masalah menggunakan ciri tambahan seperti roda skrol.
Atas ialah kandungan terperinci Universal Control Beta Deep Dive – Petua & Trik, Tutorial Cara-cara. Untuk maklumat lanjut, sila ikut artikel berkaitan lain di laman web China PHP!

Alat AI Hot

Undresser.AI Undress
Apl berkuasa AI untuk mencipta foto bogel yang realistik

AI Clothes Remover
Alat AI dalam talian untuk mengeluarkan pakaian daripada foto.

Undress AI Tool
Gambar buka pakaian secara percuma

Clothoff.io
Penyingkiran pakaian AI

Video Face Swap
Tukar muka dalam mana-mana video dengan mudah menggunakan alat tukar muka AI percuma kami!

Artikel Panas

Alat panas

Notepad++7.3.1
Editor kod yang mudah digunakan dan percuma

SublimeText3 versi Cina
Versi Cina, sangat mudah digunakan

Hantar Studio 13.0.1
Persekitaran pembangunan bersepadu PHP yang berkuasa

Dreamweaver CS6
Alat pembangunan web visual

SublimeText3 versi Mac
Perisian penyuntingan kod peringkat Tuhan (SublimeText3)

Topik panas
 Apakah sebab mengapa PS terus menunjukkan pemuatan?
Apr 06, 2025 pm 06:39 PM
Apakah sebab mengapa PS terus menunjukkan pemuatan?
Apr 06, 2025 pm 06:39 PM
PS "Memuatkan" Masalah disebabkan oleh akses sumber atau masalah pemprosesan: Kelajuan bacaan cakera keras adalah perlahan atau buruk: Gunakan CrystaldiskInfo untuk memeriksa kesihatan cakera keras dan menggantikan cakera keras yang bermasalah. Memori yang tidak mencukupi: Meningkatkan memori untuk memenuhi keperluan PS untuk imej resolusi tinggi dan pemprosesan lapisan kompleks. Pemandu kad grafik sudah lapuk atau rosak: Kemas kini pemandu untuk mengoptimumkan komunikasi antara PS dan kad grafik. Laluan fail terlalu panjang atau nama fail mempunyai aksara khas: Gunakan laluan pendek dan elakkan aksara khas. Masalah PS sendiri: Pasang semula atau membaiki pemasang PS.
 Bagaimana untuk mempercepatkan kelajuan pemuatan PS?
Apr 06, 2025 pm 06:27 PM
Bagaimana untuk mempercepatkan kelajuan pemuatan PS?
Apr 06, 2025 pm 06:27 PM
Menyelesaikan masalah Permulaan Photoshop Perlahan memerlukan pendekatan berbilang arah, termasuk: menaik taraf perkakasan (memori, pemacu keadaan pepejal, CPU); menyahpasang pemalam yang sudah lapuk atau tidak serasi; membersihkan sampah sistem dan program latar belakang yang berlebihan dengan kerap; menutup program yang tidak relevan dengan berhati -hati; Mengelakkan membuka sejumlah besar fail semasa permulaan.
 Bagaimana untuk menyelesaikan masalah pemuatan apabila PS sentiasa menunjukkan bahawa ia memuatkan?
Apr 06, 2025 pm 06:30 PM
Bagaimana untuk menyelesaikan masalah pemuatan apabila PS sentiasa menunjukkan bahawa ia memuatkan?
Apr 06, 2025 pm 06:30 PM
Kad PS adalah "Memuatkan"? Penyelesaian termasuk: Memeriksa konfigurasi komputer (memori, cakera keras, pemproses), membersihkan pemecahan cakera keras, mengemas kini pemacu kad grafik, menyesuaikan tetapan PS, memasang semula PS, dan membangunkan tabiat pengaturcaraan yang baik.
 Adakah pemuatan ps lambat berkaitan dengan konfigurasi komputer?
Apr 06, 2025 pm 06:24 PM
Adakah pemuatan ps lambat berkaitan dengan konfigurasi komputer?
Apr 06, 2025 pm 06:24 PM
Alasan pemuatan PS yang perlahan adalah kesan gabungan perkakasan (CPU, memori, cakera keras, kad grafik) dan perisian (sistem, program latar belakang). Penyelesaian termasuk: Menaik taraf perkakasan (terutamanya menggantikan pemacu keadaan pepejal), mengoptimumkan perisian (membersihkan sampah sistem, mengemas kini pemacu, menyemak tetapan PS), dan memproses fail PS. Penyelenggaraan komputer yang kerap juga boleh membantu meningkatkan kelajuan berjalan PS.
 Bagaimana untuk menyelesaikan masalah pemuatan apabila PS membuka fail?
Apr 06, 2025 pm 06:33 PM
Bagaimana untuk menyelesaikan masalah pemuatan apabila PS membuka fail?
Apr 06, 2025 pm 06:33 PM
"Memuatkan" gagap berlaku apabila membuka fail pada PS. Sebab-sebabnya mungkin termasuk: fail yang terlalu besar atau rosak, memori yang tidak mencukupi, kelajuan cakera keras perlahan, masalah pemacu kad grafik, versi PS atau konflik plug-in. Penyelesaiannya ialah: Semak saiz fail dan integriti, tingkatkan memori, menaik taraf cakera keras, mengemas kini pemacu kad grafik, menyahpasang atau melumpuhkan pemalam yang mencurigakan, dan memasang semula PS. Masalah ini dapat diselesaikan dengan berkesan dengan memeriksa secara beransur -ansur dan memanfaatkan tetapan prestasi PS yang baik dan membangunkan tabiat pengurusan fail yang baik.
 Adakah pemuatan perlahan PS berkaitan dengan program lain yang sedang berjalan?
Apr 06, 2025 pm 06:03 PM
Adakah pemuatan perlahan PS berkaitan dengan program lain yang sedang berjalan?
Apr 06, 2025 pm 06:03 PM
Rahsia untuk menguasai perisian pejabat termasuk: Memahami versi dan platform yang berbeza, memasang dan mengkonfigurasi dengan betul, mahir dalam menggunakan antara muka perisian, pemahaman yang mendalam tentang operasi ciri, kerjasama aplikasi dan fungsi perkongsian, menggunakan templat dan gaya, menguasai kemahiran lanjutan, dan menyelesaikan masalah biasa. Di samping itu, anda perlu memilih versi yang sesuai dengan keperluan anda, menggunakan templat dan gaya yang baik, mengembangkan tabiat sandaran, dan mempelajari kunci pintasan dan teknik canggih untuk meningkatkan kecekapan.
 Bagaimana menyelesaikan masalah pemuatan apabila PS dimulakan?
Apr 06, 2025 pm 06:36 PM
Bagaimana menyelesaikan masalah pemuatan apabila PS dimulakan?
Apr 06, 2025 pm 06:36 PM
PS yang tersangkut pada "memuatkan" apabila boot boleh disebabkan oleh pelbagai sebab: Lumpuhkan plugin yang korup atau bercanggah. Padam atau namakan semula fail konfigurasi yang rosak. Tutup program yang tidak perlu atau menaik taraf memori untuk mengelakkan memori yang tidak mencukupi. Naik taraf ke pemacu keadaan pepejal untuk mempercepatkan bacaan cakera keras. Pasang semula PS untuk membaiki fail sistem rasuah atau isu pakej pemasangan. Lihat maklumat ralat semasa proses permulaan analisis log ralat.
 Cara Menggunakan MySQL Selepas Pemasangan
Apr 08, 2025 am 11:48 AM
Cara Menggunakan MySQL Selepas Pemasangan
Apr 08, 2025 am 11:48 AM
Artikel ini memperkenalkan operasi pangkalan data MySQL. Pertama, anda perlu memasang klien MySQL, seperti MySqlworkbench atau Command Line Client. 1. Gunakan perintah MySQL-Uroot-P untuk menyambung ke pelayan dan log masuk dengan kata laluan akaun root; 2. Gunakan CreateTatabase untuk membuat pangkalan data, dan gunakan Pilih pangkalan data; 3. Gunakan createtable untuk membuat jadual, menentukan medan dan jenis data; 4. Gunakan InsertInto untuk memasukkan data, data pertanyaan, kemas kini data dengan kemas kini, dan padam data dengan padam. Hanya dengan menguasai langkah -langkah ini, belajar menangani masalah biasa dan mengoptimumkan prestasi pangkalan data anda boleh menggunakan MySQL dengan cekap.





