 masalah biasa
masalah biasa
 Bagaimana untuk mengalih keluar tab penyemak imbas Microsoft Edge dari Alt+Tab pada Windows PC
Bagaimana untuk mengalih keluar tab penyemak imbas Microsoft Edge dari Alt+Tab pada Windows PC
Bagaimana untuk mengalih keluar tab penyemak imbas Microsoft Edge dari Alt+Tab pada Windows PC
Adalah perkara biasa untuk mempunyai lakaran kecil untuk setiap aplikasi terbuka apabila menekan Alt + Tab. Tetapi itu tidak berlaku dalam pelayar Microsoft Edge. Apabila Alt + Tab ditekan, ia memaparkan setiap tab yang dibuka dalam pelayar Edge sebagai lakaran kecil dan bukannya dalam satu contoh. Ini mungkin menjengkelkan sesetengah pengguna kerana menukar antara tab yang berbeza mungkin mengambil lebih banyak masa. Anda boleh menyelesaikan masalah ini dengan menukar beberapa tetapan tetingkap. Dalam artikel ini, mari lihat cara mengalih keluar tab penyemak imbas Edge daripada Alt + Tab. Mari mulakan!
Menggunakan Tetapan Windows
Langkah 1: Buka Tetapan Windows menggunakan kekunci Windows + I serentak. Klik pada Sistem
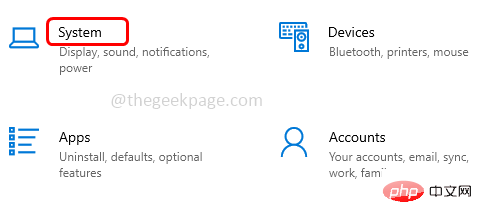
Langkah 2: Tatal ke bawah di sebelah kiri dan pilih pilihan "Berbilang tugas"
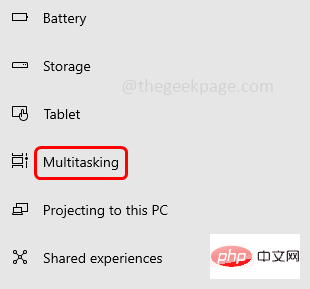
Langkah 3: Cari bahagian Alt + Tab di sebelah kanan dan pilih Buka Windows sahaja daripada menu lungsur turunnya.
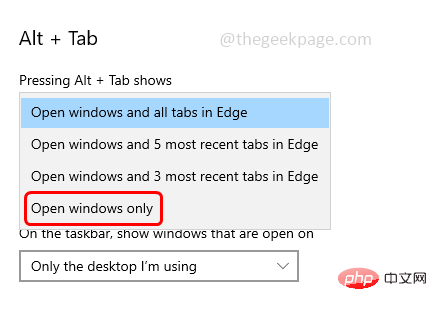
Selesai! Kini, apabila anda menekan Alt + Tab, anda tidak akan melihat tab penyemak imbas Edge lagi.
Atas ialah kandungan terperinci Bagaimana untuk mengalih keluar tab penyemak imbas Microsoft Edge dari Alt+Tab pada Windows PC. Untuk maklumat lanjut, sila ikut artikel berkaitan lain di laman web China PHP!

Alat AI Hot

Undresser.AI Undress
Apl berkuasa AI untuk mencipta foto bogel yang realistik

AI Clothes Remover
Alat AI dalam talian untuk mengeluarkan pakaian daripada foto.

Undress AI Tool
Gambar buka pakaian secara percuma

Clothoff.io
Penyingkiran pakaian AI

AI Hentai Generator
Menjana ai hentai secara percuma.

Artikel Panas

Alat panas

Notepad++7.3.1
Editor kod yang mudah digunakan dan percuma

SublimeText3 versi Cina
Versi Cina, sangat mudah digunakan

Hantar Studio 13.0.1
Persekitaran pembangunan bersepadu PHP yang berkuasa

Dreamweaver CS6
Alat pembangunan web visual

SublimeText3 versi Mac
Perisian penyuntingan kod peringkat Tuhan (SublimeText3)

Topik panas
 1377
1377
 52
52
 Betulkan: Ralat ERR_ADDRESS_UNREACHABLE dalam Google Chrome
May 15, 2023 pm 06:22 PM
Betulkan: Ralat ERR_ADDRESS_UNREACHABLE dalam Google Chrome
May 15, 2023 pm 06:22 PM
Beberapa pengguna Windows telah mengadu bahawa apabila mereka cuba mengakses beberapa tapak web pada penyemak imbas Google Chrome pada sistem mereka, mereka tidak dapat mengakses halaman web tersebut. Ia juga memaparkan mesej pada penyemak imbas yang mengatakan "Tapak tidak boleh dicapai" dengan kod ralat ERR_ADDRESS_UNREACHABLE. Mungkin terdapat banyak sebab yang berpotensi di sebalik isu ini, ia mungkin disebabkan oleh isu pelayan tapak web, tetapan pelayan proksi, sambungan internet yang tidak stabil, dsb. Jika anda menghadapi masalah yang sama, jangan panik. Selepas menganalisis masalah dengan mendalam dalam artikel ini, kami mendapat banyak penyelesaian. Sebelum meneruskan, cuba penyelesaian berikut: Cuba semak sama ada pengguna cuba mengakses tapak daripada peranti lain dan tiada masalah, kemudian ini
 Tidak boleh menggunakan MSI Afterburner dalam Windows 11? Cuba pembaikan berikut.
May 09, 2023 am 09:16 AM
Tidak boleh menggunakan MSI Afterburner dalam Windows 11? Cuba pembaikan berikut.
May 09, 2023 am 09:16 AM
MSIAfterburner ialah alat overclocking yang sesuai untuk kebanyakan kad grafik. Selain itu, anda juga boleh menggunakannya untuk memantau prestasi sistem anda. Tetapi sesetengah pengguna melaporkan bahawa MSIAfterburner tidak berfungsi dalam Windows 11. Ini mungkin disebabkan oleh beberapa sebab, yang kita bincangkan dalam bahagian berikut. Walau bagaimanapun, apabila ini berlaku, ia menghalang anda daripada mengubah prestasi atau memantaunya semasa bermain permainan. Seperti yang dijangkakan, ini menimbulkan cabaran penting kepada pemain. Itulah sebabnya kami telah mendedikasikan tutorial ini untuk membantu anda memahami isu ini dan membimbing anda melalui pembetulan paling berkesan untuk MSIAfterburned tidak berfungsi dalam isu Windows 11.
 Betulkan: Ralat VAN 1067 semasa menjalankan Valorant pada Windows 11
May 22, 2023 pm 02:41 PM
Betulkan: Ralat VAN 1067 semasa menjalankan Valorant pada Windows 11
May 22, 2023 pm 02:41 PM
Sistem pengendalian kelihatan jauh lebih baik daripada pendahulunya dan mempunyai ciri berorientasikan pemain seperti AutoHDR dan DirectStorage, tetapi pemain Valorant menghadapi masalah melancarkan permainan. Ini bukan isu pertama yang dihadapi oleh pemain sebelum ini, Valorant tidak membuka pada Windows 11 adalah satu lagi isu yang melanda mereka tetapi kami telah membincangkan cara untuk membetulkannya. Kini nampaknya pemain Valorant yang beralih kepada Windows 11 menghadapi masalah disebabkan perkhidmatan Secure Boot dan TPM2.0, yang menyebabkan menu permainan hanya menunjukkan pilihan keluar semasa berjalan. Ramai pengguna mendapat ralat VAN1067, tetapi ia tidak sepatutnya menjadi punca penggera
 Fungsi DirectX GetDeviceRemovedReason gagal dengan ralat
May 17, 2023 pm 03:38 PM
Fungsi DirectX GetDeviceRemovedReason gagal dengan ralat
May 17, 2023 pm 03:38 PM
Hampir setiap permainan mewah yang kami mainkan bergantung pada DirectX untuk berjalan dengan cekap. Walau bagaimanapun, sesetengah pengguna melaporkan menghadapi fungsi DirectX GetDeviceRemovedReasonfailedwith diikuti dengan sebab ralat. Sebab di atas tidak jelas kepada pengguna biasa dan memerlukan beberapa tahap penyelidikan untuk menentukan punca dan penyelesaian yang paling berkesan. Untuk memudahkan urusan, kami telah mendedikasikan tutorial ini untuk masalah ini. Dalam bahagian berikut, kami akan membantu anda mengenal pasti punca yang berpotensi dan membimbing anda melalui langkah penyelesaian masalah untuk menghapuskan fungsi DirectX GetDeviceRemovedReasonfailedwitherror. apa yang menyebabkan
 Bagaimana untuk menukar warna fon pada iPhone
May 13, 2023 pm 01:01 PM
Bagaimana untuk menukar warna fon pada iPhone
May 13, 2023 pm 01:01 PM
Warna membantu cara kami memproses sesuatu secara visual, jadi menggunakan pelbagai warna dalam dokumen, e-mel, skrin kunci dan elemen lain kelihatan lebih baik. Seperti gaya fon, memilih warna fon yang berbeza boleh menjadi cara yang baik untuk mengelakkan teks pada telefon anda kelihatan monoton. Cara Menukar Warna Fon dalam Apl Halaman Anda boleh menukar warna teks dokumen pada iPhone anda, atau anda boleh melakukannya dengan membuka apl Pages pada iOS. Dalam Halaman, klik dokumen yang ingin anda buka. Jika dokumen dibuka dalam paparan skrin, klik butang Edit di penjuru kanan sebelah atas. Dokumen yang dipilih kini akan memasuki mod pengeditan. Untuk menukar warna fon teks dalam dokumen ini, klik teks yang dikehendaki untuk menyerlahkannya. Serlahkan
 3 Cara untuk Memperbaiki Proses Terbiar Sistem CPU Tinggi dalam Windows 11
Apr 28, 2023 pm 07:49 PM
3 Cara untuk Memperbaiki Proses Terbiar Sistem CPU Tinggi dalam Windows 11
Apr 28, 2023 pm 07:49 PM
Proses melahu sistem membantu menjadikan komputer anda lebih cekap dan responsif dengan membebaskan sumber yang digunakan oleh program dan proses lain. Walau bagaimanapun, anda mungkin perasan bahawa kadangkala, penggunaan CPU komputer anda adalah tinggi untuk proses melahu sistem. Proses Terbiar Sistem CPU tinggi mungkin menggunakan banyak sumber sistem dan bukannya membantu sistem anda berjalan pada kemuncaknya. Ini boleh menjadi masalah bagi pemain dengan perkakasan terhad. Masalah ini juga berlaku apabila PC anda berjalan untuk masa yang lama atau apabila anda menggunakan berbilang program pada masa yang sama dan penggunaan CPU tiba-tiba meningkat kepada 100%. Nasib baik, anda boleh membetulkan isu CPU tinggi dalam Windows 11 dengan mudah. Mengapa penggunaan CPU saya sangat rendah dalam Windows 11
 Chrome, Edge ranap dengan 0xc0000022 selepas kemas kini Windows 11, Windows 10
May 02, 2023 pm 08:01 PM
Chrome, Edge ranap dengan 0xc0000022 selepas kemas kini Windows 11, Windows 10
May 02, 2023 pm 08:01 PM
Satu isu keserasian yang berpotensi antara kemas kini Windows dan penyelesaian antivirus ialah penyemak imbas seperti Chrome, Edge dan Firefox ranap dengan mesej ralat "Aplikasi tidak dapat dimulakan dengan betul (0xc0000022). Klik OK untuk menutup aplikasi." Kemas kini Windows agak stabil sejak kebelakangan ini, dengan kurang laporan isu utama. Microsoft kini telah mengeluarkan Kemas Kini April 2022 untuk Windows 10 dan Windows 11, dan syarikat itu tidak mengetahui sebarang isu baharu. Walau bagaimanapun, laporan terpencil menunjukkan bahawa tampung itu mungkin memecahkan beberapa pelayar popular. Kami sedang menjalankan kemas kini terkini pada peranti kami dan tidak mempunyai masalah besar
 Bagaimana untuk menambah sempadan halaman artistik dalam Microsoft Word
Apr 27, 2023 pm 08:25 PM
Bagaimana untuk menambah sempadan halaman artistik dalam Microsoft Word
Apr 27, 2023 pm 08:25 PM
Adakah anda bosan melihat sempadan hitam tradisional pada dokumen Word anda sepanjang masa? Adakah anda sedang mencari cara untuk menambahkan beberapa sempadan berwarna-warni dan artistik pada dokumen anda untuk menjadikannya lebih menarik dan menyeronokkan? Bagaimana pula dengan menambahkan sempadan artistik yang berbeza pada halaman dokumen Word anda? Atau gunakan sempadan artistik tunggal pada semua halaman dalam dokumen sekaligus? Saya tahu anda teruja seperti kami tentang keseluruhan perkara sempadan artistik ini! Pergi terus ke artikel ini untuk mengetahui cara berjaya menggunakan sempadan artistik pada dokumen Word. Bahagian 1: Cara Menggunakan Sempadan Halaman Artistik yang Sama pada Semua Halaman dalam Dokumen Word Langkah 1: Buka dokumen Word dan klik tab "Reka Bentuk" di reben atas. Pilih dalam DESIGN


