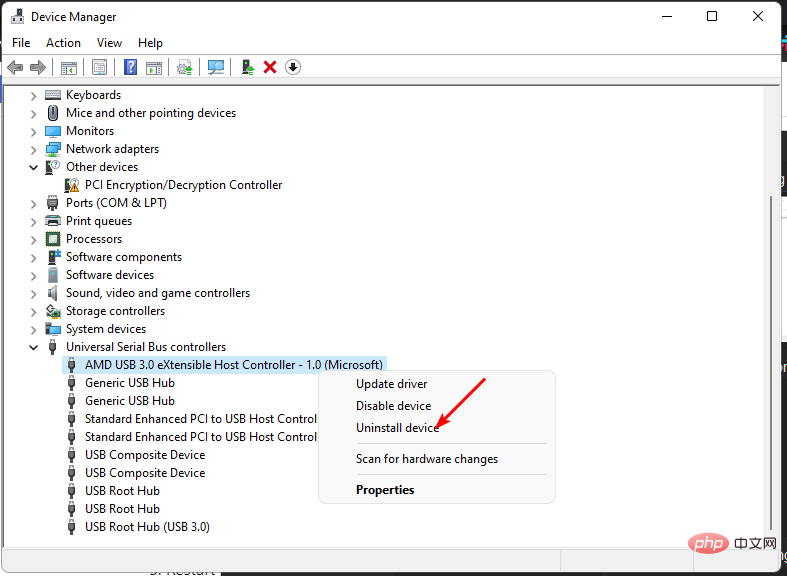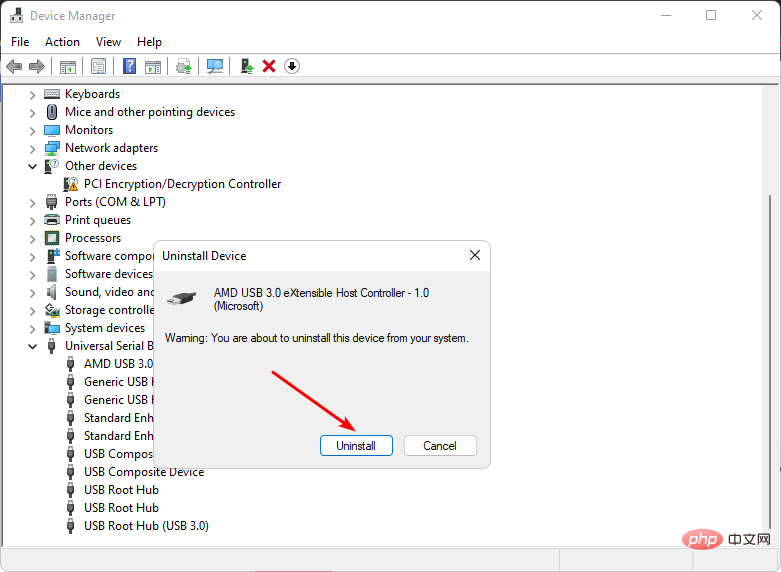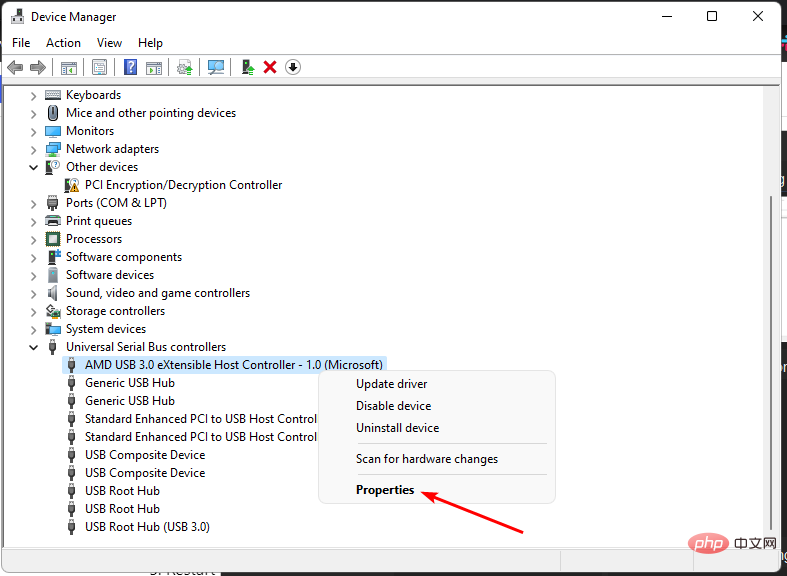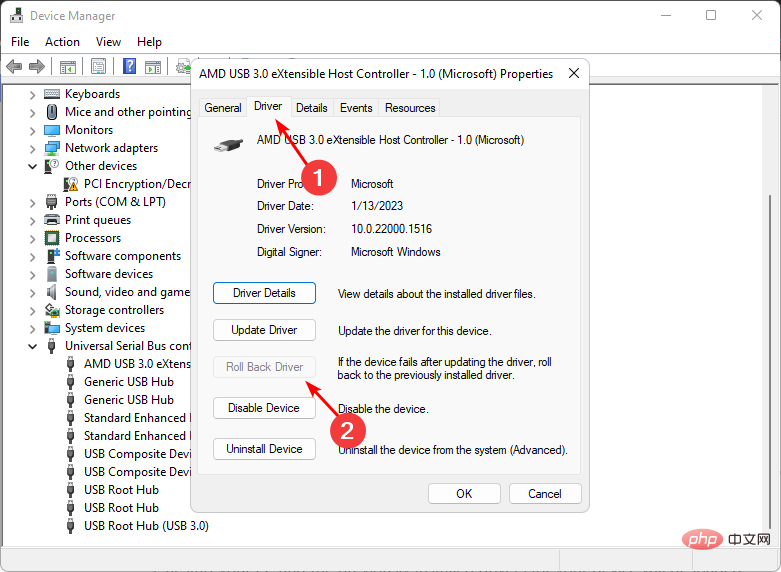FIX: Windows tidak boleh memulakan pemacu peranti untuk perkakasan ini
Kod ralat 37 bermakna Windows telah mengesan masalah dengan pemacu peranti dan tidak boleh memulakan peranti perkakasan. Ini bermakna pemacu peranti perisian tidak dipasang dengan betul pada sistem anda atau perkakasan yang anda cuba gunakan tidak serasi dengan Windows.
Anda sudah tahu bahawa pemacu adalah penting untuk kelancaran peranti anda, jadi jika anda akan menggunakan peranti perkakasan, anda perlu menyelesaikan ralat ini dengan segera. Dalam artikel ini, kami akan menunjukkan kepada anda pelbagai cara untuk memintas ralat ini.
Apakah yang menyebabkan kod ralat Windows 37?
Apabila anda mendapat Windows tidak boleh memulakan pemacu peranti untuk perkakasan ini. (Kod 37), ia boleh disebabkan oleh beberapa isu, termasuk:
- Isu Keserasian – Apabila anda memasangkan peranti perkakasan ke dalam komputer anda, peranti itu harus memasang pemacunya secara automatik program. Walau bagaimanapun, ini tidak selalu berlaku kerana sesetengah peranti tidak mempunyai pemacu universal untuk setiap PC.
- Kegagalan Pemacu Peranti – Pemacu peranti yang rosak mungkin disebabkan oleh penyahpasangan peranti yang tidak lengkap daripada versi Microsoft Windows sebelumnya.
- Virus pada komputer anda – PC anda mungkin mempunyai virus yang mungkin telah mengubah suai atau merosakkan fail pemacu anda.
- Pemacu Tidak Betul/Lapuk Dipasang – Jika anda memasang versi lama pemacu peranti untuk perkakasan anda, sistem pengendalian anda mungkin tidak menyokong model perkakasan.
Ralat ketara lain dengan kod yang sama termasuk:
- Windows tidak boleh memulakan pemacu peranti untuk perkakasan ini . (Kod 37) Ethernet – Di sini anda tidak akan dapat menggunakan Wi-Fi.
- Windows tidak boleh memulakan pemacu peranti untuk perkakasan ini . (Kod 37) Penyesuai Rangkaian – Ini mungkin masalah dengan pemacu rangkaian anda.
- Windows tidak boleh memulakan pemacu peranti untuk perkakasan ini . (Kod 37) Nama objek sudah wujud – Ini bermakna pemacu dipasang, tetapi mungkin tidak berfungsi.
- Windows tidak boleh memulakan pemacu peranti untuk perkakasan ini. (Kod 37) Xbox One – Ini biasanya berlaku apabila pengawal Xbox anda tidak dapat menyambung ke PC anda.
Bagaimanakah anda membetulkan Windows tidak boleh memulakan pemacu peranti untuk kod perkakasan 37 ini?
Beberapa penyelesaian untuk dicuba sebelum penyelesaian utama termasuk:
- Pastikan program lain (seperti perisian antivirus lain atau perisian keselamatan lain) tidak menggunakan peranti tersebut.
- Tukar ke port USB lain kerana port yang anda sedang gunakan mungkin tidak berfungsi dengan betul.
- Cabut palam semua peranti USB dan peranti lain dan palamkan pemacu USB yang bermasalah yang menyebabkan masalah itu.
- Cuba peranti lain. Jika anda menggunakan pemacu USB, palamkan pemacu USB lain (jika anda ada) dan semak sama ada kod ralat dipaparkan. Ini akan membantu anda menentukan sama ada ia rosak atau tidak dapat dikenali.
- Semak kemas kini tetingkap.
1. Jalankan SFC Scan
- kekunci, taip cmd dalam bar carian, dan klik Jalankan sebagai pentadbir. Windows

- Taip arahan berikut dan klik: Enter
<code><strong>sfc /scannow</strong>sfc /scannow
-
Tekan ikon "Mula" , cari "Pusat Keselamatan Windows", dan kemudian klik "untuk membuka
 ".
". -
 Pilih "Perlindungan Virus & Ancaman".
Pilih "Perlindungan Virus & Ancaman". -
Seterusnya, tekan Imbas Pantas
 di bawah Ancaman Semasa.
di bawah Ancaman Semasa. -
Jika anda tidak menemui sebarang ancaman, klik pilihan Imbas
 di bawah Imbasan Pantas untuk meneruskan ke imbasan penuh.
di bawah Imbasan Pantas untuk meneruskan ke imbasan penuh. -
Klik Penuh
 Imbas dan kemudian Imbas Sekarang untuk melakukan imbasan mendalam pada PC anda.
Imbas dan kemudian Imbas Sekarang untuk melakukan imbasan mendalam pada PC anda. - Tunggu proses selesai dan but semula sistem.
-
, taip Pengurus Peranti dalam bar carian dan klik Buka. Windows

-
Navigasi ke bahagian Peranti Perkakasan (dalam kes ini Universal Serial Bus
 ), klik kanan pada peranti anda dan pilih Imbas untuk Perubahan Perkakasan.
), klik kanan pada peranti anda dan pilih Imbas untuk Perubahan Perkakasan. - Windows kemudian akan mengimbas sebarang komponen yang hilang dan memasangnya semula untuk menjadikannya responsif semula.
-
, taip Pengurus Peranti dalam bar carian dan klik Buka. Windows

-
Navigasi ke bahagian Peranti Perkakasan (Universal Serial Bus dalam kes ini), klik kanan pada peranti anda dan pilih Kemas Kini Pemacu
 .
. -
 Pilih untuk mencari pemandu secara automatik.
Pilih untuk mencari pemandu secara automatik.
5. Pasang semula kekunci
- , taip Pengurus Peranti dalam bar carian dan klik Buka. Windows

- Navigasi ke bahagian Peranti Perkakasan (Universal Serial Bus dalam kes ini), klik kanan pada peranti anda dan pilih Nyahpasang Peranti .

- Klik Nyahpasang dalam kotak timbul seterusnya.

- Mulakan semula peranti anda dan pemacu anda akan dipasang secara automatik.
6. Kembali ke versi pemacu sebelumnya kekunci
- , taip Pengurus Peranti dalam bar carian dan klik Buka. Windows

- Navigasi ke bahagian Peranti Perkakasan (Universal Serial Bus dalam kes ini), klik kanan pada peranti anda dan pilih Properties.

- Klik tab Pemacu dan pilih Pemacu Balik.

- Pilih sebab untuk tarik balik dalam gesaan seterusnya dan klik Ya.
- Mulakan semula komputer anda dan pemacu yang dipasang sebelum ini untuk peranti anda akan dimuatkan.
Dalam soalan lain yang berkaitan, anda juga mungkin mendapati bahawa cakera tidak boleh dimulakan, tetapi artikel terperinci kami menyediakan pelbagai kaedah yang anda boleh memaksa pemacu untuk berfungsi semula.
Atas ialah kandungan terperinci FIX: Windows tidak boleh memulakan pemacu peranti untuk perkakasan ini. Untuk maklumat lanjut, sila ikut artikel berkaitan lain di laman web China PHP!

Alat AI Hot

Undresser.AI Undress
Apl berkuasa AI untuk mencipta foto bogel yang realistik

AI Clothes Remover
Alat AI dalam talian untuk mengeluarkan pakaian daripada foto.

Undress AI Tool
Gambar buka pakaian secara percuma

Clothoff.io
Penyingkiran pakaian AI

AI Hentai Generator
Menjana ai hentai secara percuma.

Artikel Panas

Alat panas

Notepad++7.3.1
Editor kod yang mudah digunakan dan percuma

SublimeText3 versi Cina
Versi Cina, sangat mudah digunakan

Hantar Studio 13.0.1
Persekitaran pembangunan bersepadu PHP yang berkuasa

Dreamweaver CS6
Alat pembangunan web visual

SublimeText3 versi Mac
Perisian penyuntingan kod peringkat Tuhan (SublimeText3)

Topik panas
 1377
1377
 52
52
 Bagaimana untuk melumpuhkan penguatkuasaan tandatangan pemandu dalam Windows 11
May 20, 2023 pm 02:17 PM
Bagaimana untuk melumpuhkan penguatkuasaan tandatangan pemandu dalam Windows 11
May 20, 2023 pm 02:17 PM
Microsoft telah membina beberapa ciri keselamatan ke dalam Windows untuk memastikan PC anda kekal selamat. Salah satunya ialah penguatkuasaan tandatangan pemandu dalam Windows 11. Apabila ciri ini didayakan, ia memastikan bahawa hanya pemacu yang ditandatangani secara digital oleh Microsoft boleh dipasang pada sistem. Ini sangat membantu kebanyakan pengguna kerana ia melindungi mereka. Tetapi terdapat kelemahan untuk membolehkan penguatkuasaan tandatangan pemandu. Katakan anda menemui pemandu yang berfungsi untuk peranti anda, tetapi ia tidak ditandatangani oleh Microsoft, walaupun ia benar-benar selamat. Tetapi anda tidak akan dapat memasangnya. Oleh itu, anda mesti tahu bagaimana untuk melumpuhkan log masuk pemandu dalam Windows 11
 Bagaimana untuk membetulkan ralat pengaktifan Windows 11 0xc004c060
May 17, 2023 pm 08:47 PM
Bagaimana untuk membetulkan ralat pengaktifan Windows 11 0xc004c060
May 17, 2023 pm 08:47 PM
Mengapa saya menghadapi ralat pengaktifan Windows 11 0xc004c060? Mula-mula pastikan anda menggunakan Windows tulen dan kunci lesen itu sah. Juga, semak sama ada ia diperoleh daripada sumber rasmi dan jika kunci itu sesuai untuk versi OS yang dipasang. Jika terdapat masalah dengan mana-mana perkara ini, anda mungkin menghadapi ralat pengaktifan Windows 11 0xc004c060. Jadi pastikan anda mengesahkan ini dan jika anda mendapati semuanya teratur, teruskan ke bahagian seterusnya. Jika anda memperoleh kunci melalui cara yang tidak boleh dipercayai atau percaya bahawa salinan yang dipasang adalah versi cetak rompak, anda perlu membeli kunci yang sah daripada Microsoft. Di samping itu, tetapan tersalah konfigurasi, tiada
 0x80010105: Bagaimana untuk membetulkan ralat kemas kini Windows ini
May 17, 2023 pm 05:44 PM
0x80010105: Bagaimana untuk membetulkan ralat kemas kini Windows ini
May 17, 2023 pm 05:44 PM
Microsoft kerap mengeluarkan kemas kini Windows untuk meningkatkan fungsi atau meningkatkan keselamatan sistem pengendalian. Anda boleh mengabaikan beberapa kemas kini ini, tetapi adalah penting untuk sentiasa memasang kemas kini keselamatan. Semasa memasang kemas kini ini, anda mungkin menghadapi kod ralat 0x80010105. Sambungan yang tidak stabil biasanya menyebabkan kebanyakan ralat kemas kini, dan setelah sambungan diwujudkan semula, anda boleh pergi. Walau bagaimanapun, sesetengahnya memerlukan lebih banyak penyelesaian masalah teknikal, seperti ralat 0x80010105, yang akan kita lihat dalam artikel ini. Apakah yang menyebabkan ralat WindowsUpdate 0x80010105? Ralat ini mungkin berlaku jika komputer anda tidak dikemas kini untuk seketika. Sesetengah pengguna mungkin telah melumpuhkan W secara kekal atas sebab mereka
 Bagaimana untuk melumpuhkan penskalaan paparan untuk tetapan DPI tinggi dalam Windows 11 atau 10
May 22, 2023 pm 10:11 PM
Bagaimana untuk melumpuhkan penskalaan paparan untuk tetapan DPI tinggi dalam Windows 11 atau 10
May 22, 2023 pm 10:11 PM
Ciri penskalaan paparan lalai pada Windows 10 atau lebih baru ialah komponen teras sistem pengendalian Windows. Tetapi kadangkala, ciri apl tertentu ini boleh menyebabkan isu keserasian, teks tidak boleh dibaca, logo kabur dan akhirnya, ranap sistem apl. Ini boleh menjadi pening kepala jika anda berurusan dengan resolusi 2160p atau lebih tinggi. Terdapat banyak cara untuk melumpuhkan ciri penskalaan paparan lalai pada tetapan DPI tinggi. Kami telah memilih yang terbaik dan arahan langkah demi langkah yang terperinci untuk setiap proses. Cara Melumpuhkan Penskalaan Paparan pada Tetapan DPI Tinggi Terdapat cara, anda hanya perlu melumpuhkan penskalaan DPI tinggi untuk satu aplikasi, dan ada cara untuk melakukannya untuk keseluruhan Tetingkap
 Bagaimana untuk melumpuhkan tempat letak kereta teras pada Windows 10
May 16, 2023 pm 01:07 PM
Bagaimana untuk melumpuhkan tempat letak kereta teras pada Windows 10
May 16, 2023 pm 01:07 PM
Jika anda seorang pengguna Windows dan ingin melumpuhkan fungsi tempat letak kereta teras dalam sistem anda, artikel ini akan membimbing anda melalui proses tersebut. Apakah tempat letak kereta teras? Fungsi tempat letak kereta teras ialah mekanisme penjimatan kuasa. Ia meletakkan beberapa pemproses anda ke dalam mod tidur yang tidak melaksanakan apa-apa tugas dan menggunakan sangat sedikit atau tiada kuasa. Ini membantu mengurangkan penggunaan tenaga dan oleh itu haba dalam sistem. Teras ini tidak diletakkan apabila diperlukan. Beberapa pengguna perlu melumpuhkan ciri ini, terutamanya pemain. Melumpuhkan ciri ini akan meningkatkan prestasi sistem anda. Lumpuhkan Windows Core Parking menggunakan Windows Registry Editor Langkah 1: Gunakan kekunci Windows + R serentak untuk membuka gesaan Run. Langkah 2: Pada prompt jalankan
 5 Cara untuk Melumpuhkan Perkhidmatan Pengoptimuman Penghantaran dalam Windows
May 17, 2023 am 09:31 AM
5 Cara untuk Melumpuhkan Perkhidmatan Pengoptimuman Penghantaran dalam Windows
May 17, 2023 am 09:31 AM
Terdapat banyak sebab mengapa anda mungkin mahu melumpuhkan perkhidmatan Pengoptimuman Penghantaran pada komputer Windows anda. Walau bagaimanapun, pembaca kami mengeluh kerana tidak mengetahui langkah yang betul untuk diikuti. Panduan ini membincangkan cara untuk melumpuhkan perkhidmatan Pengoptimuman Penghantaran dalam beberapa langkah. Untuk mengetahui lebih lanjut tentang perkhidmatan, anda mungkin ingin melihat panduan Cara membuka services.msc kami untuk mendapatkan maklumat lanjut. Apakah yang dilakukan oleh Perkhidmatan Pengoptimuman Penghantaran? Perkhidmatan Pengoptimuman Penghantaran ialah pemuat turun HTTP dengan penyelesaian pengehosan awan. Ia membenarkan peranti Windows memuat turun kemas kini Windows, naik taraf, aplikasi dan fail pakej besar lain daripada sumber alternatif. Selain itu, ia membantu mengurangkan penggunaan lebar jalur dengan membenarkan berbilang peranti dalam penempatan untuk memuat turun pakej ini. Di samping itu, Windo
 10 Cara untuk Membaiki Kekunci Pendaftaran yang rosak dalam Windows 11: Panduan Langkah demi Langkah
May 15, 2023 pm 04:10 PM
10 Cara untuk Membaiki Kekunci Pendaftaran yang rosak dalam Windows 11: Panduan Langkah demi Langkah
May 15, 2023 pm 04:10 PM
Klik untuk masuk: Navigasi pemalam alat ChatGPT Pengguna Windows biasa mungkin tidak perlu mengakses pendaftaran Windows, tetapi pelbagai aplikasi dan perkhidmatan Windows melakukannya. Jika kekunci pendaftaran rosak, anda akan mengalami pelbagai isu seperti penggunaan CPU yang lebih tinggi, ranap sistem rawak, masa permulaan dan penutupan yang dilanjutkan, dan prestasi global sub-par. Tidak perlu dikatakan, pendaftaran mesti kekal berfungsi dengan baik. Apakah Windows Registry? Windows Registry ialah repositori seluruh sistem bagi fail dan tetapan yang menyimpan maklumat penting tentang Windows, pilihan pengguna, aplikasi, perkakasan dan banyak bahagian penting lain yang membentuk komputer peribadi anda. Data ini disimpan dalam "
 Tiny10 menjadikan Windows 10 tahan lama pada PC (sangat lama).
May 22, 2023 pm 04:02 PM
Tiny10 menjadikan Windows 10 tahan lama pada PC (sangat lama).
May 22, 2023 pm 04:02 PM
Tiny10 ialah satu percubaan pembangun untuk menjadikan sistem pengendalian Windows 10 Microsoft boleh digunakan pada kedua-dua sistem PC lama dan sistem moden. Apabila Microsoft mengeluarkan Windows 10 pada 2015, ia memastikan bahawa sistem pengendalian mempunyai keperluan sistem yang sama seperti versi Windows sebelumnya. Itu berubah dengan keluaran Windows 11 pada tahun 2021. Namun, Windows 10 terasa lebih berat berbanding versi Windows sebelumnya, dan pengguna mula mencari cara untuk meningkatkan kebolehgunaan sistem pengendalian. Pemacu keras yang lebih pantas, lebih banyak memori, CP yang lebih pantas dan lebih berkuasa



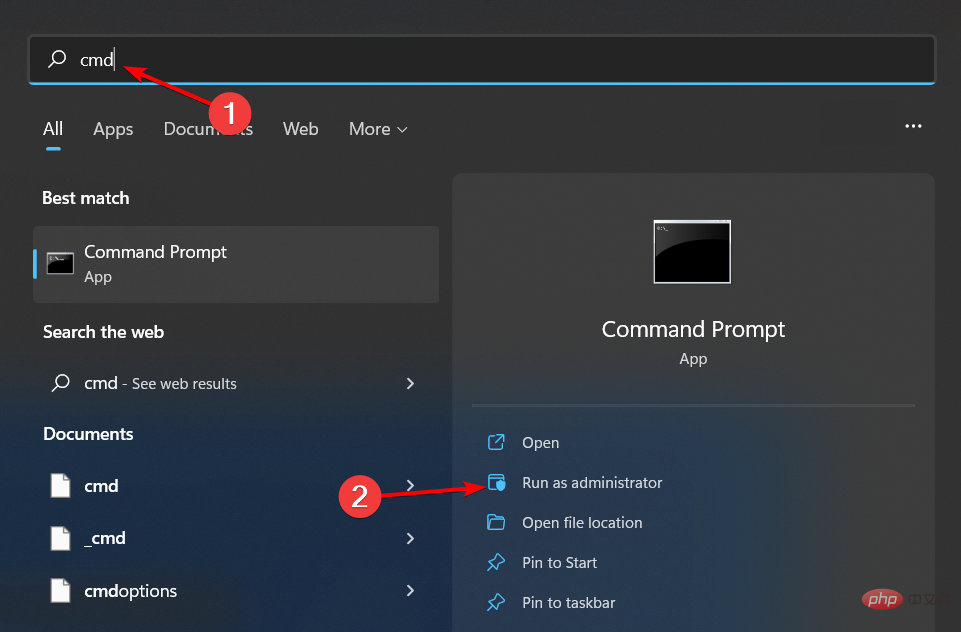
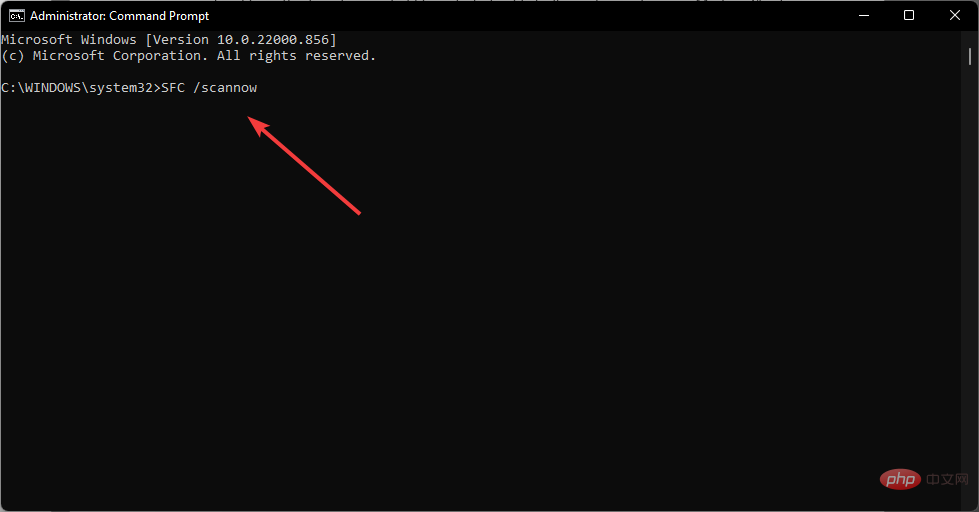
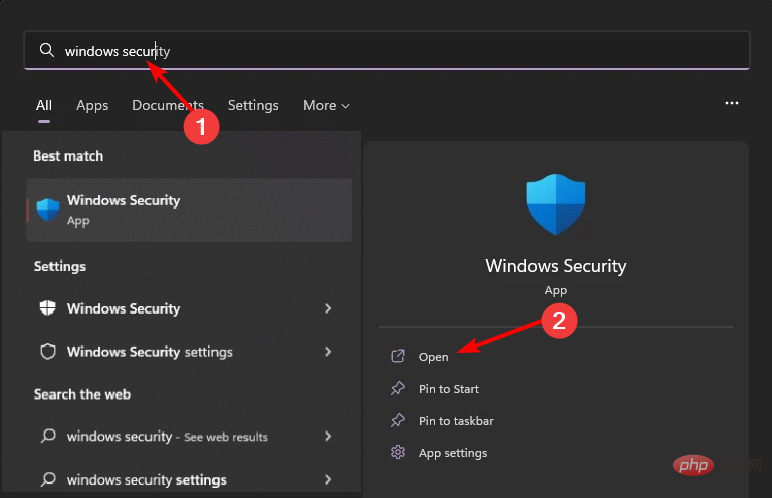 ".
". 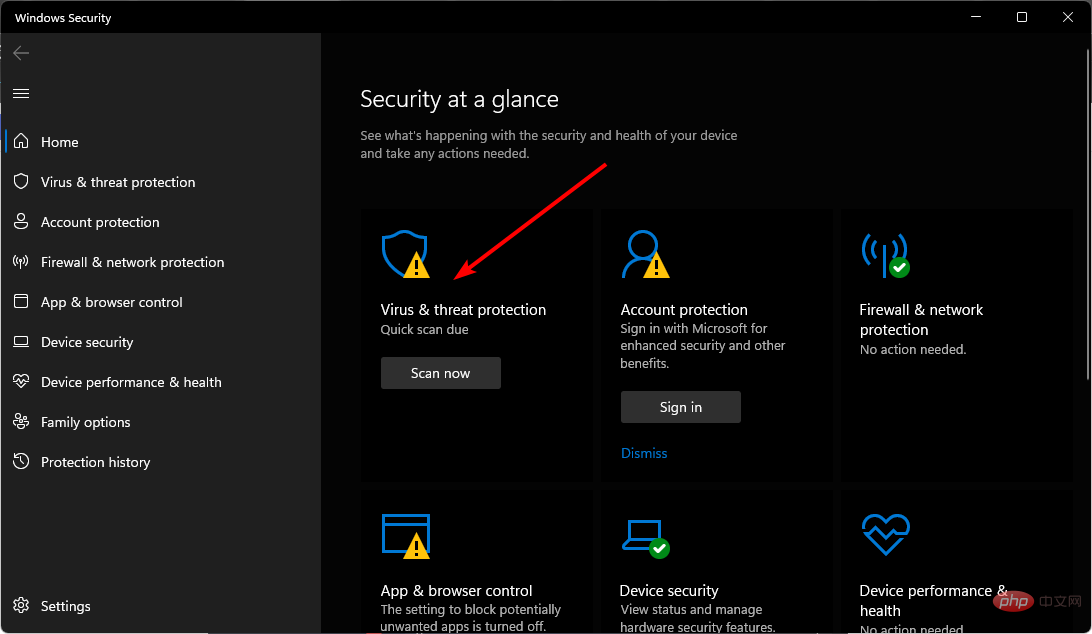 Pilih "Perlindungan Virus & Ancaman".
Pilih "Perlindungan Virus & Ancaman". 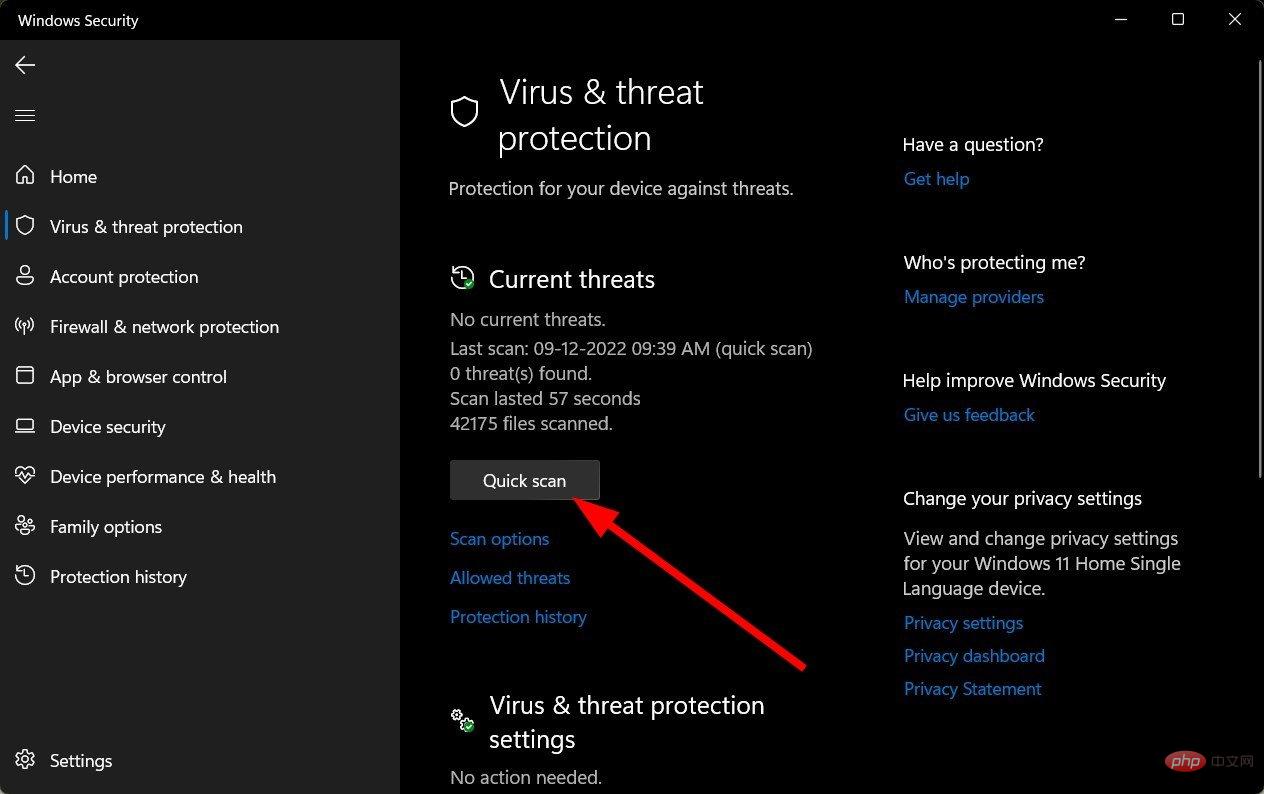 di bawah Ancaman Semasa.
di bawah Ancaman Semasa. 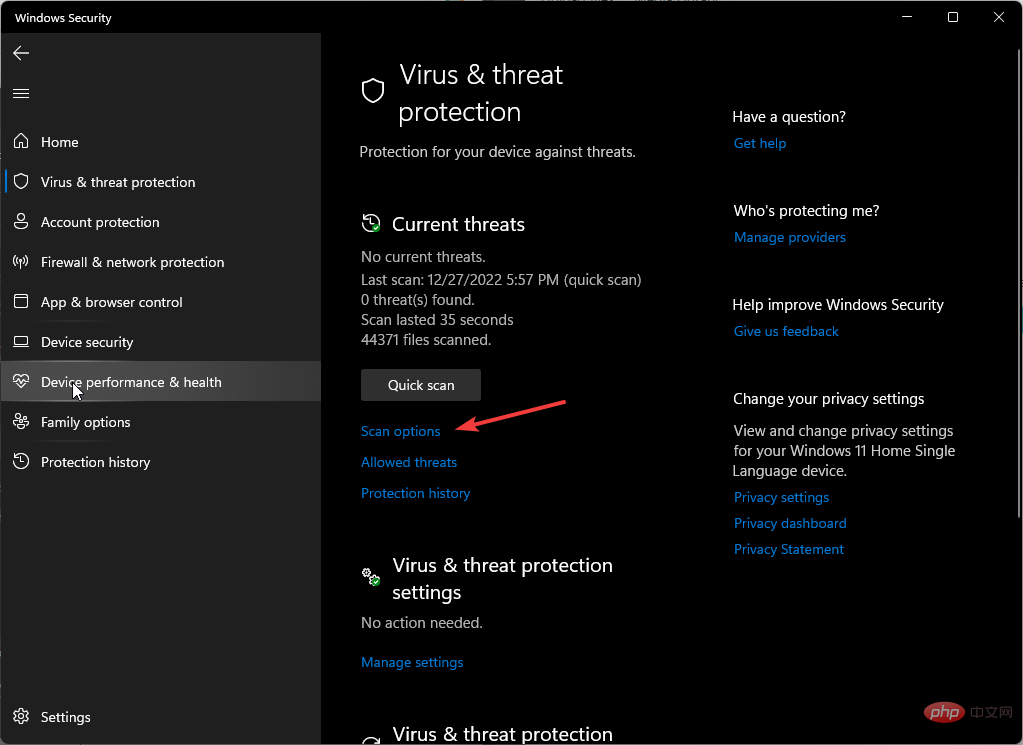 di bawah Imbasan Pantas untuk meneruskan ke imbasan penuh.
di bawah Imbasan Pantas untuk meneruskan ke imbasan penuh. 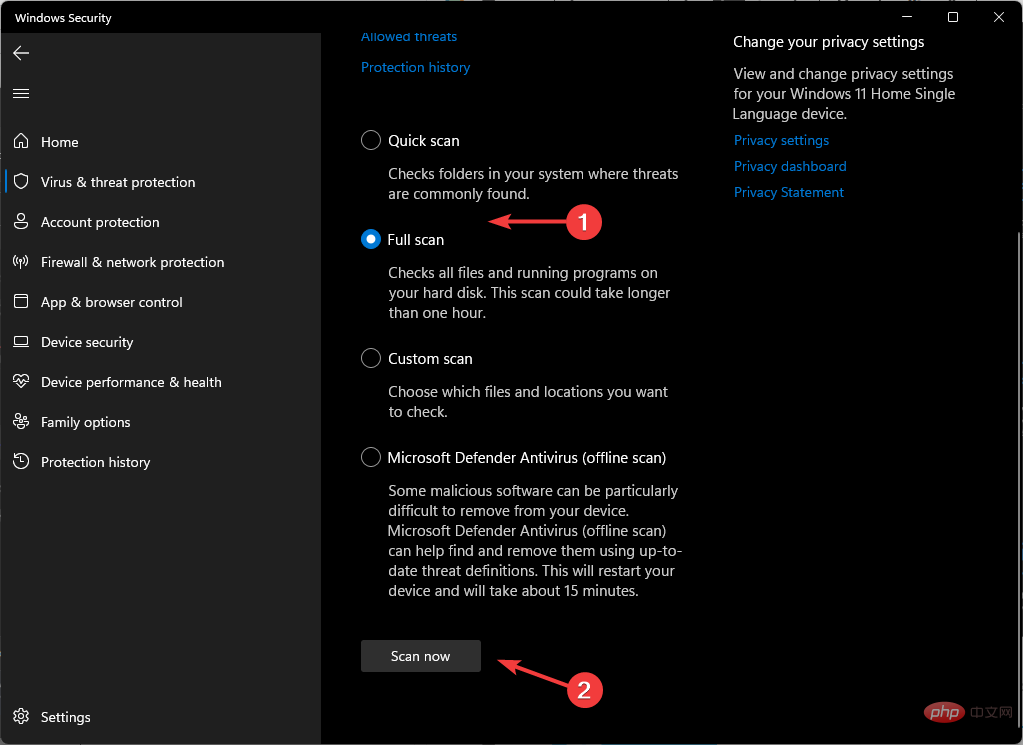 Imbas dan kemudian Imbas Sekarang untuk melakukan imbasan mendalam pada PC anda.
Imbas dan kemudian Imbas Sekarang untuk melakukan imbasan mendalam pada PC anda. 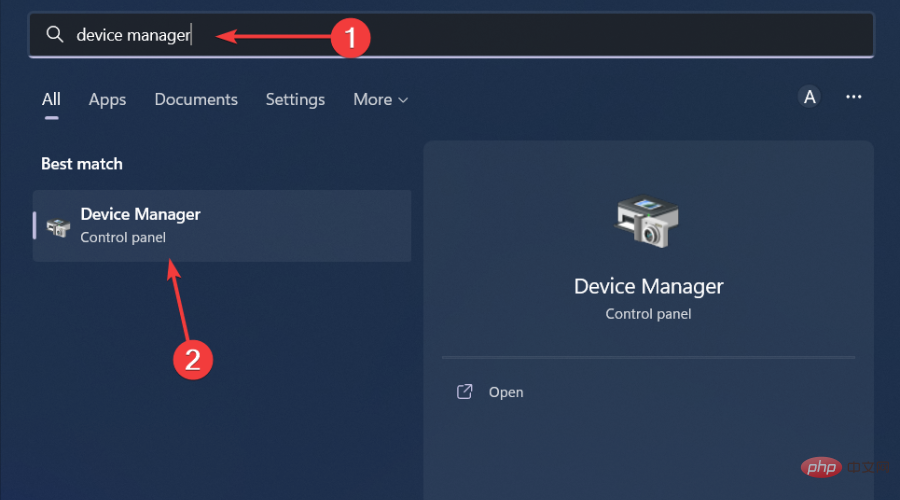
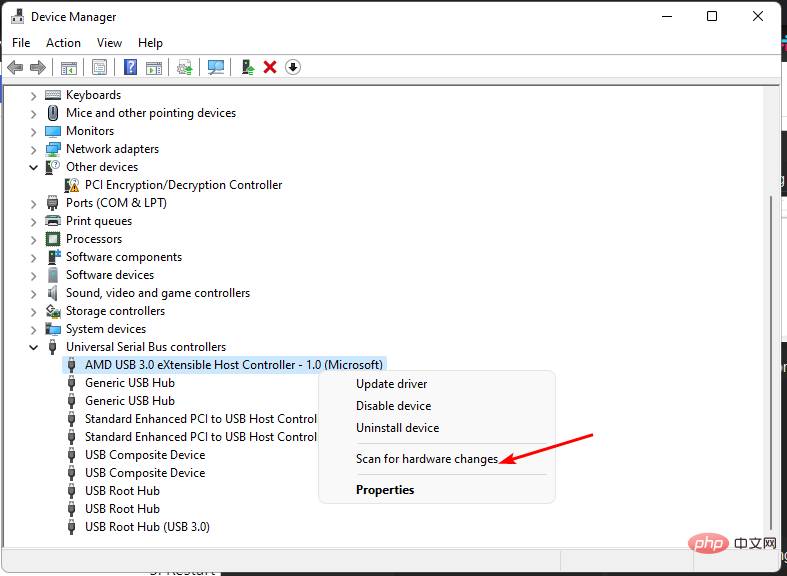 ), klik kanan pada peranti anda dan pilih Imbas untuk Perubahan Perkakasan.
), klik kanan pada peranti anda dan pilih Imbas untuk Perubahan Perkakasan. 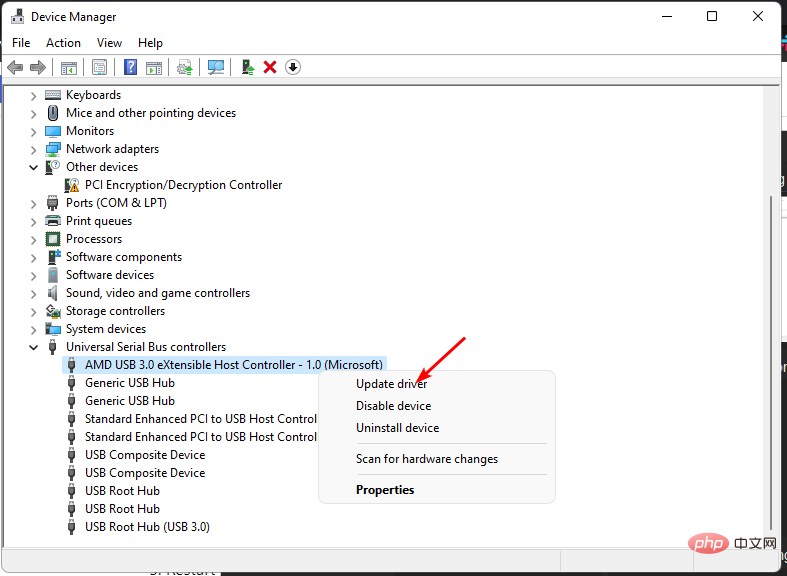 .
. 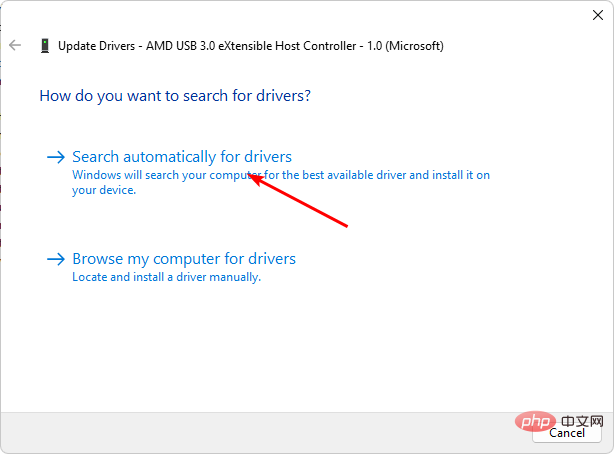 Pilih untuk mencari pemandu secara automatik.
Pilih untuk mencari pemandu secara automatik.