 masalah biasa
masalah biasa
 Bagaimana untuk menyembunyikan dan menyahsembunyikan anak tetingkap navigasi dalam File Explorer dalam Windows 10
Bagaimana untuk menyembunyikan dan menyahsembunyikan anak tetingkap navigasi dalam File Explorer dalam Windows 10
Bagaimana untuk menyembunyikan dan menyahsembunyikan anak tetingkap navigasi dalam File Explorer dalam Windows 10
Anak tetingkap navigasi terletak di sebelah kiri File Explorer/Windows Explorer. Ia menunjukkan Akses Pantas, PC Ini, Folder, dll. Sesetengah folder dan lokasi boleh diakses dengan cepat dan mudah daripada anak tetingkap navigasi ini. Tetapi beberapa pengguna sanggup menyembunyikan ini dan melakukannya. Dalam artikel ini, kita akan belajar cara menyembunyikan dan menyahsembunyikan/mendayakan Anak Tetingkap Navigasi daripada Penjelajah Fail.
Cara Menyembunyikan Anak Tetingkap Navigasi
Langkah 1: Buka File Explorer dan tekan kekunci Windows + E.
Langkah 2: Klik tab "Lihat" di penjuru kiri sebelah atas. Secara lalai, anak tetingkap navigasi akan didayakan pada sistem.
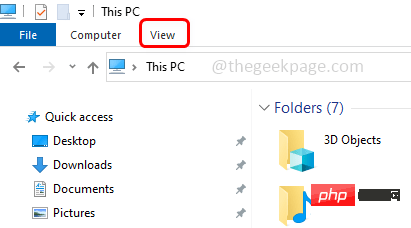
Langkah 3: Klik butang Navigasi Anak Tetingkap dan menu lungsur akan muncul .
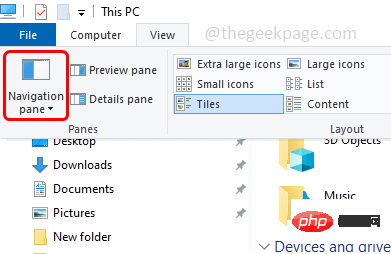
Langkah 4: Klik pada pilihan Navigation Pane dalam menu lungsur.
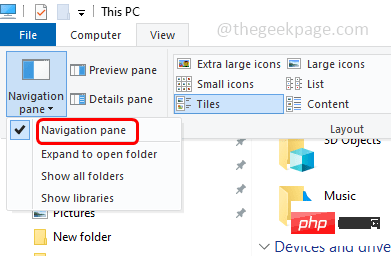
Langkah 5: Sekarang dalam Penjelajah Fail, anda boleh melihat anak tetingkap navigasi hilang.
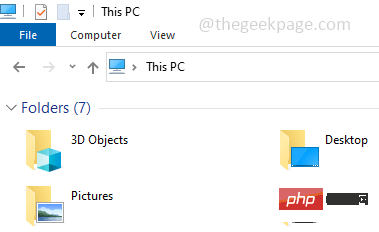
Cara Menyahsembunyikan/Mendayakan Anak Tetingkap Navigasi
Ikuti langkah yang sama seperti di atas [Langkah 1 – Langkah 4] untuk mendayakan atau menunjukkan Anak tetingkap navigasi. Pada asasnya, klik pada pilihan Navigation Pane untuk menyembunyikan atau menunjukkan Navigation Pane dalam Explorer.
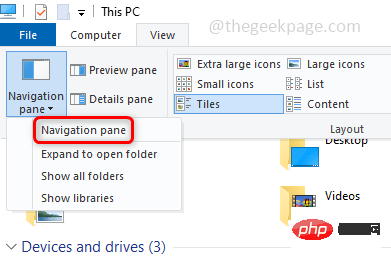
Kini ia kembali dalam File Explorer.
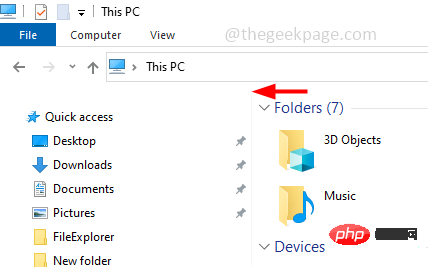
Atas ialah kandungan terperinci Bagaimana untuk menyembunyikan dan menyahsembunyikan anak tetingkap navigasi dalam File Explorer dalam Windows 10. Untuk maklumat lanjut, sila ikut artikel berkaitan lain di laman web China PHP!

Alat AI Hot

Undresser.AI Undress
Apl berkuasa AI untuk mencipta foto bogel yang realistik

AI Clothes Remover
Alat AI dalam talian untuk mengeluarkan pakaian daripada foto.

Undress AI Tool
Gambar buka pakaian secara percuma

Clothoff.io
Penyingkiran pakaian AI

AI Hentai Generator
Menjana ai hentai secara percuma.

Artikel Panas

Alat panas

Notepad++7.3.1
Editor kod yang mudah digunakan dan percuma

SublimeText3 versi Cina
Versi Cina, sangat mudah digunakan

Hantar Studio 13.0.1
Persekitaran pembangunan bersepadu PHP yang berkuasa

Dreamweaver CS6
Alat pembangunan web visual

SublimeText3 versi Mac
Perisian penyuntingan kod peringkat Tuhan (SublimeText3)

Topik panas
 1377
1377
 52
52
 Bagaimana untuk mengisih foto mengikut kegemaran pada Windows 10 dan 11
Apr 30, 2023 pm 12:19 PM
Bagaimana untuk mengisih foto mengikut kegemaran pada Windows 10 dan 11
Apr 30, 2023 pm 12:19 PM
Windows Photos telah dirombak dalam Windows 11, jadi anda akan menikmati ciri dan penambahbaikan baharu. Salah satunya ialah mengisih foto mengikut kegemaran. Windows mempunyai folder khas untuk foto yang telah ditandakan sebagai kegemaran. Senarai Kegemaran berguna jika anda mempunyai banyak foto dalam album atau folder, kerana ia memudahkan untuk mencari foto yang ingin anda paparkan pada skrin. Jika anda tidak mengetahui ciri ini atau cara menambahkan foto pada folder Kegemaran anda, kami akan menunjukkan kepada anda caranya. Bagaimana untuk mengisih foto kegemaran dalam Windows? Windows 11 melancarkan apl Foto dengan mengklik kekunci, menaip foto dalam bar carian dan mengklik Buka. Telefon Windows
 Bagaimana untuk mendayakan atau melumpuhkan Pencegahan Pelaksanaan Data (DEP) pada Windows 10/11
Apr 13, 2023 am 11:37 AM
Bagaimana untuk mendayakan atau melumpuhkan Pencegahan Pelaksanaan Data (DEP) pada Windows 10/11
Apr 13, 2023 am 11:37 AM
Pencegahan Pelaksanaan Data (DEP) ialah ciri perlindungan memori dalam Windows. Ia menyemak dan melindungi beberapa kawasan ingatan dan membantu menghalangnya daripada melaksanakan kod berniat jahat. Sebaliknya, ia boleh membantu menghalang virus dan ancaman keselamatan lain daripada menyebabkan kerosakan pada komputer anda. Ia menghalang kod daripada berjalan daripada timbunan lalai, timbunan dan kolam memori. Jika aplikasi cuba untuk melaksanakan atau menjalankan kod dari halaman yang dilindungi, aplikasi menerima ralat pengecualian dengan kod status. DEP membantu, tetapi kadangkala masalah timbul apabila ia tidak berfungsi seperti yang diharapkan. DEP ditubuhkan dalam program 64-bit. Kebanyakan program yang menyebabkan masalah DEP adalah program 32-bit. Dalam artikel ini, mari kita lihat bagaimana untuk
 Bagaimana untuk memadam galeri dari File Explorer pada Windows 11?
Feb 05, 2024 pm 04:27 PM
Bagaimana untuk memadam galeri dari File Explorer pada Windows 11?
Feb 05, 2024 pm 04:27 PM
Ciri galeri baharu telah ditambahkan pada Penjelajah Fail Windows 11, dan pengguna boleh mencari pilihan galeri dalam anak tetingkap navigasi Explorer. Galeri memaparkan semua foto dalam garis masa. Artikel ini akan memperkenalkan anda cara menambah atau memadam folder ke Galeri dalam Windows 11 File Explorer. Cara menambah folder pada Library dalam File Explorer dalam Windows 11 Untuk menambah folder pada Library dalam File Explorer, ikuti langkah berikut: 1. Buka File Explorer (boleh diakses dengan menekan kekunci Win+E untuk membuka dengan cepat). 2. Dalam bar navigasi kiri, klik kanan pilihan Perpustakaan dan pilih Pustaka Baharu. 3. Masukkan nama untuk folder perpustakaan baharu. 4. Klik kanan pada New Create
 Cara membetulkan Apl yang anda cuba pasang bukan apl yang disahkan Microsoft pada Windows
Apr 13, 2023 pm 05:52 PM
Cara membetulkan Apl yang anda cuba pasang bukan apl yang disahkan Microsoft pada Windows
Apr 13, 2023 pm 05:52 PM
Microsoft Windows 10 dan 11 mungkin dikonfigurasikan untuk membenarkan jenis aplikasi tertentu sahaja dipasang pada peranti. Sekatan ini mungkin disengajakan, seperti apabila dasar ditetapkan untuk menyekat perkara yang boleh dipasang pada peranti, tetapi ia juga kadangkala tidak disengajakan. Panduan berikut menyediakan arahan langkah demi langkah yang mudah diikuti untuk menyelesaikan mesej ralat yang tidak dijangka. Pengguna Windows yang cuba memasang jenis aplikasi tertentu mungkin menerima mesej ralat "Aplikasi yang anda cuba pasang bukan aplikasi yang disahkan oleh Microsoft." Kotak dialog memberikan sedikit maklumat tentang sebab pemasangan disekat. Ia menyatakan bahawa "Memasang apl daripada Kedai boleh membantu melindungi PC anda dan memastikan ia berjalan lancar" dan memaut ke
![Menetapkan zon waktu secara automatik tidak berfungsi pada Windows 10 [Tetap]](https://img.php.cn/upload/article/000/887/227/168136135759894.png?x-oss-process=image/resize,m_fill,h_207,w_330) Menetapkan zon waktu secara automatik tidak berfungsi pada Windows 10 [Tetap]
Apr 13, 2023 pm 12:49 PM
Menetapkan zon waktu secara automatik tidak berfungsi pada Windows 10 [Tetap]
Apr 13, 2023 pm 12:49 PM
Menukar tarikh dan masa secara manual berdasarkan zon masa agak memakan masa dan juga boleh menyebabkan kekeliruan jika seseorang terlupa menukar masa komputer, terutamanya jika anda melancong untuk tujuan perniagaan. Ia adalah pilihan terbaik dan paling bijak untuk menetapkan masa secara automatik supaya ia boleh mengemas kini masa komputer anda secara automatik berdasarkan lokasi anda. Dalam artikel ini, mari lihat cara menetapkan zon waktu secara automatik pada Windows 10. Kaedah 1: Dayakan pilihan Tetapkan masa dan zon masa secara automatik Langkah 1: Gunakan kekunci Windows + I serentak untuk membuka Tetapan Windows Langkah 2: Klik pada Masa dan Bahasa Langkah 3: Dayakan pilihan Tetapkan masa secara automatik dengan mengklik bar togol di bawah Langkah 4 : Anda juga boleh mendayakan tetapan automatik dengan mengklik bar togol di bawah
 Bagaimana untuk membaiki Registry Editor tidak dibuka dalam Windows 11, 10
May 23, 2023 pm 11:31 PM
Bagaimana untuk membaiki Registry Editor tidak dibuka dalam Windows 11, 10
May 23, 2023 pm 11:31 PM
Registry Editor ialah alat yang kami gunakan untuk membetulkan ralat sistem Windows. Ia adalah pusat kunci pendaftaran dan, dengan pelarasan yang sesuai, boleh menyelesaikan kebanyakan masalah. Tetapi dalam kes yang jarang berlaku, Editor Pendaftaran juga boleh digantung. Ramai pengguna telah melaporkan melihat ralat semasa cuba mencari kunci yang tidak wujud pada sistem mereka. Jika anda cuba membatalkan carian, aplikasi akan digantung dan walaupun anda tidak membatalkan carian, aplikasi akan membeku dengan mesej berikut. Editor Pendaftaran telah berhenti berfungsi. Punca masalah ialah panjang subkunci. Ralat ini berlaku jika panjang subkunci melebihi 255 bait. Walau bagaimanapun, kadangkala, ia juga boleh disebabkan oleh virus atau perisian hasad. Jika anda melihat isu ini pada sistem anda, jangan panik. Dalam artikel ini, mari kita bincangkan penyelesaian
 Bagaimana untuk menyembunyikan dan menyahsembunyikan anak tetingkap navigasi dalam File Explorer dalam Windows 10
Apr 13, 2023 pm 02:16 PM
Bagaimana untuk menyembunyikan dan menyahsembunyikan anak tetingkap navigasi dalam File Explorer dalam Windows 10
Apr 13, 2023 pm 02:16 PM
Anak tetingkap navigasi terletak di sebelah kiri File Explorer/Windows Explorer. Ia menunjukkan Akses Pantas, PC Ini, Folder, dll. Sesetengah folder dan lokasi boleh diakses dengan cepat dan mudah daripada anak tetingkap navigasi ini. Tetapi beberapa pengguna sanggup menyembunyikan ini dan melakukannya. Dalam artikel ini, kita akan belajar cara menyembunyikan dan menyahsembunyikan/mendayakan Anak Tetingkap Navigasi daripada Penjelajah Fail. Cara Menyembunyikan Anak Tetingkap Navigasi Langkah 1: Buka File Explorer dan tekan kekunci Windows + E serentak. Langkah 2: Klik tab Lihat di penjuru kiri sebelah atas. Secara lalai, anak tetingkap navigasi akan didayakan pada sistem. Langkah 3 Pengiklanan: Klik butang Anak Tetingkap Navigasi dan menu lungsur turun akan muncul. Langkah 4: Klik Seterusnya
 Bagaimana untuk menetapkan paparan folder lalai untuk semua folder dalam Windows 10
Apr 15, 2023 am 09:31 AM
Bagaimana untuk menetapkan paparan folder lalai untuk semua folder dalam Windows 10
Apr 15, 2023 am 09:31 AM
Dalam File Explorer, terdapat banyak pilihan untuk menukar susun atur folder, seperti ikon lebih besar, ikon kecil, senarai, jubin, dll., dan setiap pilihan mempunyai paparan yang berbeza. Secara lalai, Windows akan menetapkan paparan folder berdasarkan kandungan folder. Contohnya, folder yang mengandungi video mempunyai pandangan yang berbeza, begitu juga folder seperti imej, dokumen, dll. mempunyai paparan folder yang berbeza. Jika terdapat pelbagai jenis fail dalam folder, bermakna gabungan imej, dokumen, video, muzik, dsb., maka ia mempunyai templat biasa. Yang berkata, anda juga boleh menetapkan paparan folder lalai untuk semua folder. Dalam artikel ini, mari lihat cara menetapkan paparan folder lalai untuk semua folder pada komputer anda. Untuk menetapkan paparan folder lalai untuk semua folder


