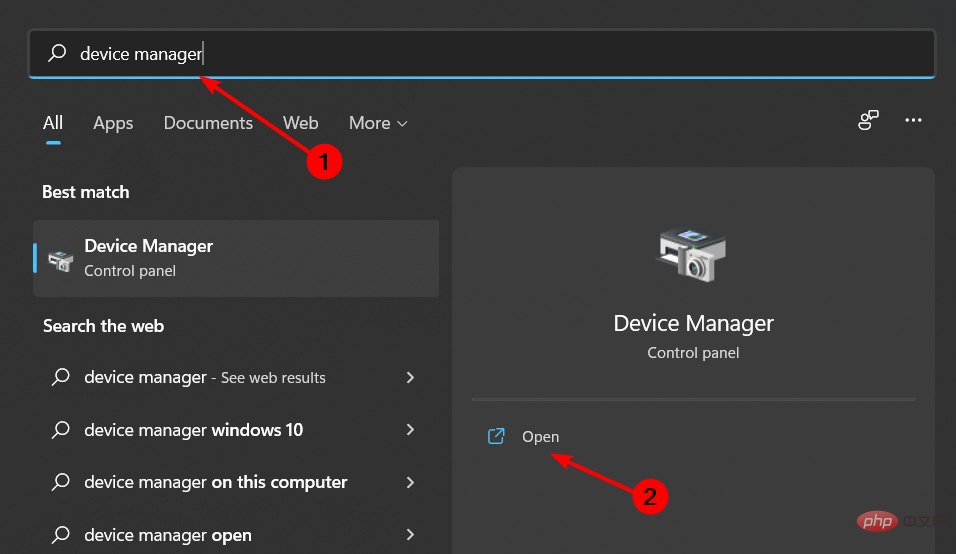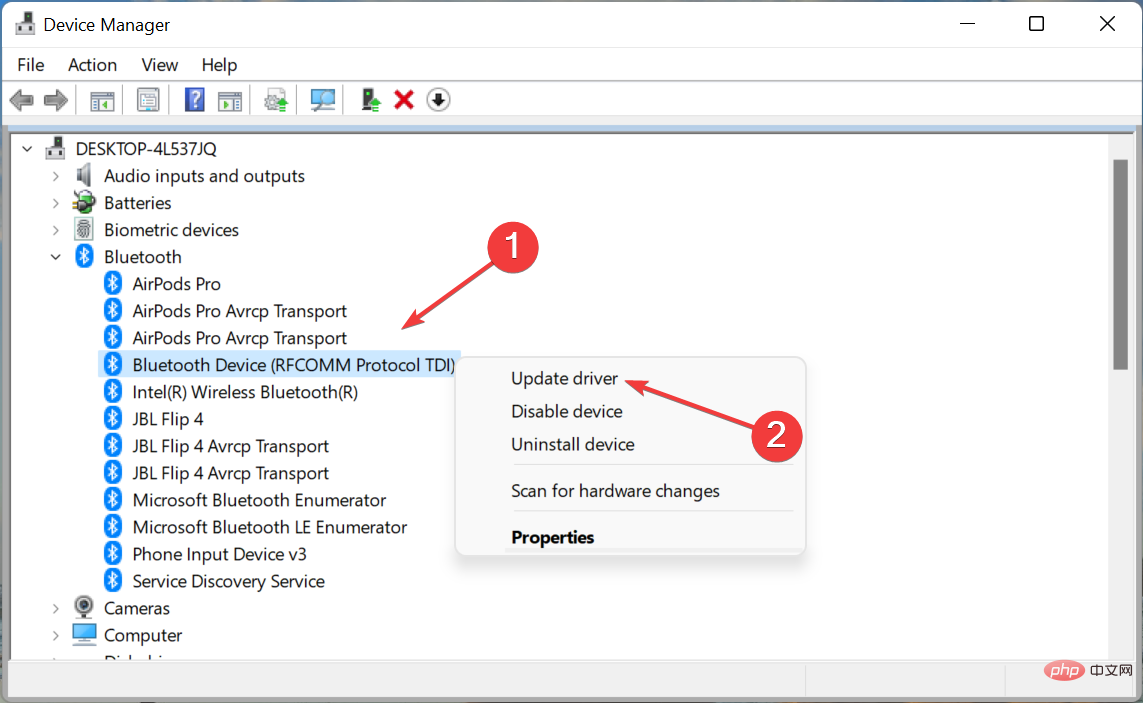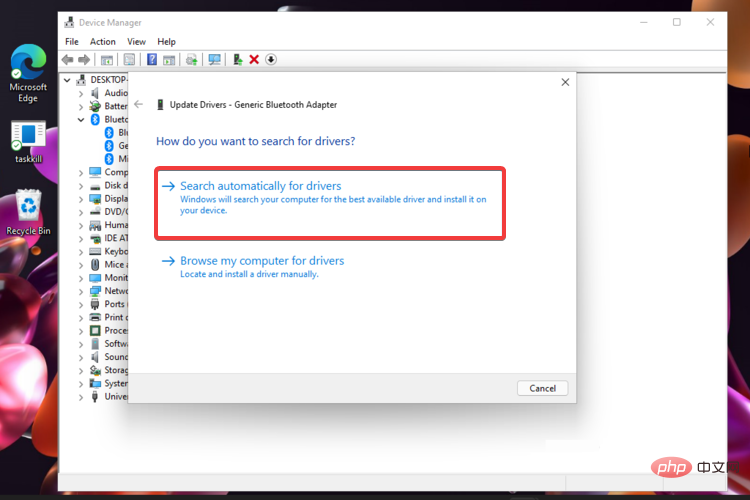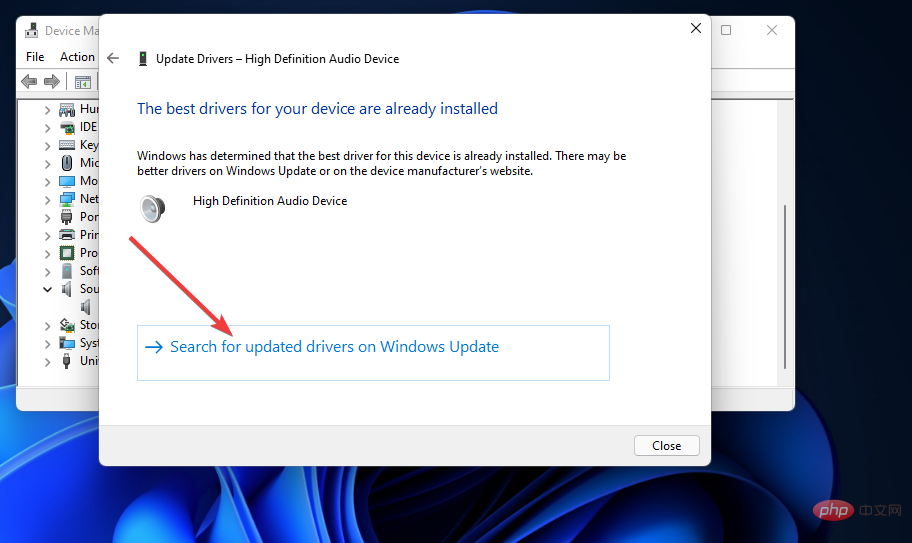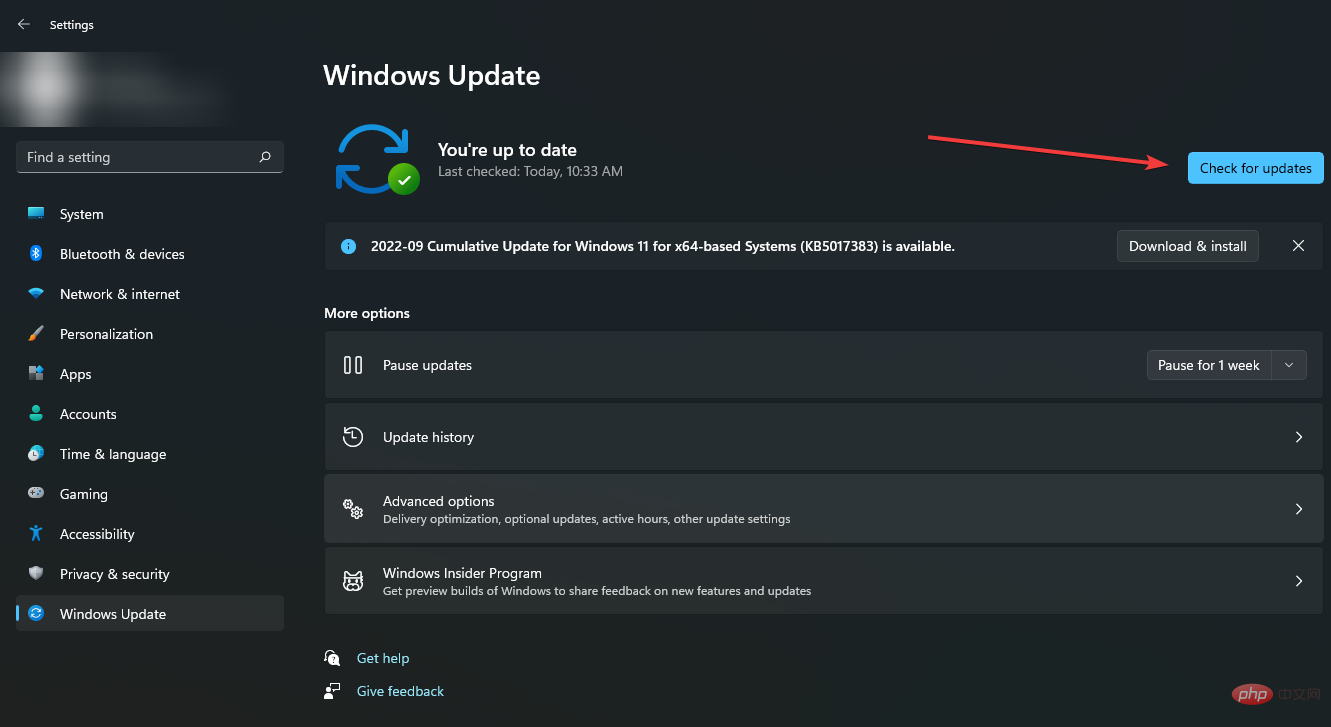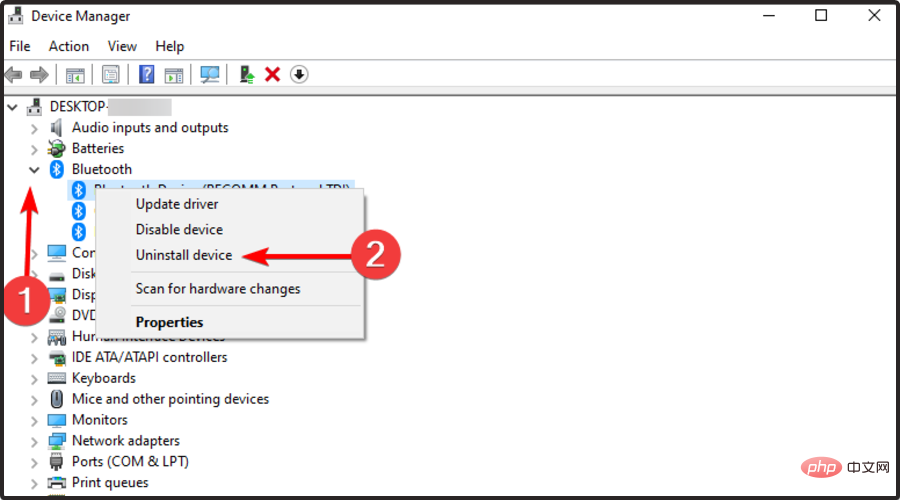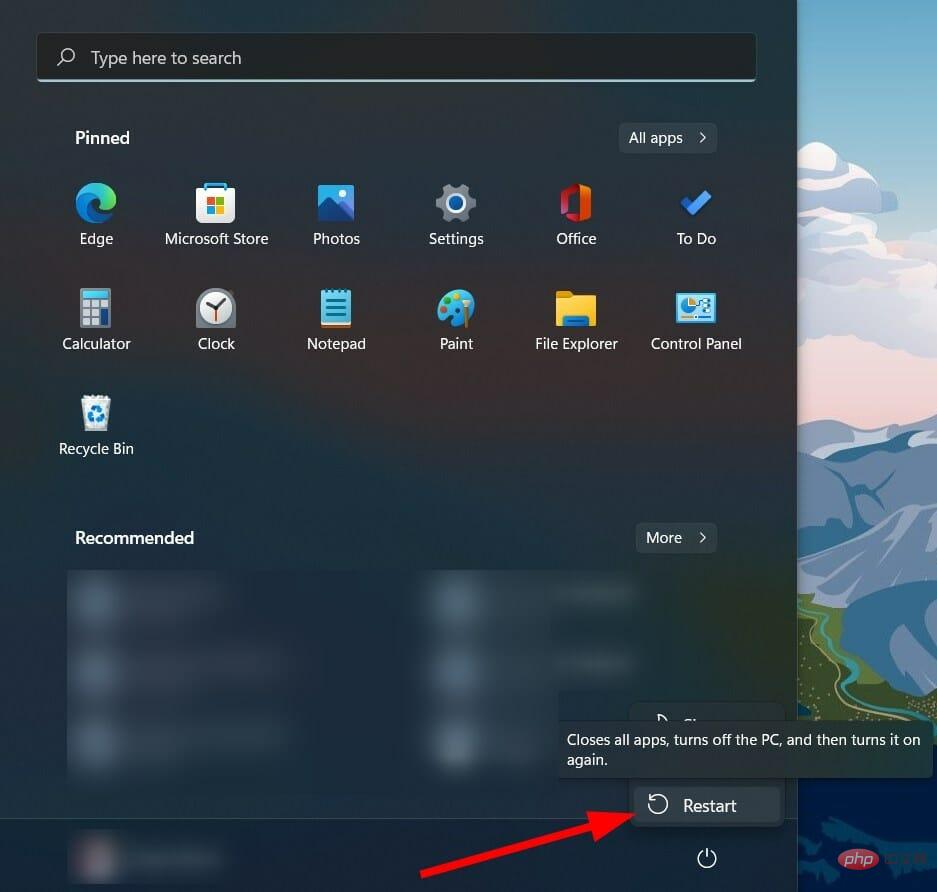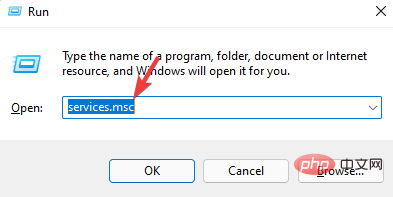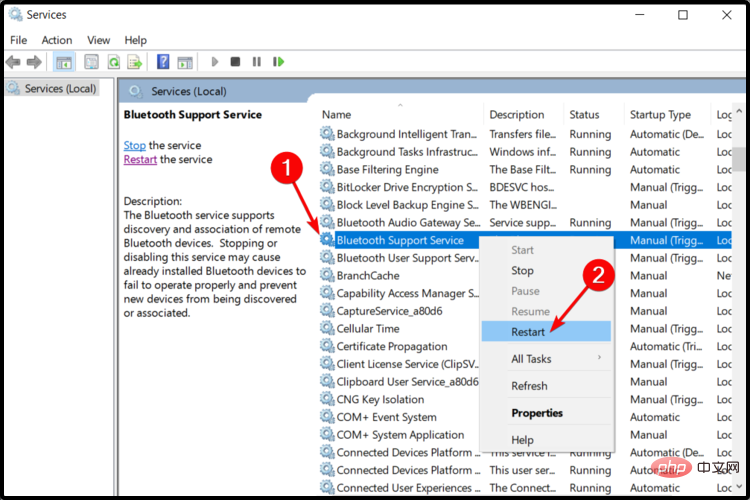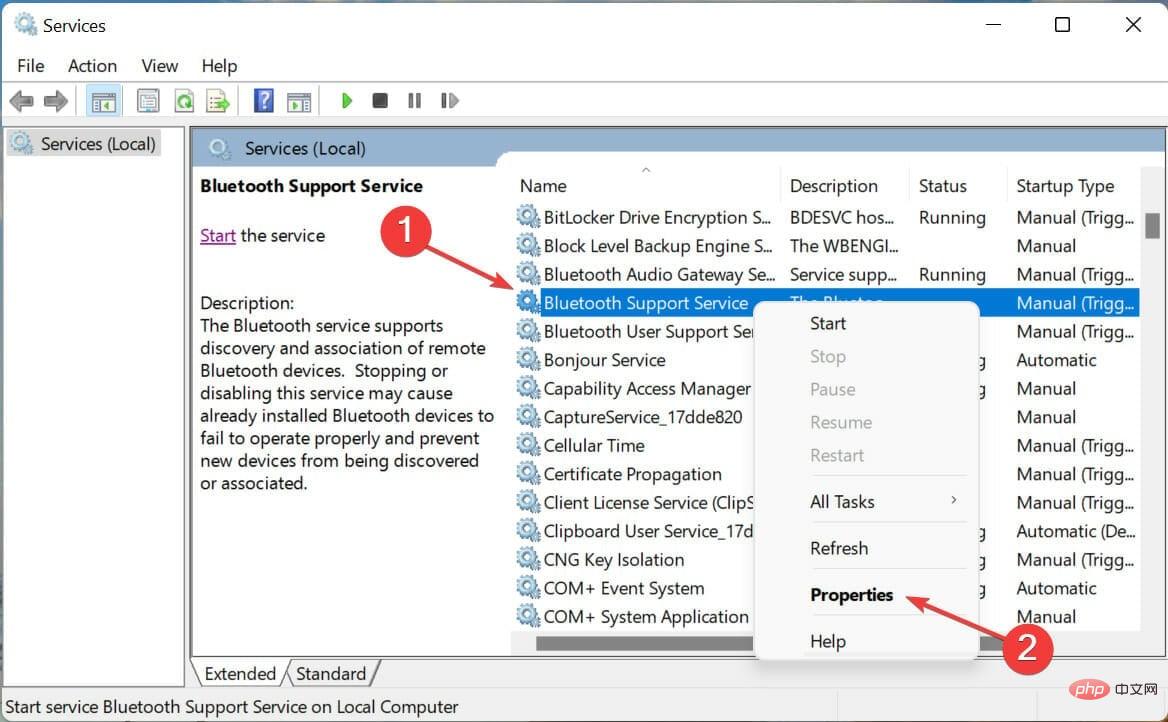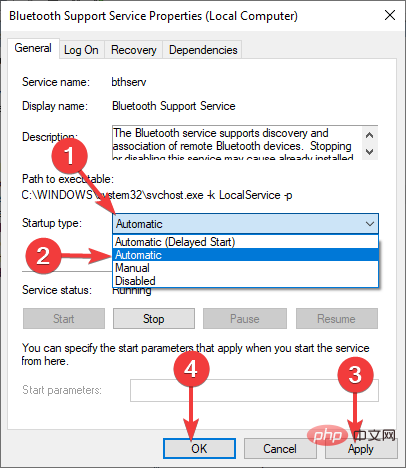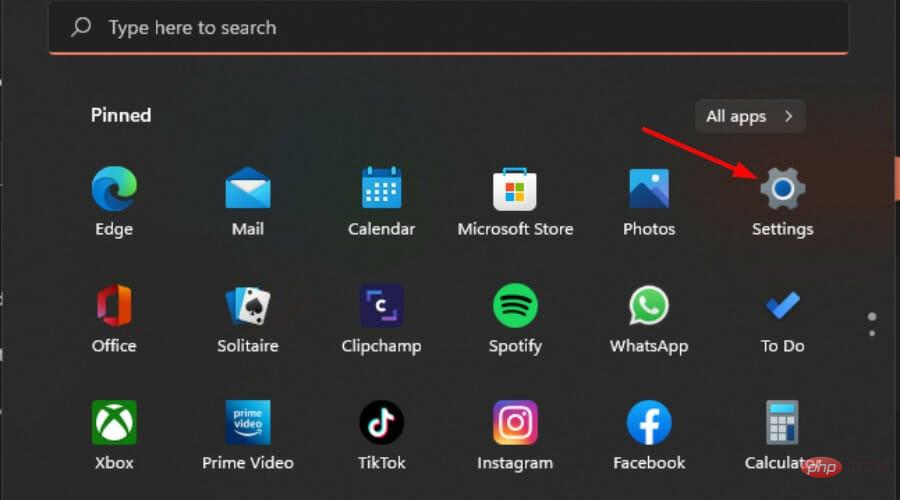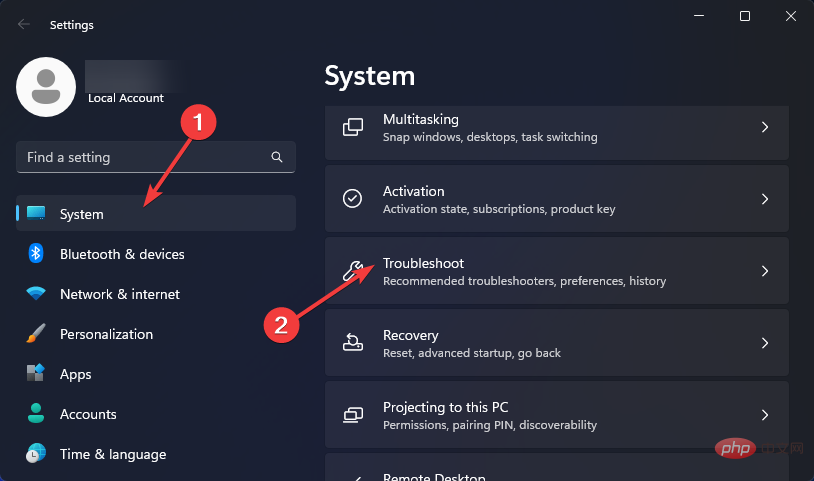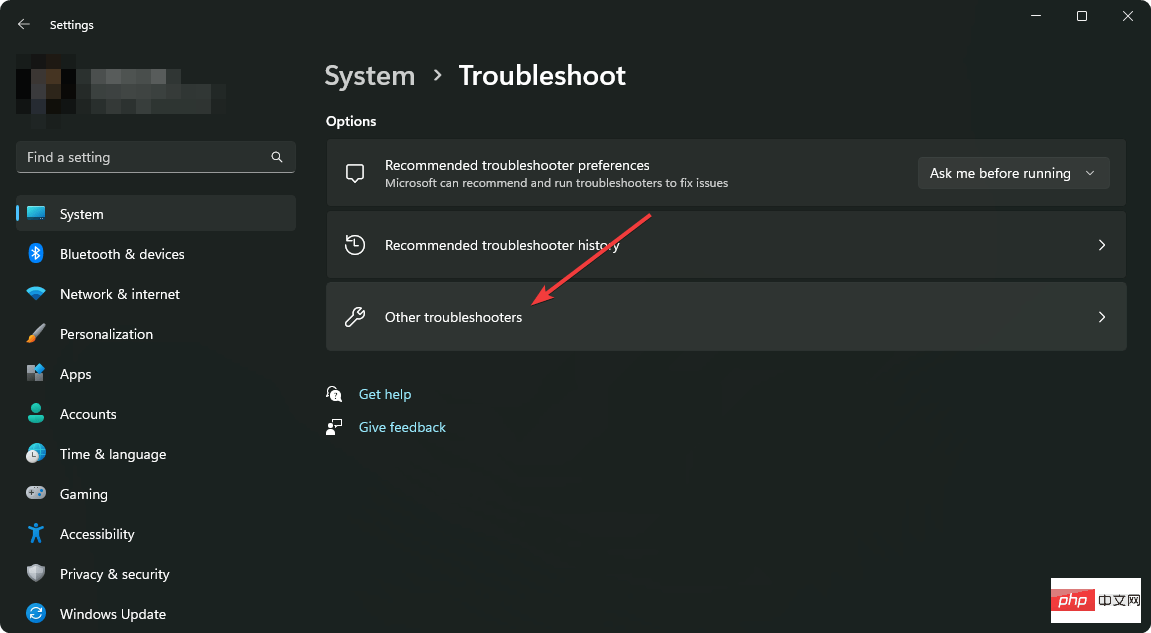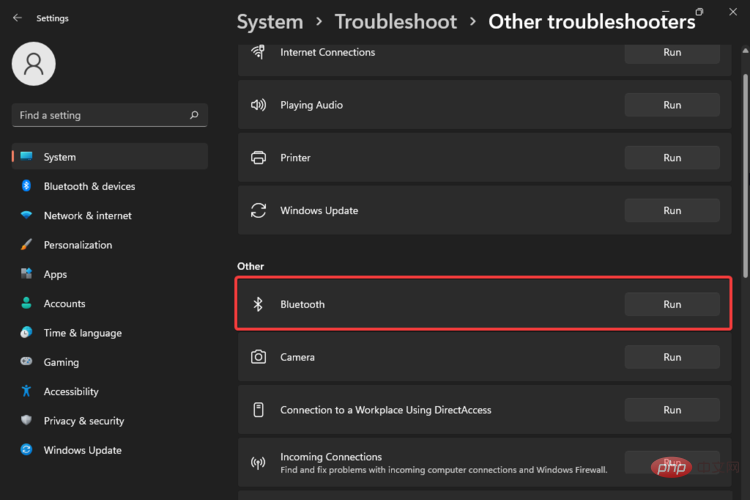Betulkan: Peranti Bluetooth Windows 11 dipasangkan tetapi tidak disambungkan
Dalam sesetengah kes, anda ingin menyambungkan peranti Bluetooth (mungkin tetikus, fon kepala atau pembesar suara) ke peranti Windows 11 anda, tetapi anda tidak boleh. Ini kerana walaupun ia kelihatan seperti bersambung, peranti itu tidak.
Pada asasnya, tujuan utama mempunyai Bluetooth adalah untuk dapat menyambungkan peranti kedua secara wayarles ke PC anda.
Mengapa Bluetooth saya tidak berfungsi pada Windows 11?
Jika anda menghadapi masalah berpasangan Bluetooth Windows 11 tetapi tidak menyambung, terdapat beberapa sebab sah yang boleh dikaitkan dengannya:
- Pemacu Korup – Tiada atau pemacu Bluetooth yang rosak mungkin menjadi sebab mengapa anda menerima ralat berpasangan Windows 11 Bluetooth tetapi tidak bersambung. Ini boleh diselesaikan dengan memasangnya.
- Kegagalan Peranti - Dalam sesetengah kes, peranti yang anda cuba pautkan ke PC anda mungkin menjadi masalah, menyebabkan masalah.
- Bermasalah Kemas Kini Windows – Kemas kini Windows 11 adalah penting, tetapi kadangkala masalah boleh berlaku. Anda boleh menyahpasang kemas kini untuk menyelesaikan isu ini sebelum melancarkan pembetulan kekal.
- Gangguan daripada peranti berdekatan – Peranti lain mungkin disambungkan ke Bluetooth Windows 11 anda.
Apakah yang perlu saya lakukan jika peranti Bluetooth yang dipasangkan saya tidak bersambung ke PC Windows 11 saya?
Sebelum tergesa-gesa untuk mendapatkan lebih banyak penyelesaian teknikal, berikut ialah beberapa pembetulan pantas yang perlu anda mulakan:
- Pastikan Bluetooth dihidupkan dalam peranti anda. Kadangkala Bluetooth anda tidak dapat dihidupkan.
- Pastikan anda telah mematikan mod kapal terbang.
- Pastikan peranti anda dicas sepenuhnya.
- Gunakan sambungan Bluetooth untuk memutuskan sambungan mana-mana peranti lain untuk mengelakkan gangguan.
- Cuba sambungkan peranti kedua dengan peranti Bluetooth lain (jika ada) untuk memastikan ia tidak rosak.
- Mulakan semula peranti Windows 11 anda.
1. Kemas kini kekunci pemacu Bluetooth
- , taip Pengurus Peranti dalam bar carian dan klik Buka. Windows

- Kembangkan bahagian Bluetooth, klik kanan bahagian yang anda perlukan dan pilih Kemas Kini Pemacu.

- Pilih untuk mencari pemandu secara automatik.

- Jika sistem tidak dapat mencari pemacu baharu, anda boleh mengklik Cari Kemas Kini Windows untuk pemacu yang dikemas kini.

- Sekarang, klik pada butang "Semak Kemas Kini" . Jika sebarang kemas kini tersedia, sistem akan memuat turun dan memasangnya.

Walaupun kaedah mengemas kini pemacu secara manual ini berfungsi dengan baik, ia mungkin bukan kaedah yang paling sesuai, terutamanya bagi mereka yang tidak menyukai berbilang langkah. Di sinilah alat pihak ketiga masuk.
DriverFix ialah alat hebat yang anda perlukan untuk mengemas kini pemacu anda secara automatik. Ia menyelesaikan kerja dengan satu klik dengan mencari, memuat turun dan memasang pemacu yang sesuai untuk anda.
2. Nyahpasang dan pasang semula pemacu Bluetooth kekunci
- , taip pengurus peranti dalam bar carian dan klik untuk membuka . Windows

- Kembangkan bahagian Bluetooth, klik kanan pada bahagian yang anda mahu dan pilih Nyahpasang Peranti.

- Klik butang "Mula", kemudian pilih ikon "Kuasa" dan pilih "Mulakan semula".

- Selepas dimulakan semula, PC anda akan memasang pemacu berkaitan baharu secara automatik dan mengosongkan cache Bluetooth dalam Windows 11.
3. Mulakan semula perkhidmatan sokongan Bluetooth
- Tekan kekunci + pada masa yang sama untuk membuka tetingkap "Jalankan". WindowsR
- Taip services.msc dalam kotak dialog Run.

- Cari bahagian Perkhidmatan Sokongan Bluetooth, kemudian klik kanan padanya dan pilih Mulakan semula.

- Klik kanan sekali lagi dan pilih Properties.

- Klik bahagian Jenis Permulaan, pilih Automatik daripada menu lungsur turun, kemudian klik Guna dan ketik OK.

Petua Pakar:
Sesetengah masalah PC sukar diselesaikan, terutamanya apabila ia melibatkan repositori yang rosak atau kehilangan fail Windows. Jika anda menghadapi masalah membetulkan ralat, sistem anda mungkin rosak sebahagiannya.
Kami mengesyorkan memasang Retoro, alat yang akan mengimbas mesin anda dan menentukan kerosakannya.
Klik di sini untuk memuat turun dan mula membaiki.
Penyelesaian ini akan membantu anda menyelesaikan sebarang isu yang menjejaskan fungsi perkhidmatan sokongan Bluetooth dengan betul. Dalam kebanyakan kes, jika anda menyahdayakannya, maka peranti Bluetooth yang dipasang mungkin seterusnya tidak berfungsi.
3. Jalankan Penyelesai Masalah Windows Bluetooth
- Klik butang dan pilih "Tetapan". Windows

- Dari anak tetingkap kiri, pilih Sistem, kemudian lihat ke kanan dan klik Selesaikan Masalah.

- Pilih penyelesai masalah lain.

- Tatal ke bawah ke Bluetooth dan klik butang Jalankan.

Jika anda masih mengalami isu ini selepas menggunakan pembetulan di atas, ini mungkin isu pengesanan jarak. Komputer anda mungkin tidak mengesan peranti Bluetooth. Adalah penting untuk diingat bahawa anda perlu berada sedekat mungkin dengan peranti Windows 11 anda untuk peranti Bluetooth berjaya digandingkan.
Bagaimana untuk menetapkan semula Bluetooth pada Windows 11?
Walaupun anda tidak boleh menetapkan semula Bluetooth secara eksplisit dalam Windows 11, anda boleh mendayakan semula penyesuai Bluetooth daripada tetingkap Sambungan Rangkaian. Bagi sesetengah orang, memulakan semula perkhidmatan pengurusan radio juga boleh menyelesaikan isu ini.
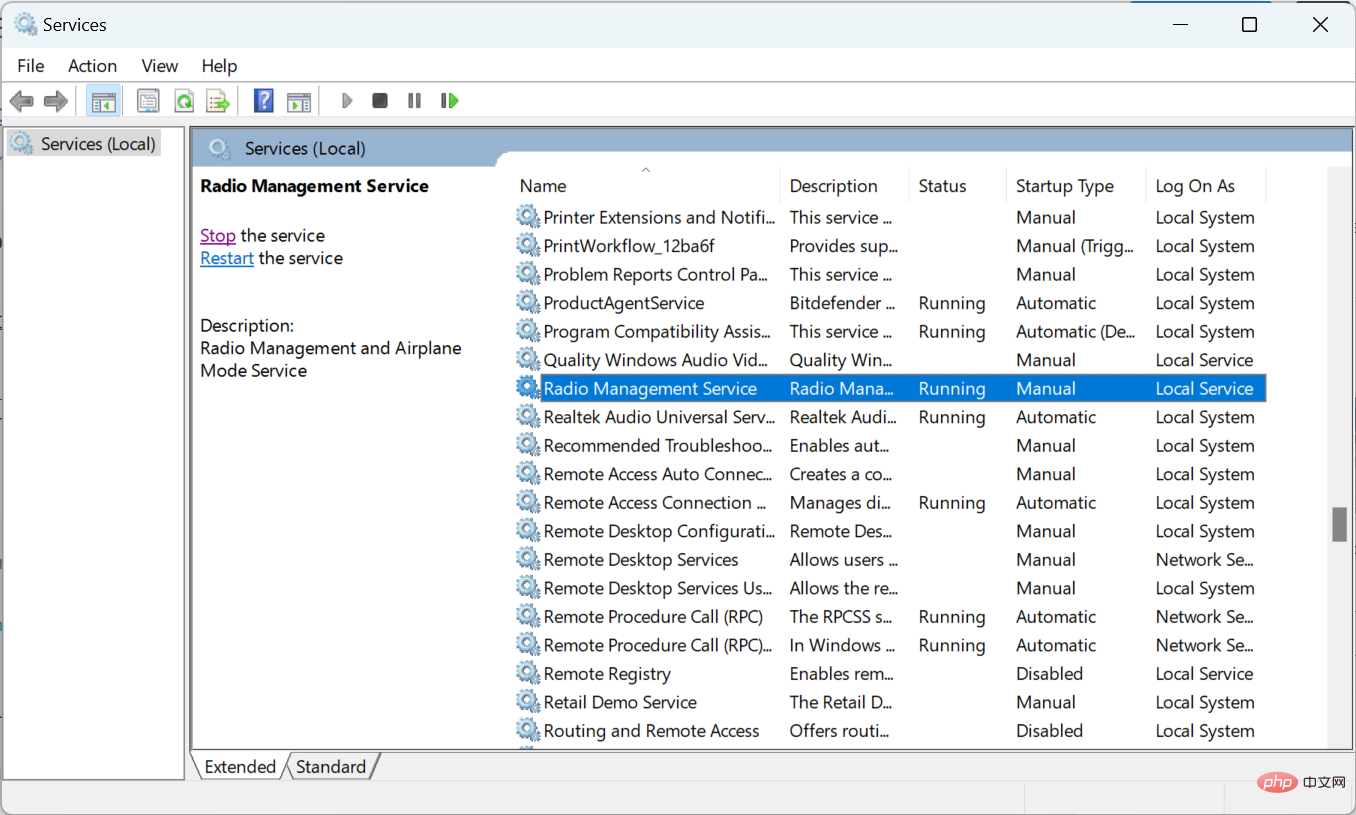
Jika anda menghadapi masalah menyambung ke peranti, penyelesaian mudah ialah memadamkan peranti itu daripada senarai peranti anda yang disimpan dan menyambungkannya semula. Pastikan peranti anda berada dalam mod berpasangan apabila disambungkan kepadanya.
Di tempat lain, pengguna telah mengadu tentang kesukaran untuk mengalih keluar peranti Bluetooth, tetapi jangan risau kerana panduan pakar kami telah menyelesaikan masalah tersebut.
Atas ialah kandungan terperinci Betulkan: Peranti Bluetooth Windows 11 dipasangkan tetapi tidak disambungkan. Untuk maklumat lanjut, sila ikut artikel berkaitan lain di laman web China PHP!

Alat AI Hot

Undresser.AI Undress
Apl berkuasa AI untuk mencipta foto bogel yang realistik

AI Clothes Remover
Alat AI dalam talian untuk mengeluarkan pakaian daripada foto.

Undress AI Tool
Gambar buka pakaian secara percuma

Clothoff.io
Penyingkiran pakaian AI

AI Hentai Generator
Menjana ai hentai secara percuma.

Artikel Panas

Alat panas

Notepad++7.3.1
Editor kod yang mudah digunakan dan percuma

SublimeText3 versi Cina
Versi Cina, sangat mudah digunakan

Hantar Studio 13.0.1
Persekitaran pembangunan bersepadu PHP yang berkuasa

Dreamweaver CS6
Alat pembangunan web visual

SublimeText3 versi Mac
Perisian penyuntingan kod peringkat Tuhan (SublimeText3)

Topik panas
 1377
1377
 52
52
 Apakah perisian crystaldiskmark? -Bagaimana menggunakan crystaldiskmark?
Mar 18, 2024 pm 02:58 PM
Apakah perisian crystaldiskmark? -Bagaimana menggunakan crystaldiskmark?
Mar 18, 2024 pm 02:58 PM
CrystalDiskMark ialah alat penanda aras HDD kecil untuk pemacu keras yang cepat mengukur kelajuan baca/tulis berurutan dan rawak. Seterusnya, biarkan editor memperkenalkan CrystalDiskMark kepada anda dan cara menggunakan crystaldiskmark~ 1. Pengenalan kepada CrystalDiskMark CrystalDiskMark ialah alat ujian prestasi cakera yang digunakan secara meluas yang digunakan untuk menilai kelajuan baca dan tulis serta prestasi pemacu keras mekanikal dan pemacu keadaan pepejal (SSD Prestasi I/O rawak. Ia adalah aplikasi Windows percuma dan menyediakan antara muka mesra pengguna dan pelbagai mod ujian untuk menilai aspek prestasi cakera keras yang berbeza dan digunakan secara meluas dalam ulasan perkakasan
 Pendaraban matriks universal CUDA: dari kemasukan kepada kemahiran!
Mar 25, 2024 pm 12:30 PM
Pendaraban matriks universal CUDA: dari kemasukan kepada kemahiran!
Mar 25, 2024 pm 12:30 PM
Pendaraban Matriks Umum (GEMM) ialah bahagian penting dalam banyak aplikasi dan algoritma, dan juga merupakan salah satu petunjuk penting untuk menilai prestasi perkakasan komputer. Penyelidikan mendalam dan pengoptimuman pelaksanaan GEMM boleh membantu kami lebih memahami pengkomputeran berprestasi tinggi dan hubungan antara perisian dan sistem perkakasan. Dalam sains komputer, pengoptimuman GEMM yang berkesan boleh meningkatkan kelajuan pengkomputeran dan menjimatkan sumber, yang penting untuk meningkatkan prestasi keseluruhan sistem komputer. Pemahaman yang mendalam tentang prinsip kerja dan kaedah pengoptimuman GEMM akan membantu kami menggunakan potensi perkakasan pengkomputeran moden dengan lebih baik dan menyediakan penyelesaian yang lebih cekap untuk pelbagai tugas pengkomputeran yang kompleks. Dengan mengoptimumkan prestasi GEMM
 Sistem pemanduan pintar Qiankun ADS3.0 Huawei akan dilancarkan pada bulan Ogos dan akan dilancarkan pada Xiangjie S9 buat kali pertama
Jul 30, 2024 pm 02:17 PM
Sistem pemanduan pintar Qiankun ADS3.0 Huawei akan dilancarkan pada bulan Ogos dan akan dilancarkan pada Xiangjie S9 buat kali pertama
Jul 30, 2024 pm 02:17 PM
Pada 29 Julai, pada majlis pelepasan kereta baharu AITO Wenjie yang ke-400,000, Yu Chengdong, Pengarah Urusan Huawei, Pengerusi Terminal BG, dan Pengerusi Smart Car Solutions BU, menghadiri dan menyampaikan ucapan dan mengumumkan bahawa model siri Wenjie akan akan dilancarkan tahun ini Pada bulan Ogos, Huawei Qiankun ADS 3.0 versi telah dilancarkan, dan ia dirancang untuk terus naik taraf dari Ogos hingga September. Xiangjie S9, yang akan dikeluarkan pada 6 Ogos, akan memperkenalkan sistem pemanduan pintar ADS3.0 Huawei. Dengan bantuan lidar, versi Huawei Qiankun ADS3.0 akan meningkatkan keupayaan pemanduan pintarnya, mempunyai keupayaan bersepadu hujung-ke-hujung, dan mengguna pakai seni bina hujung ke hujung baharu GOD (pengenalpastian halangan am)/PDP (ramalan). membuat keputusan dan kawalan), menyediakan fungsi NCA pemanduan pintar dari ruang letak kereta ke ruang letak kereta, dan menaik taraf CAS3.0
 Bagaimana untuk menghidupkan Bluetooth dalam telefon vivo
Mar 23, 2024 pm 04:26 PM
Bagaimana untuk menghidupkan Bluetooth dalam telefon vivo
Mar 23, 2024 pm 04:26 PM
1. Leret ke atas di bahagian bawah skrin untuk memaparkan pusat kawalan, seperti yang ditunjukkan di bawah. Klik suis Bluetooth untuk menghidupkan Bluetooth. 2. Kami boleh menyambung ke peranti Bluetooth berpasangan lain atau klik [Cari Peranti Bluetooth] untuk menyambung ke peranti Bluetooth baharu Jangan lupa untuk menghidupkan [Kebolehkesanan] apabila anda mahu rakan lain mencari telefon anda dan menyambung ke Bluetooth. Kaedah 2. 1. Masukkan desktop telefon mudah alih, cari dan buka tetapan. 2. Tarik ke bawah direktori [Settings] untuk mencari [More Settings] dan klik untuk masuk 3. Klik untuk membuka [Bluetooth] dan hidupkan suis Bluetooth untuk menghidupkan Bluetooth.
 Tutorial penggunaan CrystalDiskinfo-Apakah perisian CrystalDiskinfo?
Mar 18, 2024 pm 04:50 PM
Tutorial penggunaan CrystalDiskinfo-Apakah perisian CrystalDiskinfo?
Mar 18, 2024 pm 04:50 PM
CrystalDiskInfo ialah perisian yang digunakan untuk menyemak peranti perkakasan komputer Dalam perisian ini, kita boleh menyemak perkakasan komputer kita sendiri, seperti kelajuan membaca, mod penghantaran, antara muka, dll.! Jadi sebagai tambahan kepada fungsi ini, bagaimana untuk menggunakan CrystalDiskInfo dan apakah sebenarnya CrystalDiskInfo Izinkan saya menyelesaikannya untuk anda! 1. Asal Usul CrystalDiskInfo Sebagai salah satu daripada tiga komponen utama hos komputer, pemacu keadaan pepejal ialah medium storan komputer dan bertanggungjawab untuk penyimpanan data komputer Pemacu keadaan pepejal yang baik boleh mempercepatkan pembacaan fail dan mempengaruhi pengalaman pengguna. Apabila pengguna menerima peranti baharu, mereka boleh menggunakan perisian pihak ketiga atau SSD lain untuk
 Bagaimana untuk menyelesaikan masalah pertukaran kutukan Harry Potter tidak menggunakan Bluetooth
Mar 21, 2024 pm 04:30 PM
Bagaimana untuk menyelesaikan masalah pertukaran kutukan Harry Potter tidak menggunakan Bluetooth
Mar 21, 2024 pm 04:30 PM
Harry Potter: Magic Awakening baru-baru ini telah menambah fungsi pertukaran ejaan, yang memerlukan pemain menggunakan Bluetooth atau WiFi untuk bertukar-tukar mantra Sesetengah pemain mendapati bahawa mereka tidak boleh menggunakan pertukaran Bluetooth, jadi bagaimana mereka boleh menggunakan Bluetooth untuk bertukar-tukar mantra? Seterusnya, editor akan membawakan kepada anda penyelesaian kepada masalah yang ejaan Harry Potter tidak boleh ditukar menggunakan Bluetooth. Saya harap ia dapat membantu anda. Penyelesaian kepada Pertukaran Ejaan Harry Potter Tidak Menggunakan Bluetooth 1. Mula-mula, pemain perlu mencari Pertukaran Ejaan dalam perpustakaan, dan kemudian mereka boleh menggunakan Bluetooth atau WiFi untuk bertukar. 2. Klik Gunakan Bluetooth, dan ia menggesa anda perlu memuat turun pakej pemasangan baharu, tetapi ia telah dimuat turun sebelum ini, dan sesetengah pemain menjadi keliru. 3. Malah, pemain boleh memuat turun pakej pemasangan baharu dengan pergi ke kedai Untuk ios, mereka boleh pergi ke kedai Apple untuk mengemas kini Untuk Android, mereka boleh memuat turunnya.
 Versi sistem Apple 16 manakah yang terbaik?
Mar 08, 2024 pm 05:16 PM
Versi sistem Apple 16 manakah yang terbaik?
Mar 08, 2024 pm 05:16 PM
Versi terbaik sistem Apple 16 ialah iOS16.1.4 Versi terbaik sistem iOS16 mungkin berbeza dari orang ke orang Penambahan dan peningkatan dalam pengalaman penggunaan harian juga telah dipuji oleh ramai pengguna. Versi sistem Apple 16 yang manakah adalah yang terbaik Jawapan: iOS16.1.4 Versi terbaik sistem iOS 16 mungkin berbeza dari orang ke orang. Menurut maklumat awam, iOS16, yang dilancarkan pada 2022, dianggap sebagai versi yang sangat stabil dan berprestasi, dan pengguna cukup berpuas hati dengan pengalaman keseluruhannya. Selain itu, penambahan ciri baharu dan penambahbaikan dalam pengalaman penggunaan harian dalam iOS16 juga telah diterima baik oleh ramai pengguna. Terutamanya dari segi hayat bateri yang dikemas kini, prestasi isyarat dan kawalan pemanasan, maklum balas pengguna agak positif. Walau bagaimanapun, memandangkan iPhone14
 Bagaimana untuk menyelesaikan percubaan perisian yang tidak serasi untuk dimuatkan dengan Edge?
Mar 15, 2024 pm 01:34 PM
Bagaimana untuk menyelesaikan percubaan perisian yang tidak serasi untuk dimuatkan dengan Edge?
Mar 15, 2024 pm 01:34 PM
Apabila kami menggunakan penyemak imbas Edge, kadangkala perisian yang tidak serasi cuba dimuatkan bersama, jadi apa yang sedang berlaku? Biarkan tapak ini dengan teliti memperkenalkan kepada pengguna cara menyelesaikan masalah cuba memuatkan perisian yang tidak serasi dengan Edge. Cara menyelesaikan perisian yang tidak serasi yang cuba dimuatkan dengan Edge Solution 1: Cari IE dalam menu mula dan akses terus dengan IE. Penyelesaian 2: Nota: Mengubah suai pendaftaran boleh menyebabkan kegagalan sistem, jadi kendalikan dengan berhati-hati. Ubah suai parameter pendaftaran. 1. Masukkan regedit semasa operasi. 2. Cari laluan\HKEY_LOCAL_MACHINE\SOFTWARE\Policies\Micros