Betulkan: Bug CLOCK WATCHDOG TIMEOUT dalam Windows 11, 10
Masalah Blue Screen of Death bukanlah perkara baharu dalam Windows. Salah satu isu ialah kod ralat “CLOCK_WATCHDOG_TIMEOUT”, yang mungkin tiba-tiba ranap sistem dan memulakannya semula. Walaupun punca sebenar di sebalik isu ini mungkin berbeza dari pengguna ke pengguna, ia biasanya masalah dengan pemproses. Penyimpangan dalam tindak balas antara benang teras adalah punca masalah ini. Tapi jangan risau. Cuma ikuti pembaikan mudah ini untuk mencari penyelesaian dengan cepat.
Betulkan 1 – Gunakan Pengesah Pemandu
Jika pemacu yang tidak diketahui dipasang pada sistem anda, anda mesti menggunakan Pengesah.
Langkah 1
1 Tekan kunci Windows dan masukkan "pengesah" dalam kotak carian.
2. Kemudian, klik "pengesah" untuk memasuki Pengurus Pengesah Pemandu.
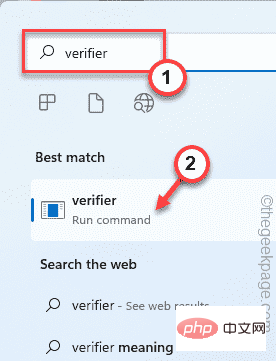
3 Dalam skrin Pengurus Pengesah Pemandu, togol "Buat Tetapan Standard".
4. Selepas itu, cuma klik pada "Seterusnya" untuk meneruskan.

5 Seterusnya, pilih pilihan pertama "Pilih pemandu yang tidak ditandatangani secara automatik ".
6. Kemudian, klik "Seterusnya".
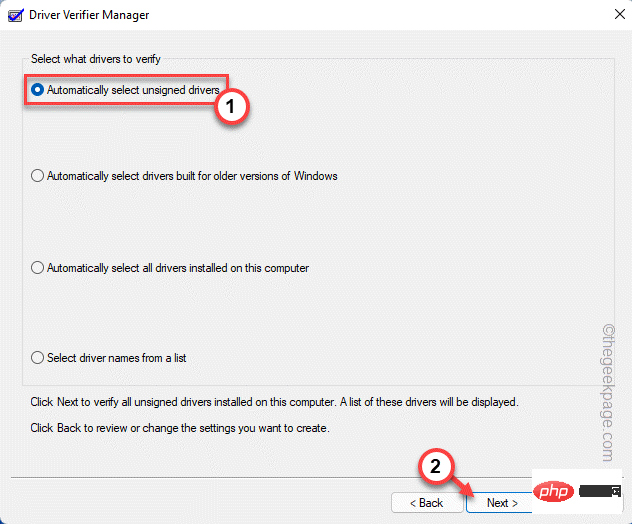
Sekarang biarkan Windows memuatkan semua pemacu. Jika Windows tidak dapat mencari sebarang maklumat pemandu yang tidak ditandatangani, anda akan melihat "Tiada pemandu yang tidak ditandatangani ditemui." maklumat.
7. Klik "OK" untuk meneruskan.
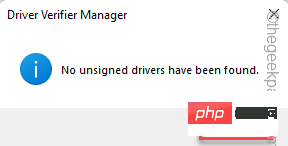
Windows + R pada masa yang sama.
2. Kemudian, masukkan "pengesah" dalam terminal yang sedang berjalan dan klik "OK".
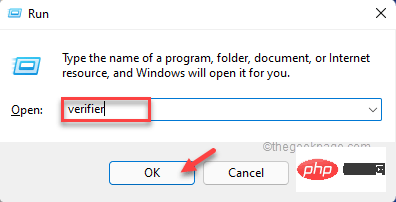
Buat Tetapan Standard". Pengiklanan
4. Selepas itu, cuma klik pada "Seterusnya "sambung.

5. Sekarang, pilih pilihan “Pilih nama pemandu daripada senarai”.
6. Selepas itu, klik "Seterusnya".
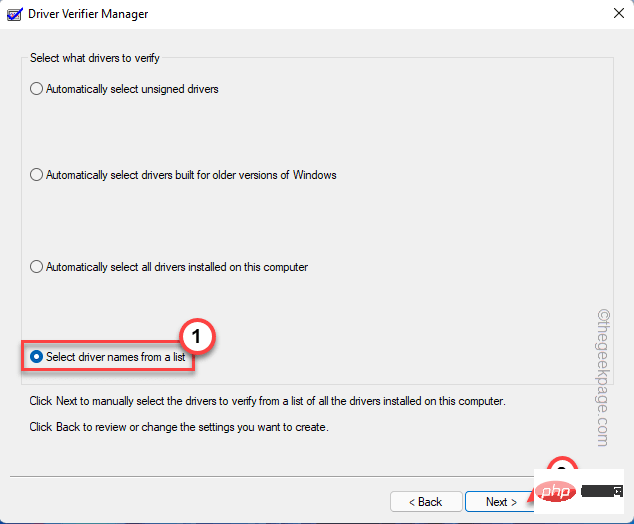
Ini akan memaparkan senarai pemacu yang dipasang pada sistem anda.
7. Sekarang, tatal ke bawah untuk melihat di mana anda boleh melihat mana-mana pemacu peranti "Tidak diketahui".
8. Hanya semak semua pemandu yang tidak dikenali satu persatu dan klik "Selesai" untuk memulakan proses pengesahan.
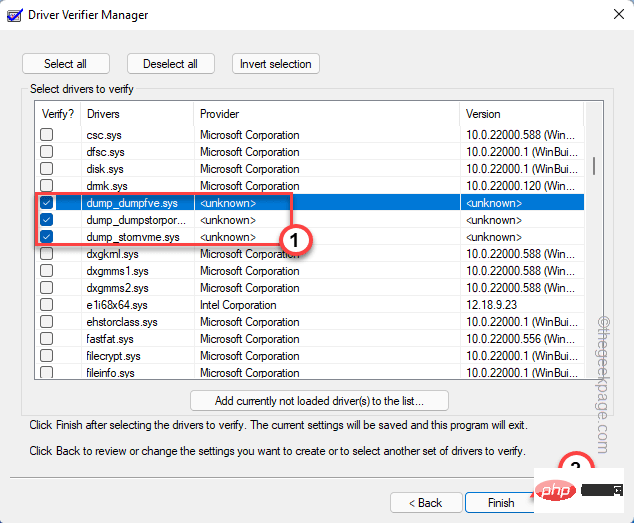
9 Klik "OK" dalam mesej.
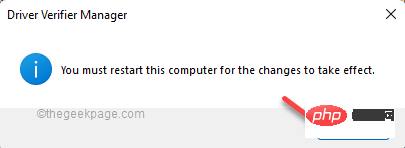
Kemudian, tutup pengesah dan mulakan semula sistem sekali. Selepas memulakan semula peranti, semak sama ada mesej BSOD muncul semula.
Betulkan 2 – Semak kemas kini Windows yang belum selesai
Windows kerap menghantar patch untuk menyelesaikan isu BSOD ini.
1. Mula-mula, klik kanan ikon Windows pada bar tugas dan klik "Tetapan" untuk masuk.
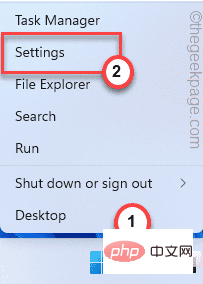
2 Apabila tetapan muncul, klik "Windows Update" di sebelah kiri.
4. Anda boleh menyemak sama ada terdapat kemas kini untuk peranti anda dengan mengklik "Semak Kemas Kini".
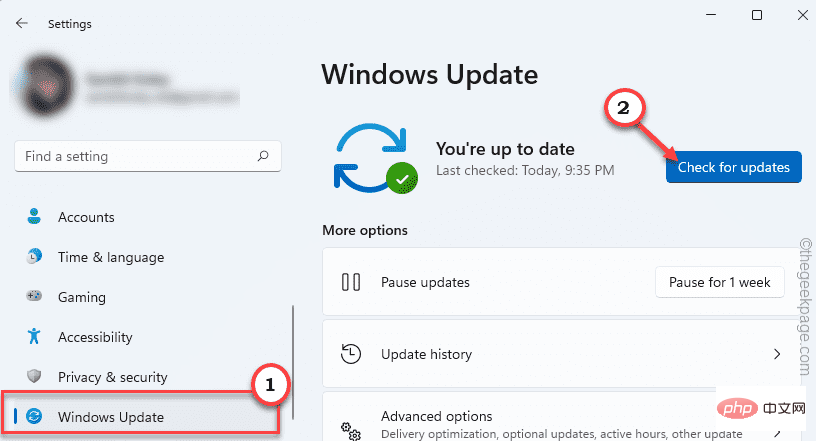
Windows akan mengesan tampung atau kemas kini ciri terkini untuk sistem anda.
5 Sekarang, klik pada "Muat Turun Sekarang".
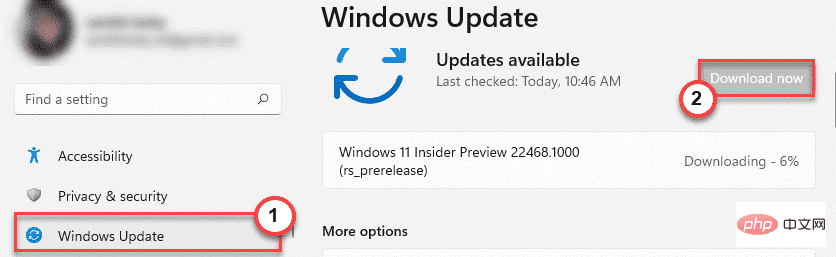
Windows akan memuat turun kemas kini yang belum selesai dan memasangnya.
Setelah Windows selesai memuat turun kemas kini yang belum selesai dan memasangnya pada sistem anda.
6. Klik "Mulakan Semula Sekarang" untuk memulakan semula sistem.
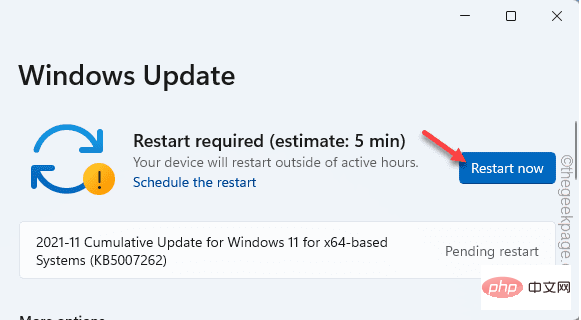
Apabila peranti anda dimulakan semula, Windows akan menyelesaikan proses tersebut. Sekarang, uji sama ada anda masih melihat kod ralat CLOCK_WATCHDOG_TIMEOUT .
Betulkan 3 – Gunakan chkdsk Alat semakan cakera
boleh digunakan untuk menyelesaikan isu ini.
1. Hanya masukkan " cmd " dalam kotak carian.
2. Kemudian, klik kanan pada "Command Prompt" dan klik pada "Run as administrator".
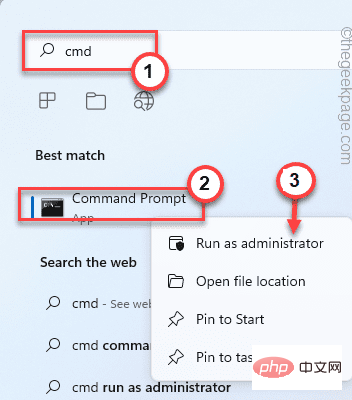
Gesaan arahan akan dibuka sebagai pentadbir.
3 Setelah selesai, tulis sahaja arahan ini dan tekan Enter.
chkdsk C: /r /f
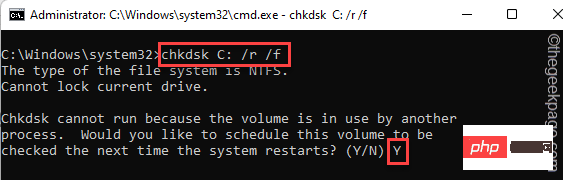
Hanya tutup tetingkap command prompt. Kemudian, mulakan semula sistem, yang akan memulakan proses pengimbasan apabila sistem but.
Semak sama ada ini sesuai untuk anda.
Betulkan 4 – Jalankan Alat Diagnostik Memori
Kadangkala kerosakan memori boleh menyebabkan masalah ini.
1 Anda mesti mengakses kekunci Windows + R serentak.
2. Tuliskannya ke Run Terminal dan klik "OK".
mdsched.exe
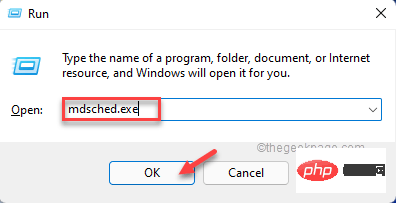
3 Dalam tetingkap Windows Memory Diagnostic, klik "Mulakan semula sekarang dan semak masalah (disyorkan) ".
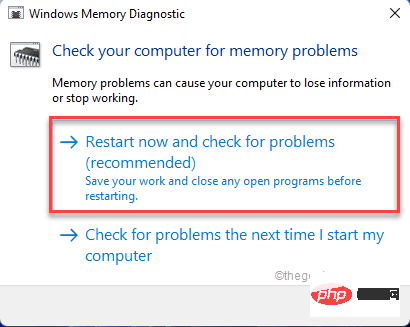
Ini akan but semula sistem secara automatik dan mula mengimbas.
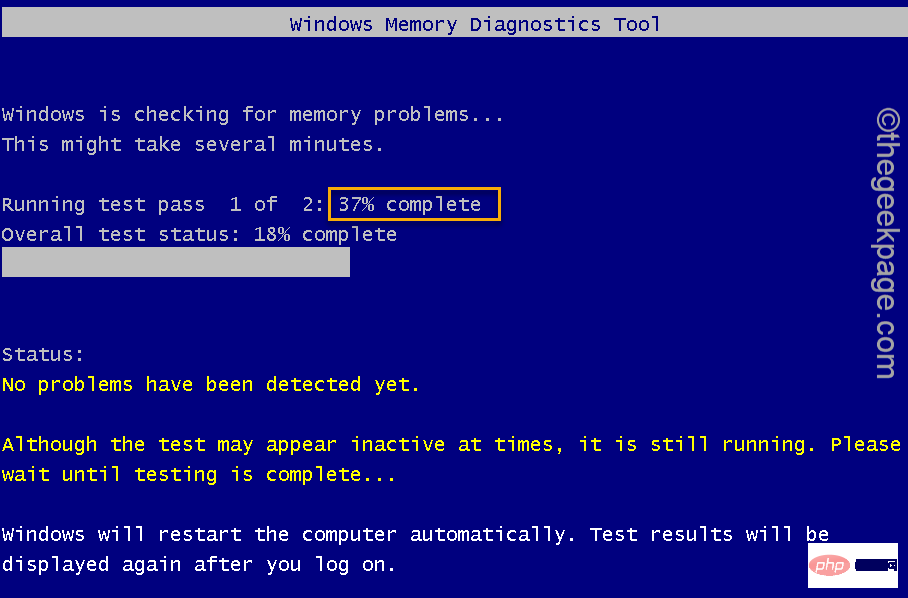
Selepas ujian memori selesai, komputer anda akan secara automatik mula semula.
Betulkan 5 – Kemas Kini Pemacu
Anda boleh mengemas kini pemacu grafik anda.
1. Mula-mula, tekan kekunci Windows dan kekunci X secara serentak.
2. Kemudian, klik "Pengurus Peranti" sekali untuk membuka pengurus peranti.
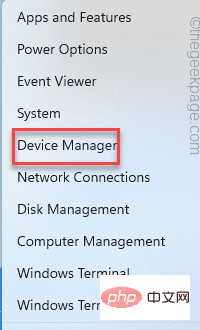
3 Kemudian, anda boleh klik pada "Penyesuai Paparan".
4. Seterusnya, klik kanan pada pemacu paparan dan klik "Kemas Kini Pemacu" untuk mengemas kini pemacu grafik.
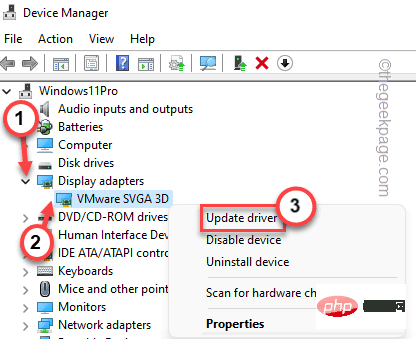
5 Selepas itu, klik pada "Cari pemandu secara automatik" pada skrin.
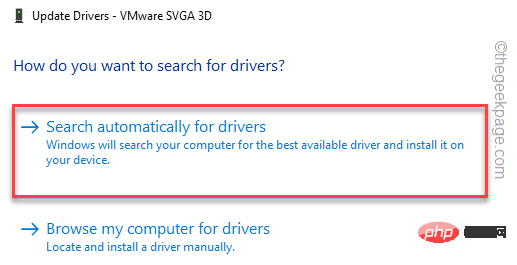
Windows kini akan mencari versi terkini kad grafik anda.
Selepas ini, cuma semak sama ada ini menyelesaikan masalah anda.
Nota——
{ Hanya terpakai kepada kad grafik khusus pengguna}
Jika anda menggunakan kad grafik diskret , kemudian Kad grafik diskret boleh digunakan
1 Mula-mula, buka aplikasi GeForce Experience.
2. Cuma navigasi ke tab "Pemandu".
3. Klik "Semak Kemas Kini".

4 Seterusnya, klik "Muat turun" untuk memuat turun versi terkini pemacu.
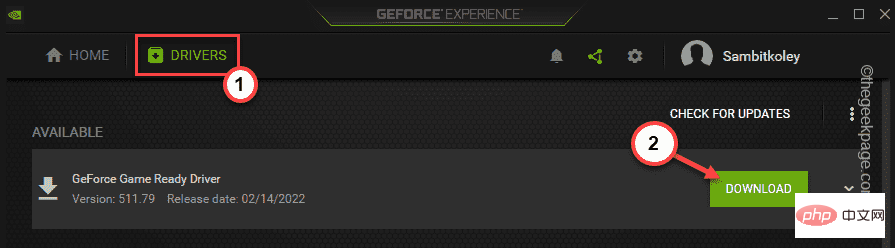
4. Selepas proses muat turun selesai, klik "Pasang Cepat".
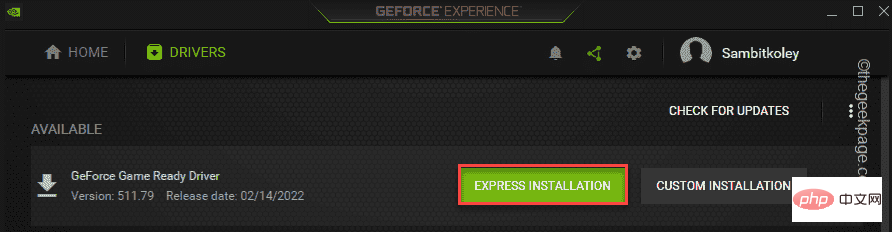
GeForce Experience akan memasang kad grafik. Setelah proses pemasangan selesai, anda harus but semula sistem anda.
Pembetulan Tambahan -
1. Jika anda memasang peranti baharu dalam sistem, sistem mungkin ranap disebabkan kerosakan pemandu.
Selepas mengalih keluar semua peranti yang tidak diketahui, uji sama ada ia berfungsi.
2. Nyahpasang mana-mana aplikasi yang baru dipasang yang anda tidak pasti sepenuhnya.
3 Selain itu, jika anda menggunakan mesin ASUS, sila matikan fungsi ASUS Turbo dalam BIOS.
Atas ialah kandungan terperinci Betulkan: Bug CLOCK WATCHDOG TIMEOUT dalam Windows 11, 10. Untuk maklumat lanjut, sila ikut artikel berkaitan lain di laman web China PHP!

Alat AI Hot

Undresser.AI Undress
Apl berkuasa AI untuk mencipta foto bogel yang realistik

AI Clothes Remover
Alat AI dalam talian untuk mengeluarkan pakaian daripada foto.

Undress AI Tool
Gambar buka pakaian secara percuma

Clothoff.io
Penyingkiran pakaian AI

AI Hentai Generator
Menjana ai hentai secara percuma.

Artikel Panas

Alat panas

Notepad++7.3.1
Editor kod yang mudah digunakan dan percuma

SublimeText3 versi Cina
Versi Cina, sangat mudah digunakan

Hantar Studio 13.0.1
Persekitaran pembangunan bersepadu PHP yang berkuasa

Dreamweaver CS6
Alat pembangunan web visual

SublimeText3 versi Mac
Perisian penyuntingan kod peringkat Tuhan (SublimeText3)

Topik panas
 1378
1378
 52
52
 FSP mempamerkan bekalan kuasa 2500W Cannon Pro baharu dan casis U700-B, yang boleh mengawal empat kad grafik RTX 4090 pada masa yang sama
Jun 10, 2024 pm 09:13 PM
FSP mempamerkan bekalan kuasa 2500W Cannon Pro baharu dan casis U700-B, yang boleh mengawal empat kad grafik RTX 4090 pada masa yang sama
Jun 10, 2024 pm 09:13 PM
Berita dari laman web ini pada 8 Jun FSP memaparkan pelbagai aksesori PC di Computex 2024 Taipei International Computer Show, termasuk sarung PC pelbagai saiz, radiator sejuk udara dan cecair cecair serta pelbagai bekalan kuasa baharu. ▲Sumber gambar: Wccftech FSP menunjukkan bekalan kuasa CannonPro2500W baharunya tahun ini, dinaik taraf kepada piawaian ATX3.1 dan Gen5.1 serta lulus pensijilan platinum 80PLUS230VEU. Bekalan kuasa ini dilengkapi dengan empat penyambung PCIe12V-2x6 dan boleh kuasa empat kad grafik RTX4090 pada masa yang sama. Selain itu, FSP juga melancarkan bekalan kuasa siri MEGATI baharu, yang menggunakan reka bentuk platinum 80PLUS, mematuhi piawaian ATX3.1, mempunyai kuasa berkadar 1650W, dan dilengkapi dengan
 Penyejukan 'pasif' tanpa kipas, ASRock melancarkan kad grafik siri AMD Radeon RX 7900 Pasif
Jul 26, 2024 pm 10:52 PM
Penyejukan 'pasif' tanpa kipas, ASRock melancarkan kad grafik siri AMD Radeon RX 7900 Pasif
Jul 26, 2024 pm 10:52 PM
Menurut berita dari laman web ini pada 26 Julai, ASRock hari ini mengeluarkan dua kad grafik penyejuk "pasif" tanpa kipas, Radeon RX7900XTX Passive24GB dan RadeonRX7900XTPassive20GB. Nota daripada tapak ini: Memandangkan haba operasi sebenar kedua-dua kad grafik ini, saluran udara biasanya diperlukan untuk membantu pelesapan haba dalam senario penggunaan sebenar, bukan pelesapan haba pasif sebenar. Seperti kad grafik pengasas Radeon RX7900 yang dikeluarkan oleh ASRock sebelum ini, kad grafik siri Radeon RX7900 Pasif direka untuk senario pengkomputeran dipercepatkan berbilang kad, jadi ia mempunyai banyak elemen reka bentuk yang sama seperti yang terdahulu: ketebalan dwi-slot yang sama, penyejukan teras ruang wap VC yang sama, bekalan kuasa tunggal 12V-2×6 orientasi mendatar yang sama
 Onda melancarkan kad grafik RX 6600 LE AEGIS: dwi kipas + dwi paip haba, frekuensi teras 2495MHz
Apr 27, 2024 am 10:35 AM
Onda melancarkan kad grafik RX 6600 LE AEGIS: dwi kipas + dwi paip haba, frekuensi teras 2495MHz
Apr 27, 2024 am 10:35 AM
Menurut berita dari laman web ini pada 27 April, Onda baru-baru ini melancarkan kad grafik Radeon RX6600 LEAEGIS ini mempunyai spesifikasi yang hampir sama dengan RX6600 (hanya perbezaan frekuensi terasnya, tetapi maklumat harga rasmi kad itu tidak). telah diumumkan. Kad itu mungkin merupakan komponen OEM. Laman web ini mendapati bahawa kad grafik ini mempunyai rupa putih tulen, menggunakan konfigurasi dwi kipas + dwi paip haba, mempunyai 1792 pemproses strim, memori video 8GBGDDR6, 132WTBP dan frekuensi teras 2495MHz. Selain itu, kad grafik ini menggunakan bekalan kuasa 8pinx1 dan mempunyai 1 antara muka HDMI2.1 dan 3 antara muka DP1.4a.
 Kad grafik RX 7900 XTX baharu ASRock mencipta dua ciri unik: antara muka bekalan kuasa 12V-2x6 dan penyejukan udara tebal 2.0 slot
Jun 11, 2024 pm 01:52 PM
Kad grafik RX 7900 XTX baharu ASRock mencipta dua ciri unik: antara muka bekalan kuasa 12V-2x6 dan penyejukan udara tebal 2.0 slot
Jun 11, 2024 pm 01:52 PM
Menurut berita dari laman web ini pada 6 Jun, media teknologi TechPowerUp membuat susulan dan melaporkan pada Pameran Komputer Antarabangsa Taipei 2024, dan secara peribadi menggunakan kad grafik ASRock Radeon RX7900XTX ini adalah satu-satunya kad grafik RX7900XTX yang menggunakan 12V- secara peribadi. 2x6, dan ia juga satu-satunya yang menggunakan 2 slot tebal kad grafik RX7900XTX yang disejukkan udara. Gambar-gambar berkaitan yang dilampirkan pada laman web ini adalah seperti berikut: Sumber gambar di atas: TechPowerUp Sumber gambar di atas antara muka bekalan kuasa WccFtech12V-2x6 adalah perkara biasa dalam kad grafik NVIDIA, dan kad grafik RX7900XTX yang dilancarkan oleh ASRock kali ini terutamanya bertujuan untuk berbilang- senario pecutan AI kad, biasanya 4-6 cip diletakkan bersebelahan. Kekerapan jam permainan kad grafik ini ialah 2270MHz, dan memori video
 Zotac melancarkan kad grafik tersuai berjenama bersama master kompetitif 'Jian Wang 3', dibina berdasarkan kad grafik RTX 4070 Ti SUPER Yuebai
Apr 12, 2024 pm 09:25 PM
Zotac melancarkan kad grafik tersuai berjenama bersama master kompetitif 'Jian Wang 3', dibina berdasarkan kad grafik RTX 4070 Ti SUPER Yuebai
Apr 12, 2024 pm 09:25 PM
Menurut berita dari laman web ini pada 12 April, Zotac, sebagai rakan kongsi rasmi Master Kompetitif "Jian Wang 3" ke-9, melancarkan kad grafik tersuai jenama bersama untuk "Jian Wang 3" berdasarkan kad grafik GeForce RTX4070 TiSUPERTRINITYOC Yuebai. Kad grafik asal RTX4070 TiSUPERTRINITYOC Moon White menggunakan reka bentuk aerodinamik dengan rupa melengkung, dilengkapi dengan berbilang paip haba komposit Ice Vein 2.0, kawasan luas tapak tembaga dan bilah kipas Bionic Shield Scale 2.0. Bahagian hadapan kad grafik tersuai menggunakan warna utama "biru dan putih", dan poster visual utama acara dicetak pada panel belakang Bahagian atas kad grafik dilengkapi dengan lampu iman Hongqiao Phantom ARGB, yang boleh disesuaikan dengan 16 juta warna dan pelbagai mod kesan pencahayaan. Zotac RTX4070TiSUPER ini
 Tetapan pengoptimuman kualiti imej kad grafik, pengoptimuman kualiti imej kad grafik Nvidia kad grafik AMD
Jun 19, 2024 am 02:48 AM
Tetapan pengoptimuman kualiti imej kad grafik, pengoptimuman kualiti imej kad grafik Nvidia kad grafik AMD
Jun 19, 2024 am 02:48 AM
Yang manakah mempunyai kualiti gambar yang lebih baik, kad N atau kad A? Khabar angin bahawa kad A mempunyai kualiti gambar yang baik dan kad N mempunyai kelajuan internet yang pantas telah disebarkan secara meluas, tetapi sebenarnya tiada siapa yang boleh memberitahu sebabnya. Walau bagaimanapun, sama ada ia kad N, kad A atau pun kad I, jika tetapan pemandu tidak betul, warnanya memang akan terbahagi kepada baik dan buruk! Hari ini, editor akan memberitahu anda tentang beberapa tetapan warna utama pemacu kad grafik! Tetapan julat dinamik warna ialah isu yang pasti akan diberi perhatian oleh pengguna lama, dan ia juga merupakan sebab utama persepsi bahawa warna kad N tidak sebagus kad A. Untuk tempoh masa tertentu, demi keserasian, NVIDA menetapkan julat dinamik warna dalam pemacu kepada 16-235 secara lalai, manakala kad A adalah lengkap 0-255 Berbanding dengan julat warna 0-255, 16-235 jelas berbeza. Sebab mengapa kad A mempunyai warna yang lebih biasa daripada kad N
 iGame RTX 4070 Ti SUPER Wushan Five Elements berjenama bersama penghargaan gambar kad grafik tersuai: nyalaan keemasan dakwat hitam, melepaskan kuasa api yang kuat
Apr 10, 2024 am 10:31 AM
iGame RTX 4070 Ti SUPER Wushan Five Elements berjenama bersama penghargaan gambar kad grafik tersuai: nyalaan keemasan dakwat hitam, melepaskan kuasa api yang kuat
Apr 10, 2024 am 10:31 AM
Pada 2 April, iGame, jenama yang dimiliki oleh Colorful, sekali lagi bekerjasama dengan IP negara terkenal "Five Elements of Wushan" untuk melancarkan siri baharu kad grafik jenama bersama gaya Cina, iGame GeForceRTX40SUPERFAMILY Wushan Five Elements versi tersuai, termasuk RTX4070SUPER dan RTX4070TiSUPER. Laman web ini telah memperoleh versi RTX4070TiSUPER, dan kemudian kami akan membawakan anda gambar yang membuka kotak. Kotak pembungkusan model baharu adalah sama seperti kali terakhir Ia masih merupakan profil potret Wen Renyixuan, watak animasi daripada "Five Elements in Mist Mountain", ditambah dengan dakwat + warna oren menyala, dan fon "Five. Elemen di Gunung Kabus" disepuh. Walau bagaimanapun, saiz dan berat pembungkusan sudah cukup untuk menunjukkan bahawa terdapat banyak item yang disesuaikan kali ini. Seperti yang dijangka selepas membuka bungkusan, kandungannya
 Reka bentuk matte 'Black Crystal', Tongde melancarkan kad grafik RTX 4070 Ti SUPER GameRock OmniBlack
Jun 14, 2024 pm 09:39 PM
Reka bentuk matte 'Black Crystal', Tongde melancarkan kad grafik RTX 4070 Ti SUPER GameRock OmniBlack
Jun 14, 2024 pm 09:39 PM
Menurut berita dari laman web ini pada 14 Jun, Tongde Palit hari ini mengeluarkan RTX4070TiSUPERGameRockOmniBlack. Kad grafik adalah 329.4mm panjang dan 3.5 slot tebal. RTX4070TiSUPERGameRockOmniBlack meneruskan gaya hiasan kristal kad grafik siri Tongde GameRock, dan menggunakan reka bentuk warna hadapan serba hitam matte, tetapi panel belakang logam masih dalam warna logam asal. Tapak ini menyedari bahawa kad grafik Tongde mengekalkan reka bentuk rasmi NVIDIA untuk RTX4070TiSUPER dari segi parameter kekerapan, tetapi penggunaan kuasa telah meningkat sedikit sebanyak 10W kepada 295W, dan bekalan kuasa yang disyorkan juga telah meningkat daripada 700W kepada 750W. Tongde RT



