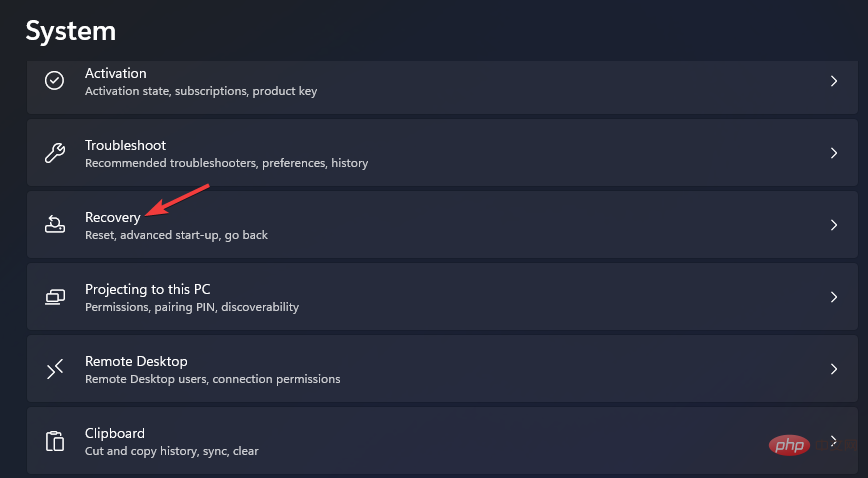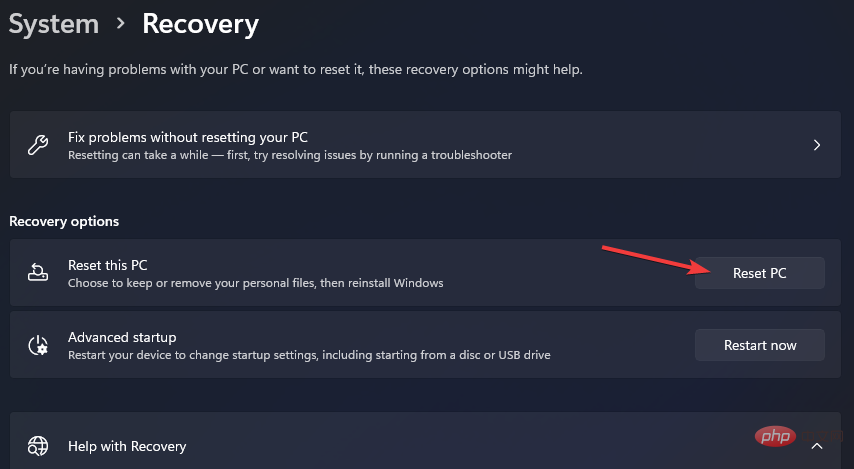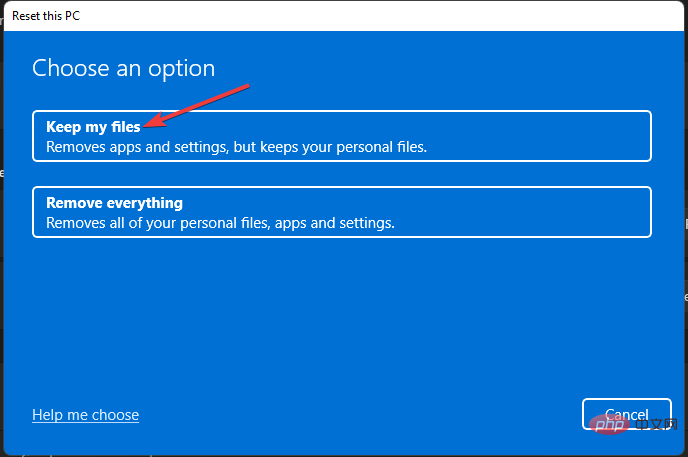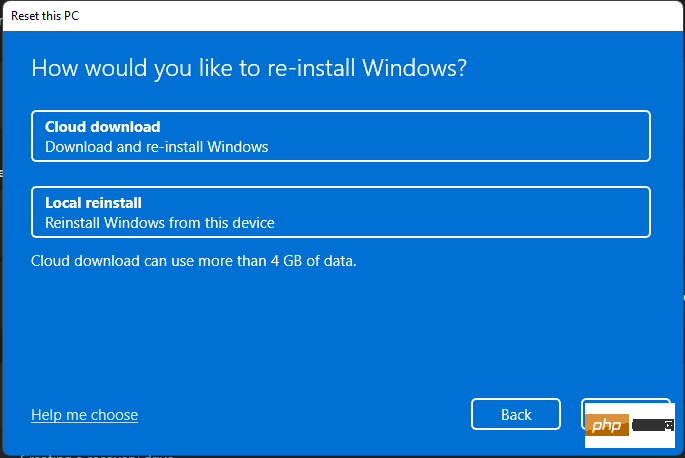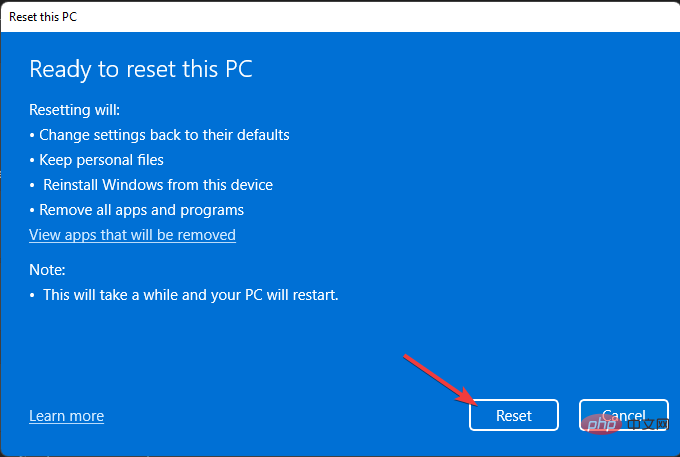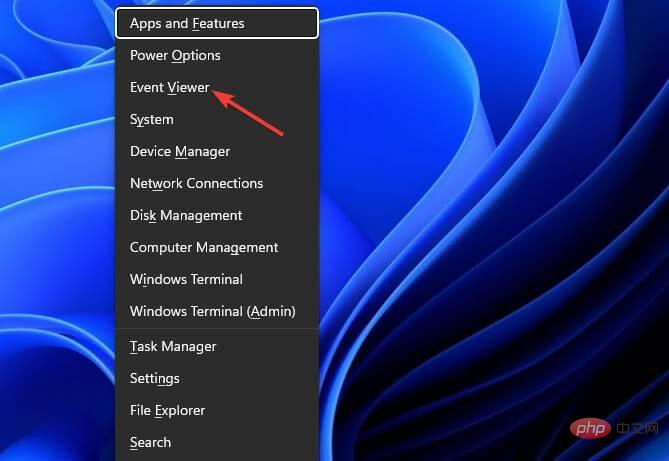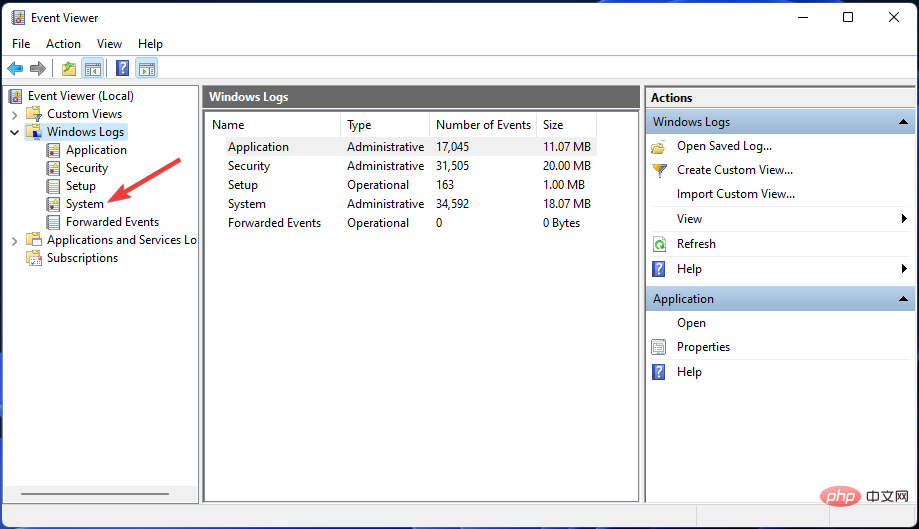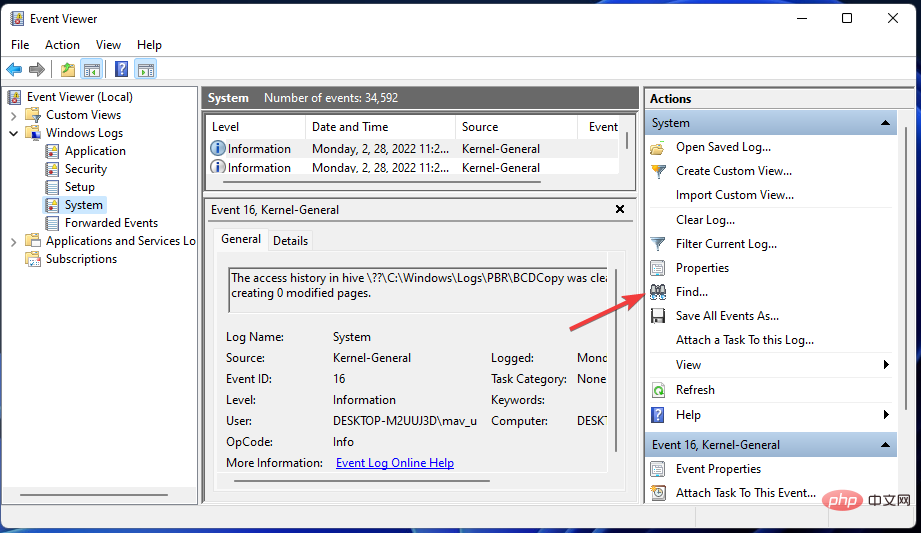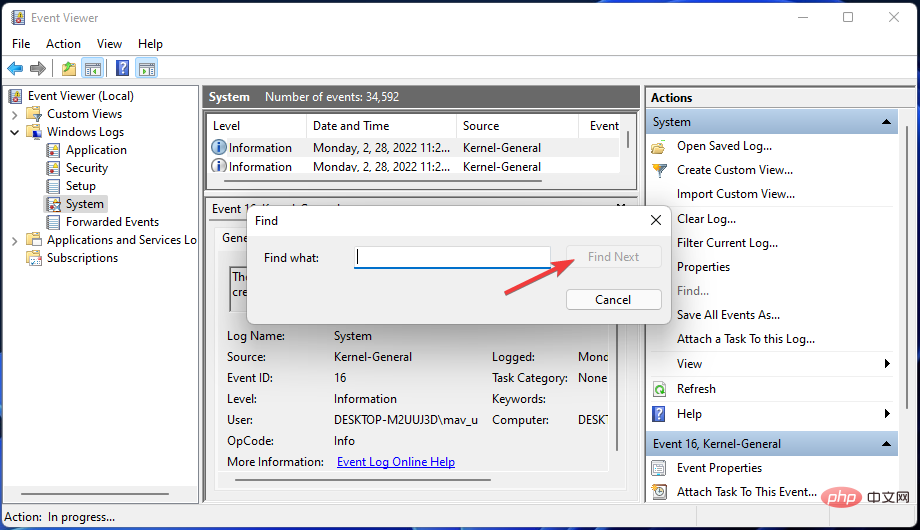Bagaimana untuk membetulkan ralat ID Acara 41 dalam Windows 11
ID Acara 41 ialah ralat PC yang dilaporkan pengguna untuk Windows 11 dan 10. Masalah ini juga dikenali sebagai ralat Kernel-Power 41. Apabila ralat ini berlaku, Windows dimulakan semula secara rawak tanpa menutup dengan betul terlebih dahulu. Siaran forum seorang pengguna menerangkan isu seperti berikut:
Sejak saya mendapat PC saya pada 2 Januari, saya telah mengalami antara 5 dan 10 ranap sistem. PC dibut semula sepenuhnya, tiada amaran, tiada BSOD, dan telah disandarkan dan berjalan dalam kira-kira 5 saat. Ia hanya berlaku semasa bermain permainan (pernah semasa Madden 22 semasa orang lain bermain Minecraft).
Event Viewer merekodkan ralat ini sebagai ralat kritikal dengan ID 41 dan perihalan sebagai "Sistem telah dimulakan semula tanpa ditutup dengan bersih terlebih dahulu". Terdapat beberapa alternatif di mana ralat mungkin berlaku, yang sesetengah pengguna juga telah melaporkan sebagai ralat skrin biru (kod henti).
Adakah anda perlu menyelesaikan ralat ID acara 41 Windows 11? Jika ya, anda boleh menyelesaikan isu tersebut dengan menggunakan beberapa penyelesaian berpotensi yang digariskan di bawah.
Apakah yang menyebabkan Event ID 41 dalam Windows 11?
Memandangkan ralat ID Peristiwa 41 boleh muncul dalam pelbagai situasi, ia mempunyai banyak punca yang berpotensi. Ini mungkin disebabkan oleh tetapan kuasa Windows 11 tertentu. Melaraskan tetapan sedemikian boleh menyelesaikan ralat dalam kes sedemikian.
Perisian pihak ketiga yang bercanggah mungkin merupakan faktor lain di sebalik Event ID 41 Windows 11. Antivirus Windows atau aplikasi tersuai mungkin mempunyai sedikit kesan pada kuasa kernel yang salah. Mengalih keluar atau sekurang-kurangnya melumpuhkan perisian bercanggah tersebut boleh menyelesaikan masalah bagi sesetengah pengguna.
Isu ini mungkin berlaku disebabkan oleh fail sistem yang rosak. Dalam kes ini, Pemeriksa Fail Sistem dan Alat Pemulihan Windows 11 boleh membetulkannya.
Ralat ID Acara 41 juga boleh menjadi isu berkaitan perkakasan. Sebagai contoh, ralat mungkin berkaitan dengan unit bekalan kuasa PC anda. Atau PC anda mungkin mempunyai modul RAM yang rosak.
Bagaimana untuk membetulkan ralat ID Acara 41 pada Windows 11?
1. Semak kemas kini Windows 11
- Buka menu Mula Windows 11 dan klik pintasan Tetapan di sana.

- Pilih Kemas Kini Windows dalam Tetapan.

- Klik pada pilihan Semak Kemas Kini.

- Jika kemas kini tersedia, tekan butang Pasang Sekarang.
- Anda juga disyorkan untuk menyemak bahagian kemas kini pilihan. Untuk melakukan ini, klik pada Pilihan lanjutan pada tab Kemas Kini Windows.

- Pilih Kemas Kini Pilihan Pilihan Navigasi.

- Klik kotak semak kemas kini pilihan di sini. Kemudian tekan butang Muat Turun dan Pasang.

2. Jalankan Penyelesai Masalah Kuasa
- Buka Tetapan daripada menu Mula.
- Pilih Penyelesai masalah dan kemudian pilih penyelesai masalah lain dalam tetapan.

- Klik butang Jalankan Penyelesai Masalah Kuasa.

- Jika Penyelesai Masalah Kuasa mencadangkan penyelesaian, klik Gunakan pilihan pembetulan ini.
3. Laraskan tetapan kuasa
- Buka menu Mula dan klik dalam kotak cariannya.
- Masukkan Edit Pelan Kuasa dalam kotak teks carian.
- Pilih Edit Pelan Kuasa untuk membuka applet Panel Kawalan.

- Klik pilihan Tukar Tetapan Kuasa Lanjutan yang ditunjukkan terus di bawah.

- Klik dua kali Cakera Keras dalam tetingkap Power Options untuk mengembangkan tetapan.
- Pilih Jangan sekali-kali dalam kotak Tetapan (minit).

- Seterusnya, klik dua kali pada pilihan Tidur. Kemudian klik Tidur selepas untuk mengembangkan tetapan.
- Klik anak panah ke bawah pada kotak Tetapan (Minit) untuk memilih Jangan sekali-kali.
- Tekan butang Gunakan untuk menyimpan pilihan kuasa baharu.

- Klik Kuasa pada menu Mula. Kemudian pilih pilihan Mulakan semula.

4. Lumpuhkan ciri permulaan pantas
- Klik kanan ikon bar tugas butang Mula dan kemudian pada menu Pengguna Kuasa Pilih Lari.
- Taip arahan run ini dalam kotak terbuka dan klik OK:
<code><strong>Control Panel</strong>Control Panel
-
Klik menu lungsur turun Panel Kawalan sebagai
untuk memilih Ikon Kecil.
- Pilih Pilihan Kuasa untuk melihat applet.
-
Klik Pilih Kuasa Perkara lakukan
untuk membuka lebih banyak pilihan.
-
Kemudian klik pilihan Tukar tetapan yang tidak tersedia pada masa ini
.
-
Nyahtanda kotak pilihan untuk pilihan Hidupkan Permulaan Pantas
.
- Tekan butang Simpan Perubahan untuk memohon.
5. Jalankan imbasan fail sistem
- Masukkan kata kunci Prompt Perintah dalam kotak carian menu mula.
- Pilih pilihan Prompt Perintah Jalankan sebagai pentadbir untuk membukanya dengan keistimewaan yang tinggi.

- Taip perintah Deploy Image Servicing berikut dan tekan Enter:
<code><strong>DISM.exe /Online /Cleanup-image /Restorehealth</strong>DISM.exe /Online /Cleanup-image /Restorehealth
-
Masukkan perintah pengimbasan fail sistem ini dan tekan kekunci Enter
<strong>sfc /scannow</strong>:<br>sfc /scannow<img src="/static/imghw/default1.png" data-src="https://img.php.cn/upload/article/000/887/227/168137035929147.png" class="lazy" alt="Bagaimana untuk membetulkan ralat ID Acara 41 dalam Windows 11">
6. Buat asal Overclocking

Anda boleh membuat asal overclocking melalui tetapan perisian tegar UEFI dalam BIOS. Pilih
Prestasidan kemudian pilih Overclocking untuk menetapkan semula nilai overclocking kepada nilai lalainya.
Kemudian simpan perubahan BIOS dan mulakan semula PC anda. Jika anda tidak pasti, sentiasa belajar cara memasuki BIOS.
- 7. Bersihkan but Windows 11
- Buka tetingkap arahan Run. Untuk membuka tetingkap konfigurasi sistem, taip teks ini dalam Run dan klik
<strong>msconfig</strong>OK : - Pilih
- pada tab Perkhidmatan untuk menyembunyikan semua perkhidmatan Microsoft.
Tekan butang Lumpuhkan Semua untuk menyahtanda kotak pilihan perkhidmatan yang tinggal.
Lumpuhkan Semua untuk menyahtanda kotak pilihan perkhidmatan yang tinggal. -
Klik pilihan Guna untuk menyimpan tetapan but baharu.
Guna untuk menyimpan tetapan but baharu. -
Pilih OK untuk keluar dari konfigurasi sistem, dan kemudian klik Mulakan semula dalam kotak dialog yang terbuka.
OK untuk keluar dari konfigurasi sistem, dan kemudian klik Mulakan semula dalam kotak dialog yang terbuka.
<li>msconfig<strong></strong>
</li>Klik Butang radio
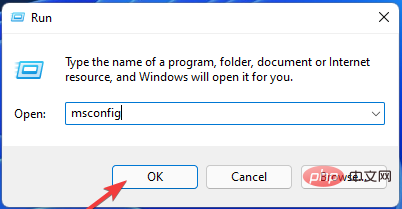 Permulaan Terpilih dan nyahtanda kotak pilihan untuk tetapan Muatkan item permulaan.
Permulaan Terpilih dan nyahtanda kotak pilihan untuk tetapan Muatkan item permulaan. Jika penyelesaian ini menyelesaikan ralat ID Peristiwa 41, apabila memulihkan konfigurasi permulaan asal anda perlu mengenal pasti program atau perkhidmatan permulaan yang dilumpuhkan yang menyebabkan masalah.
Anda boleh memulihkan tetapan permulaan standard dengan memilih Muatkan item permulaandan mendayakan semua pilihan dalam MSConfig.
8. Kemas Kini BIOSJika PC anda mempunyai versi BIOS (Sistem Output Asas) yang lebih lama, mengemas kini ia mungkin membetulkan ralat ID Acara 41. Kami mengesyorkan anda membaca manual arahan papan induk anda untuk tutorial khusus tentang cara menaik taraf BIOSnya. Juga, lihat Cara Kemas Kini BIOS dengan Mudah untuk mendapatkan butiran lanjut.
9. Tetapkan Semula Windows 11
- Buka tetingkap Tetapan dan klik Pulihkan pada tab Sistem.

- Klik pada pilihan pemulihan Reset PC.

- Pilih pilihan Simpan Fail Saya untuk menyimpan fail pengguna.

- Pilih pasang semula setempat atau muat turun awan mengikut pilihan anda.

- Klik Seterusnya > Tetapkan semula untuk memulakan pemasangan pembaikan.

Bagaimana untuk menyemak sama ada ralat ID Acara 41 telah berlaku?
Selepas Windows dimulakan semula secara rawak, semak melalui Pemapar Acara untuk melihat sama ada ia mencatat ralat ID Peristiwa 41. Event Viewer ialah utiliti Windows 11 yang merekodkan peristiwa sistem.
Apabila ralat Kernel-Power 41 berlaku, utiliti akan mengandungi log ralat Acara 41. Anda boleh menyemak pemapar acara seperti berikut.
- Tekan kekunci Windows + X kekunci pintas daripada menu Pengguna Kuasa.
- Pilih Pemerhati Acara pada menu.

- Kemudian klik Log Windows dan pilih Sistem dalam Pemapar Acara.

- Pilih pilihan Cari.

- Taip acara 41 dalam kotak cari.
- Tekan untuk mencari butang seterusnya.

- Sebagai alternatif, tatal melalui log sistem ID Acara dalam Pemapar Acara untuk mencari Acara 41.
Jika Pemapar Acara menunjukkan bahawa ralat Acara 41 berlaku pada PC anda, cuba selesaikan masalah menggunakan penyelesaian yang berpotensi di atas. Mereka adalah beberapa pembetulan Windows 11 yang paling mungkin untuk menyelesaikan isu tersebut.
Jika kemungkinan pembetulan ini tidak mencukupi, mungkin terdapat isu perkakasan pada PC anda. Dalam kes ini, anda mungkin perlu memeriksa perkakasan yang rosak atau menggantikan beberapa komponen. Untuk menggunakan pembaikan perkakasan yang berpotensi, pertimbangkan untuk menghubungi perkhidmatan pembaikan PC yang bereputasi untuk mendapatkan nasihat lanjut.
Anda boleh membincangkan ralat acara 41 di bahagian komen di bawah. Jika anda menyelesaikan masalah yang sama menggunakan kaedah yang tidak dinyatakan di atas, sila kongsikan di sini. Anda juga boleh menambah sebarang soalan tentang ralat Acara 41 di bawah.
Atas ialah kandungan terperinci Bagaimana untuk membetulkan ralat ID Acara 41 dalam Windows 11. Untuk maklumat lanjut, sila ikut artikel berkaitan lain di laman web China PHP!

Alat AI Hot

Undresser.AI Undress
Apl berkuasa AI untuk mencipta foto bogel yang realistik

AI Clothes Remover
Alat AI dalam talian untuk mengeluarkan pakaian daripada foto.

Undress AI Tool
Gambar buka pakaian secara percuma

Clothoff.io
Penyingkiran pakaian AI

AI Hentai Generator
Menjana ai hentai secara percuma.

Artikel Panas

Alat panas

Notepad++7.3.1
Editor kod yang mudah digunakan dan percuma

SublimeText3 versi Cina
Versi Cina, sangat mudah digunakan

Hantar Studio 13.0.1
Persekitaran pembangunan bersepadu PHP yang berkuasa

Dreamweaver CS6
Alat pembangunan web visual

SublimeText3 versi Mac
Perisian penyuntingan kod peringkat Tuhan (SublimeText3)

Topik panas
 1384
1384
 52
52
 8 Cara Mudah untuk But Windows 11 dalam Safe Mode
Apr 25, 2023 pm 12:37 PM
8 Cara Mudah untuk But Windows 11 dalam Safe Mode
Apr 25, 2023 pm 12:37 PM
Jika anda menghadapi pepijat dalam sistem pengendalian dan perlu but Windows 11 dalam Safe Mode, kami sedia membantu anda. Terdapat beberapa kaedah terbukti yang boleh membantu anda boot PC anda dan membetulkan sebarang ralat. Windows adalah salah satu sistem pengendalian yang paling popular di pasaran dan telah lama. Mengapa saya perlu but dalam Safe Mode pada Windows 11? Walaupun Microsoft sentiasa berusaha keras untuk mengoptimumkan dan menambah baik pengalaman dengan setiap versi baharu (dan anda sudah tahu terdapat beberapa ciri hebat dalam Windows 11 untuk ditingkatkan), masih terdapat banyak masalah dengan sistem pengendalian ini. Sebagai contoh, kadangkala menu mula Windows 11 tidak berfungsi dengan betul. Pengguna juga mengadu tentang Micros berulang
 FSP mempamerkan bekalan kuasa 2500W Cannon Pro baharu dan casis U700-B, yang boleh mengawal empat kad grafik RTX 4090 pada masa yang sama
Jun 10, 2024 pm 09:13 PM
FSP mempamerkan bekalan kuasa 2500W Cannon Pro baharu dan casis U700-B, yang boleh mengawal empat kad grafik RTX 4090 pada masa yang sama
Jun 10, 2024 pm 09:13 PM
Berita dari laman web ini pada 8 Jun FSP memaparkan pelbagai aksesori PC di Computex 2024 Taipei International Computer Show, termasuk sarung PC pelbagai saiz, radiator sejuk udara dan cecair cecair serta pelbagai bekalan kuasa baharu. ▲Sumber gambar: Wccftech FSP menunjukkan bekalan kuasa CannonPro2500W baharunya tahun ini, dinaik taraf kepada piawaian ATX3.1 dan Gen5.1 serta lulus pensijilan platinum 80PLUS230VEU. Bekalan kuasa ini dilengkapi dengan empat penyambung PCIe12V-2x6 dan boleh kuasa empat kad grafik RTX4090 pada masa yang sama. Selain itu, FSP juga melancarkan bekalan kuasa siri MEGATI baharu, yang menggunakan reka bentuk platinum 80PLUS, mematuhi piawaian ATX3.1, mempunyai kuasa berkadar 1650W, dan dilengkapi dengan
 Bagaimana untuk memulakan semula, memaksa mulakan semula dan menutup iPad Mini 6
Apr 29, 2023 pm 12:19 PM
Bagaimana untuk memulakan semula, memaksa mulakan semula dan menutup iPad Mini 6
Apr 29, 2023 pm 12:19 PM
Cara Paksa Mulakan Semula iPad Mini 6 Paksa mulakan semula iPad Mini 6 dilakukan dengan beberapa siri menekan butang, dan ia berfungsi seperti ini: Tekan dan lepaskan untuk Kelantangan Naik Tekan dan lepaskan untuk Kelantangan Turun Tekan dan lepaskan butang Kuasa/Kunci sehingga anda melihat Logo Apple, menunjukkan bahawa iPad Mini telah dimulakan semula secara paksa. Mula semula paksa biasanya digunakan untuk sebab penyelesaian masalah, seperti iPad Mini membeku, apl membeku atau beberapa salah laku umum yang lain. Satu perkara yang perlu diambil perhatian tentang prosedur untuk memulakan semula iPad Mini generasi ke-6 secara paksa ialah untuk semua peranti lain yang mempunyai bezel ultra nipis dan menggunakan
 Langkah-langkah untuk memulakan semula iPhone anda
Aug 29, 2023 am 10:53 AM
Langkah-langkah untuk memulakan semula iPhone anda
Aug 29, 2023 am 10:53 AM
Walaupun ia kelihatan seperti tugas asas, sebilangan besar orang sering mendapati diri mereka tertanya-tanya bagaimana untuk memulakan semula iPhone mereka. Artikel ini akan memberi anda panduan komprehensif dengan semua yang anda perlu ketahui tentang proses memulakan semula iPhone anda dengan berkesan. Mungkin terdapat banyak sebab mengapa anda ingin memulakan semula iPhone anda. Selalunya, anda mungkin menghadapi isu yang tidak dijangka pada peranti anda, dalam hal ini but semula yang mudah mungkin merupakan peluru ajaib untuk menyelesaikan masalah tersebut. Gangguan teknikal, prestasi lemah dan aplikasi tidak bertindak balas hanyalah beberapa contoh masalah yang boleh dibetulkan oleh permulaan semula. Salah satu langkah penyelesaian masalah awal yang saya ambil apabila menghadapi cabaran mengenai iPhone saya ialah melakukan mula semula pantas peranti. Tindakan yang kelihatan mudah ini dapat menyelesaikan pelbagai masalah kecil dengan cepat dan mudah
![Tukar tindakan butang kuasa pada Windows 11 [5 Petua]](https://img.php.cn/upload/article/000/887/227/169600135086895.png?x-oss-process=image/resize,m_fill,h_207,w_330) Tukar tindakan butang kuasa pada Windows 11 [5 Petua]
Sep 29, 2023 pm 11:29 PM
Tukar tindakan butang kuasa pada Windows 11 [5 Petua]
Sep 29, 2023 pm 11:29 PM
Butang kuasa boleh melakukan lebih daripada menutup PC anda, walaupun ini adalah tindakan lalai untuk pengguna desktop. Jika anda ingin menukar tindakan butang kuasa dalam Windows 11, ia lebih mudah daripada yang anda fikirkan! Perlu diingat bahawa butang kuasa fizikal adalah berbeza daripada butang dalam menu Mula, dan perubahan di bawah tidak akan menjejaskan pengendalian yang terakhir. Selain itu, anda akan menemui pilihan kuasa yang sedikit berbeza bergantung pada sama ada desktop atau komputer riba. Mengapa anda perlu menukar tindakan butang kuasa dalam Windows 11? Jika anda meletakkan komputer anda tidur lebih kerap daripada anda menutupnya, mengubah cara butang kuasa perkakasan anda (iaitu, butang kuasa fizikal pada PC anda) akan berfungsi. Idea yang sama digunakan untuk mod tidur atau hanya mematikan paparan. Tukar Windows 11
 Assassin 4 dinaik taraf semula, Kyushu Fengshen mengeluarkan radiator sejuk udara LCD Assassin 4 VC dan produk baharu yang lain
Jun 12, 2024 pm 09:39 PM
Assassin 4 dinaik taraf semula, Kyushu Fengshen mengeluarkan radiator sejuk udara LCD Assassin 4 VC dan produk baharu yang lain
Jun 12, 2024 pm 09:39 PM
Menurut berita dari laman web ini pada 5 Jun, Kyushu Fengshen mengeluarkan versi dipertingkatkan Assassin 4VLCD, radiator penyejuk udara utama Assassin 4, di Pameran Komputer Antarabangsa Taipei 2024. Assassin 4VCLCD mengekalkan struktur asas menara dwi Assassin 4 asal, dwi kipas dan 7 paip haba, dan menaik taraf asas tembaga tradisional kepada ruang wap VC, yang meningkatkan kecekapan kekonduksian haba dengan ketara dan seterusnya meningkatkan kapasiti pelesapan haba daripada 280W kepada 300W. Pada masa yang sama, Assassin 4VCLCD dilengkapi dengan skrin LCD penutup atas yang boleh memaparkan parameter status CPU dalam masa nyata. Bagi radiator penyejuk udara menara yang lain, Kyushu Fengshen telah melancarkan versi PRO paparan digital untuk produk AK400/620nya. Produk baharu ini mempunyai kawasan skrin yang lebih besar, boleh memaparkan lebih banyak data pada masa yang sama dan menyokong penderia warna yang boleh mengesan kesihatan sistem dalam masa nyata.
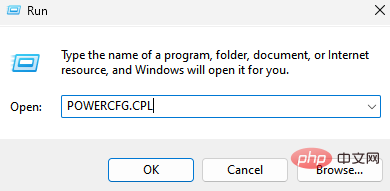 Bagaimana untuk menukar penutupan cakera keras selepas masa melahu dalam Windows 11
May 16, 2023 am 08:58 AM
Bagaimana untuk menukar penutupan cakera keras selepas masa melahu dalam Windows 11
May 16, 2023 am 08:58 AM
Walaupun cakera keras lebih mudah didapati dan lebih pantas pada hari ini, ia masih menggunakan banyak kuasa, terutamanya pada komputer riba. Pemacu keras menggunakan lebih banyak kuasa dan akhirnya menghabiskan bateri komputer riba lebih cepat daripada yang sepatutnya, jadi pengguna memilih untuk mematikan cakera keras selepas masa melahu. Ciri ini telah diperkenalkan dalam pilihan pengurusan kuasa Windows 10 dan membantu memanjangkan hayat bateri komputer riba anda. Walaupun ia mungkin didayakan secara automatik pada sistem dengan Pelan Kuasa Seimbang atau Pelan Penjimat Kuasa, anda juga boleh menghidupkan ciri ini secara manual. Ini akan menutup cakera keras apabila PC anda melahu untuk tempoh masa yang dipilih. Ini, seterusnya, secara automatik akan menggunakan kurang kuasa, menjimatkan hayat bateri komputer riba anda. Walau bagaimanapun, apabila anda ingin menggunakan PC anda semula,
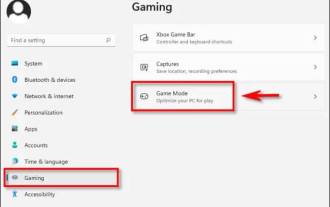 7 Tutorial Tetapan untuk Mengoptimumkan Prestasi Permainan dalam Windows 11
May 18, 2023 pm 09:23 PM
7 Tutorial Tetapan untuk Mengoptimumkan Prestasi Permainan dalam Windows 11
May 18, 2023 pm 09:23 PM
Pemain sentiasa mahukan prestasi terbaik daripada komputer mereka - sama ada pemacu terkini atau alat menarik. Begitu juga, Windows 11 juga membuatkan orang teruja tentang permainan kerana ciri baharu yang meningkatkan pengalaman permainan anda. Berikut ialah beberapa tweak yang boleh anda lakukan untuk membawa permainan anda ke peringkat seterusnya. Hidupkan Mod Permainan Apabila anda menghidupkan Mod Permainan dalam Windows 11, ia menumpukan sumber maksimum kepada aplikasi permainan anda. Ini bermakna ia akan melumpuhkan aktiviti latar belakang, mematikan pemberitahuan dan meningkatkan prestasi keseluruhan. Untuk mendayakan Mod Permainan, anda perlu pergi ke menu tetapan dan pilih Permainan dari sebelah kiri. Dalam anak tetingkap navigasi, anda akan melihat Mod Permainan. Hidupkan suis kepada "Hidup". Utamakan GPU dalam skrin mod permainan



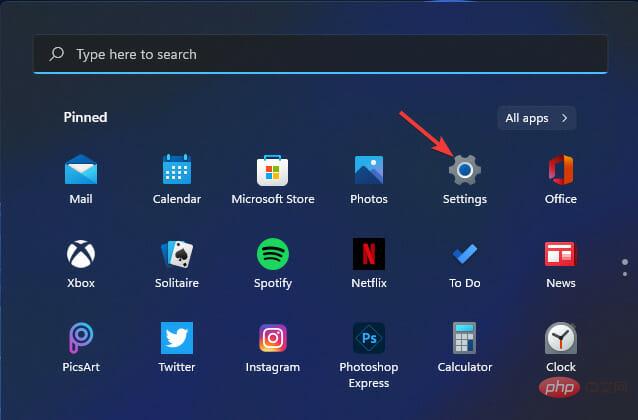
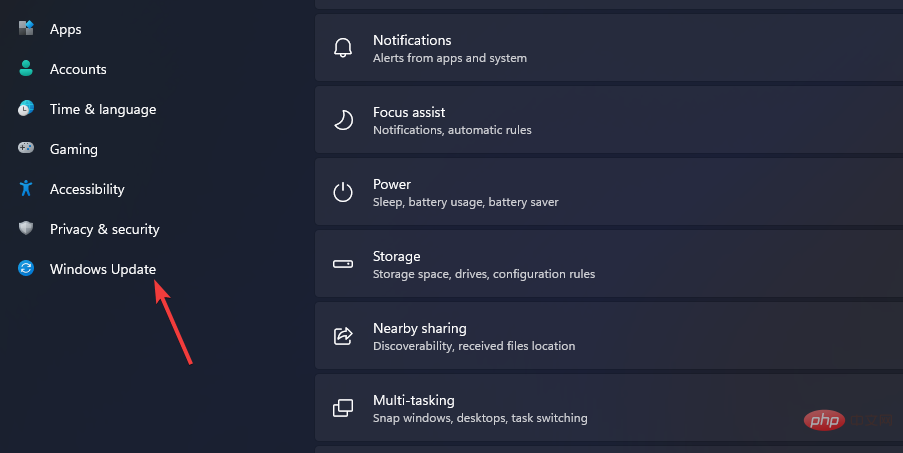
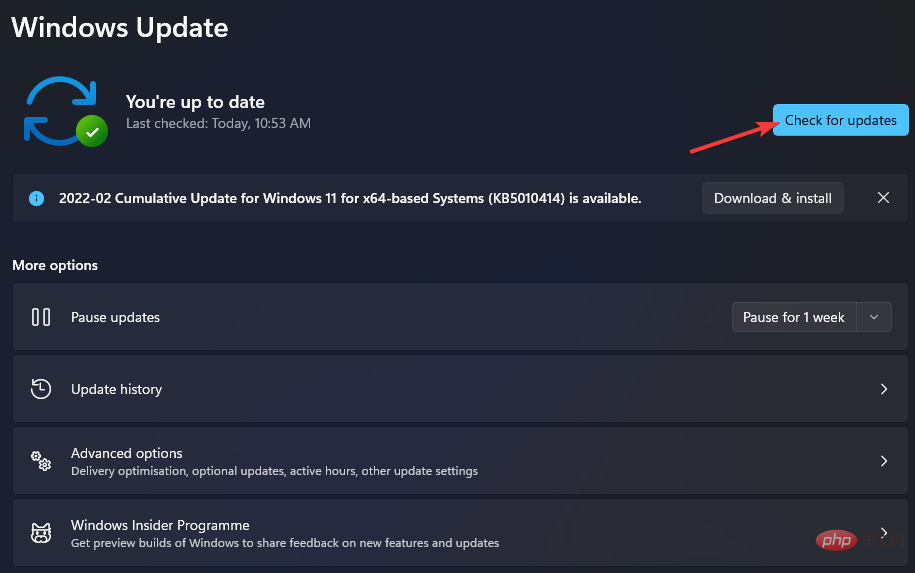
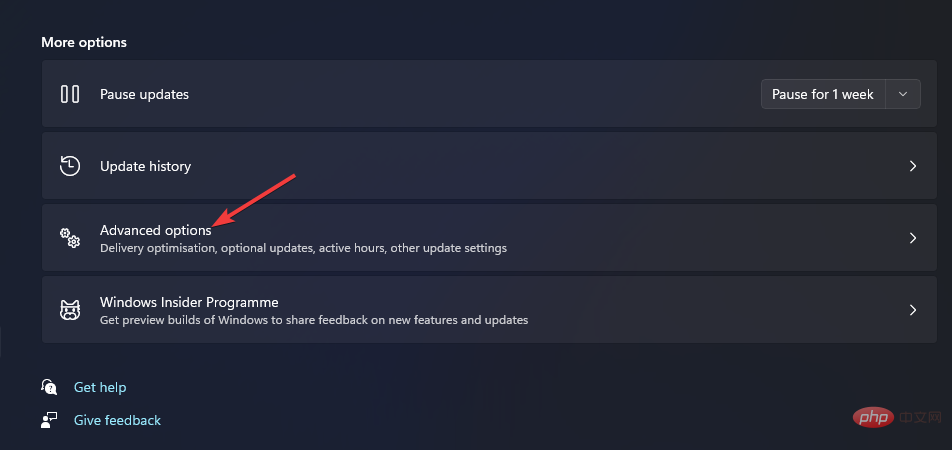
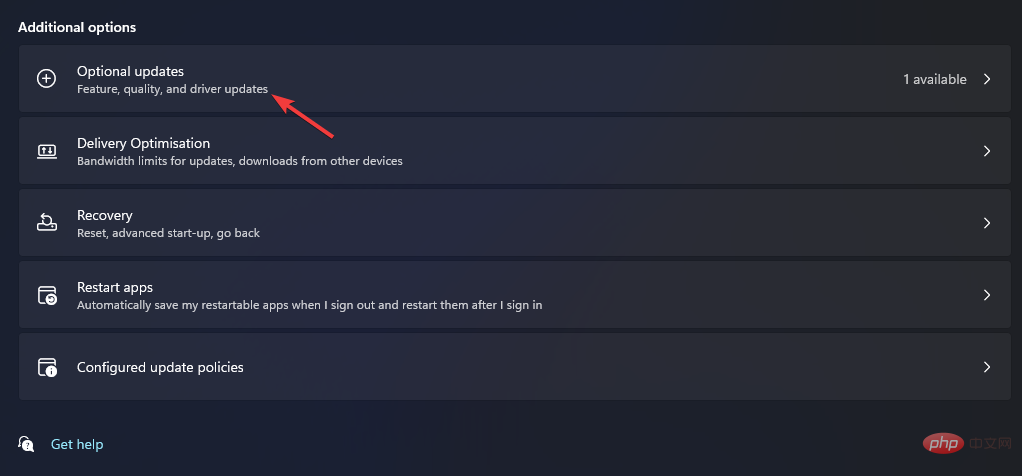
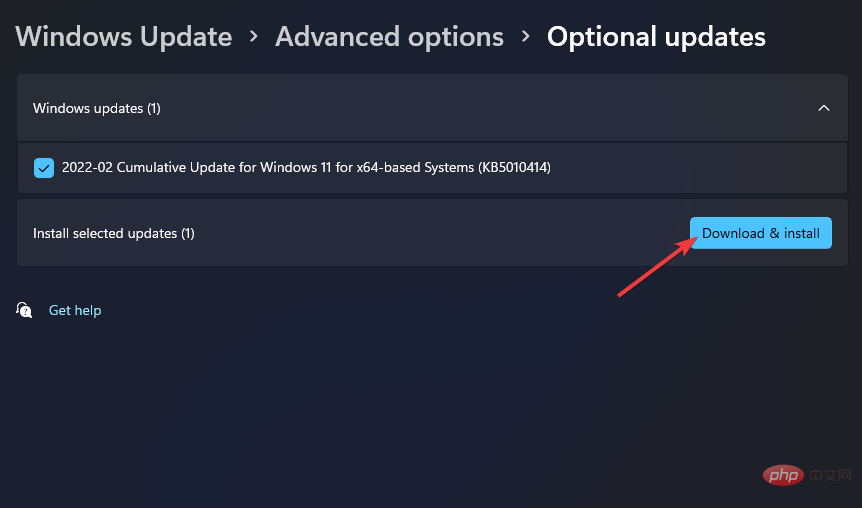
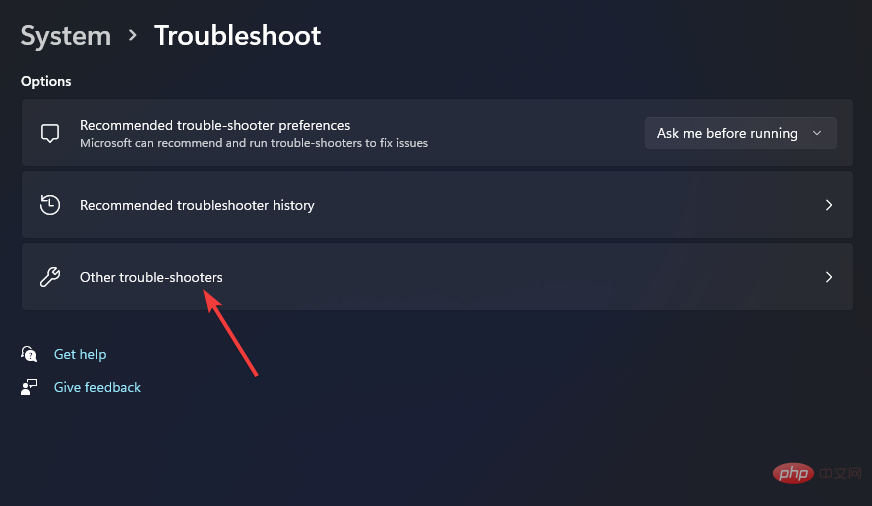
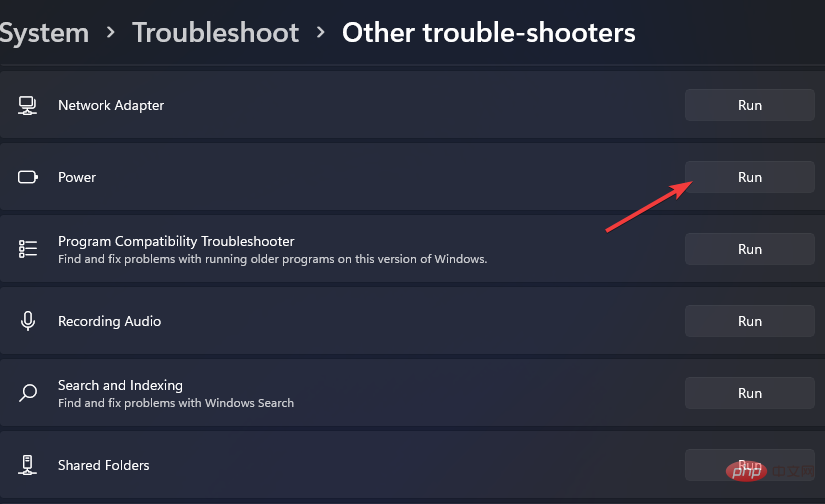
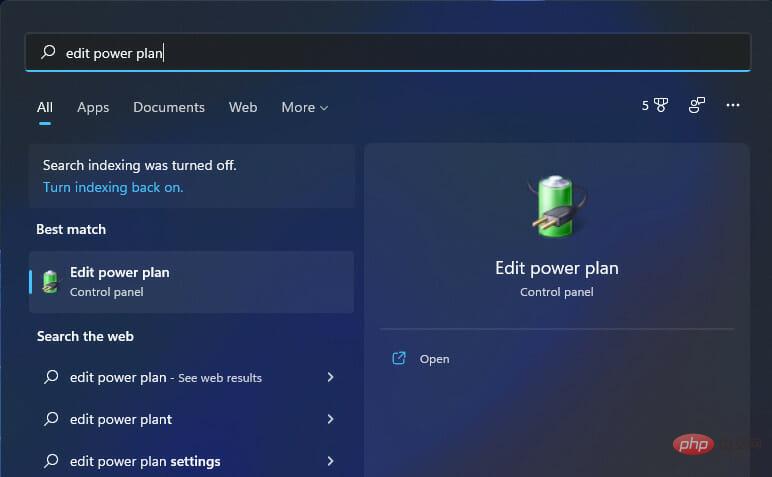
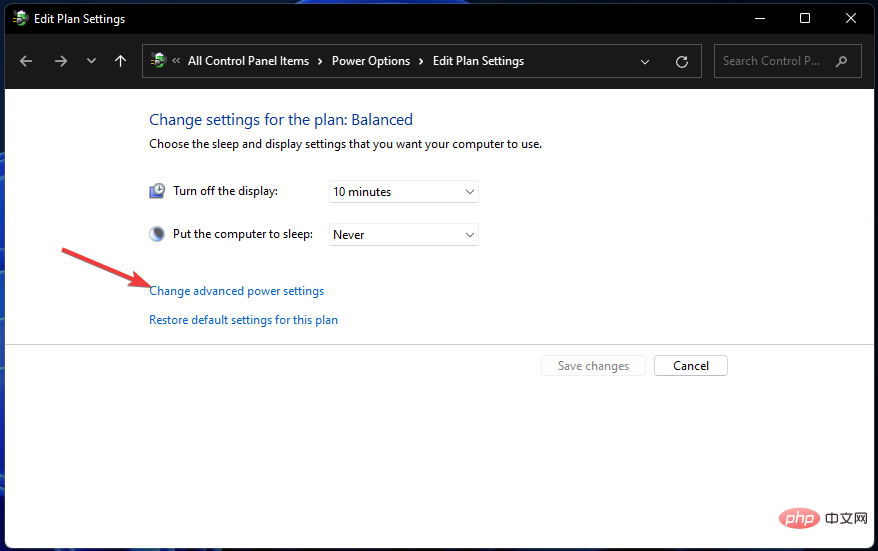
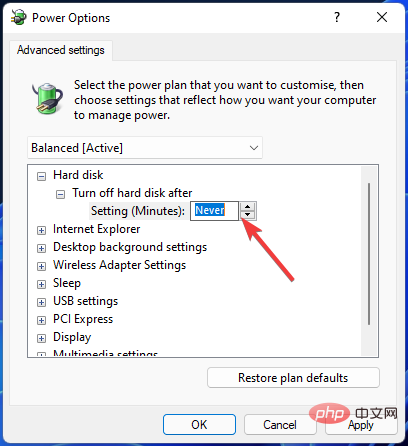
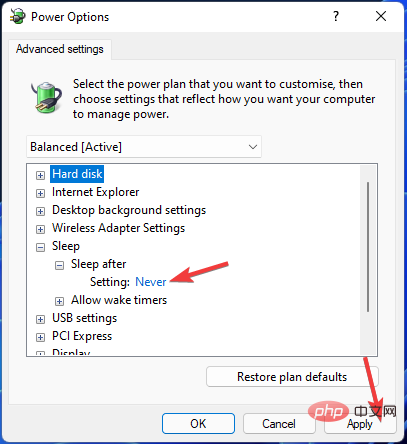
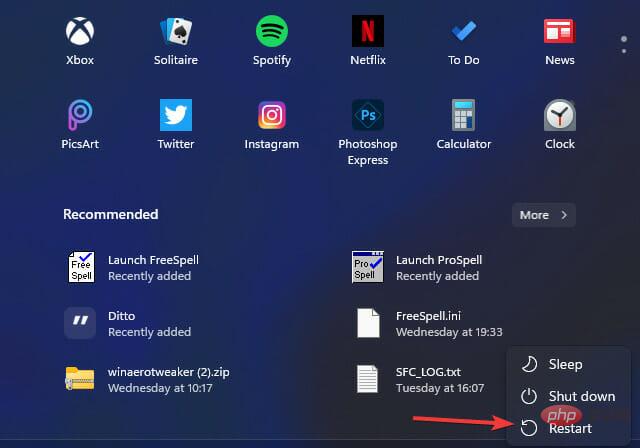
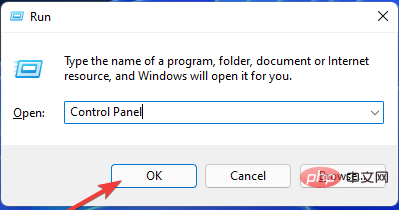
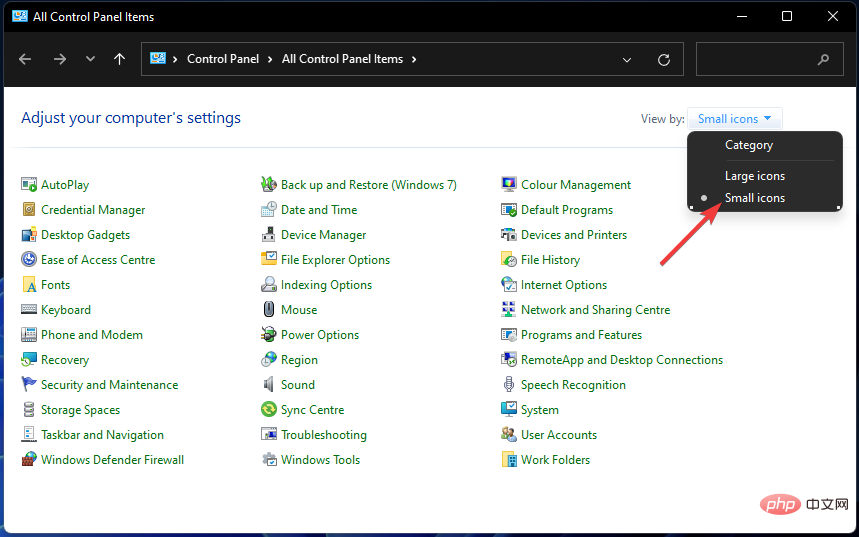
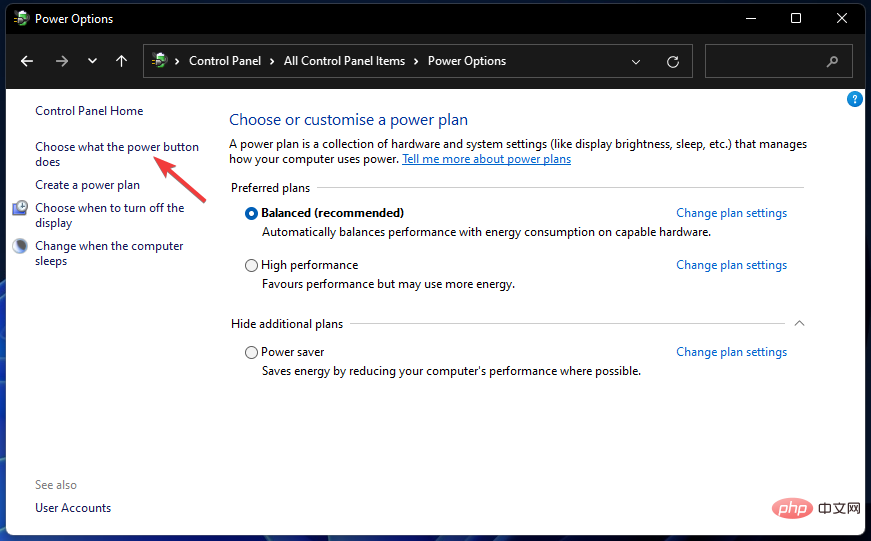
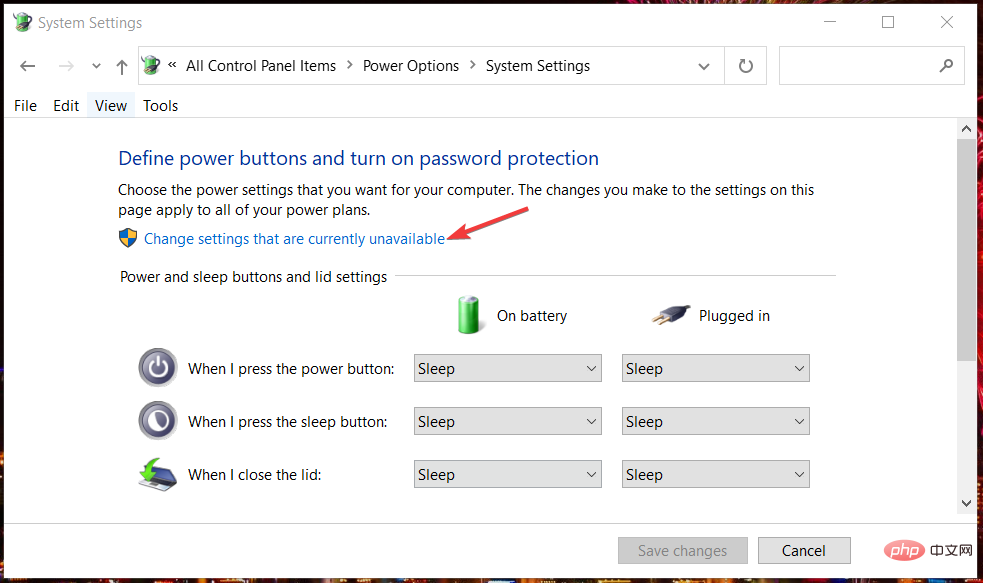
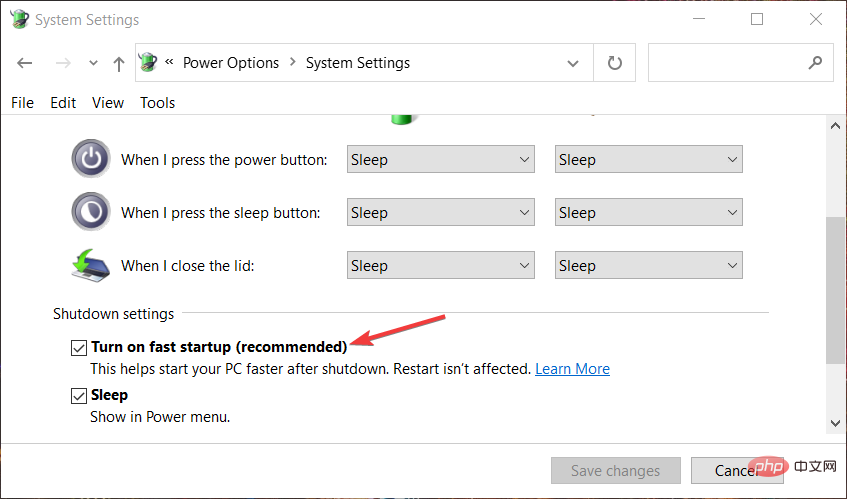
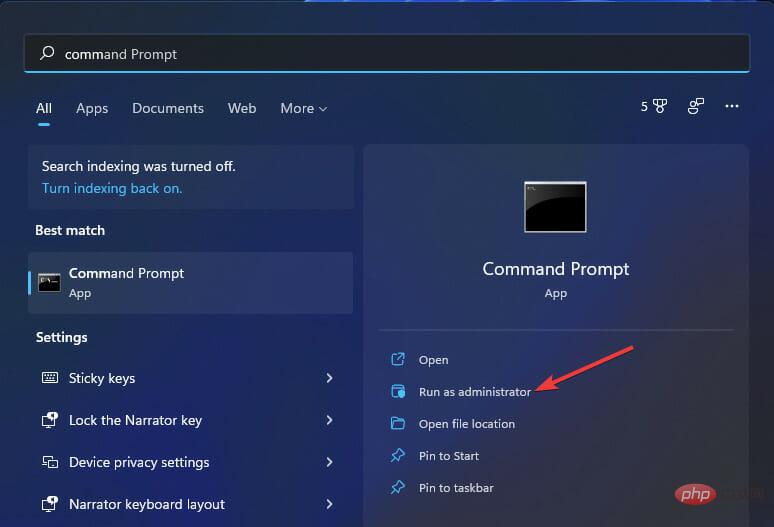
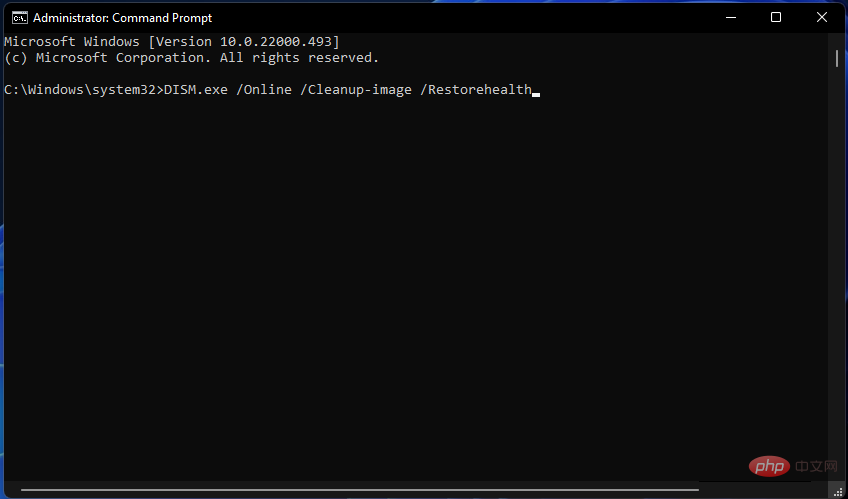
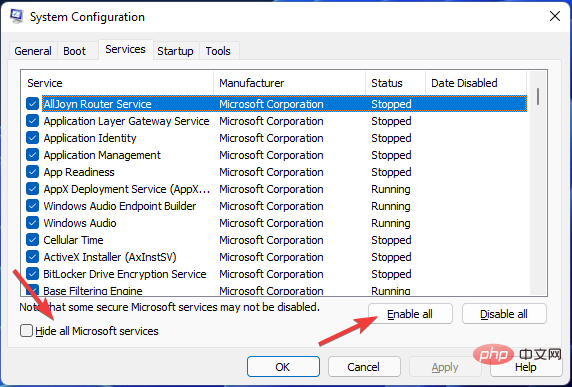 Lumpuhkan Semua
Lumpuhkan Semua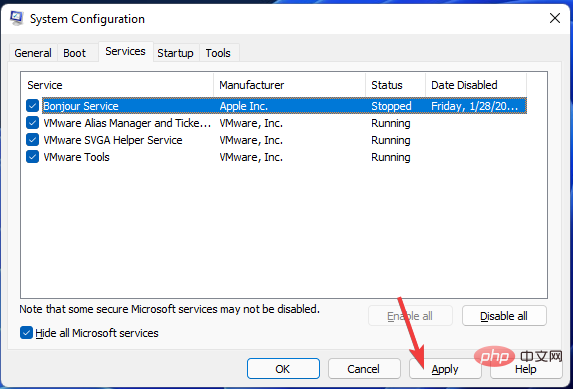 Guna
Guna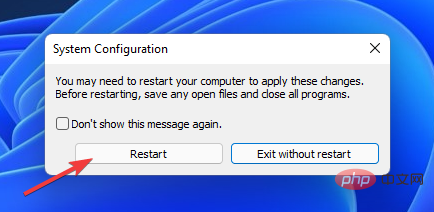 OK
OK