Bagaimana untuk memasukkan dan memadam garis mendatar dalam Microsoft Word
Untuk Microsoft Word, memasukkan garisan mendatar sangat berguna. Anda boleh menggunakannya untuk memisahkan bahagian yang berbeza. Tetapi ramai pengguna tidak tahu cara memasukkan garisan mendatar dalam Microsoft Word. Ramai orang masih keliru sama ada ia bentuk atau sesuatu yang lain. Nah, garis mendatar yang memisahkan bahagian yang berbeza dalam Word sebenarnya adalah pemisah bahagian.
Dalam artikel ini, mari lihat cara memasukkan garisan mendatar dengan mudah dan cara memadamkannya. Harap anda seronok membaca artikel ini.
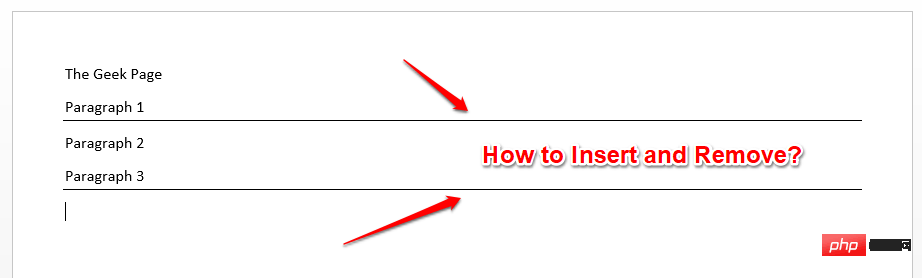
Bahagian 1: Cara memasukkan garis mendatar dalam Microsoft Word
Memasukkan garisan mendatar dalam Microsoft Word adalah sangat mudah dan boleh dilakukan hanya dalam 2 langkah. Mari lihat apakah dua langkah ini!
Langkah 1: Mula-mula, klik di mana anda mahu memasukkan garis mendatar dan tekan kekunci Sempang pada papan kekunci anda3 kali (—).
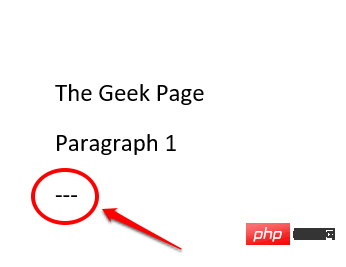
Langkah 2: Selepas menekan kekunci Enter, anda akan melihat garis mendatar yang cantik dimasukkan ke tengah dokumen Word anda. nikmatilah!
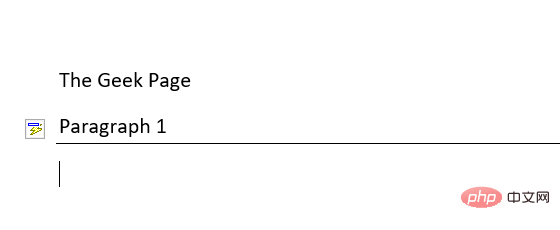
Bahagian 2: Cara Mengalih Keluar Garisan Mendatar dalam Microsoft Word
Semasa memasukkan garisan mendatar adalah manis, anda mungkin mendapati bahawa memadamkan bahagian garisan tidak sangat manis. Anda pasti boleh membuat asal pemasukan baris dengan menekan kekunci CTRL + Z serentak. Walau bagaimanapun, ini hanya boleh dilakukan jika anda tidak membuat banyak perubahan pada dokumen selepas memasukkan baris. Jika anda membuat banyak perubahan, CTRL + Z mungkin tidak mampu untuk anda. Nah, jangan risau, kami di sini untuk memberikan anda penyelesaian yang sempurna.
Dalam Microsoft Word, apabila anda memasukkan garis mendatar, ia sebenarnya tidak dianggap garis mendatar. Sebenarnya, ia adalah pemisah perenggan. Jadi, jika anda boleh mengalih keluar sempadan dari perenggan, anda boleh menyingkirkan garis mendatar yang dimasukkan. Nak tahu macam mana? Jadi, bacalah.
Langkah 1 : Mulakan dengan memilih teks terus di atas garisan mendatar . Jika anda mahu memadamkan berbilang garisan mendatar serentak, hanya tekan kekunci CTRL dan teruskan memilih teks.
Selepas membuat pilihan anda, klik tab HOME di bahagian atas.
Sekarang cari bahagian bernama Perenggan.
Di bawah pilihan Perenggan, klik ikon tetapan Sempadan.
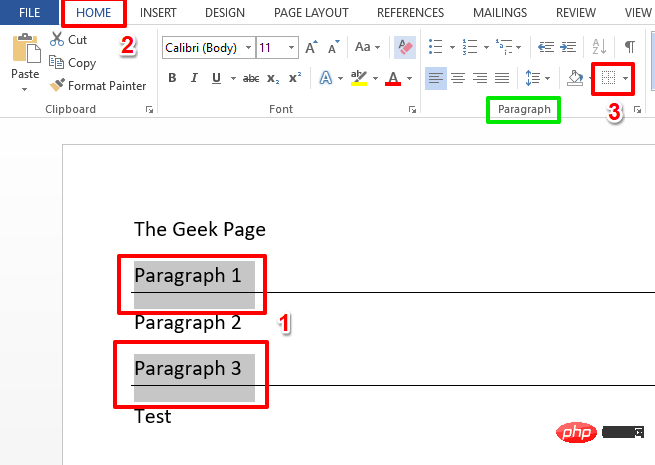
Langkah 2: Sekarang daripada senarai pilihan yang dikembangkan, klik pada pilihan yang menyatakan Tanpa Sempadan.
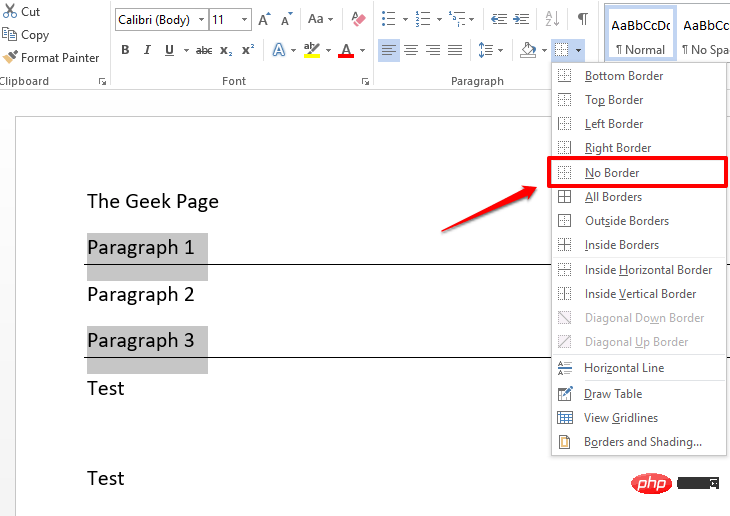
Langkah 3 : Itu sahaja. Jika anda melihat dokumen Word anda sekarang, anda akan melihat bahawa semua pemisah baris telah hilang! Ya, ia tidak boleh menjadi lebih mudah daripada itu dan kami bersetuju!
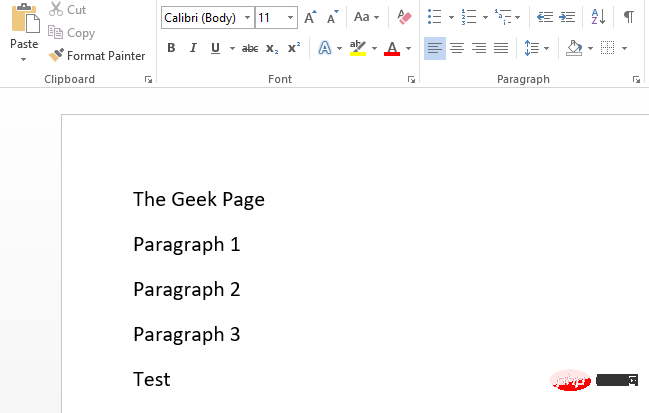
Atas ialah kandungan terperinci Bagaimana untuk memasukkan dan memadam garis mendatar dalam Microsoft Word. Untuk maklumat lanjut, sila ikut artikel berkaitan lain di laman web China PHP!

Alat AI Hot

Undresser.AI Undress
Apl berkuasa AI untuk mencipta foto bogel yang realistik

AI Clothes Remover
Alat AI dalam talian untuk mengeluarkan pakaian daripada foto.

Undress AI Tool
Gambar buka pakaian secara percuma

Clothoff.io
Penyingkiran pakaian AI

AI Hentai Generator
Menjana ai hentai secara percuma.

Artikel Panas

Alat panas

Notepad++7.3.1
Editor kod yang mudah digunakan dan percuma

SublimeText3 versi Cina
Versi Cina, sangat mudah digunakan

Hantar Studio 13.0.1
Persekitaran pembangunan bersepadu PHP yang berkuasa

Dreamweaver CS6
Alat pembangunan web visual

SublimeText3 versi Mac
Perisian penyuntingan kod peringkat Tuhan (SublimeText3)

Topik panas
 1377
1377
 52
52
 Bagaimana untuk mengalih keluar maklumat pengarang dan terakhir diubah suai dalam Microsoft Word
Apr 15, 2023 am 11:43 AM
Bagaimana untuk mengalih keluar maklumat pengarang dan terakhir diubah suai dalam Microsoft Word
Apr 15, 2023 am 11:43 AM
Dokumen Microsoft Word mengandungi beberapa metadata apabila disimpan. Butiran ini digunakan untuk pengenalan pada dokumen, seperti apabila ia dibuat, siapa pengarangnya, tarikh diubah suai, dsb. Ia juga mempunyai maklumat lain seperti bilangan aksara, bilangan perkataan, bilangan perenggan dan banyak lagi. Jika anda mungkin ingin mengalih keluar pengarang atau maklumat terakhir yang diubah suai atau sebarang maklumat lain supaya orang lain tidak mengetahui nilainya, maka ada caranya. Dalam artikel ini, mari lihat cara mengalih keluar pengarang dokumen dan maklumat terakhir diubah suai. Alih keluar pengarang dan maklumat terakhir diubah suai daripada dokumen Microsoft Word Langkah 1 – Pergi ke
 Cara menulis pecahan dalam Microsoft Word
Apr 13, 2023 pm 02:04 PM
Cara menulis pecahan dalam Microsoft Word
Apr 13, 2023 pm 02:04 PM
Kita semua tahu bahawa Microsoft Word sangat fleksibel dan mempunyai banyak ciri. Perkara yang paling penting ialah kita tahu cara memanfaatkan sepenuhnya apa yang ditawarkan oleh Microsoft Word. Salah satu ciri yang menakjubkan ialah memasukkan nilai pecahan ke dalam dokumen Word anda. Pecahan digunakan di banyak tempat. Tetapi apabila kita memasukkan pecahan ke dalam dokumen Word, ia tidak selalu memformat seperti pecahan. Dalam artikel ini, kami menerangkan cara memasukkan nombor pecahan yang diformat dengan baik ke dalam dokumen Microsoft Word dengan mudah dalam beberapa langkah yang sangat mudah. Teruskan membaca untuk mengetahui cara menguasai helah Word yang sangat berguna ini dengan mudah. Dalam Microsoft W
 Bagaimana untuk menjadikan imej kelihatan telus dalam Microsoft Word
May 29, 2023 pm 02:01 PM
Bagaimana untuk menjadikan imej kelihatan telus dalam Microsoft Word
May 29, 2023 pm 02:01 PM
Menukar ketelusan imej atau memudarkan imej ke latar belakang juga boleh dilakukan menggunakan Microsoft Word. Ia membolehkan anda melaraskan warna dan ketelusan, menggunakan kesan latar belakang dan banyak lagi. Dalam artikel ini, kita akan melihat betapa mudah dan mudahnya untuk membuat imej telus dalam Word. Cara menjadikan imej kelihatan telus Langkah 1: Buka Microsoft Word dan klik pada pilihan Sisip di bahagian atas Langkah 2: Klik pada menu lungsur Shape dan pilih bentuk pilihan anda. Di sini saya akan memilih segi empat tepat. Langkah 3: Lukis segi empat tepat untuk memilih kawasan pada halaman perkataan, kemudian klik kanan padanya. Langkah 4: Klik menu lungsur turun "Isi" daripada pilihan yang muncul dan pilih "Gambar" untuk menambah imej. Langkah 5: Klik Stok
 Cara membuat gesaan input pengguna dalam Microsoft Word
Apr 14, 2023 pm 04:40 PM
Cara membuat gesaan input pengguna dalam Microsoft Word
Apr 14, 2023 pm 04:40 PM
Katakan anda mempunyai keperluan di mana anda perlu mengumpul data daripada 50 orang. Anda boleh menghantar fail Word kepada mereka dan mereka boleh mengisinya dengan mudah. Tetapi anda memerlukan pemformatan dan penjajaran serta segala-galanya supaya sama dalam semua 50 dokumen. Nah, jika anda memberikan fail Word asal kepada 50 orang ini, bukannya 50 dokumen yang sama, anda akan mendapat 50 dokumen yang sama sekali berbeza, tidak perlu dikatakan. Jadi, adakah penyelesaiannya? Sudah tentu, anda tahu kami ada penyelesaian untuk anda! Mari bercakap templat! Templat perkataan ialah penyelesaian yang sempurna untuk tugasan anda. Dengan menggunakan templat Word, anda boleh menggesa pengguna memasukkan beberapa data apabila mereka membuka dokumen templat. Mereka boleh disediakan oleh pengguna
 Bagaimana untuk memasukkan dan memadam garis mendatar dalam Microsoft Word
Apr 13, 2023 pm 03:46 PM
Bagaimana untuk memasukkan dan memadam garis mendatar dalam Microsoft Word
Apr 13, 2023 pm 03:46 PM
Untuk Microsoft Word, memasukkan garisan mendatar sangat berguna. Anda boleh menggunakannya untuk memisahkan bahagian yang berbeza. Tetapi ramai pengguna tidak tahu cara memasukkan garisan mendatar dalam Microsoft Word. Ramai orang masih keliru sama ada ia bentuk atau sesuatu yang lain. Nah, garis mendatar yang memisahkan bahagian yang berbeza dalam Word sebenarnya adalah pemisah bahagian. Dalam artikel ini, mari lihat cara memasukkan garisan mendatar dengan mudah dan cara memadamnya. Harap anda seronok membaca artikel ini. Bahagian 1: Cara Memasukkan Garisan Mendatar dalam Microsoft Word Memasukkan garisan mendatar dalam Microsoft Word adalah sangat mudah dan boleh dilakukan hanya dalam 2 langkah. Mari kita lihat dua langkah ini
 Bagaimana untuk menjana teks pemegang tempat dalam Microsoft Word?
Apr 26, 2023 pm 03:58 PM
Bagaimana untuk menjana teks pemegang tempat dalam Microsoft Word?
Apr 26, 2023 pm 03:58 PM
Tertanya-tanya bagaimana untuk menjana teks rawak dengan cepat dan mudah dalam dokumen Word untuk pelbagai tujuan? Bosan menyalin dan menampal teks dari tempat lain sepanjang masa? Bagaimana pula dengan anda menekan Enter dan Word serta-merta menjana teks rawak untuk anda? Bunyi sejuk? Jadi, bersedialah untuk kejutan dalam hidup anda. Teruskan membaca untuk mengetahui helah Word yang hebat yang boleh menjimatkan banyak masa anda. Harap anda seronok membaca artikel ini! Bahagian 1: Hasilkan Teks Rawak Menggunakan Formula Rand() Fungsi formula rand() boleh digunakan untuk menjana teks rawak dalam dokumen Word dengan mudah. Mari lihat bagaimana untuk melakukan ini. Fungsi Rand() tanpa sebarang parameter Jika fungsi rand() dipanggil tanpa sebarang parameter dalam pendakap kerinting,
 Bagaimana untuk mengunci dokumen Microsoft Word untuk mengelakkan penyuntingan
Apr 14, 2023 pm 09:52 PM
Bagaimana untuk mengunci dokumen Microsoft Word untuk mengelakkan penyuntingan
Apr 14, 2023 pm 09:52 PM
Jika anda tidak mengunci dan melindungi dokumen Word anda, kemungkinan orang lain membuka dokumen Word anda dan menimpanya adalah sangat tinggi. Nah, satu cara untuk memastikan tiada orang lain yang mengedit dokumen Word anda adalah dengan mencetaknya. Tetapi yang pasti, pilihan ini tidak selalunya praktikal kerana ia melibatkan salinan fizikal. Pilihan lain ialah menukar dokumen Word anda kepada PDF dan kemudian berkongsi PDF. Tetapi memang ada editor PDF yang tersedia, dan mengedit PDF adalah mudah. Jadi adakah ada penyelesaian lain? Bagaimanakah anda mengunci dokumen anda dan menetapkan kata laluan supaya sesiapa yang ingin mengedit dokumen anda mesti memasukkan kata laluan ini? Bunyi sejuk? Jadi, bacalah. Cara Mengunci dan Melindungi Microsoft W
 Dalam Microsoft Word, gunakan kekunci Sisipkan untuk menampal teks dan bukannya Ctrl-V.
May 09, 2023 am 08:37 AM
Dalam Microsoft Word, gunakan kekunci Sisipkan untuk menampal teks dan bukannya Ctrl-V.
May 09, 2023 am 08:37 AM
Kita semua tahu bahawa CtrlV digunakan untuk menampal kandungan yang disalin. Tetapi anda juga boleh menggunakan kekunci Sisip dan bukannya CtrlV atau bukannya mengklik kanan dan menampal kandungan yang disalin. Pilihan ini tidak tersedia secara lalai, dan mereka yang ingin menggunakannya mesti membuat beberapa perubahan pada tetapan. Ia boleh dilakukan melalui pelbagai kaedah. Dalam artikel ini, kita akan membincangkan cara untuk membolehkan kekunci sisip untuk menampal kandungan dalam Microsoft Word. Kaedah 1: Tukar Tetapan dalam Microsoft Word Langkah 1: Buka Microsoft Word Langkah 2: Klik pada Pilihan Fail di sudut kiri atas dokumen Word Langkah 3: Tatal ke bawah dan klik pada Pilihan di sudut kiri bawah Langkah 4: Dalam tetingkap yang terbuka,



