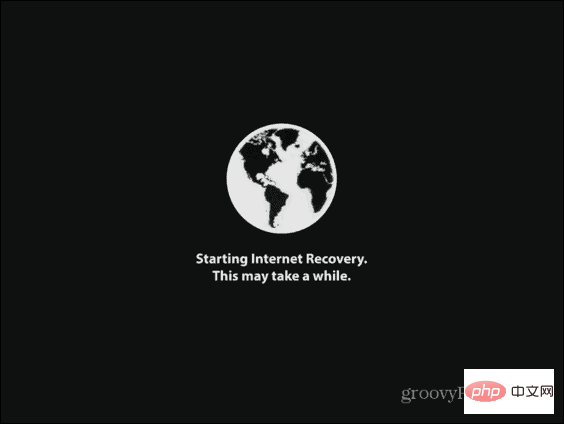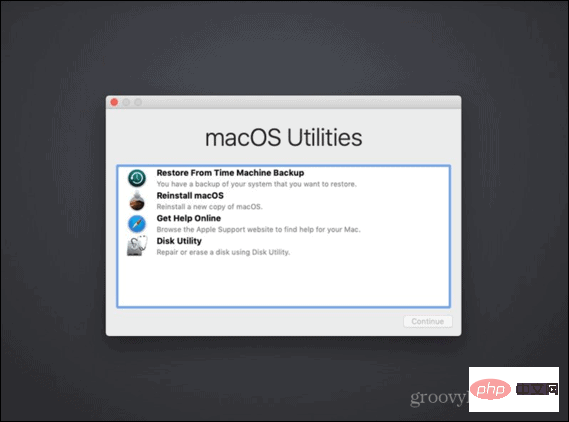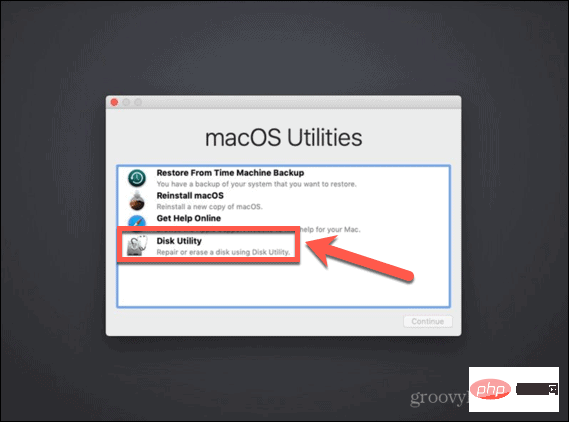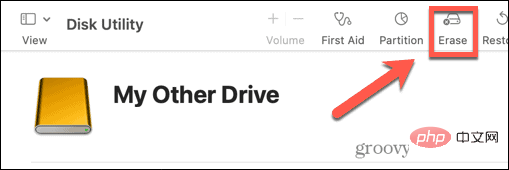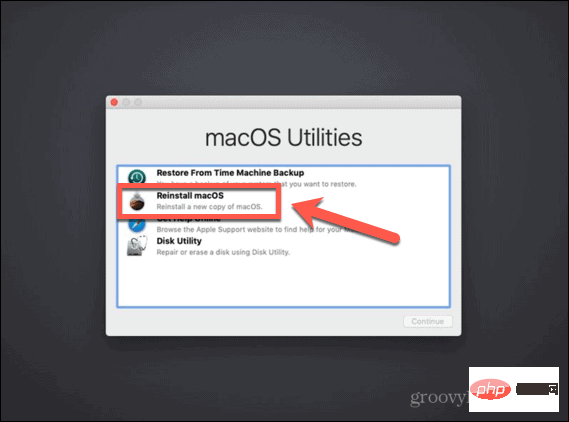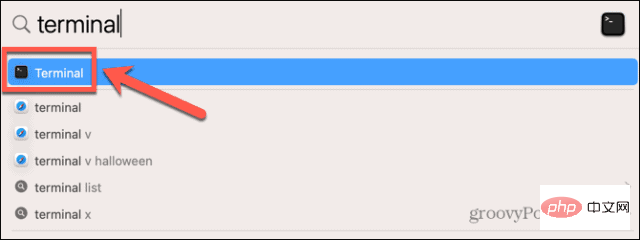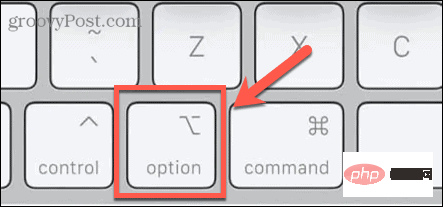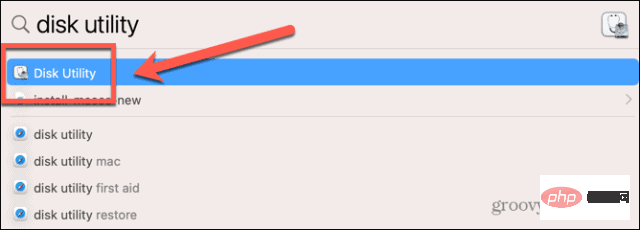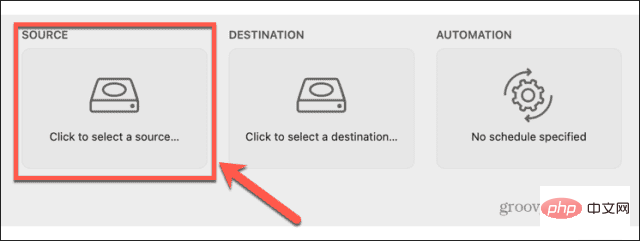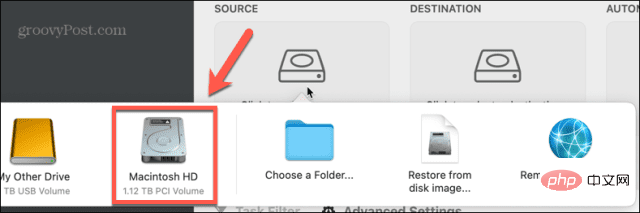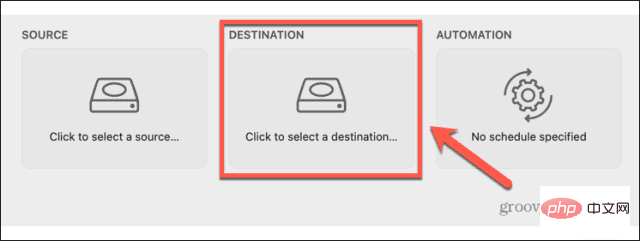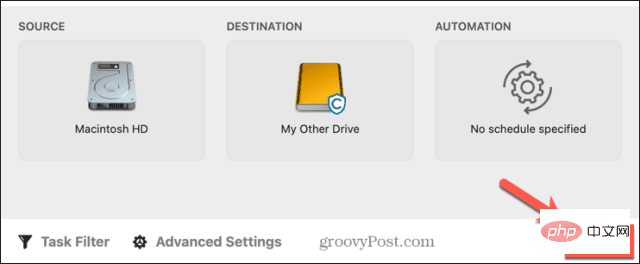Cara memasang macOS pada SSD baharu
Cara memasang macOS pada SSD baharu menggunakan Pemulihan macOS
Pada mana-mana Mac yang dibina selepas 2009, terdapat sistem pemulihan terbina dalam. Ini membolehkan anda but Mac anda ke dalam mod pemulihan. Dalam mod ini, anda boleh membaiki cakera dalaman, memulihkan fail daripada sandaran Mesin Masa, mendapatkan bantuan dalam talian atau memasang semula macOS.
Anda mesti mempunyai sambungan Internet untuk menggunakan alatan ini. Anda boleh menggunakan alat pemasangan macOS untuk memasang macOS pada SSD baharu yang dipasang pada komputer anda.
Untuk memasang macOS pada SSD menggunakan Pemulihan Internet:
- Ikut arahan pengilang untuk model khusus Mac anda untuk memasang SSD baharu ke dalam anda dalam komputer.
- Jika anda menggunakan Intel Mac, tekan butang kuasa untuk memulakan komputer anda, kemudian segera tahan Cmd+Option+R.
- Untuk M1 Mac, tekan dan tahan butang kuasa sehingga anda melihat mesej yang memberitahu anda bahawa jika anda menahan butang itu, anda akan mengakses pilihan permulaan. Tekan dan tahan sehingga pilihan muncul, kemudian pilih Pilihan > Pulihkan .
- Setelah anda melihat mesej bahawa pemulihan bermula, anda boleh melepaskan kekunci.

- Setelah pemulihan selesai dimuatkan, anda akan melihat MacOS Utilities yang tersedia.

- Sebelum memasang macOS, anda perlu memformatkan SSD baharu anda. Pilih Utiliti Cakera.

- Pilih SSD baharu anda dalam menu kiri dan klik Padam.

- Isi butiran yang diperlukan untuk pemacu baharu, seperti nama dan format. Untuk SSD, APFS ialah pilihan terbaik untuk format, tetapi jika anda mempunyai Mac yang lebih lama, anda mungkin mahu memilih Mac OS Extended kerana APFS tidak tersedia pada macOS Sierra atau Old Old versi.
- Jika terdapat pilihan untuk memilih skema , sila pilih Peta Partition GUID.
- Tunggu pemacu selesai memformat, kemudian tekan Cmd+Q untuk kembali ke menu utama.
- Klik untuk memasang semula macOS.

- Ikuti arahan pada skrin, pastikan anda memilih pemacu SSD baharu sebagai destinasi.
- Selepas macOS selesai memasang, cuba Mac anda.
Cara memasang macOS pada SSD baharu menggunakan pemasang boleh boot
Pilihan lain untuk memasang macOS pada SSD baharu ialah mencipta pemasang boleh boot. Ini amat berguna jika anda ingin memasang macOS pada berbilang komputer, kerana ia menjimatkan anda daripada memuat turun pemasang setiap kali. Anda memerlukan pemacu kilat atau pemacu cakera luaran dengan sekurang-kurangnya 15 GB ruang kosong. Ia sepatutnya dalam format Mac OS Extended.
Cara membuat pemasang macOS boleh boot
Langkah pertama menggunakan pemasang untuk memasang macOS pada SSD baharu ialah mencipta pemasang itu sendiri. Anda memerlukan pemacu kilat atau pemacu keras luaran yang sesuai dan salinan pemasang macOS untuk versi macOS yang anda inginkan.
Untuk mencipta pemasang macOS boleh boot:
- Muat turun pemasang macOS untuk versi macOS yang anda mahu pasang pada SSD anda dan simpan dalam folder Aplikasi anda.
- Palamkan pemacu luaran ke dalam komputer anda.
- Tekan Cmd+Space dan taip Terminal untuk membuka Carian Spotlight.
- Klik dua kali pada aplikasi Terminal dalam keputusan.

- Masukkan salah satu daripada arahan berikut, bergantung pada sistem pengendalian yang anda cipta pemasang boleh boot. Gantikan MyDrive dengan nama pemacu kilat atau pemacu keras luaran anda.
- Ventura: sudo /Applications/Install macOS Ventura.app/Contents/Resources/createinstallmedia –volume /Volumes/MyDrive
- Monterey: sudo /Applications/Install macOS Monterey.app/Contents/Resources/createinstallmedia –volume /Volumes/MyDrive
- Big Sur: sudo /Applications/Install macOS Big Sur. app/Contents/Resources/createinstallmedia –volume /Volumes/MyDrive
- Catalina: sudo /Applications/Install macOS Catalina.app/Contents/Resources/createinstallmedia –volume /Volumes /MyDrive
- Mojave: sudo /Applications/Install macOS Mojave.app/Contents/Resources/createinstallmedia –volume /Volumes/MyDrive
- High Sierra: sudo / Aplikasi/Pasang macOS High Sierra.app/Contents/Resources/createinstallmedia –volume /Volumes/MyDrive
- Sierra: sudo /Applications/Install macOS Sierra.app/Contents/ Resources/createinstallmedia – volum /Volumes/MyDrive –applicationpath /Applications/Install macOS Sierra.app
- El Capitan: sudo /Applications/Install OS X El Capitan.app/Contents/Resources/ createinstallmedia –volume / Volumes/MyDrive –applicationpath /Applications/Install OS X El Capitan.app
- Tekan Enter.
- Masukkan kata laluan pentadbir anda apabila digesa dan tekan Enter .
- Taip Y untuk mengesahkan memadamkan volum sasaran.
- Klik OK untuk membenarkan Terminal mengakses fail pada cakera boleh but.
- Setelah proses selesai, keluar dari Terminal dan keluarkan cakera boleh boot. Ia sedia untuk digunakan sekarang.
Cara memasang macOS menggunakan pemasang boleh but
Cara anda menggunakan pemasang akan berbeza sedikit bergantung pada sama ada anda mempunyai Intel Mac atau yang lebih baharu dengan Apple Silicon Mac.
Untuk memasang macOS pada Intel Mac menggunakan pemasang boleh but:
- Ikut arahan pengilang untuk model komputer anda memasang SSD ke dalam komputer anda .
- Masukkan pemasang boleh boot yang anda buat ke dalam Mac anda.
- Hidupkan Mac anda dan segera tahan kekunci Pilihan .

- Apabila anda melihat skrin menunjukkan kelantangan boleh but, anda boleh melepaskan kekunci Pilihan .
- Pilih pemacu yang mengandungi pemasang boleh but dan tekan Enter .
- Anda mungkin diminta memilih bahasa.
- Pilih Pasang macOS dan klik Teruskan.
- Ikuti arahan untuk melengkapkan pemasangan macOS.
Untuk memasang macOS pada Apple Silicon Mac menggunakan pemasang boleh but:
- Masukkan SSD mengikut arahan pengilang untuk model komputer anda Pasang ia ke dalam komputer anda.
- Masukkan pemasang boleh boot yang anda buat ke dalam Mac anda.
- Tahan butang kuasa pada Mac anda.
- Apabila anda melihat pilihan but, anda boleh melepaskan butang kuasa.
- Pilih pemacu yang mengandungi pemasang boleh but dan klik Teruskan.
- Ikuti arahan untuk melengkapkan pemasangan macOS.
Cara memasang macOS pada SSD baharu menggunakan Carbon Copy Cloner
Terdapat perkara yang boleh menjadi salah apabila memasang mana-mana sistem pengendalian pada komputer anda, jadi sentiasa sandarkannya sebelum membuat sebarang perubahan pada Mac anda adalah idea yang baik. Jika anda ingin memastikan macOS dipasang dengan betul pada SSD anda sebelum memasangnya, anda boleh memasangnya dalam kepungan pemacu keras luaran. Anda kemudiannya boleh menggunakan Carbon Copy Cloner untuk memasang macOS pada SSD seolah-olah ia adalah cakera luaran.
Ini membolehkan anda menguji pemasangan macOS sebelum memasang SSD dalam komputer anda. Ini bermakna anda boleh yakin bahawa pemasangan berjalan seperti yang dirancang sebelum anda mula menghidupkan Mac anda.
Apakah Carbon Copy Cloner?
Carbon Copy Cloner ialah aplikasi yang membolehkan anda mengklon salinan cakera keras anda ke pemacu luaran atau pemacu denyar. Walaupun ini ialah apl berbayar, terdapat percubaan percuma selama 30 hari yang membolehkan anda menggunakan kefungsian penuh apl tersebut.
Untuk memasang macOS pada SSD menggunakan Carbon Copy Cloner:
- Muat turun dan pasang Carbon Copy Cloner. Jika anda menjalankan Catalina atau lebih tinggi, anda harus menggunakan Carbon Copy Cloner 6. Untuk versi macOS yang lebih awal, gunakan Carbon Copy Cloner 5.
- Letakkan SSD ke dalam bekas anda mengikut arahan pengilang.
- Sambungkan pemacu ke Mac anda.
- Tekan Cmd+Space dan taip Utiliti Cakera untuk membuka Carian Spotlight.

- Klik dua kali aplikasi "Utiliti Cakera" dalam hasil carian.
- Pilih SSD dan klik Padam.

- Isi butiran yang diperlukan untuk pemacu baharu, seperti nama dan format. Untuk SSD, APFS ialah pilihan terbaik untuk format, tetapi jika anda mempunyai Mac yang lebih lama, anda mungkin mahu memilih Mac OS Extended kerana APFS tidak tersedia pada macOS Sierra atau Old Old versi.
- Jika anda boleh memilih Pembahagian GUID Peta, sila pilih
- Selepas memformat SSD, keluar Utiliti Cakera.
- Open Carbon Copy Cloner.
- Klik butang Sumber .

- Pilih pemacu dalaman Mac anda.

- Klik butang Sasaran dan pilih SSD anda.

- Klik Mula dan cakera keras anda akan diklonkan ke SSD baharu. Ini akan mengambil sedikit masa.

- Setelah pengklonan selesai, mulakan semula komputer anda dan segera tahan kekunci Pilihan.

- Apabila Pengurus Permulaan muncul, anda boleh melepaskan kekunci Pilihan .
- Pilih SSD anda dalam Pengurus But dan tekan kekunci Enter .
- Komputer anda harus but daripada SSD. Bermain-main untuk memastikan semuanya adalah seperti yang sepatutnya.
- Apabila anda berpuas hati dengan pemasangan, matikan Mac anda.
- Ikut arahan pengilang komputer anda untuk mengeluarkan SSD daripada bekasnya dan memasangnya ke dalam Mac anda.
- Hidupkan Mac anda dan ia akan but daripada SSD baharu anda.
Dapatkan lebih banyak daripada Mac anda
Mempelajari cara memasang macOS pada SSD baharu boleh membantu anda memberi nafas baharu kepada Mac lama anda, atau membenarkan anda menaik taraf SSD semasa anda. Terdapat banyak cara anda boleh memanfaatkan Mac anda sepenuhnya.
Atas ialah kandungan terperinci Cara memasang macOS pada SSD baharu. Untuk maklumat lanjut, sila ikut artikel berkaitan lain di laman web China PHP!

Alat AI Hot

Undresser.AI Undress
Apl berkuasa AI untuk mencipta foto bogel yang realistik

AI Clothes Remover
Alat AI dalam talian untuk mengeluarkan pakaian daripada foto.

Undress AI Tool
Gambar buka pakaian secara percuma

Clothoff.io
Penyingkiran pakaian AI

AI Hentai Generator
Menjana ai hentai secara percuma.

Artikel Panas

Alat panas

Notepad++7.3.1
Editor kod yang mudah digunakan dan percuma

SublimeText3 versi Cina
Versi Cina, sangat mudah digunakan

Hantar Studio 13.0.1
Persekitaran pembangunan bersepadu PHP yang berkuasa

Dreamweaver CS6
Alat pembangunan web visual

SublimeText3 versi Mac
Perisian penyuntingan kod peringkat Tuhan (SublimeText3)

Topik panas
 1374
1374
 52
52
 Samsung akan melancarkan SSD gred pusat data PM1753: Bacaan berurutan 14.8 GB/s, bacaan rawak 3.4 juta IOPS
Aug 08, 2024 pm 04:40 PM
Samsung akan melancarkan SSD gred pusat data PM1753: Bacaan berurutan 14.8 GB/s, bacaan rawak 3.4 juta IOPS
Aug 08, 2024 pm 04:40 PM
Menurut berita dari laman web ini pada 8 Ogos, Samsung menunjukkan beberapa produk SSD baharu pada Sidang Kemuncak Memori Kilat (FMS) 2024 - PM1753, BM1743, PM9D3a, PM9E1, dan juga menguji generasi kesembilan QLCV-NAND, TLCV-NAND dan Teknologi CMM-D –DRAM, CMM-HTM, CMM-HPM dan CMM-BCXL telah diperkenalkan. BM1743 menggunakan memori kilat QLC dengan kapasiti sehingga 128TB, kelajuan bacaan berterusan 7.5GB/s, kelajuan tulis 3.5GB/s, bacaan rawak 1.6 juta IOPS, dan penulisan sebanyak 45,000 IOPS Faktor bentuk 2.5-inci dan antara muka U.2, dan melahu Penggunaan kuasa dikurangkan kepada 4W, dan selepas kemas kini OTA berikutnya, hanya
 Bagaimana untuk menyediakan WeChat Mac untuk menukar mesej suara kepada teks secara automatik - Bagaimana untuk menyediakan penukaran suara kepada teks
Mar 19, 2024 am 08:28 AM
Bagaimana untuk menyediakan WeChat Mac untuk menukar mesej suara kepada teks secara automatik - Bagaimana untuk menyediakan penukaran suara kepada teks
Mar 19, 2024 am 08:28 AM
Baru-baru ini, beberapa rakan telah berunding dengan editor tentang cara menyediakan WeChat Mac untuk menukar mesej suara kepada teks secara automatik Berikut ialah kaedah untuk menyediakan WeChat Mac untuk menukar mesej suara secara automatik kepada teks. Langkah 1: Mula-mula, buka WeChat versi Mac. Seperti yang ditunjukkan dalam gambar: Langkah 2: Seterusnya, klik "Tetapan". Seperti yang ditunjukkan dalam gambar: Langkah 3: Kemudian, klik "Umum". Seperti yang ditunjukkan dalam gambar: Langkah 4: Kemudian semak pilihan "Tukar mesej suara secara automatik dalam sembang kepada teks". Seperti yang ditunjukkan dalam gambar: Langkah 5: Akhir sekali, tutup tetingkap. Seperti yang ditunjukkan dalam gambar:
 Esidak melancarkan kotak pemacu keadaan pepejal M.2 empat ruang MB204MP-B: menyokong PCIe 5.0, 2399 yuan
Jul 22, 2024 am 11:55 AM
Esidak melancarkan kotak pemacu keadaan pepejal M.2 empat ruang MB204MP-B: menyokong PCIe 5.0, 2399 yuan
Jul 22, 2024 am 11:55 AM
Laman web ini melaporkan pada 22 Julai bahawa ICEDOCK melancarkan kotak pengekstrakan pemacu keadaan pepejal M.2 ExpressSlotMB204MP-B empat ruang pada 19 haribulan ini. Kotak pengekstrakan menggunakan bentuk kad tambahan PCIeAIC, memerlukan bekalan kuasa tambahan PCIe6Pin, mempunyai dimensi tiga dimensi 204.5×21.59×126.9 (mm), menyokong protokol PCIe5.0, dan boleh menyediakan PCIe5 16GB/s .0×4 lebar jalur berkelajuan penuh untuk setiap pemacu keadaan pepejal. Kotak pengekstrakan SSD Esidak ExpressSlotMB204MP-B serasi dengan SSD M.22230/2242/2260/2280. Walau bagaimanapun, ketebalan setiap sisi SSD ini mestilah tidak melebihi 1.5mm.
 Phison memaparkan sepenuhnya produk SSD kelas perusahaan Pascari, termasuk model ketahanan ultra tinggi 100DWPD
Aug 07, 2024 pm 06:58 PM
Phison memaparkan sepenuhnya produk SSD kelas perusahaan Pascari, termasuk model ketahanan ultra tinggi 100DWPD
Aug 07, 2024 pm 06:58 PM
Menurut berita dari laman web ini pada 7 Ogos, Phison menunjukkan sepenuhnya barisan produk pemacu keadaan pepejal kelas perusahaan Pascari di Sidang Kemuncak FMS2024. Barisan produk ini merangkumi 5 kategori utama dan disasarkan pada pelbagai aplikasi peringkat perusahaan dan pusat data. Berikut ialah pengenalan ringkas di tapak ini: Siri X - SSD kelas perusahaan Siri X Prestasi Terbaik Phison "direka untuk keperluan penulisan yang melampau." Sebagai tambahan kepada keluarga X200 pertama, Phison turut melancarkan dua produk PCIe 4.0, X100P dan X100E, masing-masing 1DWPD dan 3DWPD, dengan kapasiti maksimum 32TB Note 1. Kedua-dua X100P dan
 SK Hynix menunjukkan SSD Platinum P51: puncak bacaan berurutan 13500 MB/s
Mar 20, 2024 pm 02:36 PM
SK Hynix menunjukkan SSD Platinum P51: puncak bacaan berurutan 13500 MB/s
Mar 20, 2024 pm 02:36 PM
Menurut berita dari laman web ini pada 20 Mac, SK Hynix baru-baru ini menghadiri persidangan NVIDIA GTC2024 dan menunjukkan siri pemacu keadaan pepejal Gen5NVMe pertama untuk pasaran pengguna - PlatinumP51M.22280NVMeSSD. PlatinumP51 adalah serupa dengan GoldP31 dan PlatinumP41 Ia menggunakan kawalan induk SSD yang direka sendiri, tetapi sorotan utama ialah penggunaan memori kilat TLCNAND PCIeGen5 dan 238 lapisan. Nota daripada tapak ini: Hynix memperoleh pengeluar kawalan induk SSD LAMD pada 2012, memberikannya keupayaan untuk mereka bentuk kawalan induknya sendiri. SK Hynix berkata di gerai bahawa Platinum P51 akan dilancarkan dalam 500GB, 1TB dan 2
 Samsung memperkenalkan SSD gred pusat data BM1743: dilengkapi dengan v7 QLC V-NAND dan menyokong PCIe 5.0
Jun 18, 2024 pm 04:15 PM
Samsung memperkenalkan SSD gred pusat data BM1743: dilengkapi dengan v7 QLC V-NAND dan menyokong PCIe 5.0
Jun 18, 2024 pm 04:15 PM
Menurut berita dari laman web ini pada 18 Jun, Samsung Semiconductor baru-baru ini memperkenalkan pemacu keadaan pepejal gred data pusat generasi seterusnya BM1743 dilengkapi dengan memori kilat QLC (v7) terbaharunya di blog teknologinya. ▲Samsung QLC pemacu keadaan pepejal gred data pusat BM1743 Menurut TrendForce pada bulan April, dalam bidang pemacu keadaan pepejal gred data pusat QLC, hanya Samsung dan Solidigm, anak syarikat SK Hynix, telah lulus pengesahan pelanggan perusahaan di masa itu. Berbanding dengan v5QLCV-NAND generasi sebelumnya (nota di tapak ini: Samsung v6V-NAND tidak mempunyai produk QLC), memori denyar Samsung v7QLCV-NAND telah hampir dua kali ganda bilangan lapisan susun, dan ketumpatan storan juga telah dipertingkatkan dengan banyak. Pada masa yang sama, kelancaran v7QLCV-NAND
 Cara memformat pemacu menggunakan GUID pada Mac
Apr 12, 2024 am 09:13 AM
Cara memformat pemacu menggunakan GUID pada Mac
Apr 12, 2024 am 09:13 AM
Memformat pemacu sistem Mac anda adalah penting untuk berfungsi dengan betul. Ia membantu mencegah pelbagai masalah sistem dan menjadikan Mac anda lebih stabil secara keseluruhan. Walaupun secara semula jadi Mac menyokong pelbagai skim pembahagian, GUID menawarkan ciri yang lebih moden dan serba boleh berbanding pilihan lain. Juga penting untuk Mac yang lebih baharu dan menyokong pemacu yang lebih besar, memberikan anda keserasian dan kestabilan terbaik. Panduan ini akan melihat secara mendalam tentang cara memformat pemacu menggunakan GUID pada macOS. Yang berkata, mari kita mulakan. Mengapa GUID penting untuk pemasangan macOS GUID (bentuk penuh Pengecam Unik Global) adalah skim pembahagian yang membantu memasang dan menjalankan sistem pengendalian macOS. Ia lebih baik daripada MBR tradisional (utama
 MacBook Pro, iMac untuk mendapatkan peningkatan M4 pada akhir tahun ini diikuti oleh MacBook Air pada musim bunga 2025, dakwa pemberi maklumat yang boleh dipercayai
Jun 25, 2024 am 06:35 AM
MacBook Pro, iMac untuk mendapatkan peningkatan M4 pada akhir tahun ini diikuti oleh MacBook Air pada musim bunga 2025, dakwa pemberi maklumat yang boleh dipercayai
Jun 25, 2024 am 06:35 AM
Sejak Prolineup iPad OLED berkuasa Apple M4 tiba, peminat Apple Silicon telah menantikan ketibaan SoC M4 pada barisan Mac. M4 tidak dinafikan satu lonjakan besar ke hadapan dalam prestasi pengiraan dan grafik - leapfr