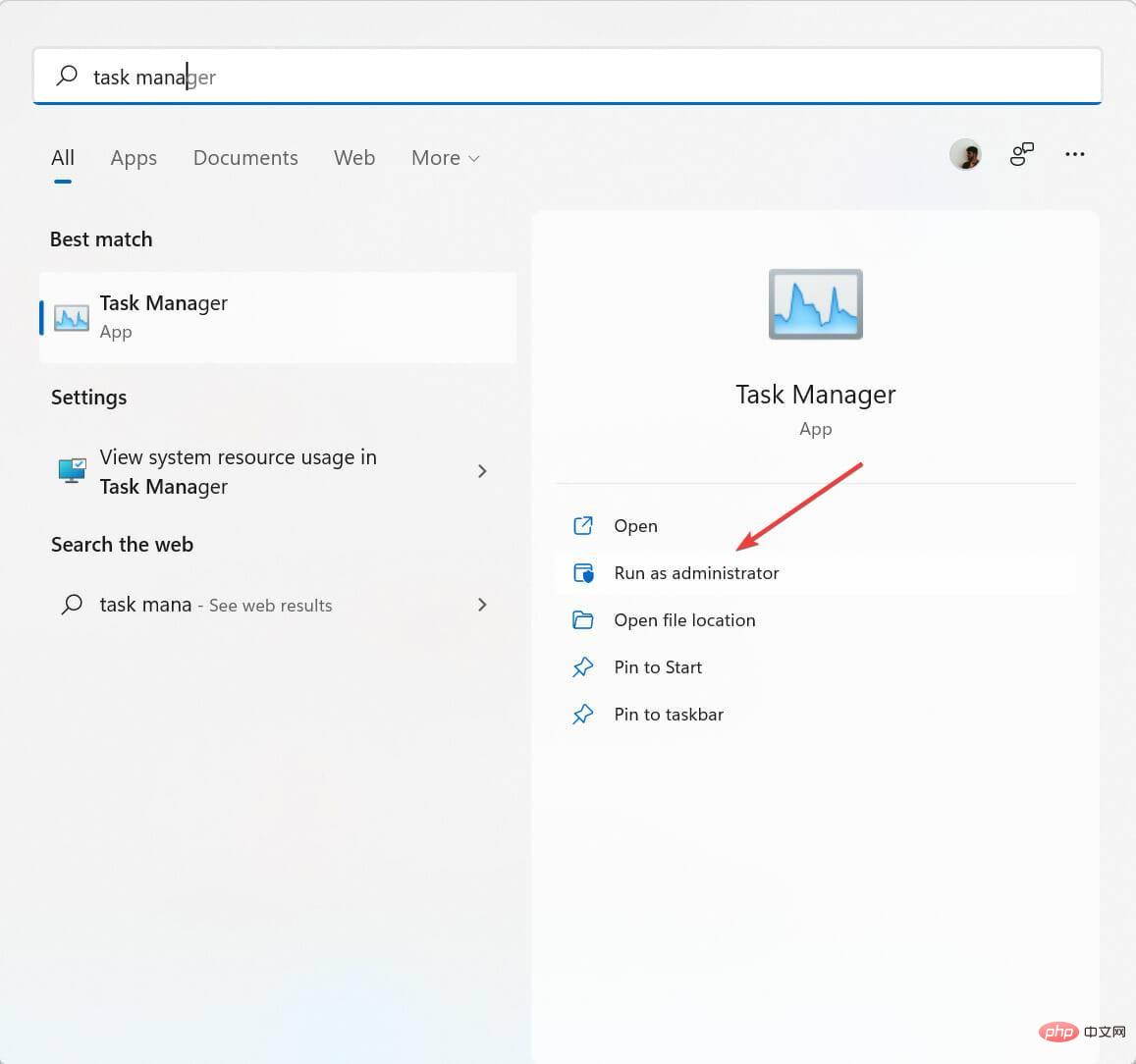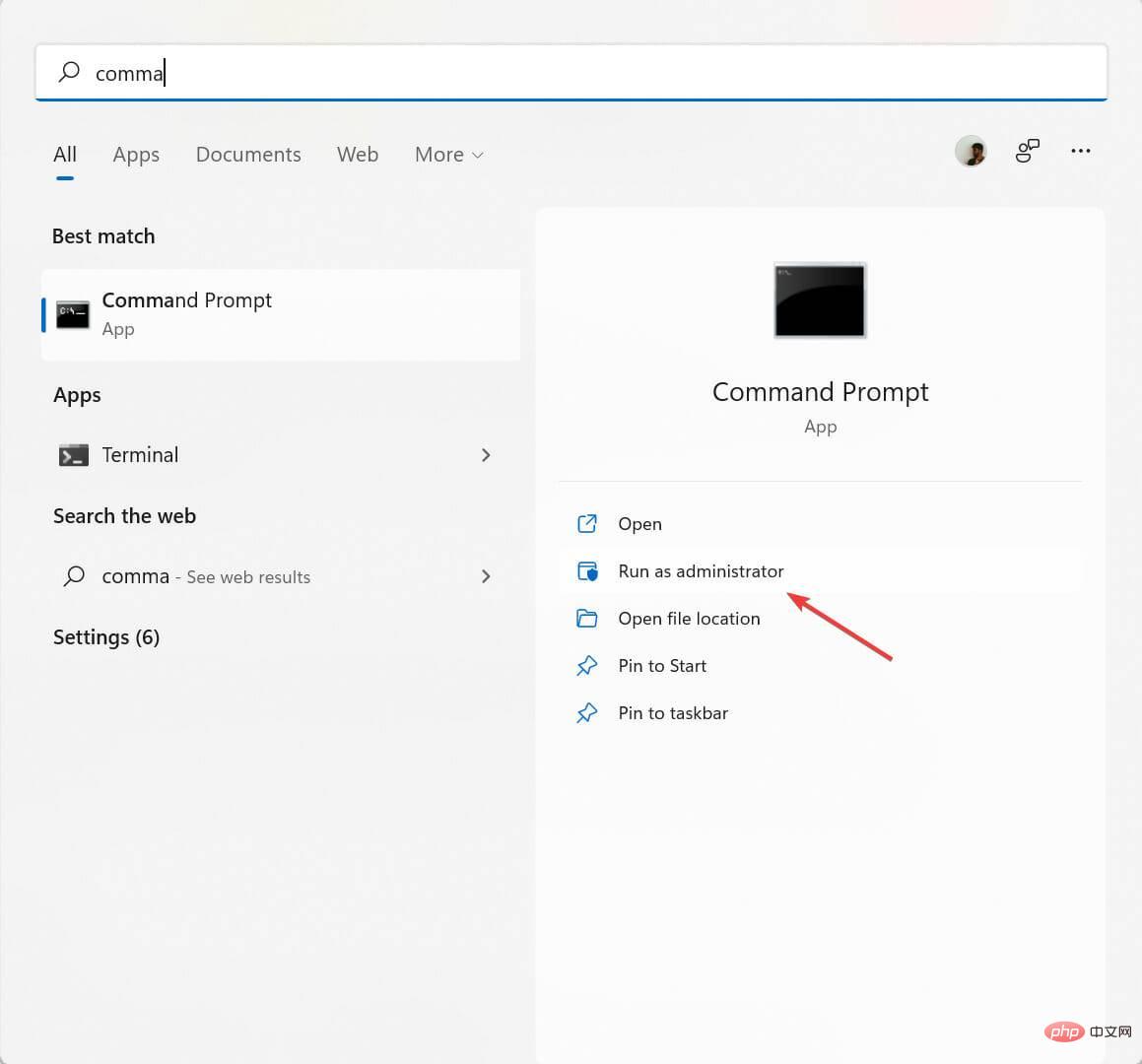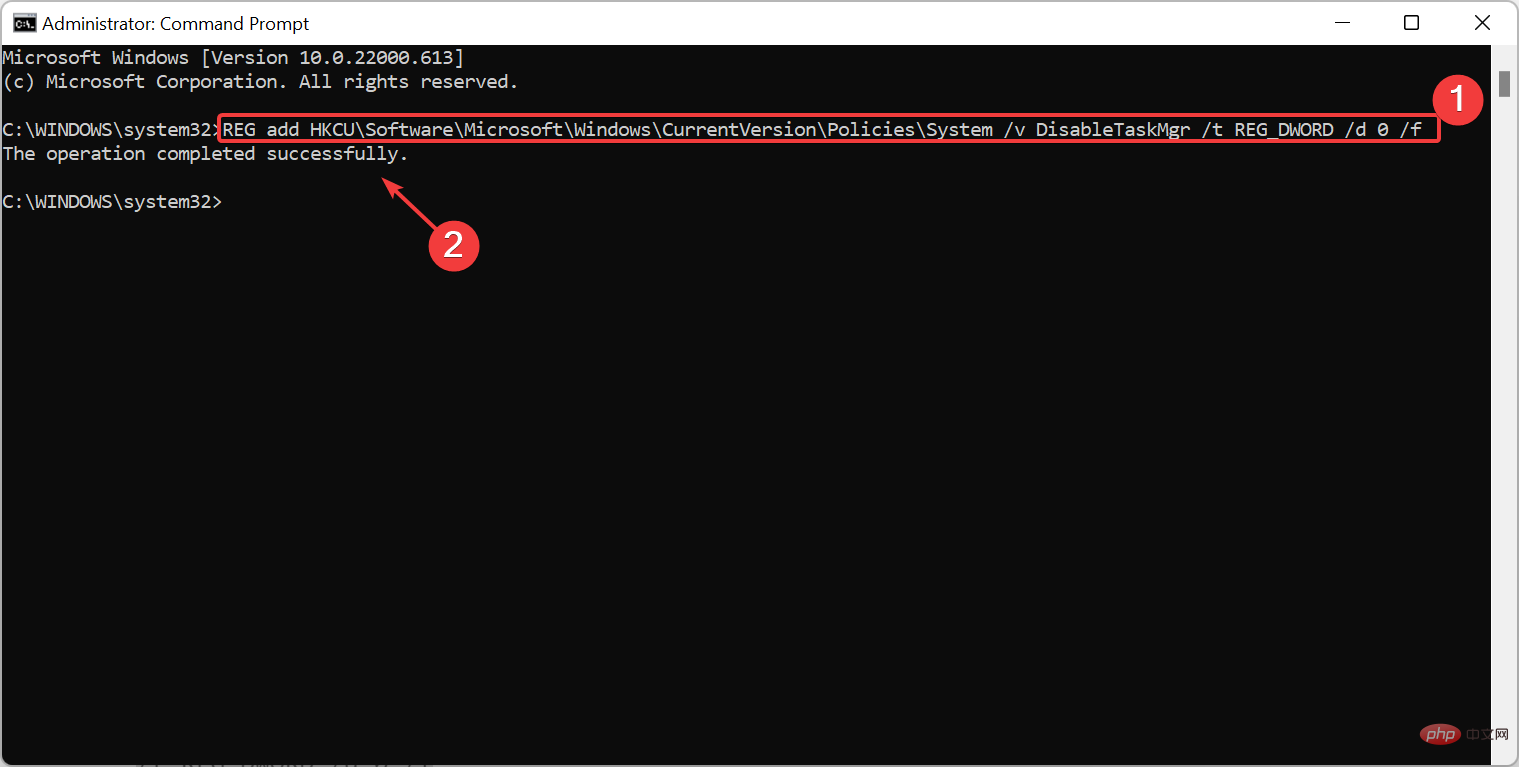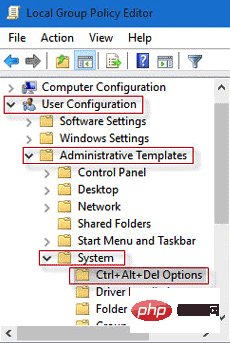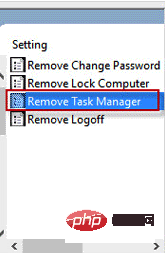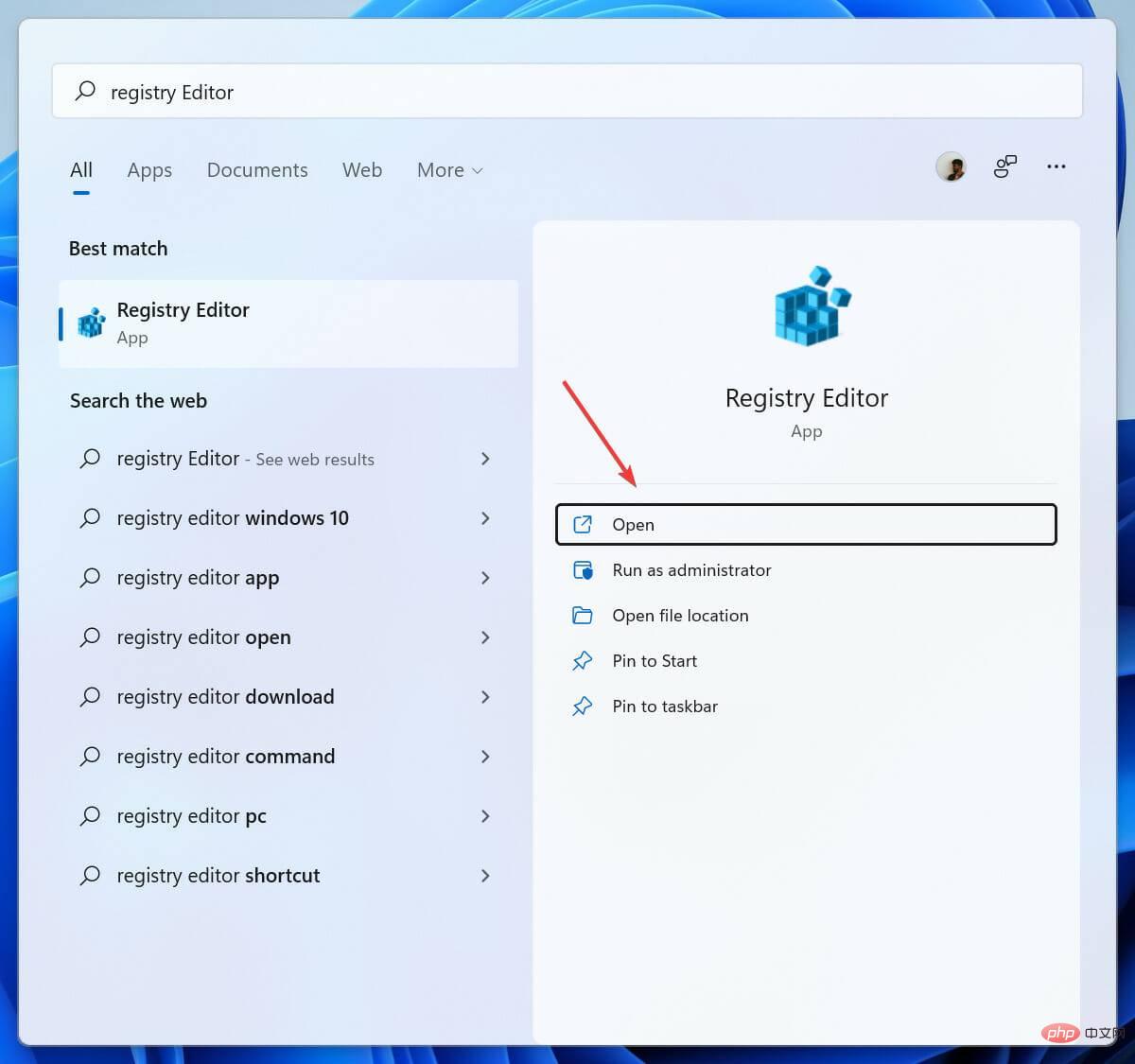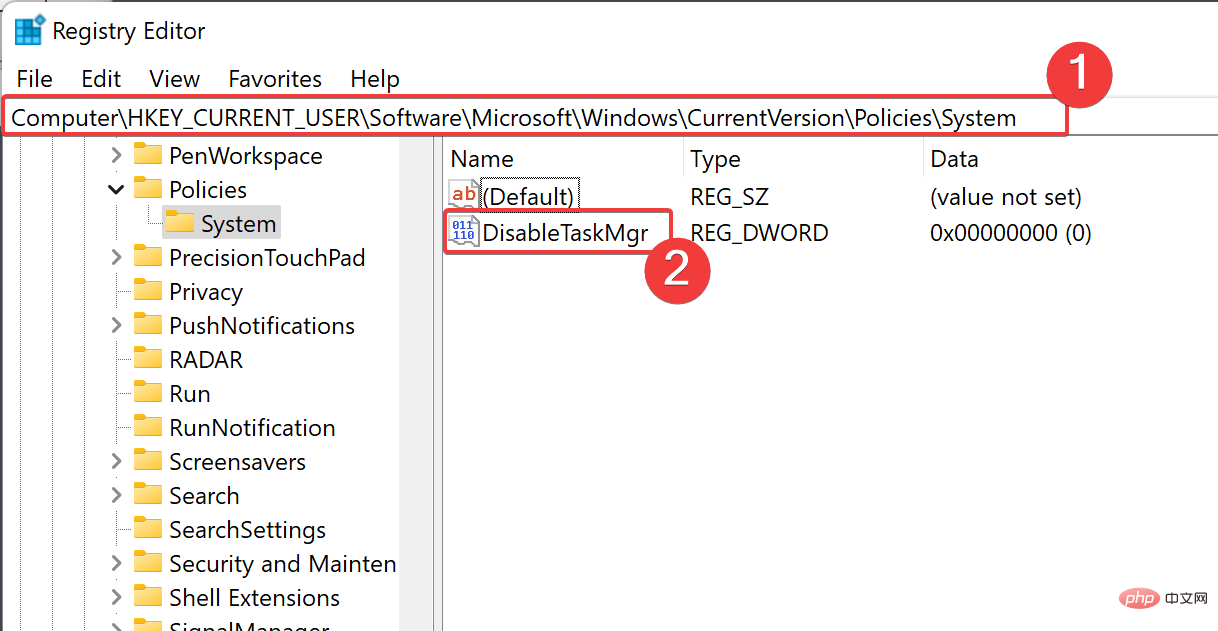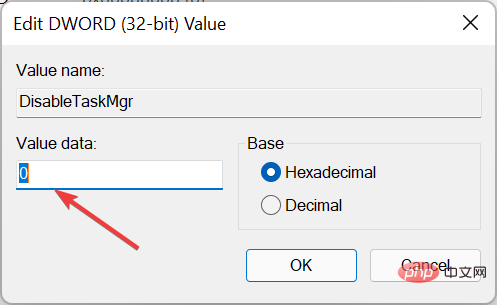Bagaimana untuk membuka pengurus tugas apabila dilumpuhkan oleh pentadbir
Pengurus Tugas ialah program penting yang menjejaki aplikasi yang berjalan di latar belakang dan aplikasi yang sedang digunakan.
Ia boleh membantu menamatkan program yang menyebabkan masalah prestasi PC anda, atau menamatkannya jika ia menjadi tidak bertindak balas.
Tetapi anda tidak akan dapat mematikan program tanpa Pengurus Tugas, dan ini boleh menjadi masalah jika anda tidak boleh mengakses Pengurus Tugas daripada pentadbir PC anda.
Pentadbir PC anda mungkin telah menyekat akses anda kepada Pengurus Tugas atas pelbagai sebab, seperti menghalang anda daripada menamatkan program penting secara tidak sengaja yang boleh menghentikan segala-galanya, menutup aplikasi keselamatan penting dan banyak lagi.
Jika anda tidak tahu cara mendayakan Pengurus Tugas sekali lagi, anda telah datang ke tempat yang betul.
Teruskan membaca kerana kami akan memberitahu anda dengan tepat apa yang perlu dilakukan dan cara untuk mengelakkan masalah ini daripada berulang pada masa hadapan.
Bagaimanakah saya boleh menjadi pentadbir komputer Windows 11 saya?
- Klik butang Mula dan cari Tetapan.
- Pilih Akaun, kemudian Keluarga & Pengguna Lain.
- Pilih akaun yang ingin anda tukar kepada akaun pentadbir dan pilih pilihan Tukar Jenis Akaun.
- Klik Pentadbir di bawah Jenis Akaun dan tekan OK.
- Kini anda boleh log masuk ke akaun pentadbir anda.
Bagaimana untuk mendapatkan hak pentadbir kepada Pengurus Tugas Windows 11?
- Tekan butang Mula dan cari Task Manager.
- Klik Jalankan sebagai Pentadbir.

Bagaimana untuk mendayakan Pengurus Tugas apabila pentadbir melumpuhkannya?
1. Gunakan Command Prompt
- Tekan butang Windows dan cari Command Prompt.
- Pilih Jalankan sebagai pentadbir dan buka gesaan arahan sebagai pentadbir .

- Masukkan arahan
REG add HKCUSoftwareMicrosoftWindowsCurrentVersionPoliciesSystem /v DisableTaskMgr /t REG_DWORD /d 0 /f
- Sekarang tekan butang Enter untuk mendayakan command prompt sekali lagi.
2. Gunakan Editor Dasar Kumpulan Tempatan
- Klik menu Mula dan cari Editor Kumpulan untuk membuka Editor Dasar Kumpulan Tempatan .
- Klik Konfigurasi Pengguna, kemudian klik Templat Pentadbiran, kemudian pilih Sistem.

- Sekarang, pilih folder Ctrl + Alt + Del dan klik dua kali pada item Padam Pengurus Tugas di tetingkap kanan.

- Pilih Dilumpuhkan atau Tidak Dikonfigurasikan dan lengkapkan proses dengan memilih apl untuk mendayakan Pengurus Tugas.
3. Cuba Registry Editor
- Tekan kekunci Windows dan cari Registry Editor.

- Pergi ke
HKEY_CURRENT_USERSoftwareMicrosoftWindowsCurrentVersionPoliciesSystem
- Kekunci Padam DisableTaskMgr , atau buka fail dan tetapkan nilainya kepada 0.

- Klik OK, selepas membuat perubahan.
Mengapa Pengurus Tugas dilumpuhkan?
Jika anda melihat ralat Pengurus Tugas dilumpuhkan oleh pentadbir pada Windows 11, ia mungkin disebabkan oleh serangan virus atau perisian hasad, atau mungkin akaun pentadbir itu sendiri telah melumpuhkannya.
Jika anda mengesyaki bahawa perisian hasad atau virus telah melumpuhkan Pengurus Tugas pada komputer anda, anda boleh menggunakan perisian antivirus dan melindungi komputer anda dengan tembok api dan perisian antivirus.
Jika pentadbir telah melumpuhkan Pengurus Tugas, anda boleh meminta pentadbir untuk mendayakan semula Pengurus Tugas.
Pentadbir boleh melumpuhkan Pengurus Tugas pada pelbagai versi Windows seperti Windows 7, Windows 8, Windows 10 dan Windows 11, tetapi anda sentiasa boleh meminta pentadbir anda untuk mendayakannya semula.
Pengurus Tugas boleh dilumpuhkan secara tidak sengaja atas dua sebab: pentadbir melumpuhkannya atau virus melumpuhkan Pengurus Tugas yang menghalang anda daripada menutup program yang dijangkiti.
Atas ialah kandungan terperinci Bagaimana untuk membuka pengurus tugas apabila dilumpuhkan oleh pentadbir. Untuk maklumat lanjut, sila ikut artikel berkaitan lain di laman web China PHP!

Alat AI Hot

Undresser.AI Undress
Apl berkuasa AI untuk mencipta foto bogel yang realistik

AI Clothes Remover
Alat AI dalam talian untuk mengeluarkan pakaian daripada foto.

Undress AI Tool
Gambar buka pakaian secara percuma

Clothoff.io
Penyingkiran pakaian AI

AI Hentai Generator
Menjana ai hentai secara percuma.

Artikel Panas

Alat panas

Notepad++7.3.1
Editor kod yang mudah digunakan dan percuma

SublimeText3 versi Cina
Versi Cina, sangat mudah digunakan

Hantar Studio 13.0.1
Persekitaran pembangunan bersepadu PHP yang berkuasa

Dreamweaver CS6
Alat pembangunan web visual

SublimeText3 versi Mac
Perisian penyuntingan kod peringkat Tuhan (SublimeText3)

Topik panas
 1379
1379
 52
52
 Bagaimana untuk menyelesaikan masalah yang Windows 11 meminta anda memasukkan nama pengguna dan kata laluan pentadbir untuk meneruskan?
Apr 11, 2024 am 09:10 AM
Bagaimana untuk menyelesaikan masalah yang Windows 11 meminta anda memasukkan nama pengguna dan kata laluan pentadbir untuk meneruskan?
Apr 11, 2024 am 09:10 AM
Apabila menggunakan sistem Win11, kadangkala anda akan menemui gesaan yang memerlukan anda memasukkan nama pengguna dan kata laluan pentadbir Artikel ini akan membincangkan cara menangani situasi ini. Kaedah 1: 1. Klik [Logo Windows], kemudian tekan [Shift+Restart] untuk memasuki mod selamat atau masukkan mod selamat dengan cara ini: klik menu Mula dan pilih Tetapan. Pilih "Kemas kini dan Keselamatan"; pilih "Mulakan Semula Sekarang" dalam "Pemulihan" selepas memulakan semula dan memasukkan pilihan, pilih - Selesaikan Masalah - Pilihan Lanjutan - Tetapan Permulaan -&mdash
 Pentadbir Win11 menghalang anda daripada melaksanakan aplikasi ini
Jan 30, 2024 pm 05:18 PM
Pentadbir Win11 menghalang anda daripada melaksanakan aplikasi ini
Jan 30, 2024 pm 05:18 PM
Pentadbir sistem Win11 telah menyekat anda daripada menjalankan aplikasi ini Apabila menggunakan sistem pengendalian Windows 11, anda mungkin menghadapi masalah biasa, iaitu, pentadbir sistem telah menyekat anda daripada menjalankan aplikasi. Ini boleh mengelirukan dan mengecewakan kerana anda mungkin perlu menjalankan aplikasi ini untuk menyelesaikan kerja atau menikmati hiburan. Namun, jangan risau, selalunya ada penyelesaian untuk masalah ini. Pertama, kita perlu memahami mengapa masalah ini berlaku. Sistem pengendalian Windows 11 mempunyai langkah keselamatan dan perlindungan privasi yang lebih tinggi Untuk mengelakkan perisian hasad atau virus daripada berjalan, pentadbir sistem mungkin mengehadkan kebenaran menjalankan aplikasi tertentu. Ini adalah untuk melindungi keselamatan komputer dan maklumat peribadi anda. Walau bagaimanapun, kadangkala pentadbir sistem boleh
 Apa yang perlu dilakukan jika Pengurus Tugas Win10 tidak dapat menamatkan proses_Apa yang perlu dilakukan jika Pengurus Tugas Win10 tidak dapat menamatkan proses
Mar 20, 2024 pm 10:40 PM
Apa yang perlu dilakukan jika Pengurus Tugas Win10 tidak dapat menamatkan proses_Apa yang perlu dilakukan jika Pengurus Tugas Win10 tidak dapat menamatkan proses
Mar 20, 2024 pm 10:40 PM
Kadang-kadang saya ingin menutup perisian tetapi ia tidak boleh ditutup, dan tidak ada cara untuk menamatkan proses melalui pengurus tugas Apakah yang perlu saya lakukan dalam kes ini Di sini saya akan memperkenalkan anda kepada kaedah menggunakan arahan untuk tamat proses, yang sangat mudah digunakan. 1. Klik kanan bar tugas dan pilih "Pengurus Tugas" untuk membukanya. 2. Selepas membuka pengurus tugas, tukar tab kepada "Butiran". menu mula dan buka " Windows PowerShell (Pentadbir)". 4. Masukkan arahan berikut dan tekan Enter untuk menjalankan untuk menyelesaikan penutupan paksa proses. membunuh tugas/
 Buka Pengurus Tugas menggunakan baris arahan: Langkah terperinci
Dec 29, 2023 pm 10:59 PM
Buka Pengurus Tugas menggunakan baris arahan: Langkah terperinci
Dec 29, 2023 pm 10:59 PM
Ramai rakan menghadapi perisian tertentu yang tersekat apabila menggunakan komputer mereka. Jika komputer tidak boleh bergerak, anda perlu memanggil pengurus tugas untuk menamatkan proses Jadi bagaimana untuk menggunakan cmd untuk membuka arahan pengurus tugasan dan tekan enter. Langkah-langkah untuk menggunakan cmd untuk membuka arahan Pengurus Tugas: 1. Tekan dan tahan kekunci Win+R pada papan kekunci untuk membuka tetingkap jalankan, atau klik "Mula - Jalankan" di sudut kiri bawah, masukkan cmd dalam tetingkap jalankan, dan tekan kekunci Enter untuk membuka tetingkap cmd. 2. Masukkan: C:\Windows\system32\taskmgr.exe, dan kemudian tekan kekunci Enter untuk membuka pengurus tugas 3. Buka CMD
 Ringkasan kaedah untuk mendapatkan hak pentadbir dalam Win11
Mar 09, 2024 am 08:45 AM
Ringkasan kaedah untuk mendapatkan hak pentadbir dalam Win11
Mar 09, 2024 am 08:45 AM
Ringkasan cara mendapatkan hak pentadbir Win11 Dalam sistem pengendalian Windows 11, hak pentadbir adalah salah satu kebenaran yang sangat penting yang membolehkan pengguna melakukan pelbagai operasi pada sistem. Kadangkala, kami mungkin perlu mendapatkan hak pentadbir untuk menyelesaikan beberapa operasi, seperti memasang perisian, mengubah suai tetapan sistem, dsb. Berikut meringkaskan beberapa kaedah untuk mendapatkan hak pentadbir Win11, saya harap ia dapat membantu anda. 1. Gunakan kekunci pintasan Dalam sistem Windows 11, anda boleh membuka gesaan arahan dengan cepat melalui kekunci pintasan.
 Fungsi pintasan pengurus tugas buku nota
Dec 25, 2023 pm 07:58 PM
Fungsi pintasan pengurus tugas buku nota
Dec 25, 2023 pm 07:58 PM
Ramai rakan menghadapi perisian tertentu yang tersekat apabila menggunakan komputer riba mereka. Jika komputer tidak boleh bergerak, anda perlu memanggil pengurus tugas untuk menamatkan proses Jadi bagaimana untuk memanggil pengurus tugas Cara paling mudah ialah memanggil terus dengan Ctrl+Shift+Esc : Bangun dan lihat. Cara menggunakan kekunci pintasan buku nota Pengurus Tugas Terdapat dua cara untuk menggunakan kekunci pintasan Pengurus Tugas: 1. Tekan dan tahan ketiga-tiga kekunci ini pada masa yang sama untuk memaparkan Pengurus Tugas secara terus. Berkenaan dengan XP/win7/Win8/Win10 2. Kombinasi kekunci Ctrl+Alt+Delete juga boleh memaparkan pengurus tugas dengan menekan dan menahan ketiga-tiga kekunci ini pada masa yang sama dalam sistem xp.
 pengurus tugas win7 tidak boleh menamatkan proses
Jan 04, 2024 pm 09:06 PM
pengurus tugas win7 tidak boleh menamatkan proses
Jan 04, 2024 pm 09:06 PM
Apabila menggunakan sistem Win7 dan menghadapi program yang terus memuatkan, semua orang pasti akan membuka pengurus tugas dan menamatkan proses Walau bagaimanapun, jika anda melakukan ini, anda pasti akan menghadapi masalah tidak dapat menamatkan proses Hari ini kami telah membawa penyelesaian untuk membantu anda. Penyelesaian kepada masalah yang Win7 Task Manager tidak dapat menamatkan proses: 1. Mula-mula buka Run dalam menu Start dan masukkan "CMD" dalam kotak dialog Run. Tekan Enter untuk membuka tetingkap gesaan arahan 2. Dalam tetingkap gesaan arahan yang dibuka, masukkan: senarai tugas untuk melihat semua proses semasa. 3. Jika anda ingin menutup proses, masukkan arahan "Tskill+process name" (anda hanya perlu memasukkan nama proses, tiada sambungan diperlukan). Nota: Sistem, SMSS
 Bagaimana untuk menyelesaikan masalah Windows 10 Task Manager ranap
Dec 23, 2023 pm 11:58 PM
Bagaimana untuk menyelesaikan masalah Windows 10 Task Manager ranap
Dec 23, 2023 pm 11:58 PM
Apabila menggunakan sistem kami, pengurus tugas juga merupakan fungsi yang sering kami perlu gunakan Fungsi ini boleh membantu kami melihat semua tugas yang sedang dijalankan dengan cepat dan menyeluruh, dan ia sangat mudah digunakan. Tetapi kadang-kadang apabila terdapat masalah dengan sistem, pengurus tugas akan ranap Apa yang perlu saya lakukan. Win" + Open Run dengan kekunci "R", taip "regedit" dan tekan Enter. 2. Kembangkan folder untuk mencari "HKEY_CURRENT_USER\Software\Microsoft\Windows\CurrentVersion\Policies"