Tambahkan Terminal pada Windows 10 Pautan Pantas (WinX) Klik Kanan Menu Mula
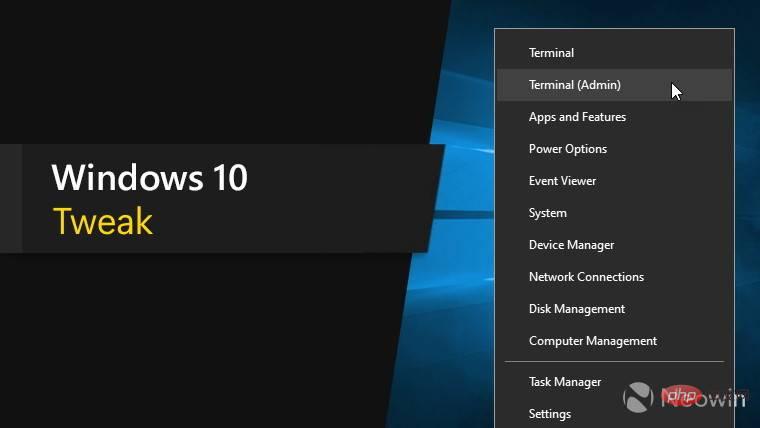
Microsoft telah mengeluarkan Windows Terminal v1.12.1098 untuk Windows 10, membawakan rupa dan rasa Windows 11. Tetapi di luar itu, ia adalah alat berkuasa yang hampir menggantikan apl Windows PowerShell dan Command Prompt Inbox yang berasingan, sehinggakan Microsoft menjadikannya lalai dalam Windows 11 dengan keluaran apl Inbox versi 22H2. Ia telah menggantikan Windows PowerShell dalam menu Pautan Pantas (WinX) (menu klik kanan pada butang menu Mula) dan hari ini kami akan
Pastikan anda telah memasang Terminal Windows. Anda boleh mendapatkannya di Microsoft Store Anda juga memerlukan fail hashlnk_0.2.0.0.zip Rafael Rivera di GitHub, utiliti yang mengira dan menggunakan cincang untuk pintasan "WinX".
Selepas pemasangan, mari buat pintasan untuk membuka Terminal Windows sebagai pentadbir.
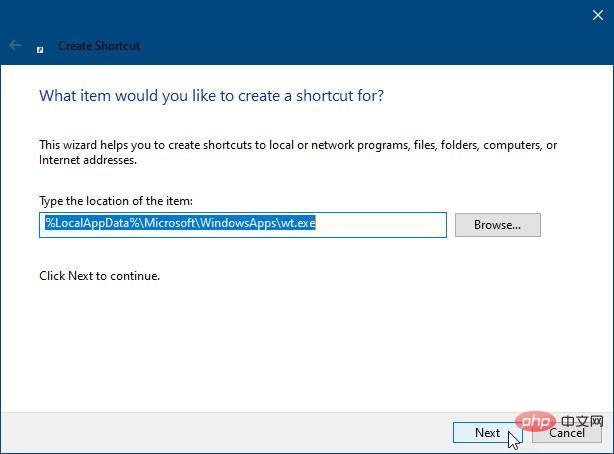
- Klik kanan pada desktop dan pilih Baharu >Pintasan
- dalam lokasi Tampal dalam medan:
%LocalAppData%MicrosoftWindowsAppswt.exe- Klik Seterusnya dan berikan pintasan anda nama seperti Terminal (Pentadbir)
- Klik Selesai
- Klik kanan pada pintasan yang baru dibuat dan pilih Properties
- Klik Advanced dan pilih Kotak semak Run as pentadbir
- Klik OK
Seterusnya, klik kanan butang menu Mula dan pilih Jalankan , tampal dalam medan teks: %LocalAppdata%MicrosoftWindowsWinXGroup3 dan klik OK
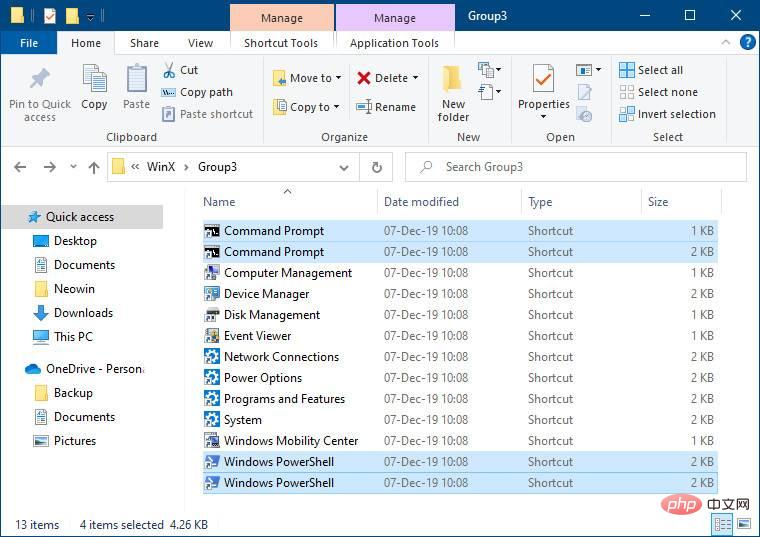
Di sini anda boleh memilih pintasan Command Prompt dan Windows PowerShell, dan memutuskan sama ada untuk mengalih keluarnya daripada menu atau menyimpannya. Jika anda memutuskan untuk mengalih keluarnya daripada menu, saya amat mengesyorkan agar anda tidak memadamkan fail sebaliknya mengalihkan pintasan itu ke atas satu folder ke direktori WinX. Anda juga boleh mengalihkannya ke mana-mana folder sandaran lain pilihan anda. Ini membolehkan anda memulihkannya kemudian jika anda mahu.
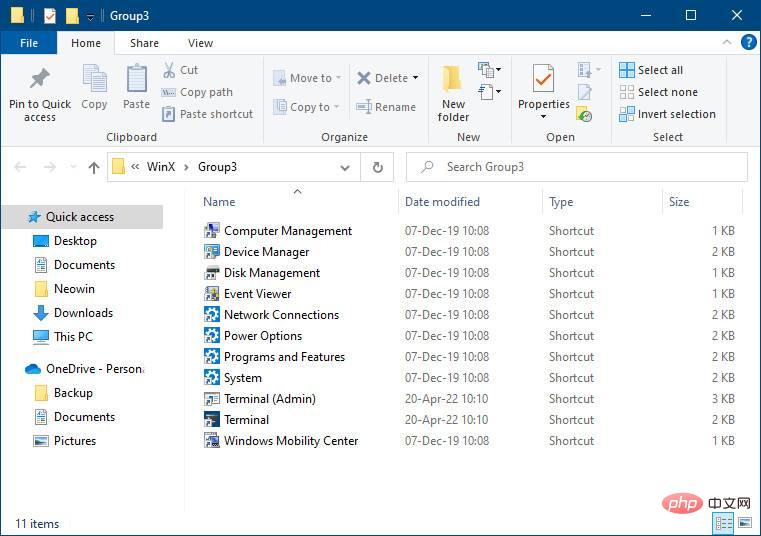
Seret pintasan yang anda buat pada desktop anda untuk Terminal (Pentadbir) ke dalam folder Kumpulan3, di mana anda juga boleh mencipta satu Pintasan untuk melancarkan terminal tanpa hak pentadbir:
- Klik kanan pada desktop dan pilih Baharu >Pintasan
- Tampal dalam medan lokasi :
%LocalAppData%MicrosoftWindowsAppswt.exe- Klik Seterusnya dan berikan pintasan anda nama seperti Terminal
- KlikSelesai
Sekarang anda telah memutuskan pintasan mana yang harus muncul dalam menu Pautan Pantas apabila anda mengklik kanan butang Mula, anda boleh memulakan semula Pengurus Sumber Fail untuk melihat perubahan.
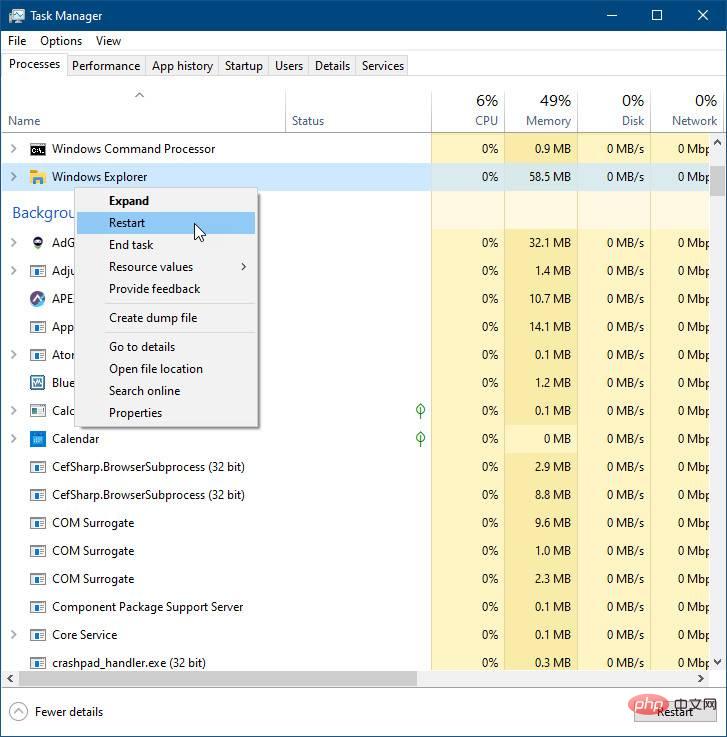
- Klik kanan di mana-mana sahaja pada bar tugas dan pilih Task Manager; > (ia sepatutnya dalam proses Apl); Klik kanan Windows Explorer dan pilih
- Mulakan semula.
- Seperti yang anda lihat, saya memilih untuk mengalih keluar Command Prompt dan Windows PowerShell daripada menu Pautan Pantas (WinX) saya. Saya juga melaraskan tetapan aplikasi Windows Terminal untuk membuka PowerShell secara lalai, yang kemudiannya membuka tab baharu Command Prompt secara lalai. Ini membolehkan saya membuka gesaan arahan dengan cepat apabila diperlukan dengan mengklik tab baharu dalam Terminal.
Atas ialah kandungan terperinci Tambahkan Terminal pada Windows 10 Pautan Pantas (WinX) Klik Kanan Menu Mula. Untuk maklumat lanjut, sila ikut artikel berkaitan lain di laman web China PHP!

Alat AI Hot

Undresser.AI Undress
Apl berkuasa AI untuk mencipta foto bogel yang realistik

AI Clothes Remover
Alat AI dalam talian untuk mengeluarkan pakaian daripada foto.

Undress AI Tool
Gambar buka pakaian secara percuma

Clothoff.io
Penyingkiran pakaian AI

AI Hentai Generator
Menjana ai hentai secara percuma.

Artikel Panas

Alat panas

Notepad++7.3.1
Editor kod yang mudah digunakan dan percuma

SublimeText3 versi Cina
Versi Cina, sangat mudah digunakan

Hantar Studio 13.0.1
Persekitaran pembangunan bersepadu PHP yang berkuasa

Dreamweaver CS6
Alat pembangunan web visual

SublimeText3 versi Mac
Perisian penyuntingan kod peringkat Tuhan (SublimeText3)

Topik panas
 1385
1385
 52
52
 Apa yang perlu dilakukan jika WPS Office tidak boleh membuka fail PPT - Apa yang perlu dilakukan jika WPS Office tidak boleh membuka fail PPT
Mar 04, 2024 am 11:40 AM
Apa yang perlu dilakukan jika WPS Office tidak boleh membuka fail PPT - Apa yang perlu dilakukan jika WPS Office tidak boleh membuka fail PPT
Mar 04, 2024 am 11:40 AM
Baru-baru ini, ramai rakan bertanya kepada saya apa yang perlu dilakukan sekiranya WPSOffice tidak dapat membuka fail PPT Seterusnya, mari kita belajar bagaimana untuk menyelesaikan masalah WPSOffice tidak dapat membuka fail PPT. 1. Mula-mula buka WPSOffice dan masukkan halaman utama, seperti yang ditunjukkan dalam rajah di bawah. 2. Kemudian masukkan kata kunci "pembaikan dokumen" dalam bar carian di atas, dan kemudian klik untuk membuka alat pembaikan dokumen, seperti yang ditunjukkan dalam rajah di bawah. 3. Kemudian import fail PPT untuk pembaikan, seperti yang ditunjukkan dalam rajah di bawah.
 Apakah perisian crystaldiskmark? -Bagaimana menggunakan crystaldiskmark?
Mar 18, 2024 pm 02:58 PM
Apakah perisian crystaldiskmark? -Bagaimana menggunakan crystaldiskmark?
Mar 18, 2024 pm 02:58 PM
CrystalDiskMark ialah alat penanda aras HDD kecil untuk pemacu keras yang cepat mengukur kelajuan baca/tulis berurutan dan rawak. Seterusnya, biarkan editor memperkenalkan CrystalDiskMark kepada anda dan cara menggunakan crystaldiskmark~ 1. Pengenalan kepada CrystalDiskMark CrystalDiskMark ialah alat ujian prestasi cakera yang digunakan secara meluas yang digunakan untuk menilai kelajuan baca dan tulis serta prestasi pemacu keras mekanikal dan pemacu keadaan pepejal (SSD Prestasi I/O rawak. Ia adalah aplikasi Windows percuma dan menyediakan antara muka mesra pengguna dan pelbagai mod ujian untuk menilai aspek prestasi cakera keras yang berbeza dan digunakan secara meluas dalam ulasan perkakasan
 Tutorial penggunaan CrystalDiskinfo-Apakah perisian CrystalDiskinfo?
Mar 18, 2024 pm 04:50 PM
Tutorial penggunaan CrystalDiskinfo-Apakah perisian CrystalDiskinfo?
Mar 18, 2024 pm 04:50 PM
CrystalDiskInfo ialah perisian yang digunakan untuk menyemak peranti perkakasan komputer Dalam perisian ini, kita boleh menyemak perkakasan komputer kita sendiri, seperti kelajuan membaca, mod penghantaran, antara muka, dll.! Jadi sebagai tambahan kepada fungsi ini, bagaimana untuk menggunakan CrystalDiskInfo dan apakah sebenarnya CrystalDiskInfo Izinkan saya menyelesaikannya untuk anda! 1. Asal Usul CrystalDiskInfo Sebagai salah satu daripada tiga komponen utama hos komputer, pemacu keadaan pepejal ialah medium storan komputer dan bertanggungjawab untuk penyimpanan data komputer Pemacu keadaan pepejal yang baik boleh mempercepatkan pembacaan fail dan mempengaruhi pengalaman pengguna. Apabila pengguna menerima peranti baharu, mereka boleh menggunakan perisian pihak ketiga atau SSD lain untuk
 Bagaimana untuk menetapkan kenaikan papan kekunci dalam Adobe Illustrator CS6 - Bagaimana untuk menetapkan kenaikan papan kekunci dalam Adobe Illustrator CS6
Mar 04, 2024 pm 06:04 PM
Bagaimana untuk menetapkan kenaikan papan kekunci dalam Adobe Illustrator CS6 - Bagaimana untuk menetapkan kenaikan papan kekunci dalam Adobe Illustrator CS6
Mar 04, 2024 pm 06:04 PM
Ramai pengguna menggunakan perisian Adobe Illustrator CS6 di pejabat mereka, jadi adakah anda tahu bagaimana untuk menetapkan kenaikan papan kekunci dalam Adobe Illustrator CS6 Kemudian, editor akan membawakan kepada anda kaedah menetapkan kenaikan papan kekunci dalam Adobe Illustrator CS6 Pengguna yang berminat boleh lihat di bawah. Langkah 1: Mulakan perisian Adobe Illustrator CS6, seperti yang ditunjukkan dalam rajah di bawah. Langkah 2: Dalam bar menu, klik perintah [Edit] → [Keutamaan] → [Umum] dalam urutan. Langkah 3: Kotak dialog [Keyboard Increment] muncul, masukkan nombor yang diperlukan dalam kotak teks [Keyboard Increment], dan akhirnya klik butang [OK]. Langkah 4: Gunakan kekunci pintasan [Ctrl]
 Apakah jenis perisian bonjour Adakah ia berguna?
Feb 22, 2024 pm 08:39 PM
Apakah jenis perisian bonjour Adakah ia berguna?
Feb 22, 2024 pm 08:39 PM
Bonjour ialah protokol rangkaian dan perisian yang dilancarkan oleh Apple untuk menemui dan mengkonfigurasi perkhidmatan rangkaian dalam rangkaian kawasan setempat. Peranan utamanya ialah untuk menemui dan berkomunikasi secara automatik antara peranti yang disambungkan dalam rangkaian yang sama. Bonjour pertama kali diperkenalkan dalam versi MacOSX10.2 pada tahun 2002, dan kini dipasang dan didayakan secara lalai dalam sistem pengendalian Apple. Sejak itu, Apple telah membuka teknologi Bonjour kepada pengeluar lain, jadi banyak sistem pengendalian dan peranti lain juga boleh menyokong Bonjour.
 Bagaimana untuk menyelesaikan percubaan perisian yang tidak serasi untuk dimuatkan dengan Edge?
Mar 15, 2024 pm 01:34 PM
Bagaimana untuk menyelesaikan percubaan perisian yang tidak serasi untuk dimuatkan dengan Edge?
Mar 15, 2024 pm 01:34 PM
Apabila kami menggunakan penyemak imbas Edge, kadangkala perisian yang tidak serasi cuba dimuatkan bersama, jadi apa yang sedang berlaku? Biarkan tapak ini dengan teliti memperkenalkan kepada pengguna cara menyelesaikan masalah cuba memuatkan perisian yang tidak serasi dengan Edge. Cara menyelesaikan perisian yang tidak serasi yang cuba dimuatkan dengan Edge Solution 1: Cari IE dalam menu mula dan akses terus dengan IE. Penyelesaian 2: Nota: Mengubah suai pendaftaran boleh menyebabkan kegagalan sistem, jadi kendalikan dengan berhati-hati. Ubah suai parameter pendaftaran. 1. Masukkan regedit semasa operasi. 2. Cari laluan\HKEY_LOCAL_MACHINE\SOFTWARE\Policies\Micros
 Bagaimana untuk memadam fail yang baru dibuka dalam Adobe Reader XI - Bagaimana untuk memadam fail yang baru dibuka dalam Adobe Reader XI
Mar 04, 2024 am 11:13 AM
Bagaimana untuk memadam fail yang baru dibuka dalam Adobe Reader XI - Bagaimana untuk memadam fail yang baru dibuka dalam Adobe Reader XI
Mar 04, 2024 am 11:13 AM
Baru-baru ini, ramai rakan bertanya kepada saya bagaimana untuk memadam fail yang baru dibuka dalam Adobe Reader XI Seterusnya, mari kita pelajari cara memadam fail yang baru dibuka dalam Adobe Reader XI saya harap ia dapat membantu semua orang. Langkah 1: Pertama, gunakan kekunci pintasan "win+R" untuk membuka larian, masukkan "regedit", dan tekan Enter untuk membukanya, seperti yang ditunjukkan dalam gambar. Langkah 2: Selepas memasuki antara muka baharu, klik "HKEY_CURRENT_USERSoftwareAdobeAcrobatReader11.0AVGeneralcRecentFiles" di sebelah kiri, pilih "c1", klik kanan dan pilih pilihan "Padam", seperti yang ditunjukkan dalam rajah. Langkah 3: Kemudian timbul
 Apakah perisian photoshopcs5? -Tutorial penggunaan photoshopcs5
Mar 19, 2024 am 09:04 AM
Apakah perisian photoshopcs5? -Tutorial penggunaan photoshopcs5
Mar 19, 2024 am 09:04 AM
PhotoshopCS ialah singkatan daripada Photoshop Creative Suite Ia adalah perisian yang dihasilkan oleh Adobe Ia digunakan secara meluas dalam reka bentuk grafik dan pemprosesan imej Sebagai seorang pelajar baru yang belajar PS, hari ini biarkan editor menerangkan kepada anda apa itu perisian photoshopcs5. . 1. Apakah perisian photoshop cs5? Adobe Photoshop CS5 Extended sesuai untuk profesional dalam bidang filem, video dan multimedia, pereka grafik dan web yang menggunakan 3D dan animasi, dan profesional dalam bidang kejuruteraan dan saintifik. Paparkan imej 3D dan cantumkannya menjadi imej komposit 2D. Edit video dengan mudah



