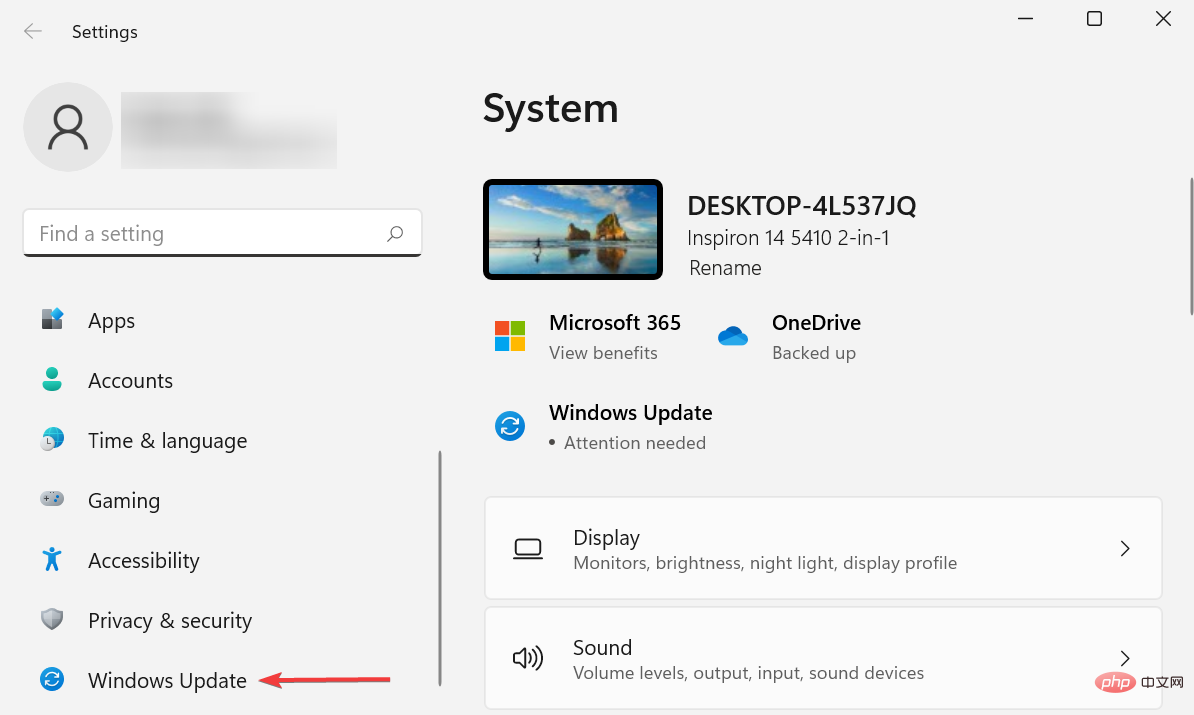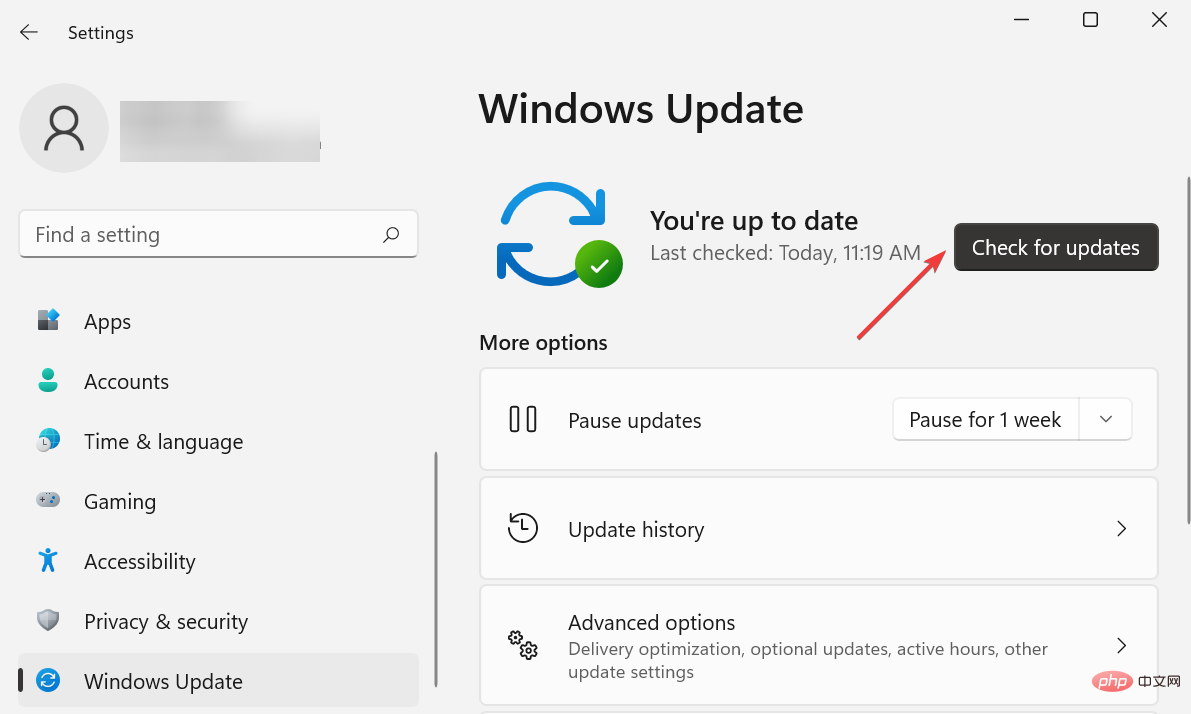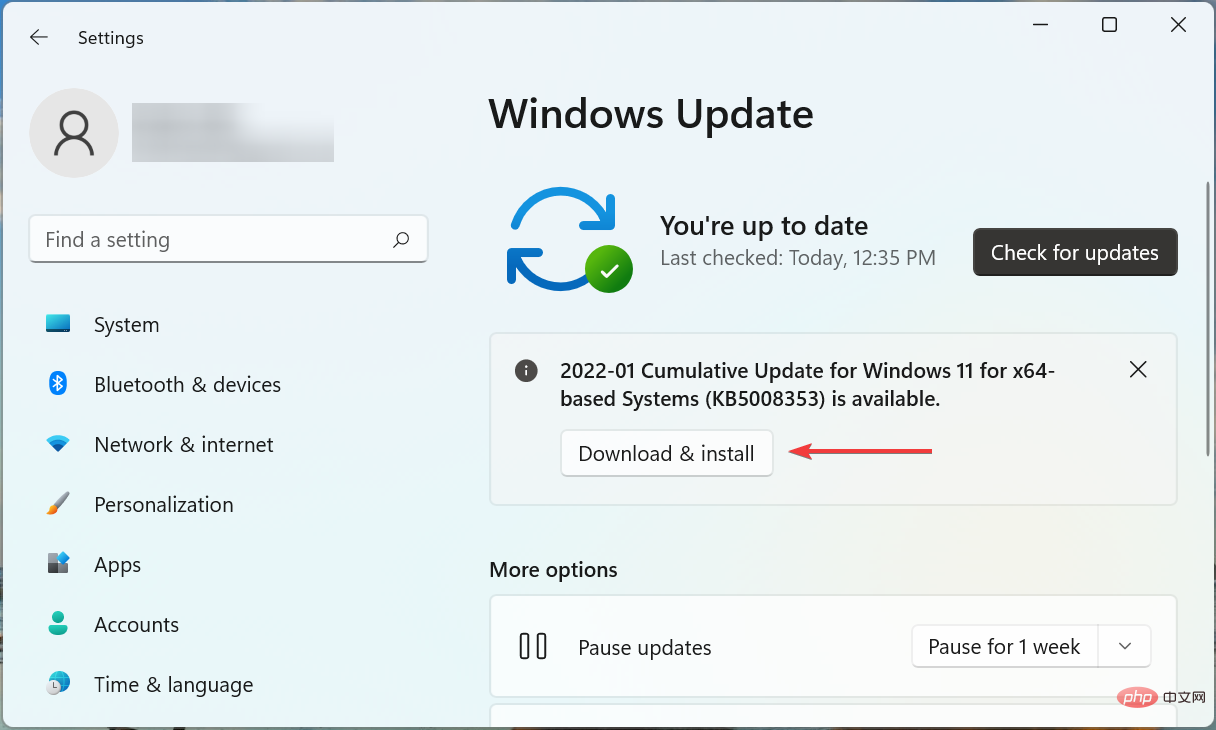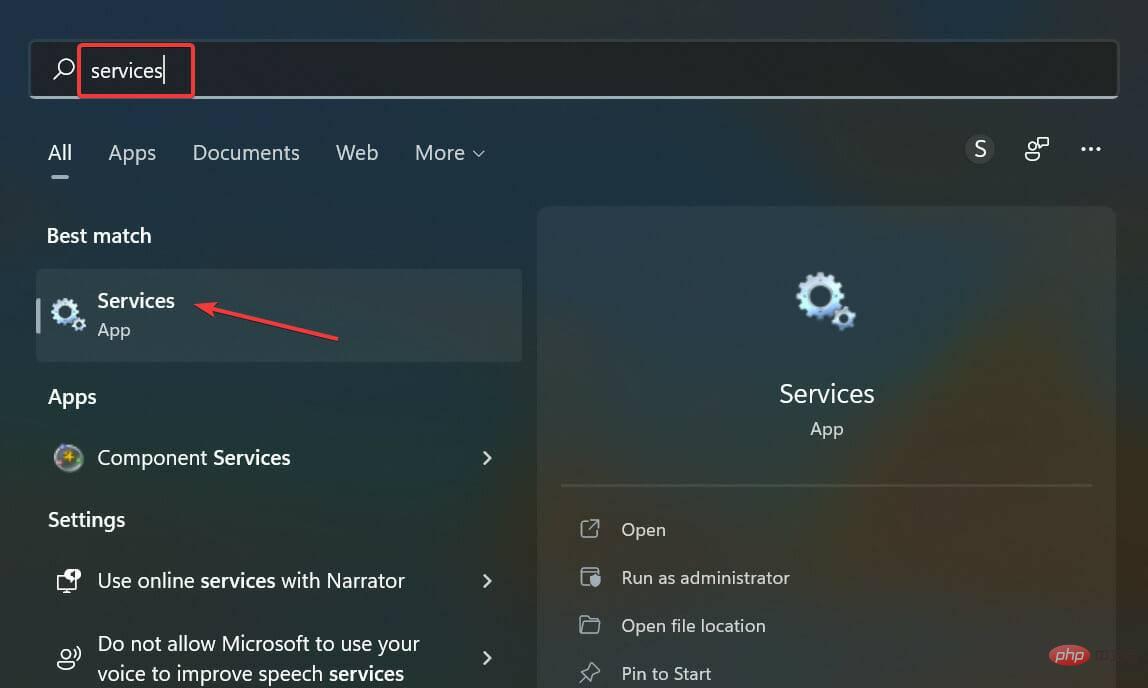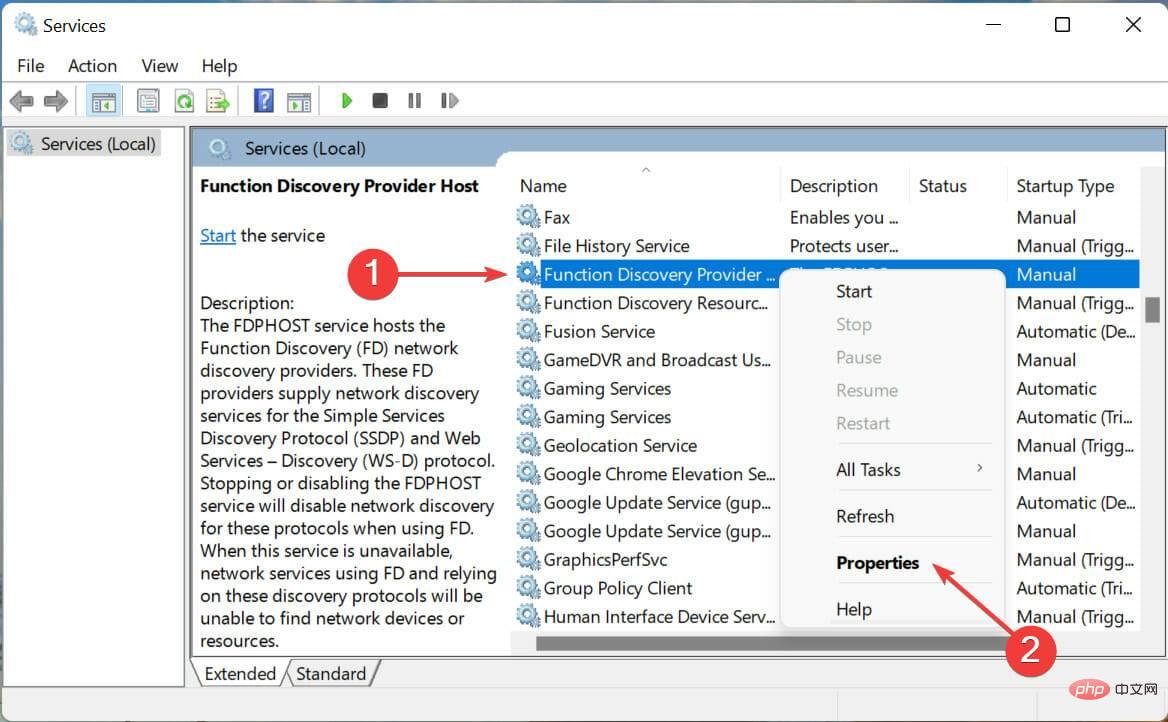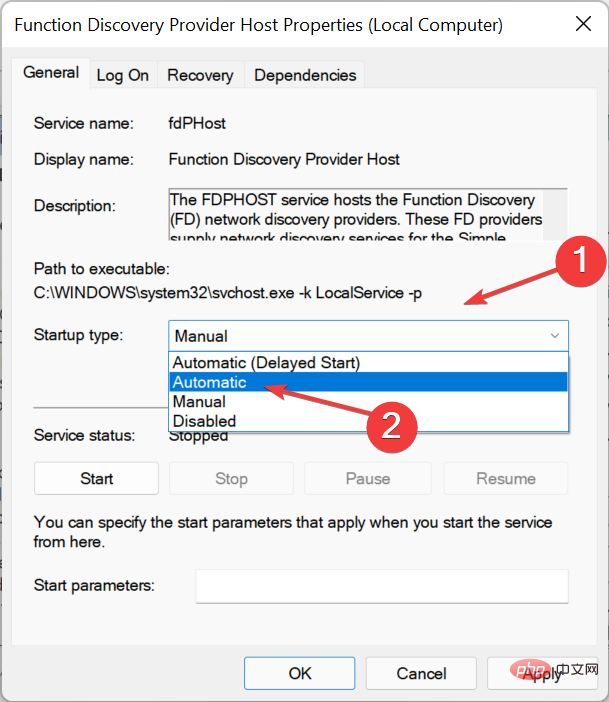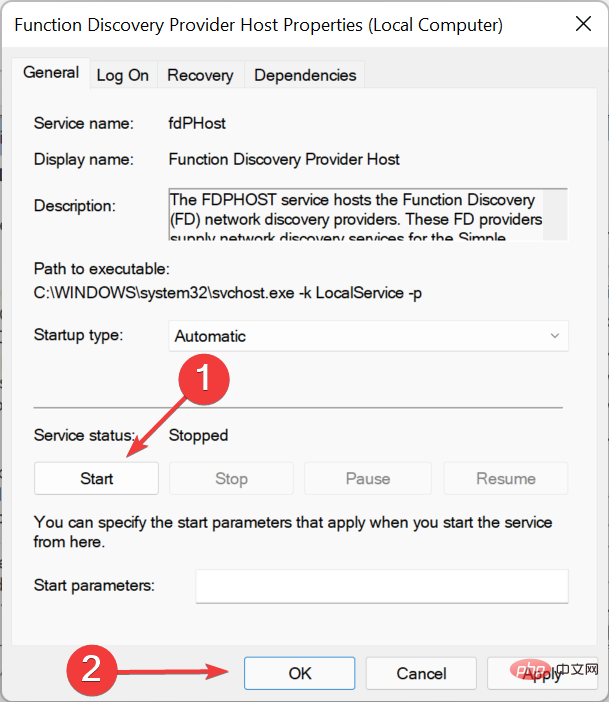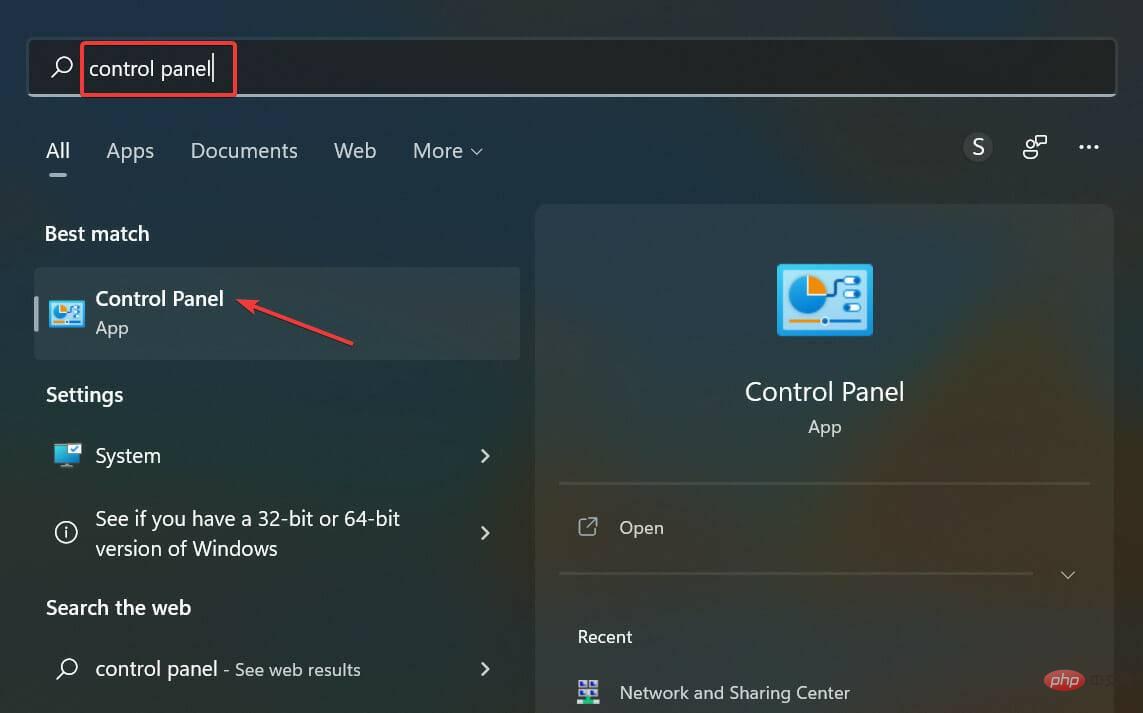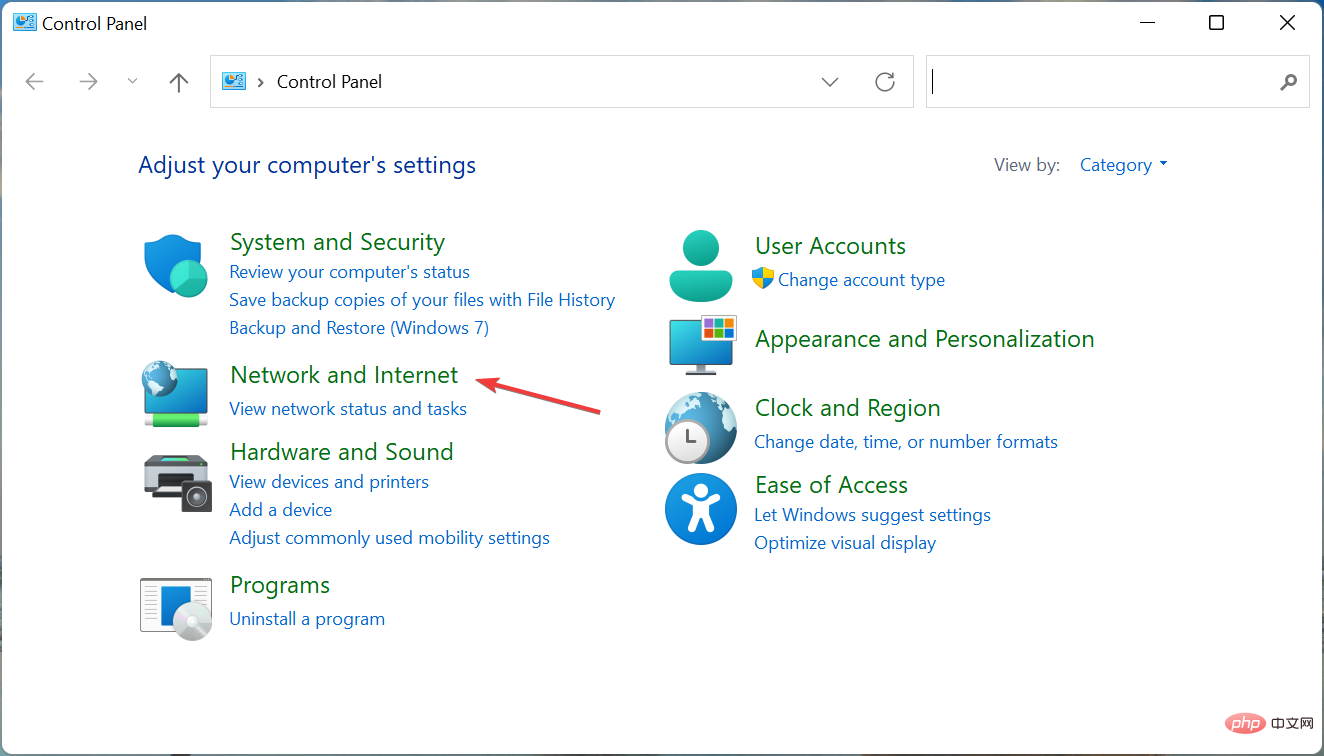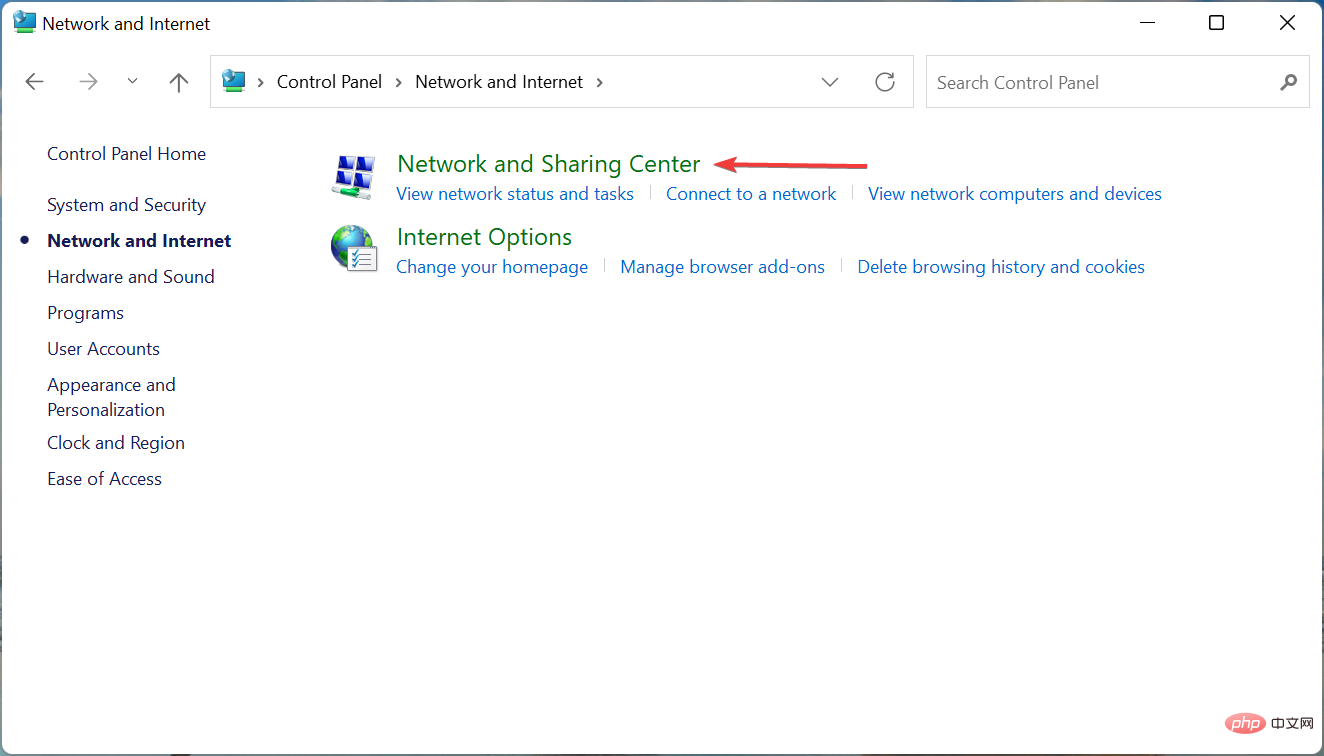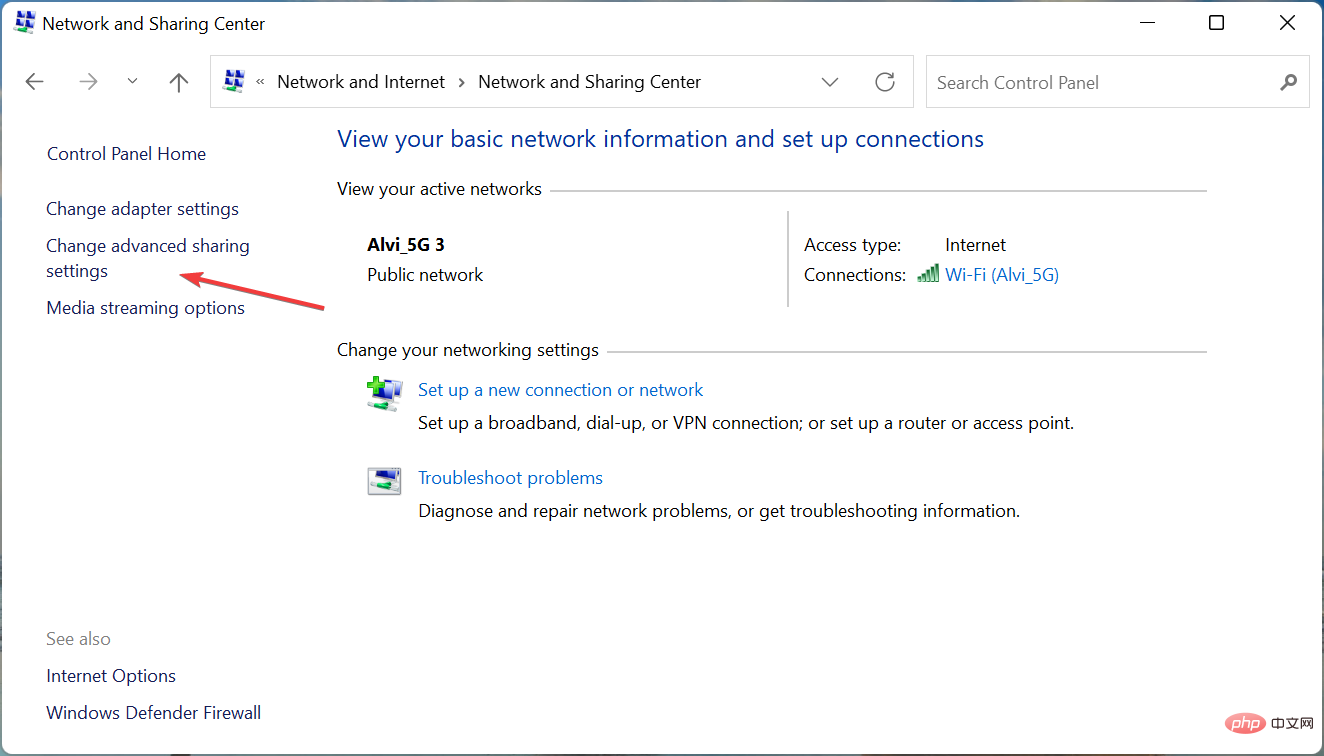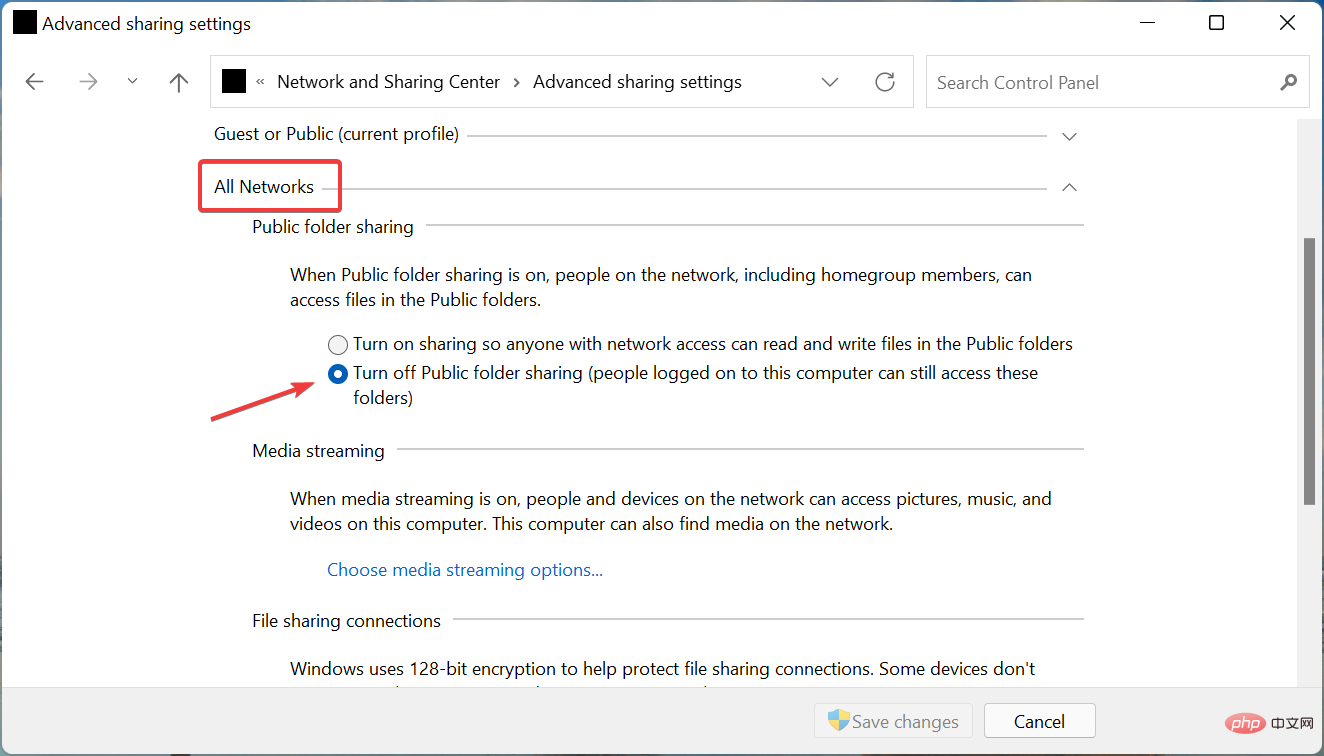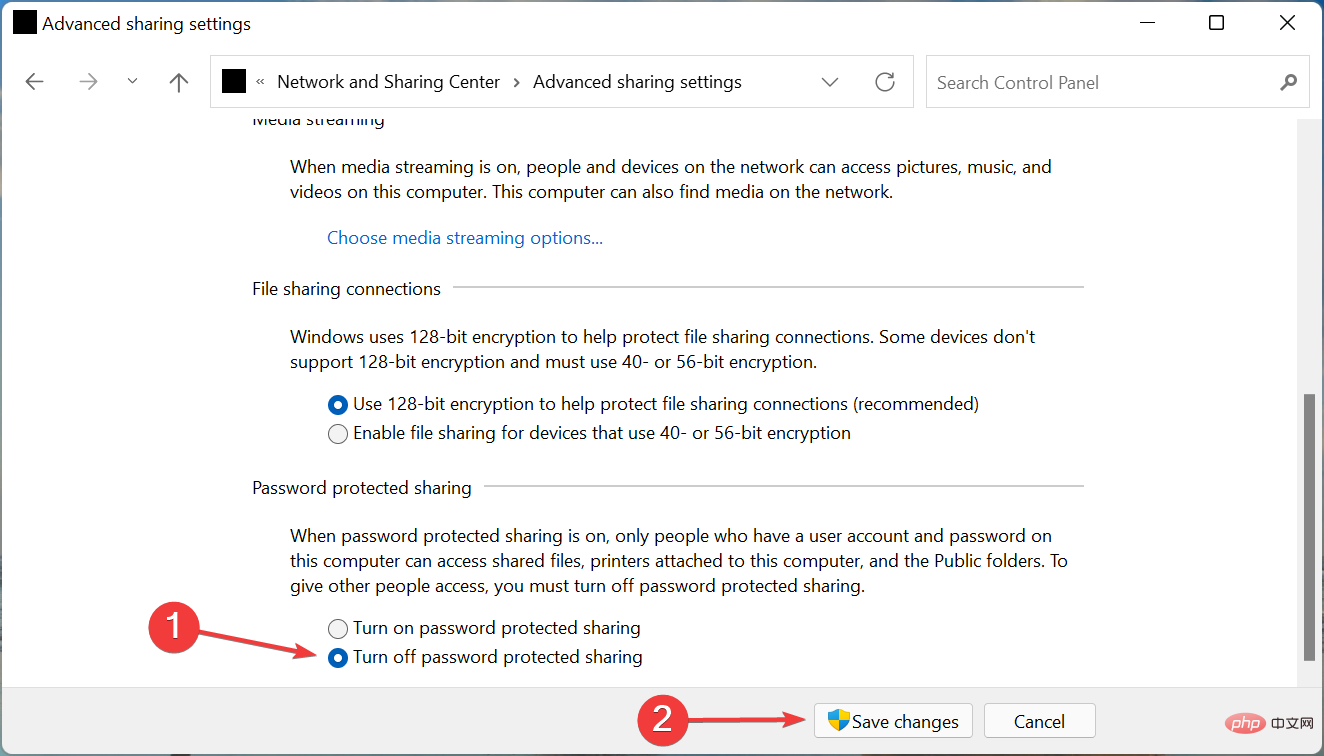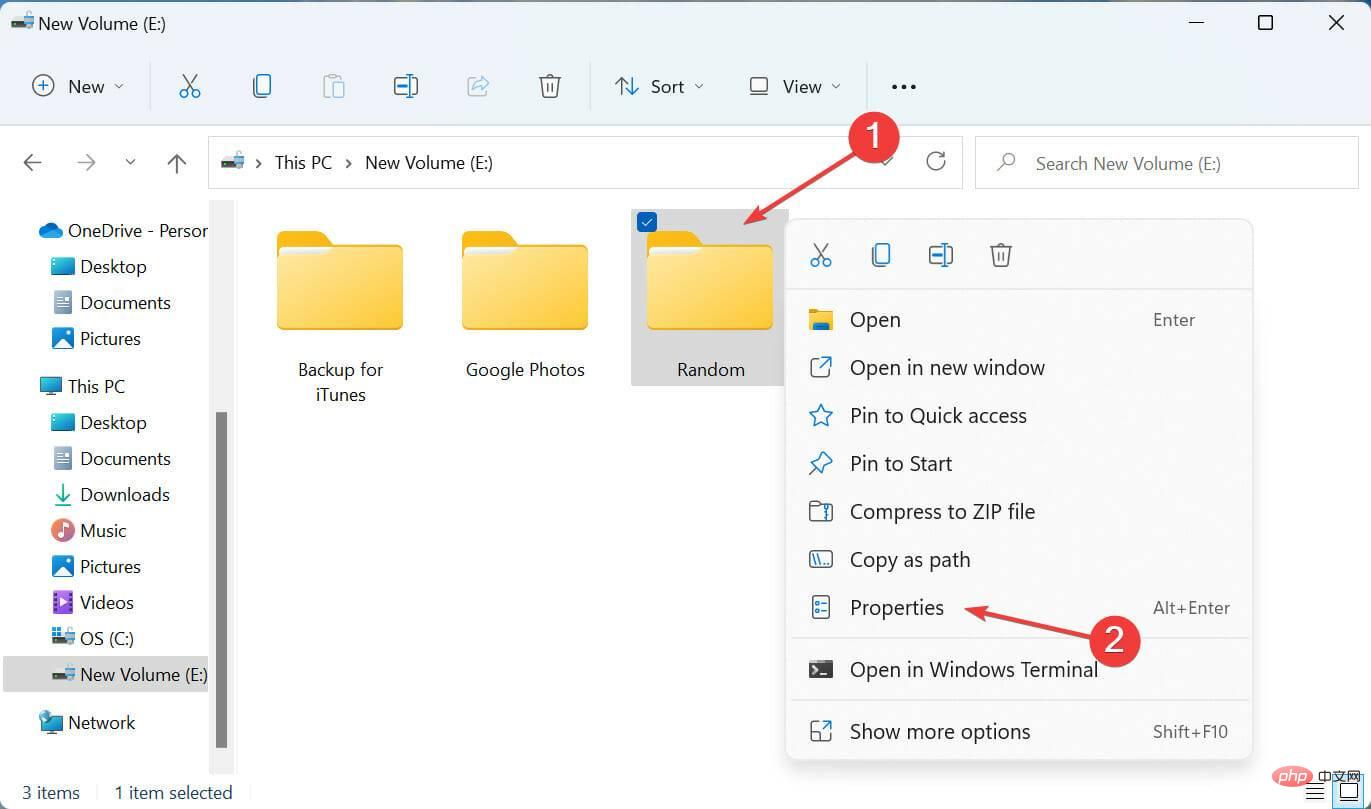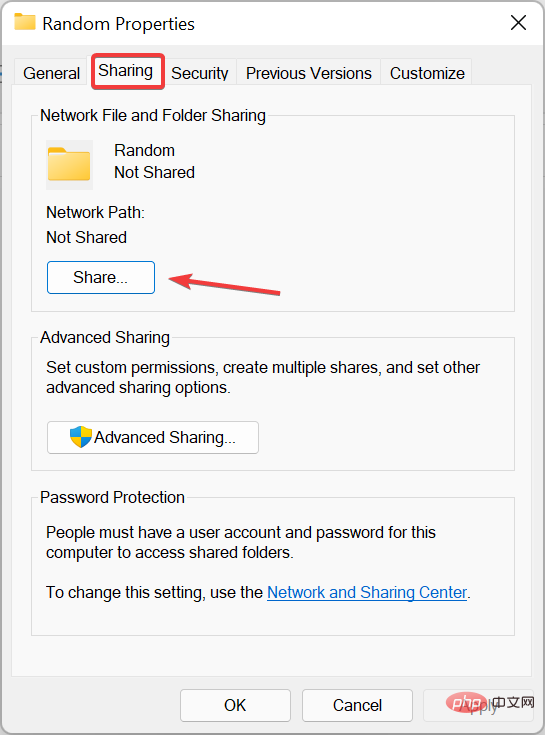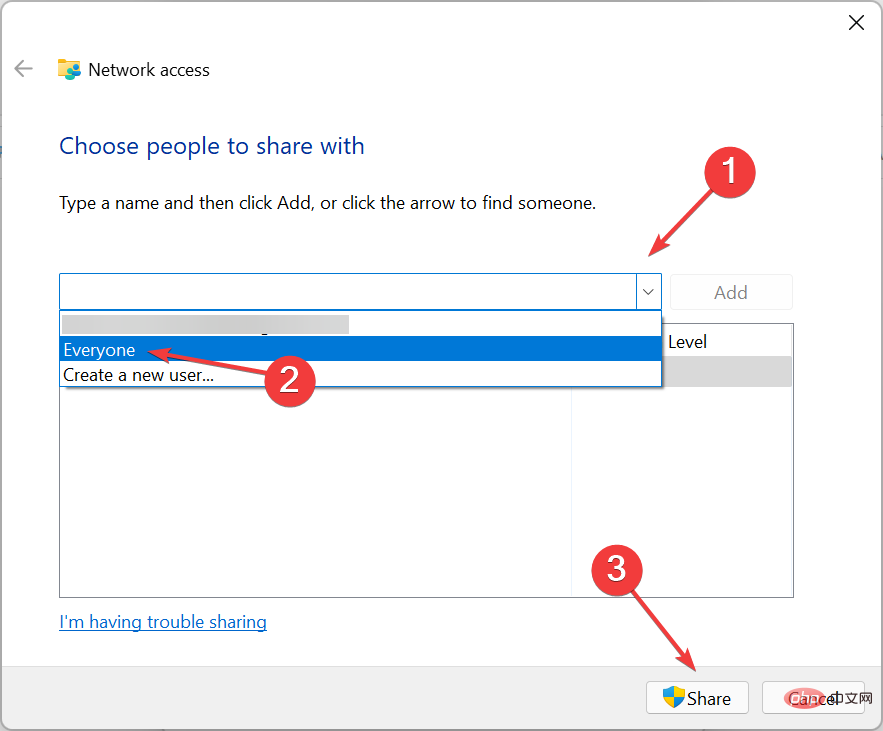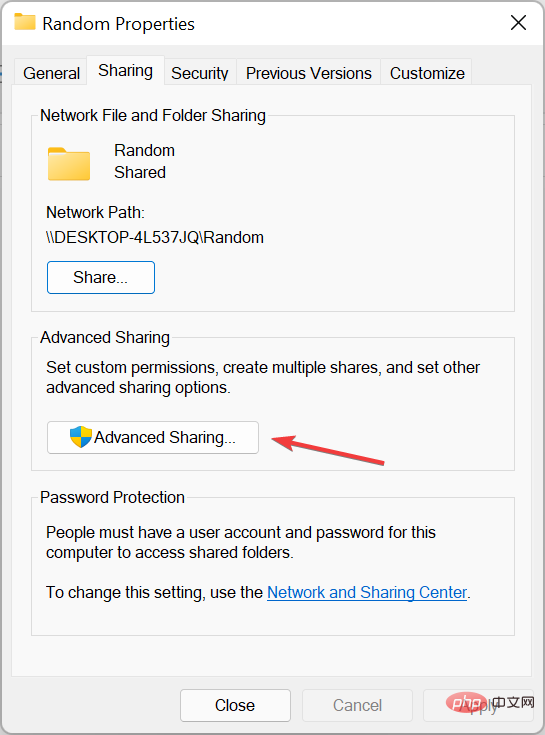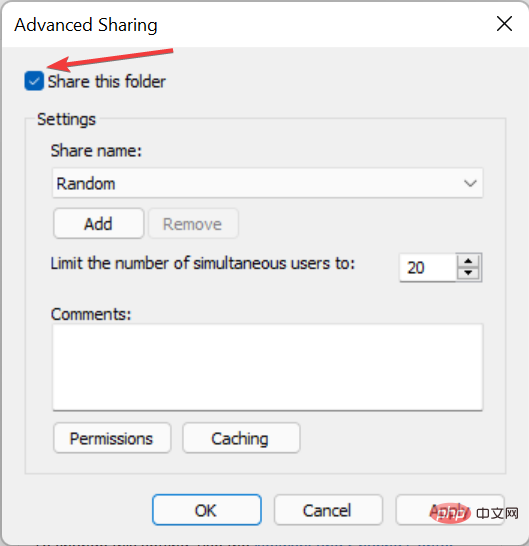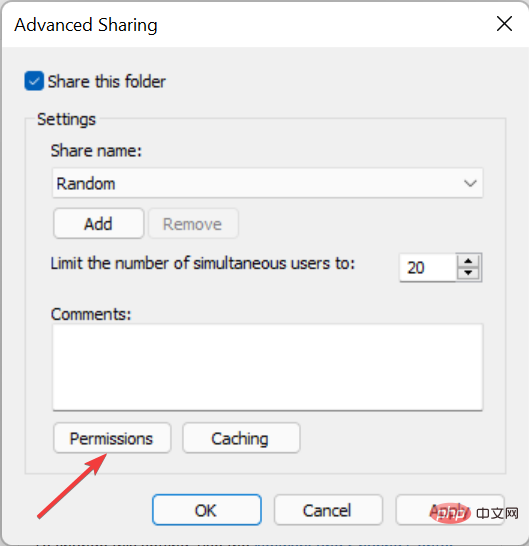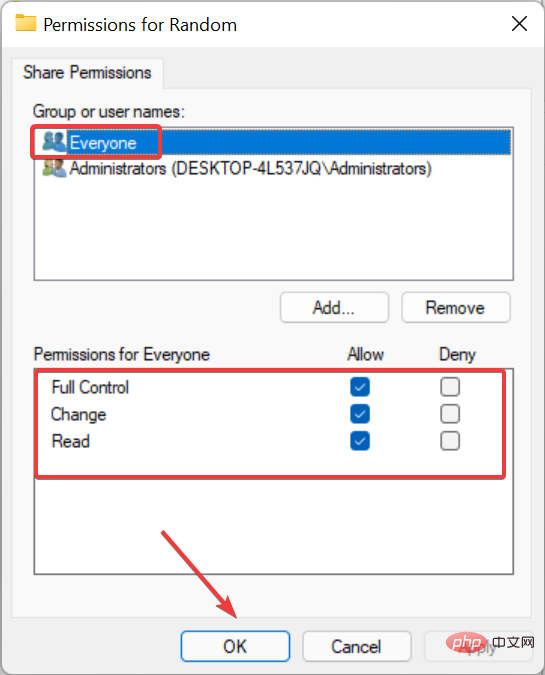Perkongsian rangkaian tidak berfungsi dalam Windows 11? Gunakan pembetulan ini
Perkongsian rangkaian membolehkan pengguna memindahkan dan menerima fail dengan pengguna lain pada rangkaian tempatan. Ia sesuai untuk orang yang mempunyai berbilang peranti di pejabat atau di rumah. Walau bagaimanapun, ramai pengguna telah melaporkan bahawa perkongsian rangkaian tidak berfungsi dengan betul selepas menaik taraf kepada Windows 11.
Ini boleh disebabkan oleh beberapa sebab, termasuk masalah dengan versi pemasang sistem pengendalian. Di samping itu, tetapan yang salah konfigurasi, kehilangan perkhidmatan kritikal atau kehilangan kebenaran boleh menyebabkan perkongsian rangkaian tidak berfungsi dalam Windows 11.
Ramai orang yang menggunakan kedua-dua peranti Windows 10 dan Windows 11 pada rangkaian tempatan mereka menyedari bahawa semasa peranti yang menjalankan Windows 11 dapat mengakses Windows 10 PC, sebaliknya adalah tidak benar. Di sinilah menaik taraf semua peranti anda kepada Windows 11 mungkin berfungsi.
Jadi sekarang izinkan kami memperkenalkan anda kepada pembaikan yang paling berkesan.
Apakah yang perlu saya lakukan jika perkongsian rangkaian tidak berfungsi dalam Windows 11?
1. Kemas kini Windows 11
- Tekan Windows+I untuk melancarkan aplikasi Tetapan dan kemudian dari sebelah kiri Pilih Kemas Kini Windows daripada tab yang disenaraikan dalam anak tetingkap navigasi sisi.
 Klik butang
Klik butang - Semak Kemas Kini di sebelah kanan untuk mengimbas sebarang versi baharu yang tersedia.
 Jika ada yang disenaraikan selepas mengimbas, klik
Jika ada yang disenaraikan selepas mengimbas, klik - Muat Turun dan Pasang untuk mendapatkannya.

- Tekan
- Windows+S untuk melancarkan menu "Cari" di bahagian atas Masukkan "Perkhidmatan" ke dalam medan teks dan klik pada hasil carian berkaitan yang muncul.
 Cari perkhidmatan
Cari perkhidmatan - Function Discovery Provider Host perkhidmatan, klik kanan padanya dan pilih Properties daripada menu konteks.
 Sekarang, klik pada menu lungsur turun
Sekarang, klik pada menu lungsur turun - Jenis permulaan dan pilih Automatik daripada senarai pilihan.
 Jika perkhidmatan tidak berjalan, klik butang "
Jika perkhidmatan tidak berjalan, klik butang " - Mula" dan kemudian klik "OK" di bahagian bawah untuk menyimpan perubahan.
 Begitu juga, tetapkan
Begitu juga, tetapkan - Penerbitan Sumber Penemuan Fungsi kepada Automatik dan jalankan perkhidmatan.
- Tekan
- Windows+S untuk melancarkan menu "Cari" , dalam Masukkan "Panel Kawalan" ke dalam medan teks dan klik pada hasil carian berkaitan yang muncul.
 Klik pada
Klik pada - Rangkaian & Internet.
 Seterusnya, klik pada
Seterusnya, klik pada - Pusat Rangkaian dan Perkongsian.
 Klik
Klik - untuk menukar tetapan perkongsian lanjutan daripada pilihan yang disenaraikan di sebelah kiri.
 Sekarang, klik pada
Sekarang, klik pada - Semua Rangkaian dan di bawah Perkongsian Folder Awam pilih Matikan Perkongsian Folder Awam (orang yang log masuk ke komputer ini masih boleh Mengakses folder ini ).
 Sekarang, tatal ke bawah dan pilih
Sekarang, tatal ke bawah dan pilih - Matikan perlindungan kata laluan Perkongsian di bawah Perkongsian dilindungi kata laluan dan klik di bahagian bawah untuk menyimpan perubahan.

4. Berikan kebenaran yang diperlukan
- Tekan Windows+E untuk melancarkan File Explorer dan cari bahagian anda sedang berkongsi Apabila menghadapi folder bermasalah, klik kanan padanya dan pilih Properties daripada menu konteks.

- Navigasi ke tab "Kongsi" dan klik butang "Kongsi".

- Klik menu lungsur turun, pilih Semua orang daripada senarai pilihan dan klik Kongsi di bahagian bawah.

- Klik pada tetingkap seterusnya untuk selesai.
- Sekarang klik pada butang "TerperinciKongsi" dalam tab Kongsi.

- Semak kotak pilihan Kongsi folder ini.

- Klik butang Kebenaran.

- Pastikan pilihan "Semua orang" dipilih dan kebenaran yang berkaitan diberikan. Setelah selesai, klik OK di bahagian bawah untuk menyimpan perubahan.

- Simpan perubahan pada semua tetingkap berikutnya, kemudian mulakan semula komputer anda untuk ini berkuat kuasa.
Setelah selesai, isu perkongsian rangkaian tidak berfungsi dalam Windows 11 harus dibetulkan dan anda boleh mula berkongsi fail dengan peranti lain pada rangkaian tempatan anda.
Selain itu, jika anda tidak boleh mengakses folder kongsi dalam Windows 11, ketahui perkara yang perlu dilakukan kerana banyak laporan turut menghadapi isu ini.
Atas ialah kandungan terperinci Perkongsian rangkaian tidak berfungsi dalam Windows 11? Gunakan pembetulan ini. Untuk maklumat lanjut, sila ikut artikel berkaitan lain di laman web China PHP!

Alat AI Hot

Undresser.AI Undress
Apl berkuasa AI untuk mencipta foto bogel yang realistik

AI Clothes Remover
Alat AI dalam talian untuk mengeluarkan pakaian daripada foto.

Undress AI Tool
Gambar buka pakaian secara percuma

Clothoff.io
Penyingkiran pakaian AI

AI Hentai Generator
Menjana ai hentai secara percuma.

Artikel Panas

Alat panas

Notepad++7.3.1
Editor kod yang mudah digunakan dan percuma

SublimeText3 versi Cina
Versi Cina, sangat mudah digunakan

Hantar Studio 13.0.1
Persekitaran pembangunan bersepadu PHP yang berkuasa

Dreamweaver CS6
Alat pembangunan web visual

SublimeText3 versi Mac
Perisian penyuntingan kod peringkat Tuhan (SublimeText3)

Topik panas
 1377
1377
 52
52
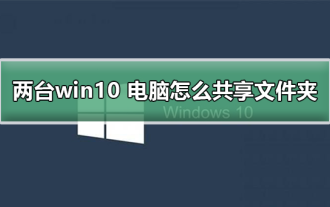 Bagaimana untuk berkongsi folder antara dua komputer Windows 10
Jan 10, 2024 pm 10:06 PM
Bagaimana untuk berkongsi folder antara dua komputer Windows 10
Jan 10, 2024 pm 10:06 PM
Kami sering menghadapi situasi di mana dua komputer berkongsi folder yang sama, tetapi kebanyakan orang tidak tahu cara menghidupkan ciri ini. Hari ini saya telah membawakan anda tutorial terperinci, mari kita lihat. Kaedah tutorial satu untuk berkongsi folder antara dua komputer win10: Gunakan peranti storan seperti pemacu keras mudah alih dan pemacu kilat USB untuk memindahkan data Sambungkan pemacu keras luaran ke komputer pertama, buka alat pengurusan fail yang sepadan, cari dan cari peranti baharu anda . Untuk beroperasi dengan menyalin fail yang diperlukan, sambungkan pemacu keras luaran ke komputer kedua dan salin-tampal fail tersebut. Kaedah 2: Gunakan rangkaian untuk perkongsian dan pemindahan fail Kami mula-mula menyambungkan dua komputer ke rangkaian yang sama, dan masing-masing membolehkan perkongsian fail dan perkhidmatan perkongsian pencetak. Klik pada "Panel Kawalan
 Bagaimana untuk melakukan perkongsian rangkaian dan pemindahan fail pada Kirin OS?
Aug 05, 2023 pm 09:17 PM
Bagaimana untuk melakukan perkongsian rangkaian dan pemindahan fail pada Kirin OS?
Aug 05, 2023 pm 09:17 PM
Bagaimana untuk melakukan perkongsian rangkaian dan pemindahan fail pada Kirin OS? Sistem pengendalian Kirin ialah sistem pengendalian yang dibangunkan berdasarkan kernel Linux dan dipandang tinggi untuk kestabilan dan keselamatannya. Perkongsian rangkaian dan pemindahan fail sangat mudah pada Kirin OS Artikel ini akan memperkenalkan anda kepada beberapa kaedah dan contoh kod yang mudah. 1. Gunakan Samba untuk perkongsian rangkaian Samba ialah suite perisian yang digunakan untuk berkongsi fail dan pencetak antara sistem Linux dan Windows. Berikut ialah cara menyediakan Samba pada OS Kirin
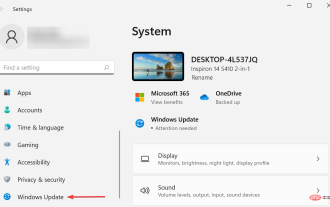 Perkongsian rangkaian tidak berfungsi dalam Windows 11? Gunakan pembetulan ini
Apr 13, 2023 pm 04:58 PM
Perkongsian rangkaian tidak berfungsi dalam Windows 11? Gunakan pembetulan ini
Apr 13, 2023 pm 04:58 PM
Perkongsian rangkaian membolehkan pengguna memindahkan dan menerima fail kepada dan daripada pengguna lain pada rangkaian tempatan. Ia sesuai untuk orang yang mempunyai berbilang peranti di pejabat atau di rumah. Walau bagaimanapun, ramai pengguna telah melaporkan bahawa perkongsian rangkaian tidak berfungsi dengan betul selepas menaik taraf kepada Windows 11. Ini boleh disebabkan oleh beberapa sebab, termasuk isu dengan versi pemasang sistem pengendalian. Di samping itu, tetapan yang salah konfigurasi, kehilangan perkhidmatan kritikal atau kehilangan kebenaran boleh menyebabkan perkongsian rangkaian tidak berfungsi dalam Windows 11. Ramai orang yang menggunakan kedua-dua peranti Windows 10 dan Windows 11 pada rangkaian tempatan mereka menyedari bahawa semasa peranti yang menjalankan Windows 11 dapat mengakses Windows 10 PC, sebaliknya tidak boleh dilakukan.
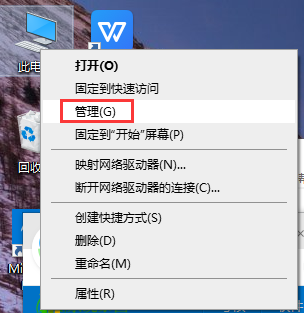 Selesaikan masalah komputer perkongsian rangkaian win10usb yang tidak bertindak balas
Jan 09, 2024 pm 01:34 PM
Selesaikan masalah komputer perkongsian rangkaian win10usb yang tidak bertindak balas
Jan 09, 2024 pm 01:34 PM
Apabila kita menggunakan sistem pengendalian win10, pernahkah kita menghadapi situasi di mana komputer perkongsian rangkaian win10usb tidak bertindak balas? Jika anda menghadapi situasi ini, adakah anda tahu bagaimana untuk menyelesaikannya? Biarkan editor memberitahu anda bagaimana untuk menyelesaikan masalah komputer perkongsian rangkaian win10usb yang tidak responsif! komputer perkongsian rangkaian win10usb tidak bertindak balas 1. Cari komputer ini pada desktop, klik kanan dan pilih "Urus". 2. Kemudian klik Pengurus Peranti dan buka "Pengawal Bas Bersiri Universal". 3. Kemudian cari pengawal berkaitan USB dan nyahpasang peranti satu demi satu, kemudian "mulakan semula komputer", dan sistem akan memasang semula pengawal USB secara automatik.
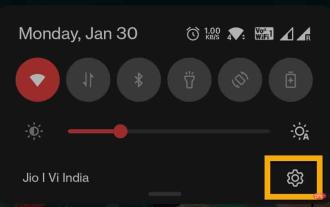 Pembetulan pemacu penyesuai rangkaian dipadamkan secara tidak sengaja
May 02, 2023 pm 05:37 PM
Pembetulan pemacu penyesuai rangkaian dipadamkan secara tidak sengaja
May 02, 2023 pm 05:37 PM
Apabila menggunakan penyesuai rangkaian, anda mungkin secara tidak sengaja mengeluarkan satu-satunya pemacu penyesuai rangkaian yang sah daripada komputer anda. Jadi, apa yang perlu dilakukan? Jika anda tidak mempunyai penyesuai WiFi luaran, anda tidak boleh menggunakan internet untuk memuat turun penyesuai rangkaian terkini! Oleh itu, anda mesti menggunakan kaedah lain untuk menyelesaikan masalah ini. Betulkan 1 – Gunakan penambatan USB untuk memuat turun pemacu Anda boleh menggunakan sambungan internet Android/iOS anda untuk memuat turun dan memasang kemas kini pemacu. Langkah 1 – Sambung menggunakan penambatan USB Semua langkah ini perlu anda buat pada telefon anda. Langkah 1 – Sambungkan telefon pintar anda ke komputer anda menggunakan kabel USB. Langkah 2 - Buka kunci telefon anda dan buka tetapan. Hanya drop down
 Cara membuat dan mengurus folder kongsi rangkaian pada komputer Windows
Jun 17, 2023 pm 12:18 PM
Cara membuat dan mengurus folder kongsi rangkaian pada komputer Windows
Jun 17, 2023 pm 12:18 PM
Folder kongsi rangkaian ialah ciri yang sangat mudah yang membolehkan berbilang komputer berkongsi fail dan folder pada rangkaian yang sama. Jika pengguna ingin mencipta dan mengurus folder kongsi rangkaian pada komputer Windows, terdapat beberapa langkah mudah. Langkah 1: Sediakan perkongsian rangkaian Untuk menyediakan perkongsian rangkaian, anda perlu terlebih dahulu memastikan komputer anda disambungkan ke rangkaian dan sambungan rangkaian didayakan. Untuk menyemak status sambungan rangkaian, tekan kekunci Win+R, taip "ncpa.cpl" dan tekan Enter. Seterusnya, pilih rangkaian yang anda ingin gunakan
 Nama komputer tidak dikenali untuk perkongsian rangkaian
Dec 26, 2023 am 09:59 AM
Nama komputer tidak dikenali untuk perkongsian rangkaian
Dec 26, 2023 am 09:59 AM
Sistem win10 ialah sistem terbaik yang dipilih oleh kebanyakan pengguna! Keupayaan kerja yang berkuasa ialah label sistem win10 yang paling menarik perhatian! Pada asasnya, kebanyakan kerja yang melibatkan komputer secara amnya menggunakan sistem win10 Baru-baru ini, ramai rakan telah melaporkan bahawa nama komputer tidak dapat ditemui dalam perkongsian rangkaian semasa menggunakan komputer Hari ini, editor akan membawakan anda rangkaian Mari kita lihat penyelesaian untuk perkongsian bahawa komputer pihak lain tidak dapat ditemui. Penyelesaian kepada masalah bahawa nama komputer tidak boleh ditemui dalam perkongsian rangkaian: Langkah-langkah operasi: 1. Klik kanan ikon sambungan rangkaian di sudut kanan bawah desktop komputer. 2. Klik ‘Tukar tetapan perkongsian lanjutan’ di penjuru kiri sebelah atas. Masukkan halaman tetapan perkongsian. 3. Ramai orang sering tidak menghidupkan penemuan rangkaian dan tidak dapat mencari komputer yang dikongsi.
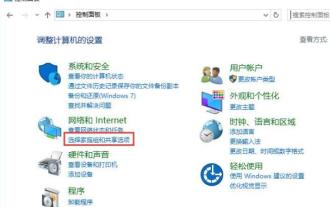 Kaedah khusus untuk mematikan perkongsian rangkaian dalam win10
Mar 27, 2024 am 10:50 AM
Kaedah khusus untuk mematikan perkongsian rangkaian dalam win10
Mar 27, 2024 am 10:50 AM
1. Buka Panel Kawalan dan klik [Pilih Kumpulan Utama dan Pilihan Perkongsian] seperti yang ditunjukkan dalam rajah: 2. Klik [Tukar tetapan perkongsian lanjutan] seperti yang ditunjukkan dalam rajah: 3. Pilih [Matikan penemuan rangkaian] dan [ Matikan Fail dan Pencetak] Kongsi] dan akhir sekali klik [Simpan Perubahan]. seperti yang ditunjukkan dalam gambar: