Cara mencetak e-mel daripada Outlook atau Outlook.com
Malah dalam dunia digital ini di mana segala-galanya berubah daripada hard copy kepada soft copy, ada kalanya kita perlu menyerahkan hard copy, seperti salinan resume semasa temuduga atau sebarang perjanjian yang perlu ditandatangani dan dipos. Apabila perkara ini perlu dilakukan, pengguna boleh menghantar e-mel dokumen dengan mudah dan menyelesaikannya. Tetapi kadangkala, pengguna perlu mencetak keseluruhan e-mel bersama dokumen untuk rujukan mengikut keperluan.
Jika anda ingin tahu cara mencetak e-mel daripada Outlook daripada aplikasi desktop atau Outlook dalam talian, artikel ini akan membantu anda memahami cara melakukannya.
Cara mencetak e-mel daripada aplikasi desktop Outlook
Langkah 1: Tekan kekunci Windows dan taip Outlook untuk membuka aplikasi Outlook .
Langkah 2: Pilih aplikasiOutlook daripada hasil carian seperti yang ditunjukkan di bawah.

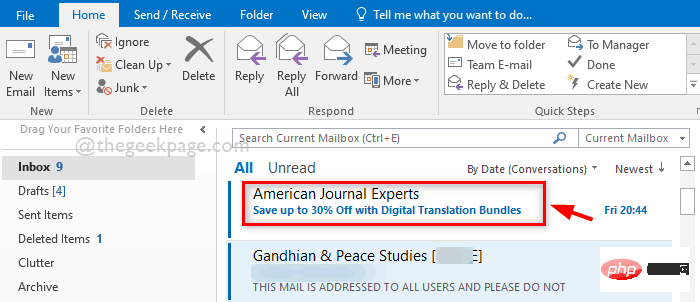
Fail di penjuru kiri sebelah atas tetingkap seperti yang ditunjukkan dalam imej di bawah.

Cetak pada panel kiri seperti yang ditunjukkan di bawah.
Langkah 6: Kemudian, di sebelah kanan, pilih pencetak yang sesuai daripada senarai juntai bawah. Langkah 7: Jika anda ingin menukar pilihan cetakan selain daripada pilihan cetakan lalai yang ditetapkan sebelum ini, klik butangPilihan Cetakan di bawah nama pencetak seperti yang ditunjukkan.

Cetak" untuk mencetak e-mel.

Cetak Cepat daripada menu konteks seperti berikut .
NOTA: Ini akan menghantar arahan cetakan terus ke pencetak yang biasa anda cetak. Tetapi pastikan pencetak disambungkan ke sistem anda.

Langkah 1: Buka mana-mana aplikasi penyemak imbas seperti google chrome pada sistem anda dengan menekan kekunci windows .
Langkah 2: Taipgoogle chrome dan pilih apl Google chrome daripada hasil carian seperti yang ditunjukkan di bawah.

Enter.
https://outlook.live.com/
Log Masuk di penjuru kanan sebelah atas halaman seperti yang ditunjukkan di bawah.

alamat e-mel akaun Microsoft anda seperti yang ditunjukkan di bawah.
Langkah 6: Kemudian klikSeterusnya untuk meneruskan.

Log Masuk seperti yang ditunjukkan di bawah.

Langkah 9: Jadi, pastikan pilihan Jangan tunjukkan ini lagi dinyahtandai dan klik Tidak untuk meneruskan.

Langkah 10: Klik pada e-mel yang ingin anda cetak seperti yang ditunjukkan dalam tangkapan skrin di bawah.

Langkah 11: Setelah e-mel dibuka, klik pada ikon tiga titik mendatar (menunjukkan lebih banyak pilihan) di bahagian atas sebelah kanan e-mel seperti yang ditunjukkan di bawah.

Langkah 12: Dalam senarai Tunjukkan lagi pilihan, klik Cetak untuk mencetak e-mel yang anda inginkan seperti ditunjukkan di bawah Tunjukkan.

Langkah 14: Pada halaman pengesahan cetakan, klik butang Cetak, seperti yang ditunjukkan di bawah.

Langkah 15: Dalam tetingkap cetakan pada skrin, pilih Pencetak daripada senarai juntai bawah di bawah pilihan Destinasi ( Contohnya: OneNote (desktop)) seperti yang ditunjukkan di bawah.

Langkah 16: Akhir sekali, klik pada butang "Cetak" di bahagian bawah tetingkap Pencetak untuk memulakan arahan cetakan seperti yang ditunjukkan di bawah.

Langkah 17: Kemudian, jika tidak terdapat banyak arahan dalam baris gilir cetakan, laksanakan arahan cetakan selepas beberapa saat dan anda boleh melihat dokumen dicetak pada pencetak .
Langkah 18: Setelah selesai, anda boleh keluar dari Outlook Web dan menutup penyemak imbas.
Atas ialah kandungan terperinci Cara mencetak e-mel daripada Outlook atau Outlook.com. Untuk maklumat lanjut, sila ikut artikel berkaitan lain di laman web China PHP!

Alat AI Hot

Undresser.AI Undress
Apl berkuasa AI untuk mencipta foto bogel yang realistik

AI Clothes Remover
Alat AI dalam talian untuk mengeluarkan pakaian daripada foto.

Undress AI Tool
Gambar buka pakaian secara percuma

Clothoff.io
Penyingkiran pakaian AI

AI Hentai Generator
Menjana ai hentai secara percuma.

Artikel Panas

Alat panas

Notepad++7.3.1
Editor kod yang mudah digunakan dan percuma

SublimeText3 versi Cina
Versi Cina, sangat mudah digunakan

Hantar Studio 13.0.1
Persekitaran pembangunan bersepadu PHP yang berkuasa

Dreamweaver CS6
Alat pembangunan web visual

SublimeText3 versi Mac
Perisian penyuntingan kod peringkat Tuhan (SublimeText3)

Topik panas
 1377
1377
 52
52
 Bagaimana untuk menukar fon dalam Outlook pada telefon mudah alih Apple
Mar 08, 2024 pm 04:46 PM
Bagaimana untuk menukar fon dalam Outlook pada telefon mudah alih Apple
Mar 08, 2024 pm 04:46 PM
Bagaimana untuk menukar fon dalam Outlook pada telefon mudah alih Apple Mula-mula buka perisian Outlook dan klik pada fail di sudut kiri atas antara muka. Anda boleh menetapkan fon mengikut pilihan anda sendiri Selepas tetapan selesai, klik butang OK. Mari kita lihat! Cara menukar fon dalam Outlook pada telefon mudah alih Apple 1. Buka perisian Outlook dan klik pilihan "Fail" di penjuru kiri sebelah atas antara muka. 2. Dalam senarai yang muncul, cari "Pilihan" dan klik untuk masuk. 3. Di sebelah kiri senarai pilihan, klik "Mel". 4. Seterusnya, pilih "Surat dan Fon". 5. Jika anda ingin menetapkan fon untuk e-mel baharu, membalas e-mel atau mengarang, klik pilihan yang sepadan untuk memasukkan tetapan. 6. Tetapkan fon mengikut keutamaan peribadi Selepas tetapan selesai, klik OK.
 E-mel Outlook hilang daripada panel kawalan dalam Windows 11
Feb 29, 2024 pm 03:16 PM
E-mel Outlook hilang daripada panel kawalan dalam Windows 11
Feb 29, 2024 pm 03:16 PM
Adakah ikon mel Outlook tiada daripada Panel Kawalan Windows 11? Keadaan yang tidak dijangka ini telah menyebabkan kekeliruan dan kebimbangan di kalangan sesetengah individu yang bergantung pada OutlookMail untuk keperluan komunikasi mereka. Mengapa e-mel Outlook saya tidak dipaparkan dalam Panel Kawalan? Mungkin terdapat beberapa sebab yang mungkin mengapa tiada ikon mel Outlook dalam Panel Kawalan: Outlook tidak dipasang dengan betul. Memasang aplikasi Office daripada Microsoft Store tidak menambah applet Mel pada Panel Kawalan. Lokasi fail mlcfg32.cpl dalam Panel Kawalan tiada. Laluan ke fail mlcfg32.cpl dalam pendaftaran adalah salah. Sistem pengendalian tidak dikonfigurasikan pada masa ini untuk menjalankan aplikasi ini
 Bagaimana untuk membetulkan ralat 0x80040115 dalam Outlook?
Apr 14, 2023 pm 04:58 PM
Bagaimana untuk membetulkan ralat 0x80040115 dalam Outlook?
Apr 14, 2023 pm 04:58 PM
Semasa menggunakan Outlook, pengguna kadangkala menghadapi pelbagai ralat yang mengganggu komunikasi e-mel. Ralat yang sering dihadapi ialah ralat Outlook 0x80040115. Ralat Outlook 0x80040115 berlaku apabila pengguna menghantar e-mel tetapi Outlook tidak dapat menyegerakkan perubahan pada pelayan Peti Mel atau menghantar e-mel kerana masalah dengan aplikasi Outlook atau fail OST. Mesej ralat lengkap adalah seperti berikut: Tugas "yourmailaccount
 Bagaimana untuk membaiki tambahan Microsoft Teams yang hilang dalam Outlook
May 11, 2023 am 11:01 AM
Bagaimana untuk membaiki tambahan Microsoft Teams yang hilang dalam Outlook
May 11, 2023 am 11:01 AM
Pasukan mempunyai tambahan yang sangat berguna dalam Outlook yang dipasang secara automatik apabila anda memasang aplikasi sebelumnya semasa menggunakan Outlook 2013 atau versi aplikasi yang lebih baru. Selepas memasang kedua-dua aplikasi ini, hanya buka Outlook dan anda akan menemui tambahan yang diprapasang. Walau bagaimanapun, sesetengah pengguna telah melaporkan pengecualian apabila pemalam Pasukan tidak boleh ditemui dalam Outlook. Betulkan 1 – Daftar semula fail DLL Kadangkala perlu mendaftar semula fail dll tambahan Pasukan tertentu. Langkah 1 - Cari Fail MICROSOFT.TEAMS.ADDINLOADER.DLL 1. Mula-mula, anda mesti pastikan
 Cara mengisih e-mel mengikut penghantar, subjek, tarikh, kategori, saiz dalam Outlook
Feb 19, 2024 am 10:48 AM
Cara mengisih e-mel mengikut penghantar, subjek, tarikh, kategori, saiz dalam Outlook
Feb 19, 2024 am 10:48 AM
Outlook menawarkan banyak tetapan dan ciri untuk membantu anda mengurus kerja anda dengan lebih cekap. Salah satunya ialah pilihan pengisihan yang membolehkan anda mengkategorikan e-mel anda mengikut keperluan anda. Dalam tutorial ini, kami akan mempelajari cara menggunakan ciri pengisihan Outlook untuk menyusun e-mel berdasarkan kriteria seperti pengirim, subjek, tarikh, kategori atau saiz. Ini akan memudahkan anda memproses dan mencari maklumat penting, menjadikan anda lebih produktif. Microsoft Outlook ialah aplikasi berkuasa yang memudahkan untuk mengurus jadual e-mel dan kalendar anda secara berpusat. Anda boleh menghantar, menerima dan mengatur e-mel dengan mudah, manakala fungsi kalendar terbina dalam memudahkan untuk menjejaki acara dan janji temu anda yang akan datang. Bagaimana untuk berada di Outloo
 Outlook tidak menghantar atau menerima sebarang isu e-mel dibetulkan
Apr 15, 2023 pm 10:40 PM
Outlook tidak menghantar atau menerima sebarang isu e-mel dibetulkan
Apr 15, 2023 pm 10:40 PM
Outlook ialah salah satu aplikasi Office365 yang paling biasa digunakan. Tetapi sama seperti mana-mana aplikasi lain, kadangkala ia ranap dan berhenti menerima atau menghantar e-mel sama sekali! Dalam artikel ini, kami telah menyenaraikan beberapa pembetulan yang sangat mudah namun pantas untuk anda membaiki Outlook sendiri. Cuma ikut arahan langkah demi langkah kami dan anda akan mempunyai e-mel dalam peti masuk anda dalam masa yang singkat. Penyelesaian - 1. Tutup dan mulakan semula Outlook. Anda juga boleh mempertimbangkan untuk memulakan semula peranti anda. 2. Perkara pertama yang perlu anda lakukan ialah menyemak sama ada sistem anda disambungkan ke Internet dan sama ada rangkaian berfungsi dengan betul. Mungkin terdapat beberapa isu sambungan rangkaian yang menjejaskan pelayan Outlook. Betulkan 1 – Pastikan Ou
 Satu atau lebih item dalam folder yang anda segerakkan tidak sepadan dengan ralat Outlook
Mar 18, 2024 am 09:46 AM
Satu atau lebih item dalam folder yang anda segerakkan tidak sepadan dengan ralat Outlook
Mar 18, 2024 am 09:46 AM
Apabila anda mendapati bahawa satu atau lebih item dalam folder penyegerakan anda tidak sepadan dengan mesej ralat dalam Outlook, ini mungkin disebabkan anda mengemas kini atau membatalkan item mesyuarat. Dalam kes ini, anda akan melihat mesej ralat yang mengatakan bahawa versi tempatan anda data bercanggah dengan salinan jauh. Keadaan ini biasanya berlaku dalam aplikasi desktop Outlook. Satu atau lebih item dalam folder yang anda segerakkan tidak sepadan. Untuk menyelesaikan konflik, buka projek dan cuba operasi semula. Betulkan Satu atau lebih item dalam folder yang disegerakkan tidak sepadan dengan ralat Outlook Dalam versi desktop Outlook, anda mungkin menghadapi masalah apabila item kalendar tempatan bercanggah dengan salinan pelayan. Nasib baik, walaupun, terdapat beberapa cara mudah untuk membantu
 Bagaimana untuk mencetak semua lampiran dalam Outlook
Feb 20, 2024 am 10:30 AM
Bagaimana untuk mencetak semua lampiran dalam Outlook
Feb 20, 2024 am 10:30 AM
Outlook ialah salah satu pelanggan e-mel yang paling kaya dengan ciri dan telah menjadi alat yang sangat diperlukan untuk komunikasi profesional. Salah satu cabaran ialah mencetak semua lampiran pada masa yang sama dalam Outlook. Biasanya anda perlu memuat turun lampiran satu demi satu sebelum anda boleh mencetaknya, tetapi jika anda ingin mencetak semuanya sekali gus, ini adalah masalah yang dihadapi kebanyakan orang. Cara Mencetak Semua Lampiran dalam Outlook Walaupun kebanyakan maklumat dikekalkan dalam talian dalam aplikasi Outlook, ada kalanya anda perlu mencetak maklumat untuk sandaran. Mesti menandatangani dokumen sendiri untuk memenuhi keperluan undang-undang seperti kontrak, borang kerajaan atau tugasan kerja rumah. Terdapat beberapa kaedah yang membolehkan anda mencetak semua lampiran dalam Outlook dengan satu klik dan bukannya mencetaknya satu demi satu. Mari kita lihat setiap satu secara terperinci. Outloo



