Mod potret tidak berfungsi pada kamera iPhone
Ramai orang meminati fotografi, dan Apple telah memudahkan untuk mengambil foto seperti DSLR dengan iPhone. Anda boleh mengklik foto hebat pada iPhone anda menggunakan mod potret, swafoto, dsb.
Baru-baru ini, kami telah menerima laporan daripada pelbagai pengguna iPhone yang mengatakan bahawa mereka tidak dapat mengambil gambar menggunakan mod potret pada iPhone mereka. Mereka tidak pasti mengapa mod potret tidak berfungsi pada iPhone mereka.
Setelah melakukan beberapa penyelidikan tentang perkara itu, kami mengetahui tentang beberapa kemungkinan punca isu ini. Ini mungkin disebabkan tetapan zum potret didayakan di bawah tetapan kamera pada iPhone, iPhone tidak dikemas kini, pepijat teknikal dalam iPhone, dsb.
Dalam siaran ini, anda mungkin menemui pelbagai penyelesaian hebat yang akan membantu menyelesaikan isu ini dengan mudah.
Betulkan 1 – Dayakan zum potret pada iPhone untuk mengekalkan tetapan
Langkah 1: Untuk melakukan ini, anda perlu melancarkan halaman “Tetapan ” pada iPhone anda.
Langkah 2: Kemudian tatal ke bawah dan cari pilihan Kamera dalam senarai menu tetapan dan ketik padanya seperti yang ditunjukkan di bawah.
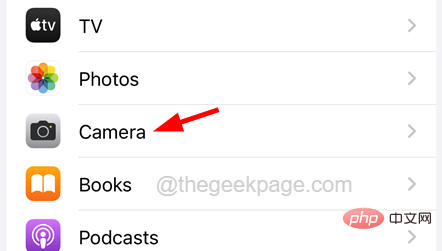
Langkah 3: Sekarang klik pada pilihan Keep Settings pada halaman kamera seperti yang ditunjukkan dalam tangkapan skrin di bawah.
CATATAN – Lumpuhkan pilihan Grid dengan mengklik suis togolnya.
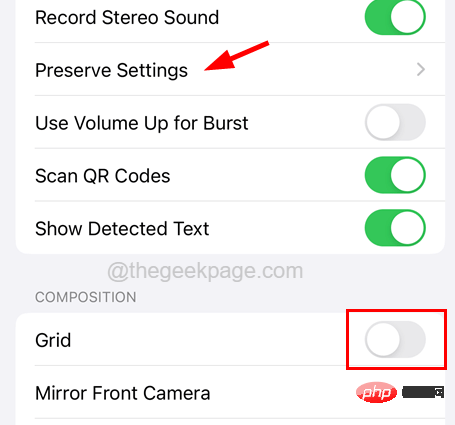
Langkah 4: Di sini sila klik pada butang togol PotretZum untuk mendayakannya.
Betulkan 2 – Tetapkan nilai apertur yang sesuai
Nilai apertur ideal yang perlu ditetapkan pada mana-mana apl kamera iPhone ialah antara 1.6 dan 2.8. Jika ia di luar julat ini, ia tidak akan berfungsi seperti yang diharapkan. Oleh itu, kami mengesyorkan pengguna untuk mencuba mengikut langkah di bawah untuk menetapkan nilai julat apertur yang betul pada iPhone.
Langkah 1: Mula-mula, anda perlu melancarkan aplikasi Kamera pada iPhone anda.
Langkah 2: Setelah apl kamera dibuka, tukarkannya kepada Mod Potret seperti yang ditunjukkan dalam tangkapan skrin di bawah.
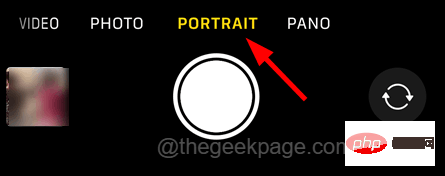
Langkah 3: Selepas kamera memasuki mod potret, anda akan menemui ikon berbentuk anak panah atas di bahagian atas, seperti yang ditunjukkan di bawah.
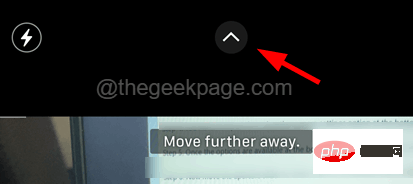
Langkah 4: Anda perlu mengklik padanya untuk melihat pilihan tetapan kamera di bahagian bawah.
Langkah 5: Setelah pilihan di penjuru kanan sebelah bawah tersedia, klik pada simbol dalam pilihan seperti yang ditunjukkan.
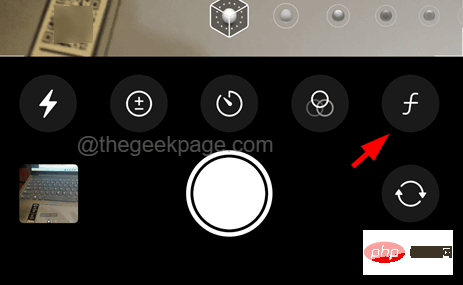
Langkah 6: Sekarang gerakkan peluncur apertur untuk memastikan ia berada di antara 1.6 hingga 2.8.
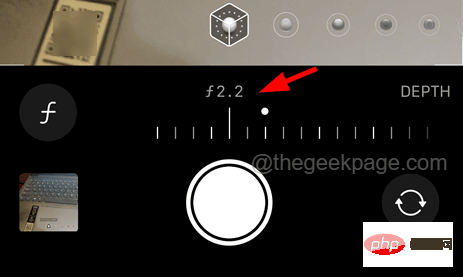
Langkah 7: Setelah disediakan dengan betul, anda akan perasan bahawa anda boleh menangkap imej dalam mod potret.
Betulkan 3 – Paksa Mulakan Semula iPhone
Apabila sebarang gangguan teknikal berlaku pada iPhone anda, ia boleh menyebabkan isu yang dibincangkan di atas dalam artikel ini. Ramai pengguna dengan mudah menyelesaikan masalah ini dengan paksa memulakan semula iPhone mereka. Kami akan menunjukkan kepada anda cara untuk memaksa semula iPhone anda menggunakan langkah berikut.
Langkah 1: Untuk memulakan semula iPhone anda secara paksa, anda perlu menekan butang Naikkan Kelantangan sekali dan lepaskannya.
Langkah 2: Sekarang, anda perlu menekan butang Kurangkan Kelantangan dan lepaskannya.

Langkah 3: Setelah selesai, tekan butang Kuasa iPhone anda sehingga anda melihat logo logo Apple pada skrin.
Langkah 4: Selepas iPhone dimulakan, cuba semak sama ada masalah telah diselesaikan.
Betulkan 4 – Tetapkan Semula Semua Tetapan pada iPhone
Jika tiada apa-apa yang berkesan untuk anda, anda boleh cuba mengikuti langkah di bawah untuk menetapkan semula semua tetapan pada iPhone.
Perhatian – Jangan risau! Menetapkan semula semua tetapan tidak akan memadam sebarang data anda daripada iPhone anda.
Langkah 1: Lancarkan apl Tetapan dengan mengetik ikon Tetapan dalam skrin utama.
Langkah 2: Selepas itu, pilih pilihan “Umum” dengan mengklik pada Umum seperti yang ditunjukkan dalam tangkapan skrin di bawah.
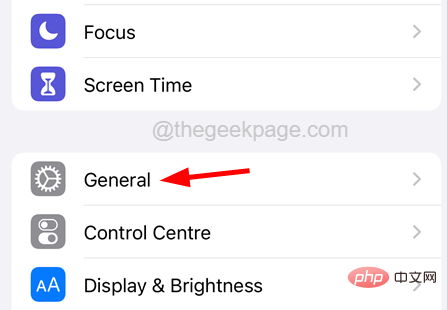
Langkah 3: Sekarang tatal ke bawah halaman Umum ke bahagian bawah dan pilih pilihan Pindahkan atau Tetapkan Semula iPhone.
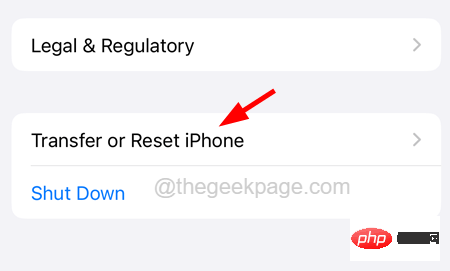
Langkah 4: Selepas dibuka, klik pilihan "Reset " di bahagian bawah halaman, seperti yang ditunjukkan dalam gambar.
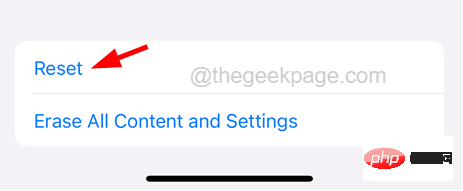
Langkah 5: Menu pop timbul kecil akan muncul pada skrin iPhone seperti yang ditunjukkan di bawah.
Langkah 6: Anda perlu mengklik pada pilihan "Tetapkan Semula Semua Tetapan".
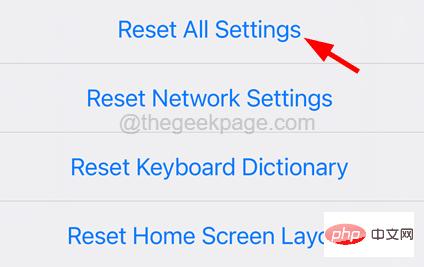
Langkah 7: Untuk meneruskan, ia mungkin meminta anda memasukkan kata laluan anda.
Langkah 8: Selepas berjaya mengesahkan kata laluan, klik pilihan Tetapkan Semula Semua Tetapan sekali lagi untuk mengesahkan.
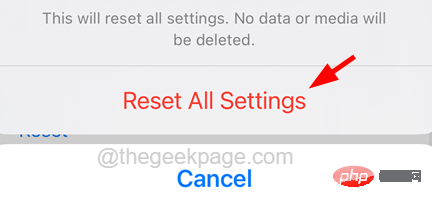
Langkah 9: Ia akan mula menetapkan semula semua tetapan pada iPhone anda.
Pembetulan Lain
Mengambil Foto dari Jarak Tertentu
Mana-mana pengguna yang ingin menangkap foto dalam mod potret mestilah berada pada jarak tertentu dari subjek untuk menangkapnya dengan betul. Jika tidak, mod Potret tidak akan didayakan pada apl Kamera pada iPhone anda, tidak kira berapa lama anda menunggu untuk mendayakannya.
Sebaliknya, anda mesti perasan mesej amaran pada apl kamera dalam mod potret, mengarahkan pengguna untuk bergerak lebih dekat atau lebih jauh daripada objek. Ikut arahan yang ditunjukkan dan anda mungkin perasan bahawa Mod Potret akan didayakan dan dapat menangkap imej yang cantik.
Semak model telefon Apple anda
Sesetengah model iPhone seperti iPhone SE, iPhone XR, iPhone 8, dll. mempunyai lensa kamera tunggal di bahagian belakang yang hanya boleh menangkap manusia dalam mod potret . Jika mana-mana pengguna cuba menangkap objek, haiwan, dsb. yang bukan manusia dalam mod potret, ia tidak akan berfungsi sama sekali.
Pastikan anda menangkap manusia pada iPhone anda untuk memastikan ia berfungsi.
NOTA – Telah diperhatikan bahawa apl kamera dalam mod potret sukar memfokus pada menangkap imej apabila terdapat ramai orang dalam bingkai di lokasi yang berbeza. Jadi cuba tangkap imej dalam mod potret, dengan sehingga dua orang dalam bingkai.
Cuba Mod Potret dalam Cahaya Tinggi
Kami mendapati ramai pengguna iPhone cuba menangkap objek dalam mod potret apabila meletakkannya dalam cahaya malap/malap. Ia mungkin berfungsi pada model terbaharu seperti iPhone 13, iPhone 14, dsb., tetapi mungkin tidak berfungsi seperti yang diharapkan dalam model lama.
Jadi cuba alihkan objek anda ke kawasan cahaya terang dan tangkap dalam mod potret.
Membersihkan lensa kamera
Jika lensa kamera mempunyai lapisan kotoran, minyak atau tompok cap jari, sukar untuk mengambil foto yang baik, sama ada dalam mod potret atau foto biasa. Ini boleh menjadi sebab lain mengapa mod potret tidak berfungsi pada apl kamera iPhone anda.
Oleh itu, kami mengesyorkan pengguna mengelap lensa kamera di belakang iPhone dengan kain bersih untuk memastikan tiada kotoran dan sebagainya yang menghalang lensa.
Jika isu itu berterusan walaupun selepas mencuba penyelesaian di atas ini, cuba pembaikan berikut yang diberikan di bawah artikel ini.
Klik untuk memasuki versi percubaan ChatGPT China: https://yundongfang.com/chatgpt.php
Atas ialah kandungan terperinci Mod potret tidak berfungsi pada kamera iPhone. Untuk maklumat lanjut, sila ikut artikel berkaitan lain di laman web China PHP!

Alat AI Hot

Undresser.AI Undress
Apl berkuasa AI untuk mencipta foto bogel yang realistik

AI Clothes Remover
Alat AI dalam talian untuk mengeluarkan pakaian daripada foto.

Undress AI Tool
Gambar buka pakaian secara percuma

Clothoff.io
Penyingkiran pakaian AI

AI Hentai Generator
Menjana ai hentai secara percuma.

Artikel Panas

Alat panas

Notepad++7.3.1
Editor kod yang mudah digunakan dan percuma

SublimeText3 versi Cina
Versi Cina, sangat mudah digunakan

Hantar Studio 13.0.1
Persekitaran pembangunan bersepadu PHP yang berkuasa

Dreamweaver CS6
Alat pembangunan web visual

SublimeText3 versi Mac
Perisian penyuntingan kod peringkat Tuhan (SublimeText3)

Topik panas
 iPhone 16 Pro dan iPhone 16 Pro Max rasmi dengan kamera baharu, A18 Pro SoC dan skrin yang lebih besar
Sep 10, 2024 am 06:50 AM
iPhone 16 Pro dan iPhone 16 Pro Max rasmi dengan kamera baharu, A18 Pro SoC dan skrin yang lebih besar
Sep 10, 2024 am 06:50 AM
Apple akhirnya telah menanggalkan penutup model iPhone mewah baharunya. iPhone 16 Pro dan iPhone 16 Pro Max kini hadir dengan skrin yang lebih besar berbanding dengan model generasi terakhir mereka (6.3-in pada Pro, 6.9-in pada Pro Max). Mereka mendapat Apple A1 yang dipertingkatkan
 Kunci Pengaktifan bahagian iPhone dikesan dalam iOS 18 RC — mungkin merupakan pukulan terbaharu Apple ke kanan untuk dibaiki dijual di bawah nama perlindungan pengguna
Sep 14, 2024 am 06:29 AM
Kunci Pengaktifan bahagian iPhone dikesan dalam iOS 18 RC — mungkin merupakan pukulan terbaharu Apple ke kanan untuk dibaiki dijual di bawah nama perlindungan pengguna
Sep 14, 2024 am 06:29 AM
Awal tahun ini, Apple mengumumkan bahawa ia akan mengembangkan ciri Kunci Pengaktifannya kepada komponen iPhone. Ini memautkan komponen iPhone individu secara berkesan, seperti bateri, paparan, pemasangan FaceID dan perkakasan kamera ke akaun iCloud,
 Kunci Pengaktifan bahagian iPhone mungkin merupakan pukulan terbaharu Apple ke kanan untuk dibaiki dijual dengan berselindung di bawah perlindungan pengguna
Sep 13, 2024 pm 06:17 PM
Kunci Pengaktifan bahagian iPhone mungkin merupakan pukulan terbaharu Apple ke kanan untuk dibaiki dijual dengan berselindung di bawah perlindungan pengguna
Sep 13, 2024 pm 06:17 PM
Awal tahun ini, Apple mengumumkan bahawa ia akan mengembangkan ciri Kunci Pengaktifannya kepada komponen iPhone. Ini memautkan komponen iPhone individu secara berkesan, seperti bateri, paparan, pemasangan FaceID dan perkakasan kamera ke akaun iCloud,
 Platform Perdagangan Platform Perdagangan Rasmi dan Alamat Pemasangan Rasmi
Feb 13, 2025 pm 07:33 PM
Platform Perdagangan Platform Perdagangan Rasmi dan Alamat Pemasangan Rasmi
Feb 13, 2025 pm 07:33 PM
Artikel ini memperincikan langkah -langkah untuk mendaftar dan memuat turun aplikasi terkini di laman web rasmi Gate.io. Pertama, proses pendaftaran diperkenalkan, termasuk mengisi maklumat pendaftaran, mengesahkan nombor e -mel/telefon bimbit, dan menyelesaikan pendaftaran. Kedua, ia menerangkan cara memuat turun aplikasi Gate.io pada peranti iOS dan peranti Android. Akhirnya, petua keselamatan ditekankan, seperti mengesahkan kesahihan laman web rasmi, membolehkan pengesahan dua langkah, dan berjaga-jaga terhadap risiko phishing untuk memastikan keselamatan akaun pengguna dan aset.
 Portal Log Masuk Versi Rasmi Binance Binance
Feb 21, 2025 pm 05:42 PM
Portal Log Masuk Versi Rasmi Binance Binance
Feb 21, 2025 pm 05:42 PM
Untuk mengakses versi Login Laman Web Binance yang terkini, ikuti langkah mudah ini. Pergi ke laman web rasmi dan klik butang "Login" di sudut kanan atas. Pilih kaedah log masuk anda yang sedia ada. Masukkan nombor mudah alih berdaftar atau e -mel dan kata laluan anda dan pengesahan lengkap (seperti kod pengesahan mudah alih atau Google Authenticator). Selepas pengesahan yang berjaya, anda boleh mengakses Portal Log masuk laman web rasmi Binance.
 LCD iPhone menjadi sejarah! Apple akan ditinggalkan sepenuhnya: penghujung era
Sep 03, 2024 pm 09:38 PM
LCD iPhone menjadi sejarah! Apple akan ditinggalkan sepenuhnya: penghujung era
Sep 03, 2024 pm 09:38 PM
Menurut laporan media yang memetik sumber, Apple akan meninggalkan sepenuhnya penggunaan skrin LCD (paparan kristal cecair) dalam iPhone, dan semua iPhone yang dijual tahun depan dan seterusnya akan menggunakan paparan OLED (diod pemancar cahaya organik). Apple pertama kali menggunakan paparan OLED pada iPhoneX pada tahun 2017. Sejak itu, Apple telah mempopularkan paparan OLED dalam model pertengahan hingga tinggi, tetapi siri iPhone SE masih menggunakan skrin LCD. Walau bagaimanapun, iPhone dengan skrin LCD akan menjadi sejarah Orang yang biasa dengan perkara itu berkata bahawa Apple telah mula memesan paparan OLED daripada BOE dan LG untuk iPhone SE generasi baharu. Samsung kini memegang kira-kira separuh daripada pasaran paparan OLED iPhone, LG
 Anbi App Rasmi Muat turun v2.96.2 Pemasangan versi terkini ANBI Versi Android Rasmi
Mar 04, 2025 pm 01:06 PM
Anbi App Rasmi Muat turun v2.96.2 Pemasangan versi terkini ANBI Versi Android Rasmi
Mar 04, 2025 pm 01:06 PM
Langkah Pemasangan Rasmi Binance: Android perlu melawat laman web rasmi untuk mencari pautan muat turun, pilih versi Android untuk memuat turun dan memasang; Semua harus memberi perhatian kepada perjanjian melalui saluran rasmi.
 Bagaimana cara memasang dan mendaftarkan aplikasi untuk membeli duit syiling maya?
Feb 21, 2025 pm 06:00 PM
Bagaimana cara memasang dan mendaftarkan aplikasi untuk membeli duit syiling maya?
Feb 21, 2025 pm 06:00 PM
Abstrak: Artikel ini bertujuan untuk membimbing pengguna tentang cara memasang dan mendaftarkan aplikasi perdagangan mata wang maya pada peranti Apple. Apple mempunyai peraturan yang ketat mengenai aplikasi mata wang maya, jadi pengguna perlu mengambil langkah khas untuk menyelesaikan proses pemasangan. Artikel ini akan menghuraikan langkah -langkah yang diperlukan, termasuk memuat turun aplikasi, membuat akaun, dan mengesahkan identiti anda. Berikutan panduan artikel ini, pengguna boleh dengan mudah menyediakan aplikasi perdagangan mata wang maya pada peranti Apple mereka dan mula berdagang.





