 masalah biasa
masalah biasa
 Bagaimana untuk membetulkan bar penggunaan ruang cakera yang hilang dalam PC ini pada Windows 11
Bagaimana untuk membetulkan bar penggunaan ruang cakera yang hilang dalam PC ini pada Windows 11
Bagaimana untuk membetulkan bar penggunaan ruang cakera yang hilang dalam PC ini pada Windows 11
Apabila anda membuka File Explorer dan pergi ke PC Ini, anda akan melihat bahawa bar penggunaan ruang cakera akan muncul di bawah label pemacu. Lajur penggunaan ruang cakera ini memberi anda maklumat tentang jumlah ruang yang tersedia daripada jumlah ruang pada pemacu tertentu itu. Biasanya, ini hanya dilihat apabila tetapan paparan lalai digunakan pada File Explorer.
Jika anda perasan bahawa bar penggunaan ruang cakera ini tidak muncul di bawah tab Pemacu pada PC Windows 11 anda, sila baca ini artikel untuk mencari beberapa pembetulan yang boleh membantu menyelesaikan isu ini pada komputer anda.
Betulkan 1 – Tetapkan semula paparan folder PC ini
1 Klik kekunci Windows pada papan kekunci anda dan taip Fail. Pilihan Penjelajah.
Dalam hasil carian, klik pilihan Penjelajah Fail.
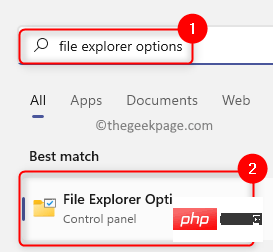
2. Dalam tetingkap File Explorer Options, pergi ke tab View .
Dalam bahagian Paparan Folder, klik butang Tetapkan Semula Folder.
Apabila butang ini diklik, paparan PC ini akan ditetapkan semula kepada tetapan paparan lalai.
Akhir sekali, klik OK.
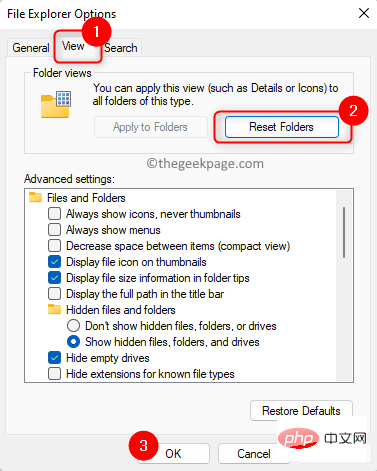
3.Buka semula File Explorer dan semak sama ada bar penggunaan ruang cakera dipaparkan apabila anda membuka PC ini.
Betulkan 2 – Tukar tetapan paparan File Explorer
1 Buka File Explorer (Windows + E) dan pergi ke PC ini.
2 Klik tab Lihat di bahagian atas.
Dalam senarai lungsur turun yang terbuka, pilih pilihan Jubin.
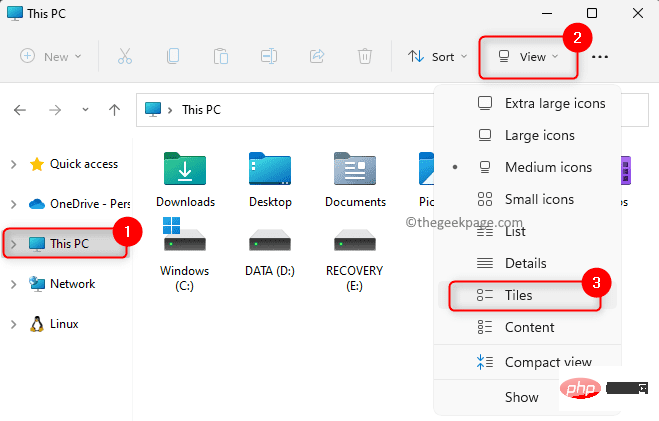
3 Ini akan segera menukar jenis paparan peranti dan pemacu dalam PC ini.
Kini anda akan dapat melihat bar penggunaan ruang cakera di bawah label pemacu.
Betulkan 3 – Semak nilai pendaftaran pemacu
1 Untuk membuka kotak dialog Jalankan , tekan kombinasi kekunci Windows + R .
Taip regedit dan tekan Enter untuk membuka Registry Editor.
Apabila Kawalan Akaun Pengguna menggesa untuk memberikan akses, klik Ya.
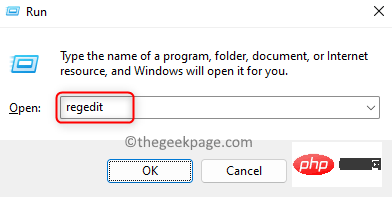
2. Dalam pendaftaran, navigasi ke laluan yang dinyatakan di bawah.
HKEY_CLASSES_ROOT\驱动器
3. Beralih ke kanan dan cari nilai pendaftaran TileInfo.
Klik dua kali TileInfo untuk menukar nilainya.
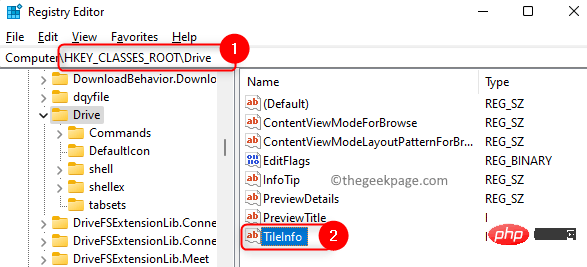
4 Dalam tetingkap Edit String, tetapkan medan Nilai Data kepada nilai berikut:
道具:*System.PercentFull;System.Computer.DecoratedFreeSpace;System.Volume.FileSystem
Klik OK untuk menyimpan perubahan.
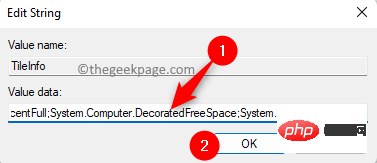
Nota: Jika entri TileInfo tidak wujud, klik kanan pada ruang kosong di sebelah kanan dan pilih Baharu -> Nilai Rentetan jenis REG_SZ. Namakan TileInfo dan tetapkan data nilainya seperti di atas.
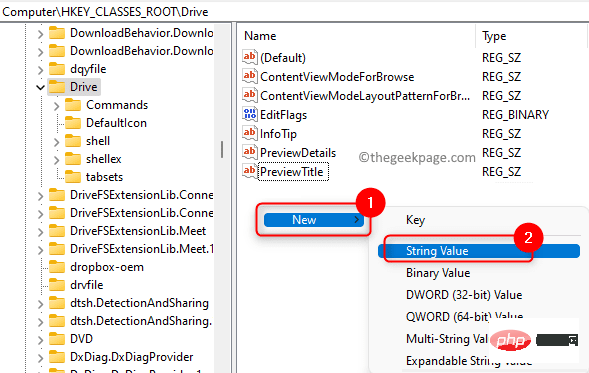
5.
Buka PC ini dalam File Explorer, bar penggunaan ruang cakera kini mesti kelihatan.
Atas ialah kandungan terperinci Bagaimana untuk membetulkan bar penggunaan ruang cakera yang hilang dalam PC ini pada Windows 11. Untuk maklumat lanjut, sila ikut artikel berkaitan lain di laman web China PHP!

Alat AI Hot

Undresser.AI Undress
Apl berkuasa AI untuk mencipta foto bogel yang realistik

AI Clothes Remover
Alat AI dalam talian untuk mengeluarkan pakaian daripada foto.

Undress AI Tool
Gambar buka pakaian secara percuma

Clothoff.io
Penyingkiran pakaian AI

AI Hentai Generator
Menjana ai hentai secara percuma.

Artikel Panas

Alat panas

Notepad++7.3.1
Editor kod yang mudah digunakan dan percuma

SublimeText3 versi Cina
Versi Cina, sangat mudah digunakan

Hantar Studio 13.0.1
Persekitaran pembangunan bersepadu PHP yang berkuasa

Dreamweaver CS6
Alat pembangunan web visual

SublimeText3 versi Mac
Perisian penyuntingan kod peringkat Tuhan (SublimeText3)

Topik panas
 1386
1386
 52
52
 7 Cara untuk Membetulkan Ralat Penafian Akses Pencetak dalam Windows 11
May 10, 2023 pm 03:43 PM
7 Cara untuk Membetulkan Ralat Penafian Akses Pencetak dalam Windows 11
May 10, 2023 pm 03:43 PM
Menyambungkan komputer Windows anda ke peranti luaran seperti pencetak boleh memudahkan anda. Walau bagaimanapun, anda mungkin menghadapi beberapa masalah apabila cuba mengumpul komputer daripada peranti luaran seperti pencetak. Pengguna mengadu tentang akses pencetak Windows 11 yang dinafikan ralat. Banyak situasi boleh menyebabkan isu ini, termasuk isu perkakasan, isu pemacu dan banyak lagi. Oleh itu, artikel ini akan membincangkan punca masalah dan cara menyelesaikannya. Ralat dinafikan akses pencetak Windows 11 menghalang anda daripada menggunakan pencetak untuk melakukan sebarang tindakan pada komputer anda. Ini menunjukkan bahawa tiada sambungan yang baik antara komputer dan pencetak. Begitu juga, ralat pencetak boleh menyebabkan Windows tidak dapat menyambung ke pencetak ralat Access Denied 0x0000011b.
 Betulkan: Pemberitahuan Alat Snipping hilang dalam Windows 11, 10
May 16, 2023 pm 06:34 PM
Betulkan: Pemberitahuan Alat Snipping hilang dalam Windows 11, 10
May 16, 2023 pm 06:34 PM
Snip&Sketch ialah alat tangkapan skrin Windows yang sangat baik. Microsoft telah menambah banyak ciri dan pintasan hebat baharu untuk menjadikan alat ini hampir sangat diperlukan untuk pengguna. Walau bagaimanapun, anda mungkin menyedari masalah selepas mengambil tangkapan skrin, pemberitahuan pratonton tidak muncul dalam panel pemberitahuan! Terdapat banyak sebab yang boleh menjadi punca masalah. Jadi, tidak perlu membuang lebih banyak masa, ikuti sahaja penyelesaian ini untuk mencari penyelesaian yang cepat. Betulkan 1 – Semak tetapan pemberitahuan Anda mungkin telah menyekat tetapan pemberitahuan Snip & Sketch. 1. Anda perlu membuka tetapan. Jadi, tekan kekunci Windows + kekunci I serentak. 2. Sekarang, pergi ke "Sistem" dari anak tetingkap kiri. 3. Di sebelah kanan, klik Semua Pilihan
 Bagaimana untuk melumpuhkan tempat letak kereta teras pada Windows 10
May 16, 2023 pm 01:07 PM
Bagaimana untuk melumpuhkan tempat letak kereta teras pada Windows 10
May 16, 2023 pm 01:07 PM
Jika anda seorang pengguna Windows dan ingin melumpuhkan fungsi tempat letak kereta teras dalam sistem anda, artikel ini akan membimbing anda melalui proses tersebut. Apakah tempat letak kereta teras? Fungsi tempat letak kereta teras ialah mekanisme penjimatan kuasa. Ia meletakkan beberapa pemproses anda ke dalam mod tidur yang tidak melaksanakan apa-apa tugas dan menggunakan sangat sedikit atau tiada kuasa. Ini membantu mengurangkan penggunaan tenaga dan oleh itu haba dalam sistem. Teras ini tidak diletakkan apabila diperlukan. Beberapa pengguna perlu melumpuhkan ciri ini, terutamanya pemain. Melumpuhkan ciri ini akan meningkatkan prestasi sistem anda. Lumpuhkan Windows Core Parking menggunakan Windows Registry Editor Langkah 1: Gunakan kekunci Windows + R serentak untuk membuka gesaan Run. Langkah 2: Pada prompt jalankan
 Betulkan: WD My Cloud tidak muncul pada rangkaian dalam Windows 11
Oct 02, 2023 pm 11:21 PM
Betulkan: WD My Cloud tidak muncul pada rangkaian dalam Windows 11
Oct 02, 2023 pm 11:21 PM
Jika WDMyCloud tidak muncul pada rangkaian dalam Windows 11, ini boleh menjadi masalah besar, terutamanya jika anda menyimpan sandaran atau fail penting lain di dalamnya. Ini boleh menjadi masalah besar bagi pengguna yang kerap perlu mengakses storan rangkaian, jadi dalam panduan hari ini, kami akan menunjukkan kepada anda cara untuk menyelesaikan masalah ini secara kekal. Mengapa WDMyCloud tidak muncul pada rangkaian Windows 11? Peranti MyCloud, penyesuai rangkaian atau sambungan Internet anda tidak dikonfigurasikan dengan betul. Fungsi SMB tidak dipasang pada komputer. Gangguan sementara dalam Winsock kadangkala boleh menyebabkan masalah ini. Apakah yang perlu saya lakukan jika awan saya tidak muncul pada rangkaian? Sebelum kami mula membetulkan masalah, anda boleh melakukan beberapa semakan awal:
 Bagaimana untuk melumpuhkan 'Mari selesaikan penyediaan peranti' pada Windows
May 12, 2023 pm 10:43 PM
Bagaimana untuk melumpuhkan 'Mari selesaikan penyediaan peranti' pada Windows
May 12, 2023 pm 10:43 PM
Windows 11 dilengkapi dengan banyak ciri di luar kotak, selagi anda melampirkan akaun Microsoft padanya. Apabila anda membersihkan pemasangan Windows 11, ia meminta anda menyediakan Microsoft Office, OneDrive, Windows Hello, PhoneLinks (dahulunya YourPhone) dan banyak lagi. Jika anda tidak menyediakan perkhidmatan Microsoft ini, anda akan menerima mesej yang mengingatkan anda untuk melengkapkan persediaan setiap beberapa hari. Anda boleh mengklik Teruskan atau Ingatkan Saya dalam masa 3 hari. Kedua-dua pilihan itu menjengkelkan, dan tiada pilihan untuk mengatakan tidak. Sebaliknya, anda perlu mencuba penyelesaian. Ini dilakukan pada Windows dengan melumpuhkan "Let
 Windows 11 tidak mengenali Bootrec? Gunakan pembaikan mudah ini
May 20, 2023 pm 01:50 PM
Windows 11 tidak mengenali Bootrec? Gunakan pembaikan mudah ini
May 20, 2023 pm 01:50 PM
Sektor but ialah bahagian kritikal pemacu yang mengambil alih sejurus selepas komputer but. Apabila anda menghadapi masalah, bootrec sedia membantu. Tetapi apakah yang perlu anda lakukan jika bootrec tidak dikenali dalam Windows 11? Sektor but mengandungi MBR atau Master Boot Record, yang membantu mengesan sistem pengendalian pada pemacu dan memuatkannya. Selain itu, masalahnya mungkin menghalang anda daripada boot Windows 11 dengan cekap atau sama sekali. Bercakap tentang isu, ramai yang melaporkan mesej yang ditolak akses Bootrec/Fixboot dan kami telah memperincikan isu ini dalam tutorial yang berasingan. Dalam kes ini, anda disyorkan untuk menjalankan arahan bootrec untuk menghapuskan isu ini. Jika anda menghadapi semasa menjalankan arahan
 Bagaimana untuk menambah item senarai lompat pada Windows 10 dan 11
May 11, 2023 pm 04:31 PM
Bagaimana untuk menambah item senarai lompat pada Windows 10 dan 11
May 11, 2023 pm 04:31 PM
Senarai lompat pada Windows menyediakan akses mudah kepada fail terkini. Jika anda ingin menambah item senarai lompat pada Windows, tutorial ini akan membantu anda bermula. Jump Lists pada Windows 10 dan Windows 11 membenarkan akses mudah kepada fail, folder dan tapak web yang digunakan baru-baru ini. Walau bagaimanapun, anda mungkin mahu memaparkan lebih daripada 10 item terbaharu yang Windows paparkan secara lalai. Anda boleh menjadikan Windows memaparkan lebih banyak item dalam senarai lompatan anda dengan melaraskan pendaftaran. Sebagai contoh, anda boleh menetapkannya untuk memaparkan kira-kira 15-20 item, yang akan dipaparkan dengan baik pada kebanyakan monitor. Tutorial ini akan menunjukkan kepada anda cara menggunakan Windows 10 dan Windows 10
 Mana satu lebih baik? Apakah perbezaan, kelebihan dan kekurangan NTFS dan ReFS dalam Windows 11?
May 10, 2023 am 08:06 AM
Mana satu lebih baik? Apakah perbezaan, kelebihan dan kekurangan NTFS dan ReFS dalam Windows 11?
May 10, 2023 am 08:06 AM
NTFS sentiasa menjadi sistem fail lalai untuk Windows PC, tetapi Microsoft memperkenalkan beberapa bahan berair dengan ReFS. Sistem fail baharu ini mungkin akan datang ke Windows 11, dan pengguna tidak sabar-sabar untuk mengetahui bagaimana NTFS akan dibandingkan dengan ReFS. Dalam panduan terperinci ini, kami akan menunjukkan kepada anda pilihan yang lebih baik antara kedua-dua sistem fail ini. Adakah Windows 11 menyokong ReFS? Perbincangan tentang Windows 11 yang menyokong ReFS (Sistem Fail Bertahan) masih tentatif dan berterusan. Sistem fail ini belum tersedia secara rasmi pada Windows 11 PC lagi. Walau bagaimanapun, DevsChannel dan WindowsServe


