
Apabila anda mendapat ralat Skrin Biru Kematian (BSOD) semasa but PC anda, anda mungkin fikir sistem anda sudah selesai. Tetapi tidak perlu panik.
Clock_Watchdog_Timeout Ralat BSOD berkaitan dengan isu antara sistem anda dan komunikasi CPU. Ini ialah proses peringkat sistem yang dipanggil "gangguan sistem" dan merupakan kelakuan biasa. Walau bagaimanapun, jika sistem anda menghabiskan masa terlalu lama dalam fasa gangguan, ralat skrin biru akan muncul.
Anda mungkin boleh menyelesaikan isu ini dengan but semula mudah, atau anda mungkin perlu melakukan langkah penyelesaian masalah tambahan daripada baris arahan. Jadi, inilah cara untuk membetulkan tamat masa pengawas jam pada Windows.
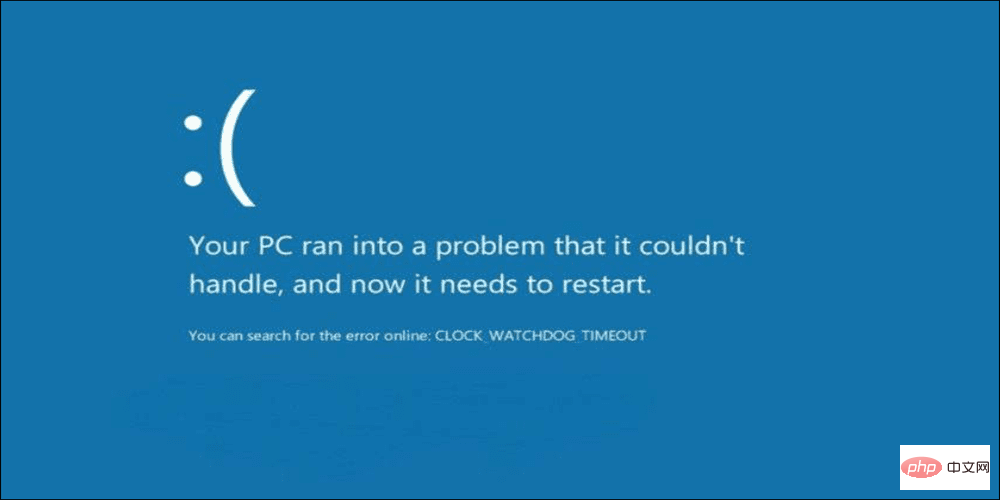
Kali pertama anda mendapat BSOD tamat masa pengawas jam pada Windows, langkah pertama ialah but semula sistem dan pasang semula peralatan luaran . Memandangkan ralat BSOD menghalang anda daripada memasuki persekitaran Windows, anda perlu menahan butang kuasa fizikal selama 10 saat sehingga PC anda dimatikan sepenuhnya.
Cabut palam semua peranti yang disambungkan ke PC anda, seperti tetikus, papan kekunci, pencetak dan monitor. Jika anda mempunyai desktop, pasang semula RAM, SSD (jika berkenaan) dan GPU, dan semak kabel yang longgar. Sambung semula semua peranti luaran untuk memastikan sambungan selamat. Tunggu 30 hingga 60 saat, kemudian tekan Butang Kuasa sekali lagi untuk but semula.
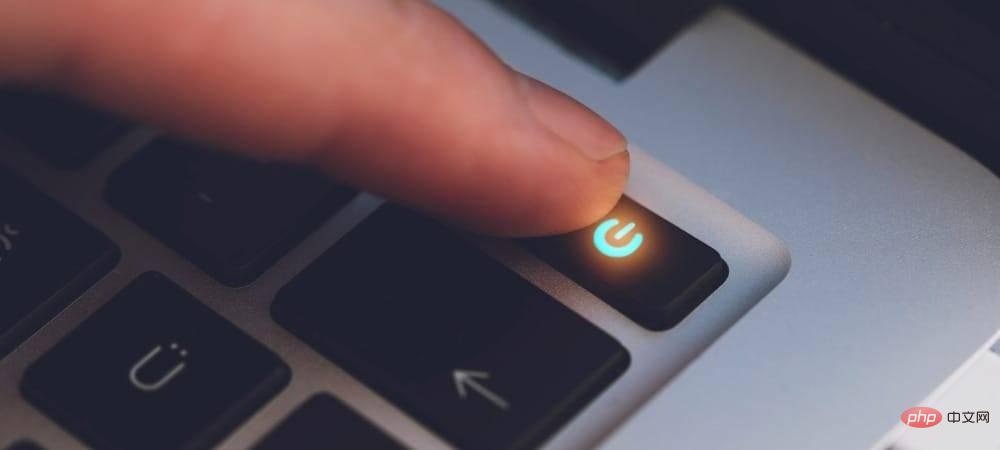
Windows biasanya mengemas kini di latar belakang namun, anda mungkin tidak mempunyai kemas kini terkini. Sebagai contoh, kemas kini yang belum selesai mungkin mengandungi pembetulan pepijat yang PC anda tunggu.
Lakukan perkara berikut untuk mendapatkan kemas kini yang belum selesai:
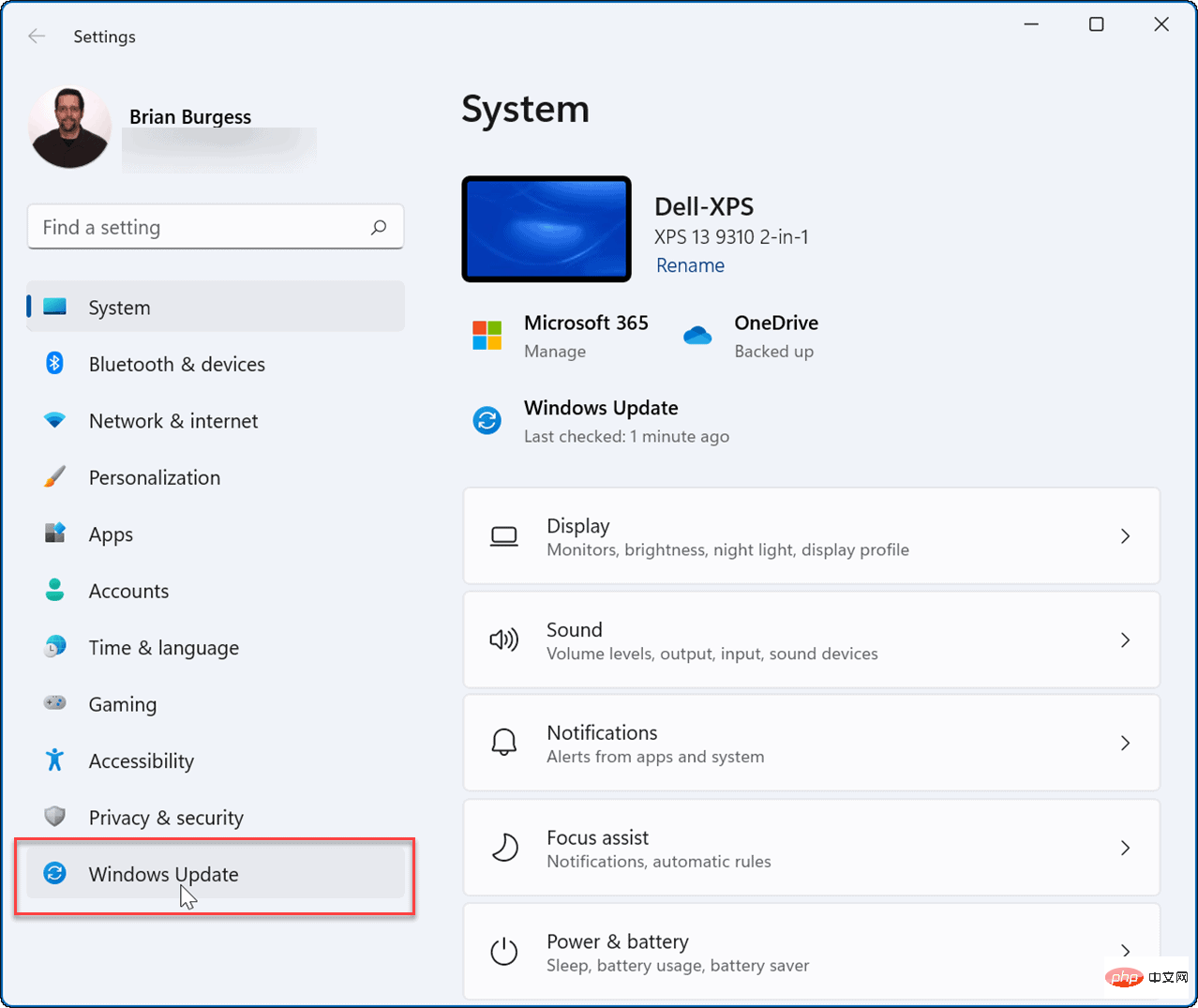
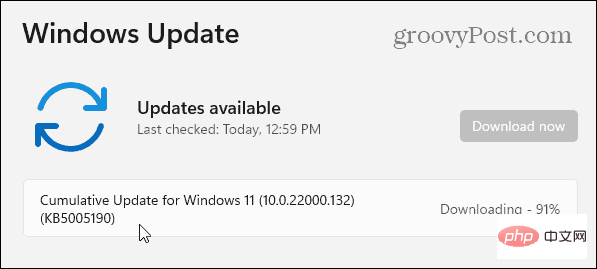
Masalah ingatan boleh menyebabkan ralat yang anda perlukan untuk mengimbas ralat. Anda boleh menyemak RAM sistem anda dengan menjalankan utiliti Windows Memory Diagnostic terbina dalam Microsoft.
Untuk menjalankan Windows Memory Diagnostic Utility:
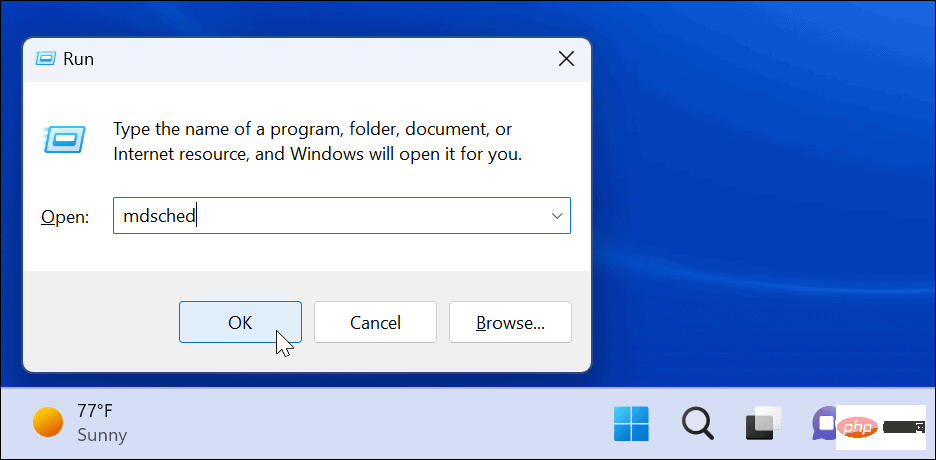
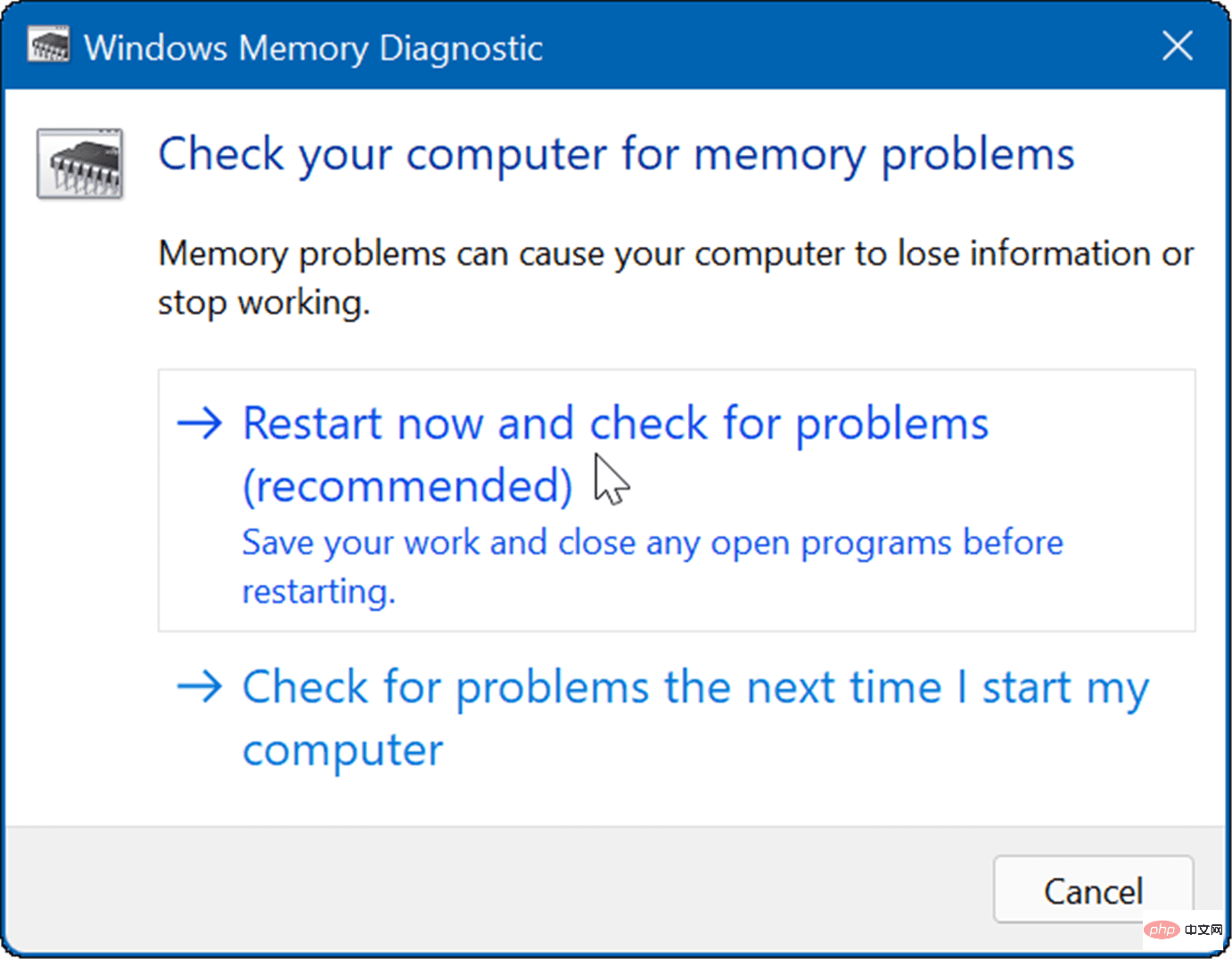
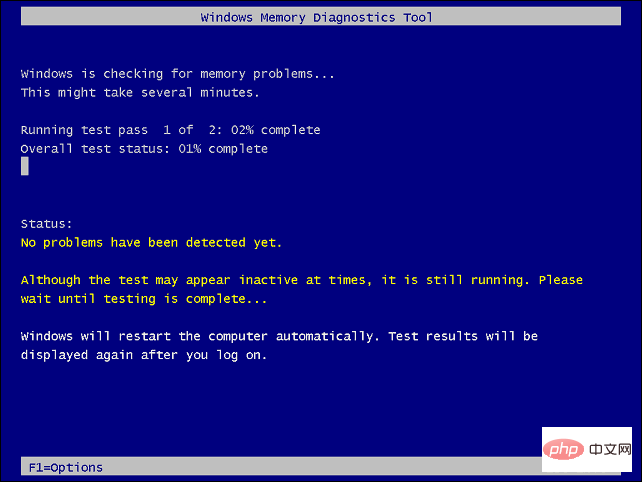
Nota: Utiliti ini akan mengambil masa yang lama untuk dijalankan. Jika ia tidak menemui masalah tetapi anda memerlukan pendapat kedua, cuba memtest86+ utiliti sumber terbuka dan percuma.
Mengemas kini pemacu perkakasan anda boleh membetulkan pelbagai isu, termasuk ralat tamat masa pengawas jam. Anda sepatutnya menerima kemas kini pemacu melalui Kemas Kini Windows, tetapi kadangkala masalah boleh berlaku. Walau bagaimanapun, anda boleh meminta Windows mencari pemacu perkakasan tertentu atau memasangnya sendiri.
Untuk menyemak kemas kini pemandu secara manual, gunakan langkah berikut:
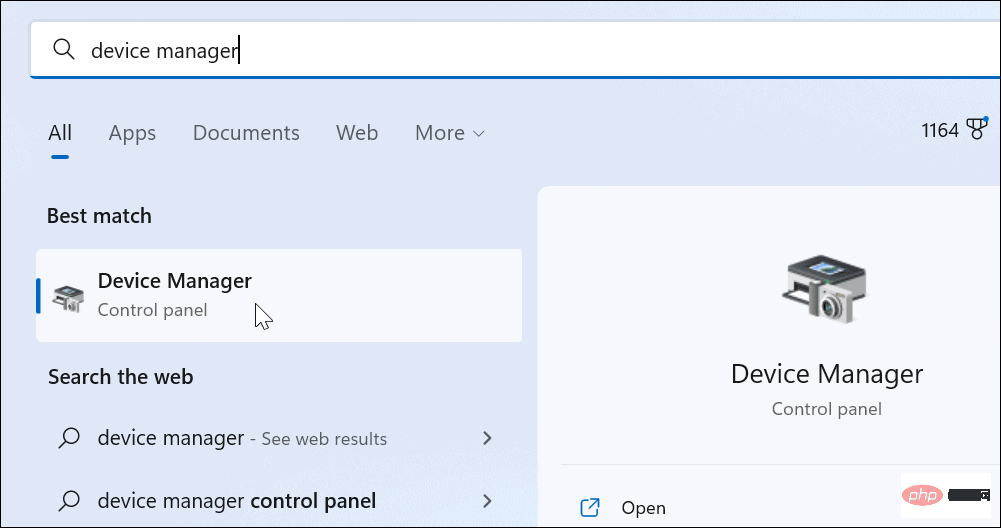
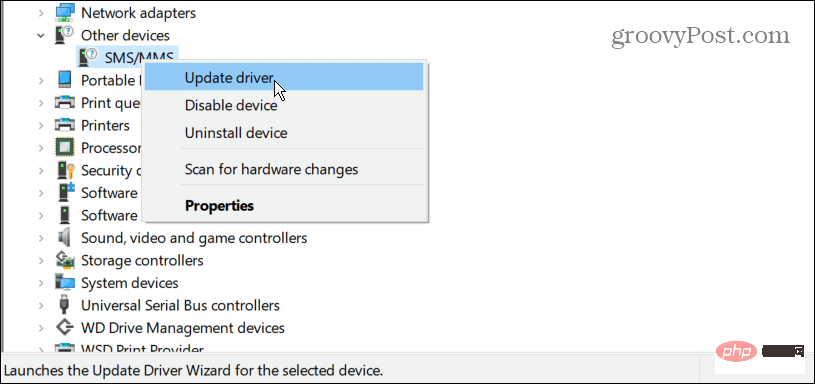
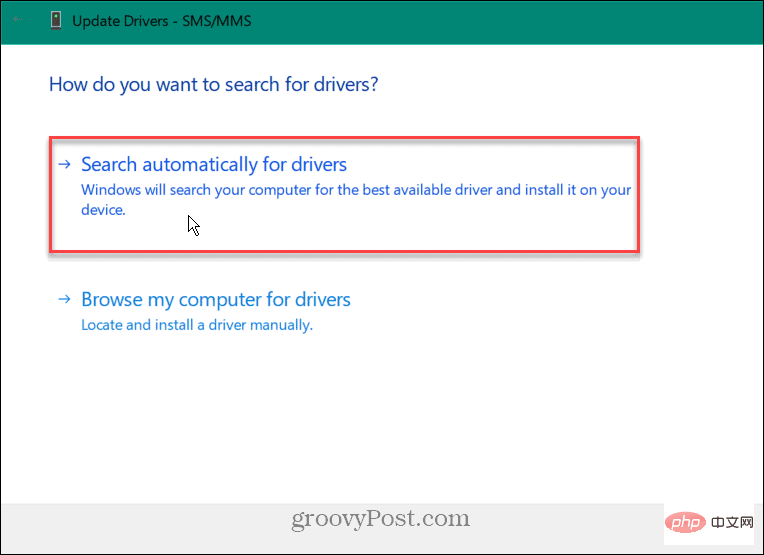
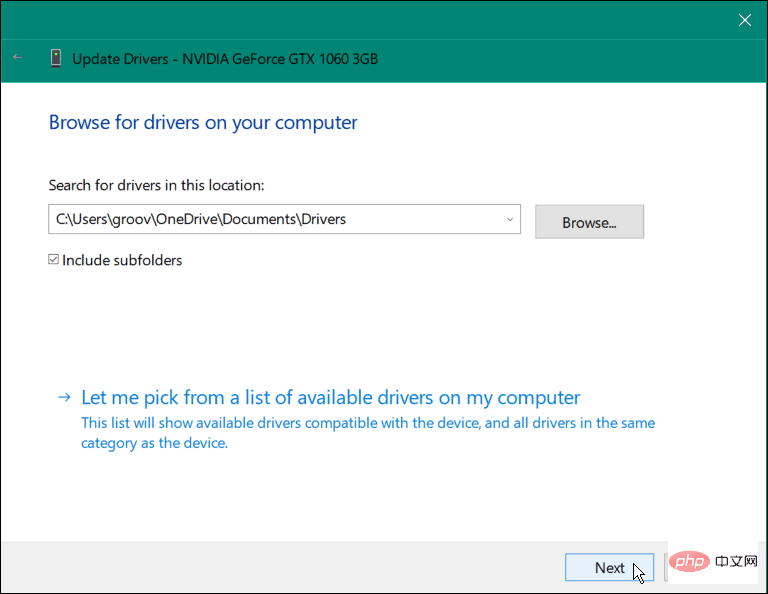
Jalankan imbasan DISM dan SFC untuk membetulkan ralat BSOD. Kedua-dua utiliti mengimbas fail sistem yang rosak dan menggantikannya dengan fail yang berfungsi. Pemeriksa Fail Sistem (SFC) imbasan mencari ralat fail dan menggantikan fail rosak dengan fail berfungsi yang disimpan pada pemacu.
Servis dan Pengurusan Imej Deployment (DISM) Imbasan akan mengesan ralat dan menggantikan fail rosak dengan fail berfungsi yang dimuat turun terus daripada pelayan Microsoft.
Untuk menjalankan imbasan SFC dan DISM:
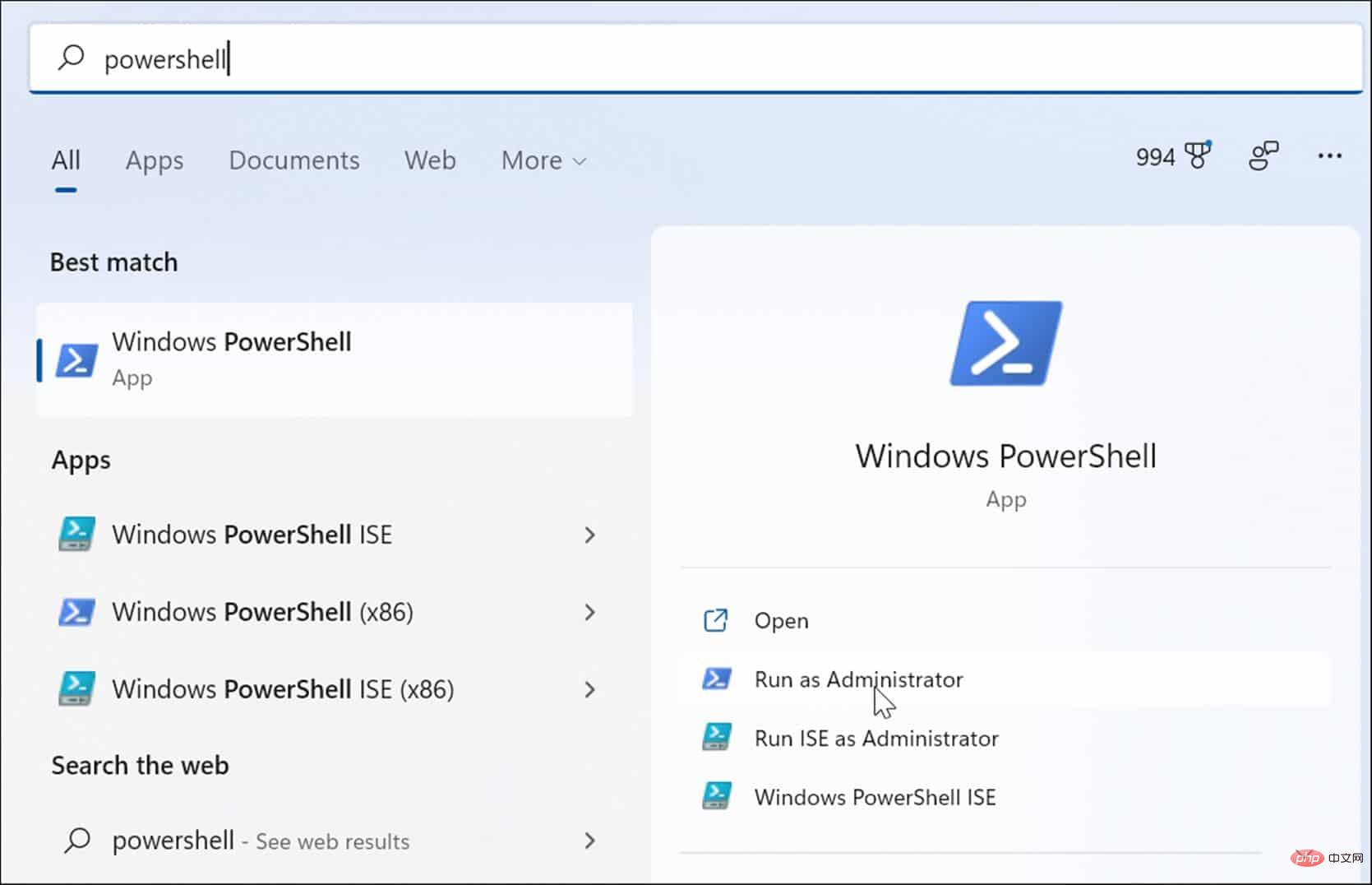
sfc /scannow
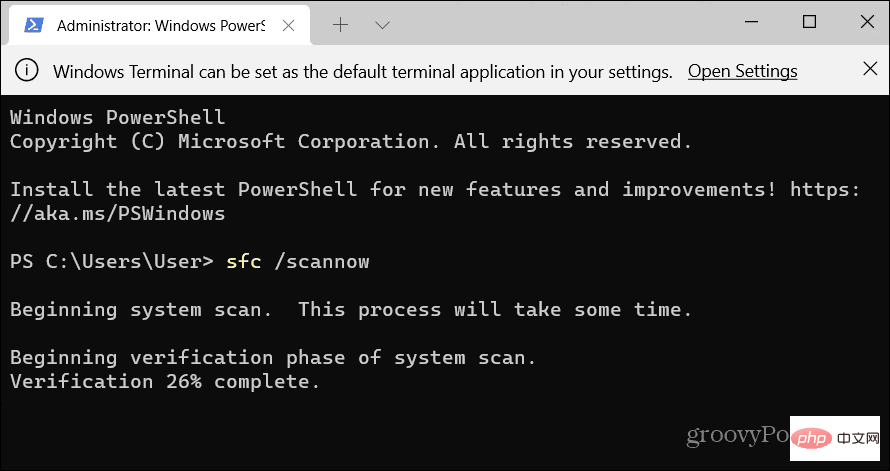
DISM /Online /Cleanup-Image /RestoreHealth
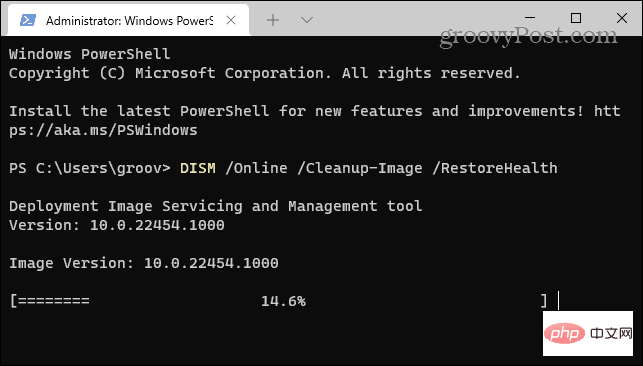
Biasanya, imbasan SFC dan DISM akan membetulkan ralat tamat masa pengawas jam pada Windows, tetapi masalahnya mungkin Ia akan menjadi lebih mendalam. Utiliti Windows Chkdsk akan mengimbas cakera keras untuk memastikan ia bebas ralat.
Untuk menjalankan imbasan Chkdsk:
chkdsk /r /f
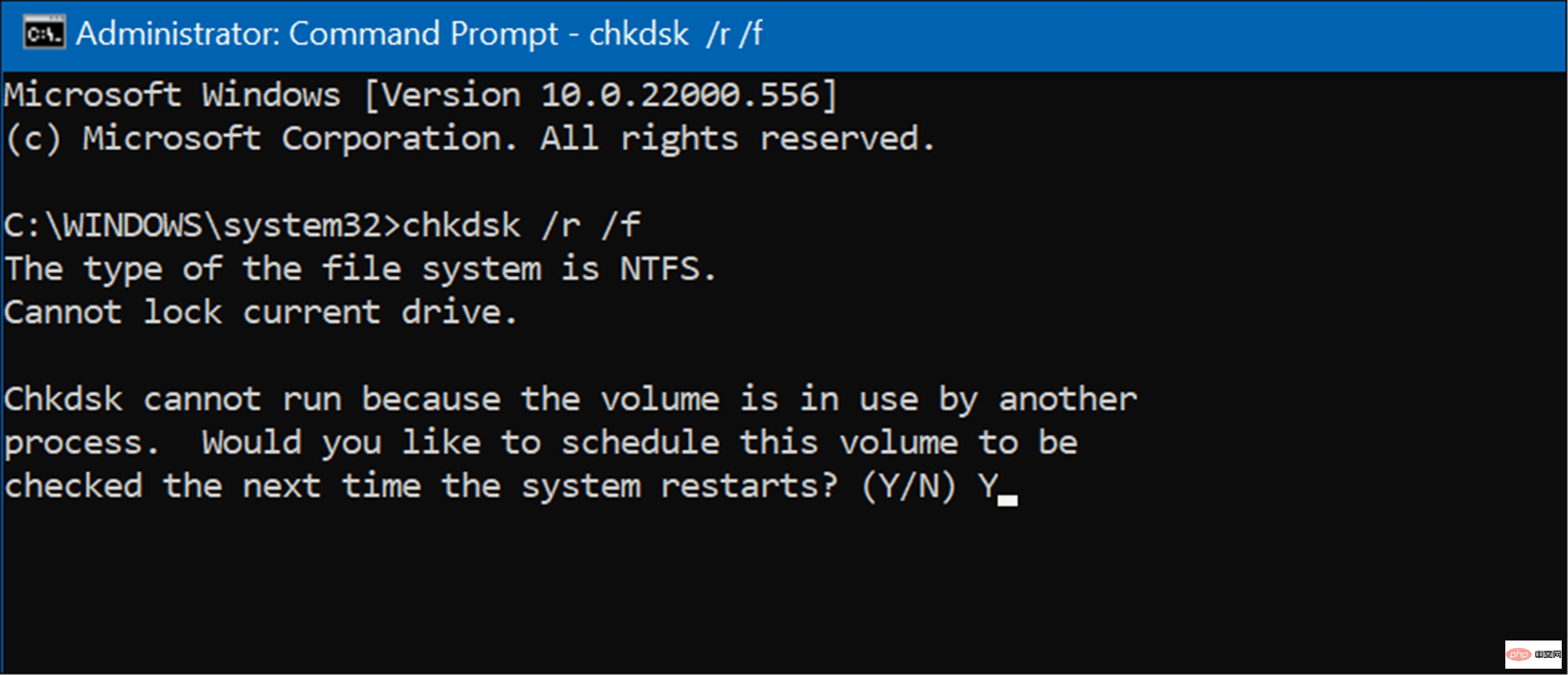
Pada kali seterusnya anda memulakan semula PC anda, utiliti ChkDsk akan mengimbas sebarang ralat dan membetulkannya.
Jika anda tidak dapat melepasi Clock Watchdog Timeout BSOD, cuba but bersih ke dalam Windows. But bersih menggunakan aplikasi permulaan dan pemacu yang minimum untuk memuatkan sistem pengendalian.
Apabila but bersih berfungsi, dayakan apl dan perkhidmatan satu demi satu sehingga anda menemui puncanya.
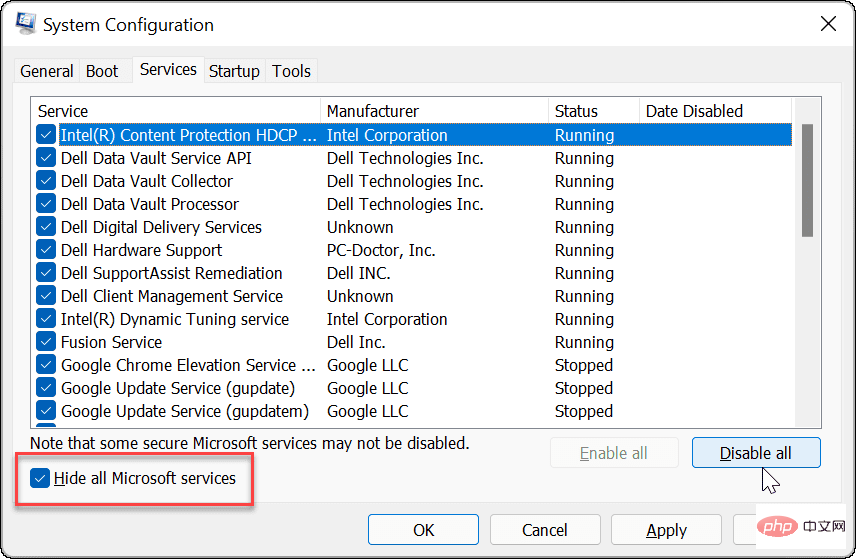
Jika but bersih tidak berfungsi, anda boleh but Windows 11 ke dalam Safe Mode. Atau, jika anda tidak menggunakan Windows 11, but Windows 10 ke dalam Safe Mode.
Apabila anda memasukkan Pilihan But Lanjutan, pastikan anda memilih Dayakan Mod Selamat dengan Prompt Perintah. Anda boleh melancarkan Command Prompt dalam Safe Mode dan menjalankan utiliti seperti ChkDsk, SFC dan DISM pengimbasan dengan memilih pilihan ini.
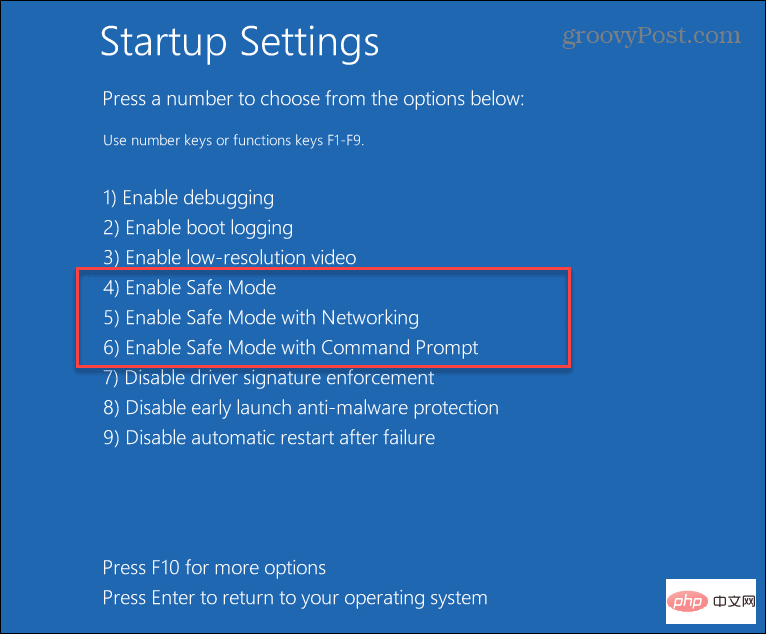
Mempunyai ralat skrin biru Windows bukanlah sesuatu yang menyeronokkan. Walau bagaimanapun, jika anda mengalami BSOD tamat masa pengawas jam, salah satu daripada penyelesaian di atas harus membolehkan sistem anda berjalan semula.
Perlu juga diperhatikan bahawa ralat ini boleh disebabkan oleh perisian hasad pada sistem anda. Windows mempunyai perlindungan virus masa nyata, tetapi sesetengah perisian hasad boleh menjadi berakar umbi dan tiada apa yang berkesan 100%. Oleh itu, pastikan anda mengimbas perisian hasad menggunakan aplikasi keselamatan Windows. Jika ia tidak menemui apa-apa dan anda memerlukan pendapat kedua, cuba AVG AntiVirus atau Avast.
Jika semuanya gagal, anda boleh menetapkan semula Windows kepada tetapan kilang—tetapi hanya sebagai pilihan terakhir. Sebelum menetapkan semula Windows, sandarkan semua fail yang diperlukan ke perkhidmatan awan seperti OneDrive atau perkhidmatan berbayar seperti BackBlaze. Selain itu, buat sandaran sistem yang lengkap supaya anda boleh memulihkan sistem anda dengan cepat.
Atas ialah kandungan terperinci Bagaimana untuk membetulkan tamat masa pengawas jam pada Windows. Untuk maklumat lanjut, sila ikut artikel berkaitan lain di laman web China PHP!
 Komputer dijangkiti dan tidak boleh dihidupkan
Komputer dijangkiti dan tidak boleh dihidupkan
 Bagaimana untuk menghalang komputer daripada memasang perisian secara automatik
Bagaimana untuk menghalang komputer daripada memasang perisian secara automatik
 Ringkasan kekunci pintasan komputer yang biasa digunakan
Ringkasan kekunci pintasan komputer yang biasa digunakan
 Skrin beku komputer tersekat
Skrin beku komputer tersekat
 Bagaimana untuk mengukur kelajuan rangkaian pada komputer
Bagaimana untuk mengukur kelajuan rangkaian pada komputer
 Bagaimana untuk menetapkan komputer untuk menyambung ke WiFi secara automatik
Bagaimana untuk menetapkan komputer untuk menyambung ke WiFi secara automatik
 Halaman ralat komputer 404
Halaman ralat komputer 404
 Bagaimana untuk menyediakan memori maya komputer
Bagaimana untuk menyediakan memori maya komputer




