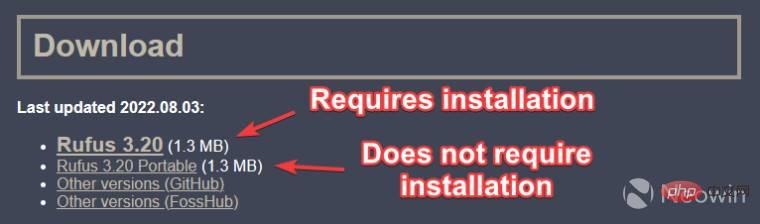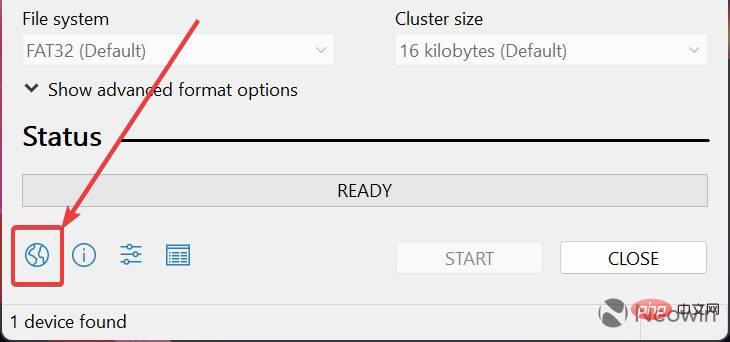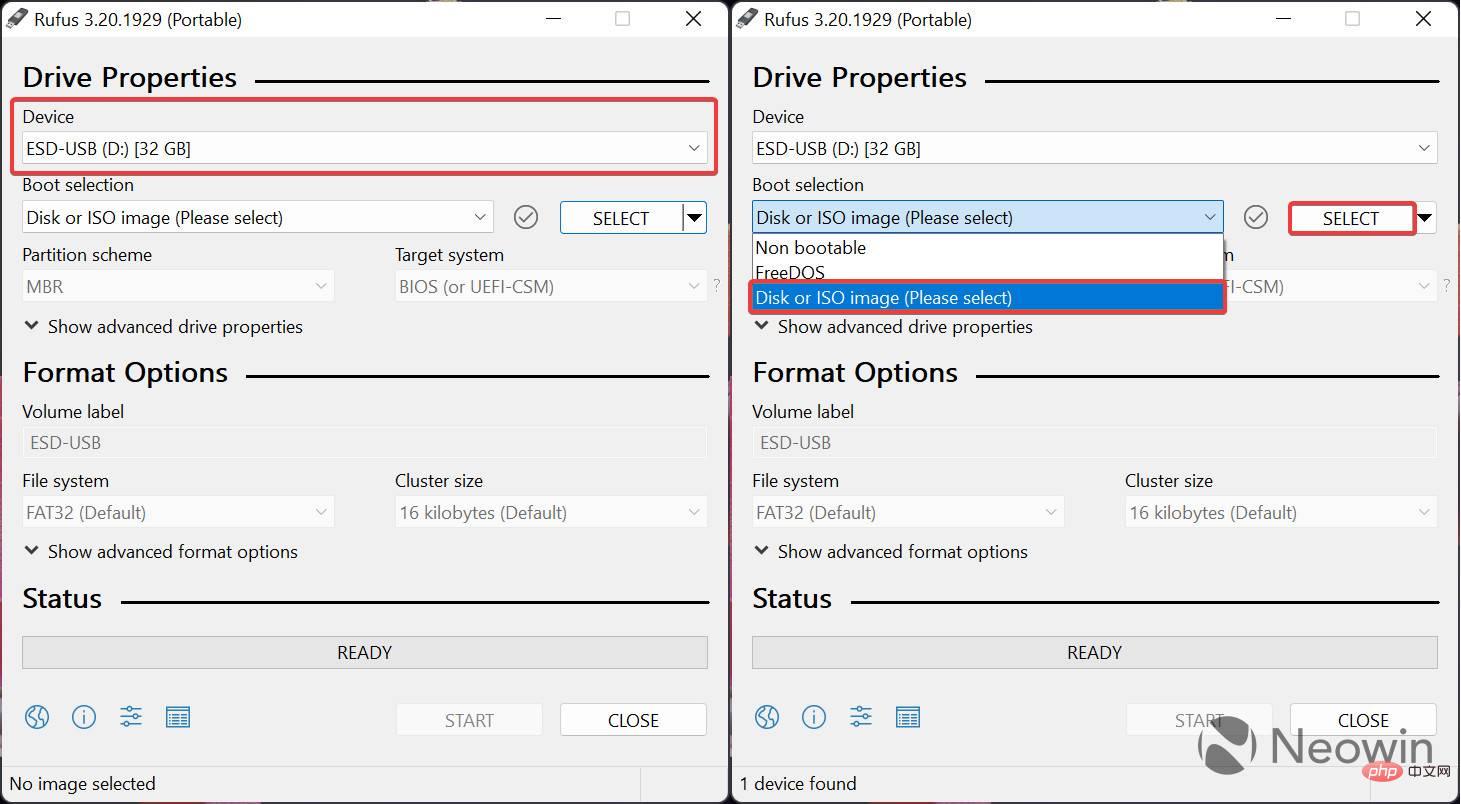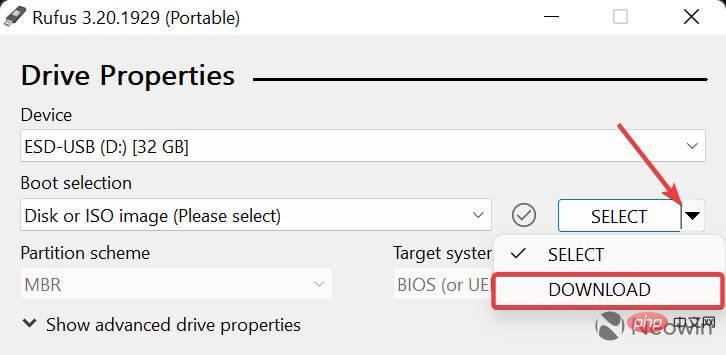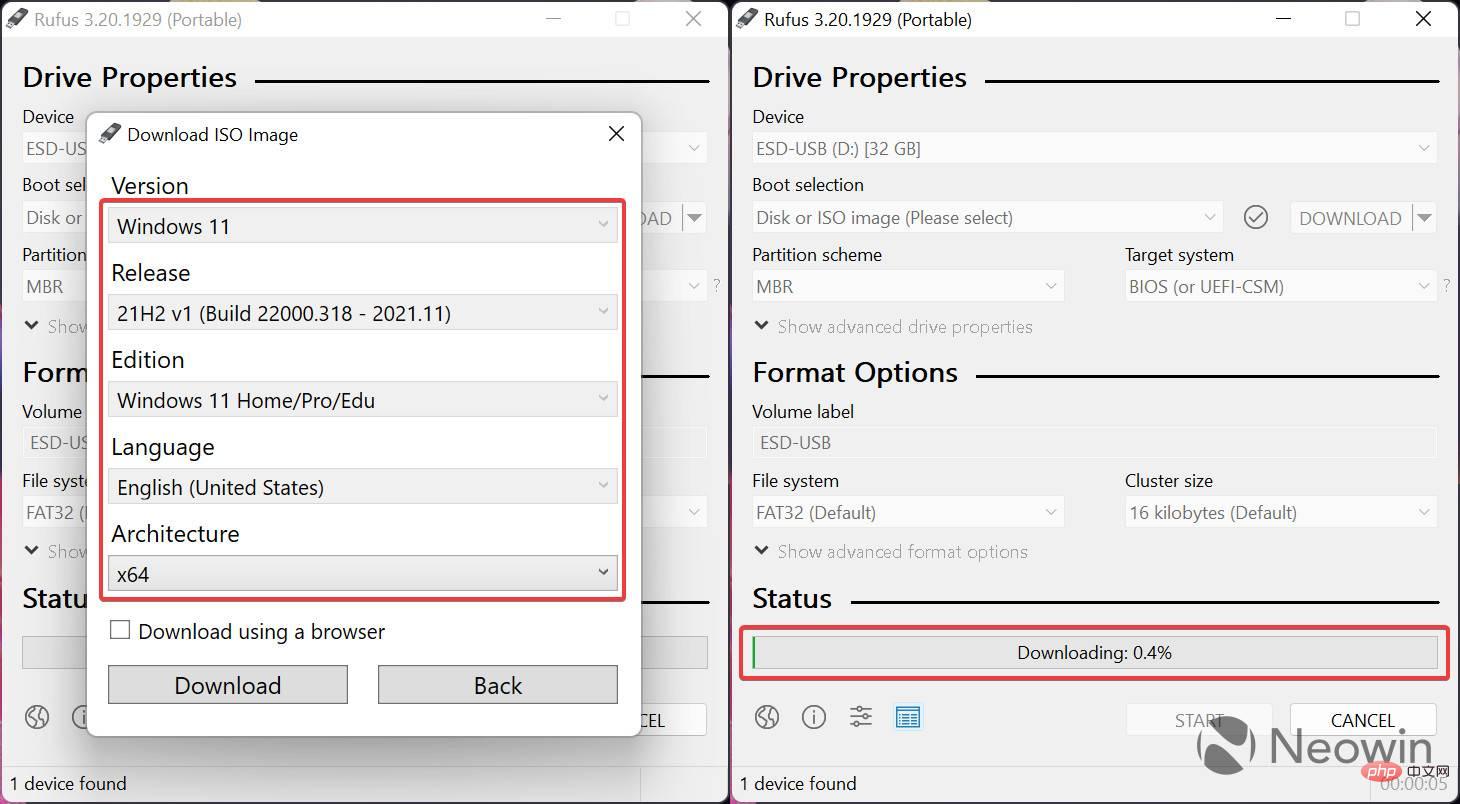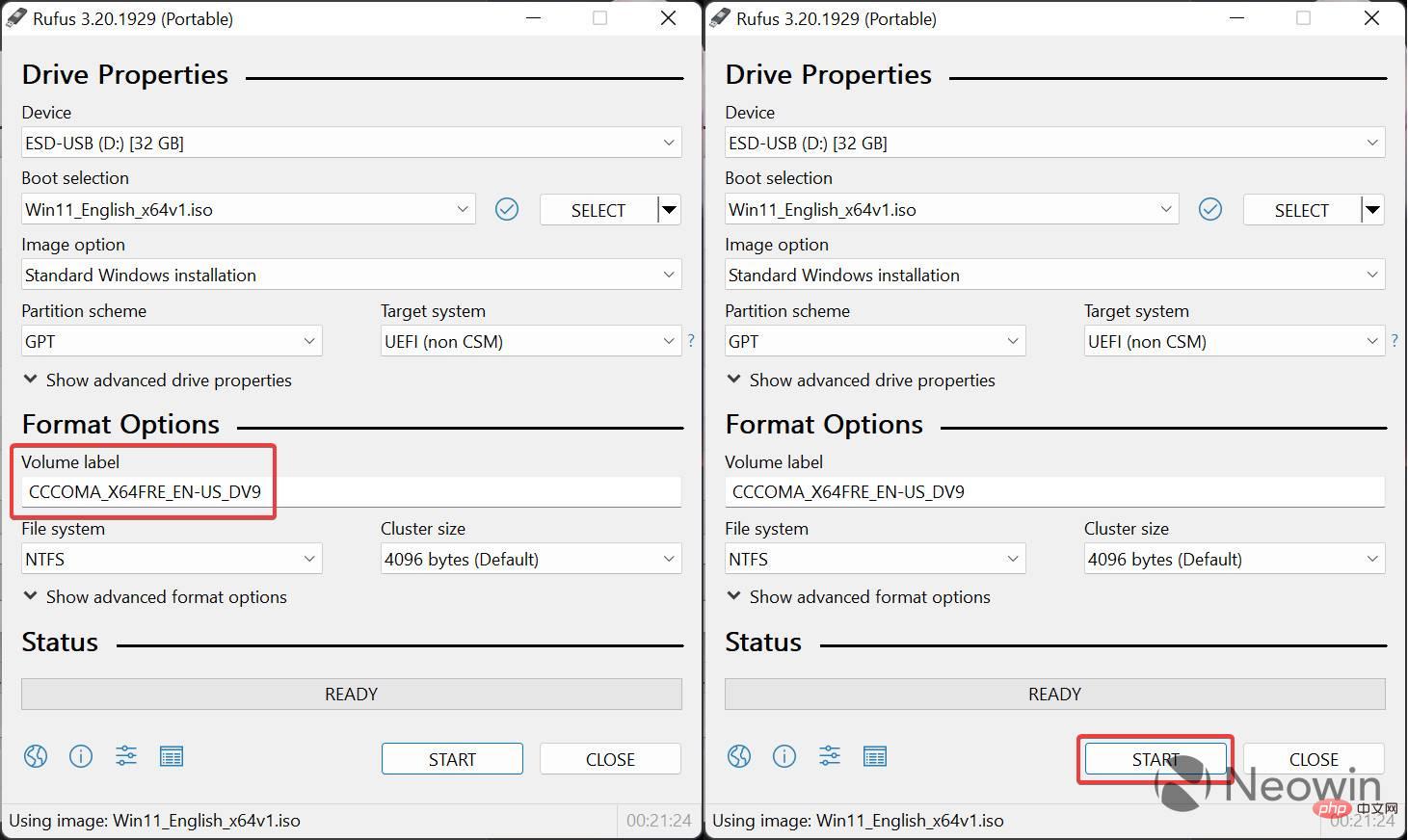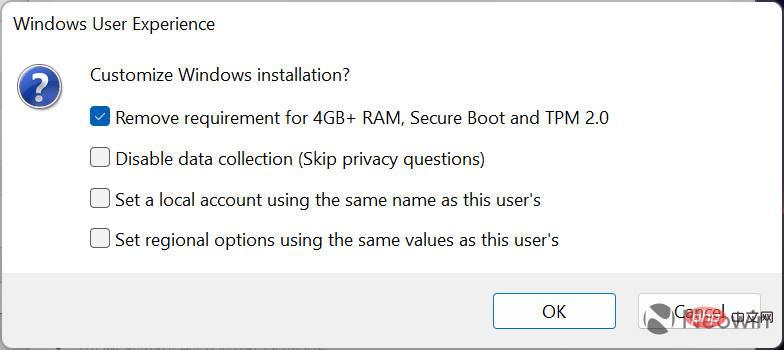Bagaimana untuk mencipta USB boleh boot Windows 11 menggunakan Rufus
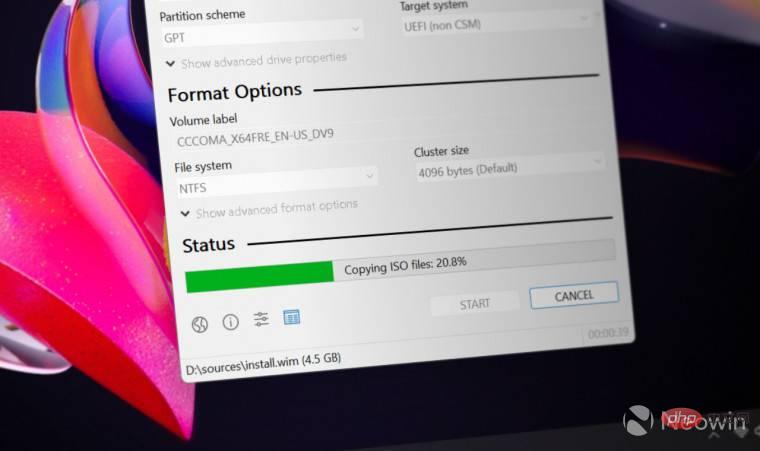
Rufus ialah utiliti kecil dan popular untuk mencipta pemacu USB boleh boot dengan pelbagai sistem pengendalian. Tidak seperti aplikasi Alat Penciptaan Media Microsoft (MCT), yang hanya menyokong Windows 10 dan 11, Rufus juga berfungsi pada Windows 7, 8.1, 10, 11, Linux dan sistem pengendalian lain.
Selain sokongan sistem pengendalian yang lebih baik, Rufus menawarkan beberapa peningkatan kualiti hidup, terutamanya bagi mereka yang ingin memasang Windows 11. Sebagai permulaan, Rufus boleh memintas keperluan TPM 2.0 dan Secure Boot untuk mencipta media pemasangan yang serasi dengan perkakasan yang lebih lama dan tidak disokong secara rasmi. Faedah lain menggunakan Rufus dan bukannya MCT ialah keupayaan untuk melangkau keperluan akaun Microsoft dan melumpuhkan pilihan pengumpulan data secara automatik semasa persediaan awal Windows 11.
Pengguna boleh menggunakan Rufus dengan alat penciptaan media apabila mencipta USB boleh but Windows 11. Contohnya, gunakan MCT untuk memuat turun ISO rasmi, kemudian gunakan Rufus untuk memancarkan ISO. Sebagai alternatif, anda boleh mendapatkan fail ISO asal versi Windows lama dengan mudah dengan memuat turunnya terus dalam Rufus.
Buat USB Pemasangan Windows 11 dengan Rufus
- Mulakan dengan memuat turun Rufus daripada tapak web rasmi apl. Rufus adalah percuma dan tersedia dalam varian yang boleh dipasang dan mudah alih.

- Sambungkan pemacu USB anda (keperluan minimum ialah 8 GB) dan lancarkan Rufus. Jika anda perlu menukar bahasa aplikasi, klik butang dengan ikon dunia.

- Pilih pemacu USB daripada senarai lungsur turun Peranti .
- Jika anda sudah mempunyai ISO Windows 11, pilih Disk atau Imej ISO dan klik Pilih dan langkau ke langkah 9.

- Jika tidak, anda boleh menggunakan Rufus untuk memuat turun fail asal Windows 11 ISO. Untuk melakukan ini, klik butang anak panah ke bawah di sebelah butang Pilih dan tekan "Muat turun".
- Klik butang Muat turun sekali lagi dan tunggu beberapa saat untuk Rufus menjalankan skrip yang diperlukan. Nota: Rufus menggunakan skrip pihak ketiga untuk menyambung ke pelayan Microsoft dan memuat turun ISO mentah.

- Pilih versi Windows yang anda mahu dan klik Teruskan. Aplikasi akan menggesa anda untuk memilih versi, SKU (edisi), bahasa dan seni bina.
- Setelah semuanya disediakan, klik Muat turun, nyatakan di mana Rufus harus menyimpan ISO, dan tunggu aplikasi menyelesaikan kerjanya.

- Kini anda sudah bersedia untuk menulis ISO pada pemacu USB. Anda boleh membiarkan label volum seperti sedia ada atau menamakannya kepada sesuatu yang lebih mesra pengguna, seperti Windows11_Install.
- Klik Mula.

- Sebaik sahaja anda mengklik butang Mula, Rufus akan menawarkan anda pilihan berikut untuk menyesuaikan pemasangan anda (letakkan tanda semak di sebelah pilihan yang anda mahukan):
- Alih keluar keperluan 4GB+ RAM - Semak pilihan ini jika anda ingin memasang Windows 11 pada komputer dengan perkakasan yang tidak disokong.
- Lumpuhkan pengumpulan data – Windows 11 tidak akan meminta anda menghantar data diagnostik, mendayakan lokasi, ID pengiklanan dan perkara lain yang dianggap oleh sesetengah pengguna sebagai pelanggaran privasi.
- Sediakan akaun setempat - Pilih pilihan ini untuk melangkau keperluan akaun Microsoft. Semasa persediaan awal, Windows 11 tidak akan meminta anda melog masuk dengan akaun Microsoft.
-
Tetapkan pilihan tempat dengan nilai yang sama seperti untuk pengguna ini - Rufus akan menyalin tempat semasa ke pemasangan baharu.

- Klik OK dan tunggu Rufus mencipta USB pemasangan Windows 11. Anda boleh melihat kemajuan dalam bahagian Status.
Kini anda boleh memasang Windows 11 dari awal menggunakan pemacu USB.
Atas ialah kandungan terperinci Bagaimana untuk mencipta USB boleh boot Windows 11 menggunakan Rufus. Untuk maklumat lanjut, sila ikut artikel berkaitan lain di laman web China PHP!

Alat AI Hot

Undresser.AI Undress
Apl berkuasa AI untuk mencipta foto bogel yang realistik

AI Clothes Remover
Alat AI dalam talian untuk mengeluarkan pakaian daripada foto.

Undress AI Tool
Gambar buka pakaian secara percuma

Clothoff.io
Penyingkiran pakaian AI

AI Hentai Generator
Menjana ai hentai secara percuma.

Artikel Panas

Alat panas

Notepad++7.3.1
Editor kod yang mudah digunakan dan percuma

SublimeText3 versi Cina
Versi Cina, sangat mudah digunakan

Hantar Studio 13.0.1
Persekitaran pembangunan bersepadu PHP yang berkuasa

Dreamweaver CS6
Alat pembangunan web visual

SublimeText3 versi Mac
Perisian penyuntingan kod peringkat Tuhan (SublimeText3)

Topik panas
 1377
1377
 52
52
 Bagaimana untuk menyelesaikan isu kegagalan pengekstrakan imej ISO Rufus
Apr 19, 2023 pm 01:04 PM
Bagaimana untuk menyelesaikan isu kegagalan pengekstrakan imej ISO Rufus
Apr 19, 2023 pm 01:04 PM
Rufus adalah yang terbaik dalam industri dalam hal mencipta pemacu USB boleh boot. Hanya masukkan pemacu USB anda, semak imbas fail ISO dan klik pada pilihan "Mula" untuk memulakan proses pengekstrakan ISO, dan itu sahaja! Tetapi kadangkala semasa Rufus mengekstrak fail ISO, ia mungkin tersandung pada mesej ralat "Ralat: Pengekstrakan imej ISO gagal". Anda mesti menutup mesej ralat dan cuba semula keseluruhan proses sekali lagi. Betulkan 1 – Semak Peranti USB dan Fail ISO Sebelum mencuba semula proses, semak semula fail ISO dan peranti USB. 1. Pastikan peranti USB disambungkan dengan betul ke sistem anda. Anda boleh memasang pemacu menggunakan port di bahagian belakang kabinet. 2. Fail ISO mungkin ada
 Apabila USB C anda tidak dikenali oleh Windows 11, terdapat lebih 5 pembetulan untuk dipilih.
May 08, 2023 pm 11:22 PM
Apabila USB C anda tidak dikenali oleh Windows 11, terdapat lebih 5 pembetulan untuk dipilih.
May 08, 2023 pm 11:22 PM
Penyambung USB-C kini menjadi standard pada kebanyakan telefon, komputer riba dan tablet moden. Dalam erti kata lain, kita telah memasuki era USB-C, dan palam USB Jenis-A segi empat tepat tradisional yang telah biasa kita gunakan semakin hilang. Anda kini boleh mengecas PC Windows 11 anda dan berkomunikasi melalui sambungan USB-C dengan alat USB Jenis-C lain yang mempunyai port USB-C (seperti penyesuai paparan, stesen dok, telefon, dsb.). Malangnya, gabungan perisian dan perkakasan tertentu boleh menyebabkan masalah. Apabila ini berlaku, anda mungkin melihat mesej yang menunjukkan bahawa sambungan USB-C telah gagal. Dalam artikel ini, kami akan menunjukkan cara untuk membetulkan Win
 5 Cara Mudah Melekapkan ISO dalam Windows 11
Apr 19, 2023 am 08:13 AM
5 Cara Mudah Melekapkan ISO dalam Windows 11
Apr 19, 2023 am 08:13 AM
Mengapa melekapkan ISO dalam Windows 11? Memasang ISO sentiasa lebih berfaedah daripada mengekstrak kandungannya. Bukan sahaja ia sangat pantas, ia juga membantu anda menyimpan cakera sambil mengakses failnya dengan cepat dan membantu menjimatkan masa yang dihabiskan untuk mengekstrak imej ISO. Memasang ISO (atau mana-mana fail imej lain, dalam hal ini) juga mempunyai kelebihan untuk mengakses sistem pengendalian dan pemacu but lain, yang anda boleh uji terlebih dahulu untuk memastikan ia berfungsi seperti yang diharapkan. Cara melekapkan ISO dalam Windows 11 Anda boleh menggunakan kaedah berikut untuk memasang ISO dalam Windows 11 dengan mudah. Bergantung pada pilihan semasa anda, ikut mana-mana bahagian di bawah. Kaedah 1: Gunakan klik dua kali Windows File Explorer
 Pasang ISO Windows XP pada Windows 11 menggunakan VirtualBox
May 05, 2023 pm 02:25 PM
Pasang ISO Windows XP pada Windows 11 menggunakan VirtualBox
May 05, 2023 pm 02:25 PM
Windows XP pada Mesin Maya VirtualBox Windows 11 Langkah-langkah yang diberikan di sini untuk memasang imej ISO Windows XP menggunakan VirtualBox tidak terhad kepada Windows 11. Pengguna boleh mengikuti langkah ini pada Linux seperti Ubuntu, macOS, Windows 10, 7 atau sistem pengendalian lain yang mereka gunakan dan mempunyai Virtualbox. Muat turun Windows
 Perintah untuk memasang BalenaEtcher pada Windows 11
Apr 19, 2023 pm 05:46 PM
Perintah untuk memasang BalenaEtcher pada Windows 11
Apr 19, 2023 pm 05:46 PM
Langkah-langkah Memasang BalenaEtcher pada Windows 11 Di sini kami akan menunjukkan cara cepat untuk memasang BalenaEthcer pada Windows 11 tanpa melawati tapak web rasminya. 1. Buka terminal arahan (sebagai pentadbir), klik kanan butang Mula dan pilih Terminal (Pentadbir). Ini akan membuka Terminal Windows dengan hak pentadbiran untuk memasang perisian dan melaksanakan tugas penting lain sebagai pengguna super. 2. Pasang BalenaEtcher pada Windows 11 Sekarang, pada terminal Windows anda, jalankan sahaja Menggunakan pengurus pakej Windows lalai
 Bagaimana untuk membetulkan peranti USB Garmin tidak dikesan atau dikenali pada Windows PC
May 06, 2023 pm 09:25 PM
Bagaimana untuk membetulkan peranti USB Garmin tidak dikesan atau dikenali pada Windows PC
May 06, 2023 pm 09:25 PM
Garmin ialah pengeluar peralatan pengesanan dan navigasi GPS termaju, menghasilkan peranti boleh pakai berkualiti tinggi untuk pengguna biasa. Jika anda menggunakan peranti Garmin dan tidak dapat menyambungkannya ke sistem Windows 11/10 anda dan sedang mencari penyelesaian pantas, anda baru sahaja tiba di destinasi yang betul. Artikel ini berguna untuk pengguna yang tidak dapat mewujudkan sambungan antara peranti mereka dan komputer Windows. Betulkan 1 – Cuba Mulakan Semula Sistem Anda Sebelum beralih ke bahagian perisian masalah, anda harus cuba mulakan semula sistem anda. Jadi, sebelum anda melakukan apa-apa, anda harus melakukan dua perkara. Yang pertama ialah memulakan semula komputer anda. Isu sementara atau pepijat sekali sahaja boleh menyebabkan isu ini. Sebelum memulakan semula sistem
 Bagaimana untuk menaik taraf ReviOS kepada versi yang lebih baharu?
Apr 13, 2023 am 11:46 AM
Bagaimana untuk menaik taraf ReviOS kepada versi yang lebih baharu?
Apr 13, 2023 am 11:46 AM
Maklumat dan Prasyarat¶Untuk versi ReviOS yang lebih baharu, kami menyediakan 2 ISO berasingan. Satu untuk memasang contoh ReviOS serba baharu dan satu untuk menaik taraf versi ReviOS sebelumnya. Dengan cara ini, pengguna boleh mengemas kini kejadian ReviOS mereka tanpa memasang semula dan kehilangan fail. BAHAYA Ini adalah pendekatan percubaan Peningkatan telah diuji beberapa kali, tetapi kami jelas tidak dapat menampung semua kes tepi, jadi gunakan dengan berhati-hati! Kaedah ini hanya tersedia apabila menaik taraf kepada sekurang-kurangnya 21H2 versi Windows atau perpustakaan
 Disyorkan Tiga Fail ISO Tersuai Terbaik untuk Windows 11
Apr 22, 2023 pm 09:58 PM
Disyorkan Tiga Fail ISO Tersuai Terbaik untuk Windows 11
Apr 22, 2023 pm 09:58 PM
Dalam konteks Windows, fail ISO ialah sesuatu yang mengandungi semua fail pemasangan untuk program atau sistem pengendalian. Microsoft telah menyediakan versi ISO Windows 11 di tapak webnya untuk mereka yang ingin mencipta media pemasangan boleh boot. Anda boleh menyimpan fail ini ke pemacu kilat atau DVD dan kemudian membawanya ke komputer anda untuk memasang atau menggunakannya untuk mencipta mesin maya. Tetapi terdapat orang di Internet yang mencipta fail ISO tersuai. Apakah fail ISO tersuai? Sesetengah orang mendapati bahawa Windows 11 mempunyai banyak fail dan aplikasi yang tidak diperlukan yang hanya memperlahankan sistem pengendalian. Sekurang-kurangnya untuk mereka ini, Windows 11