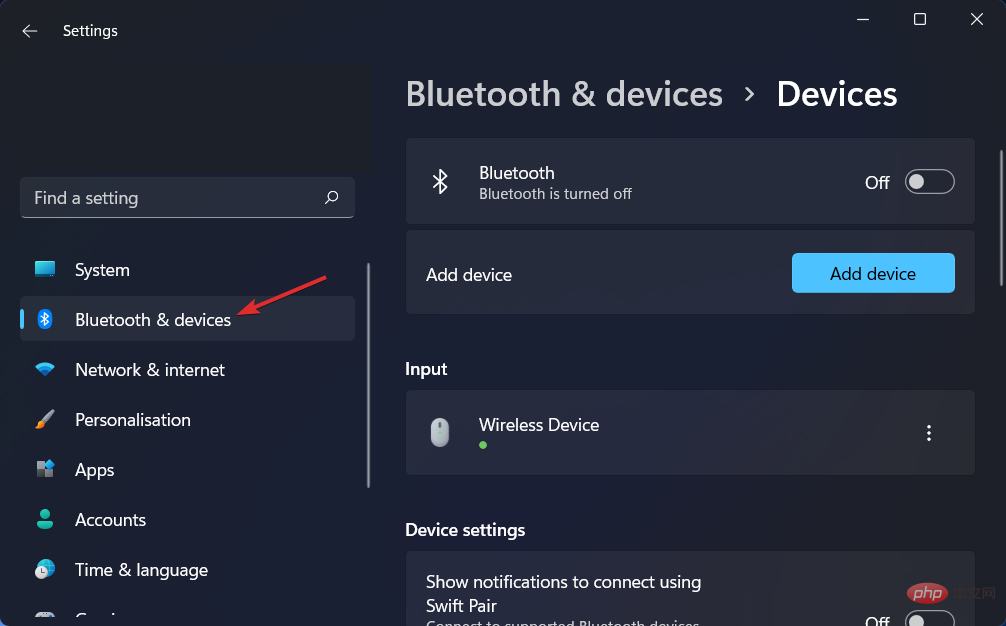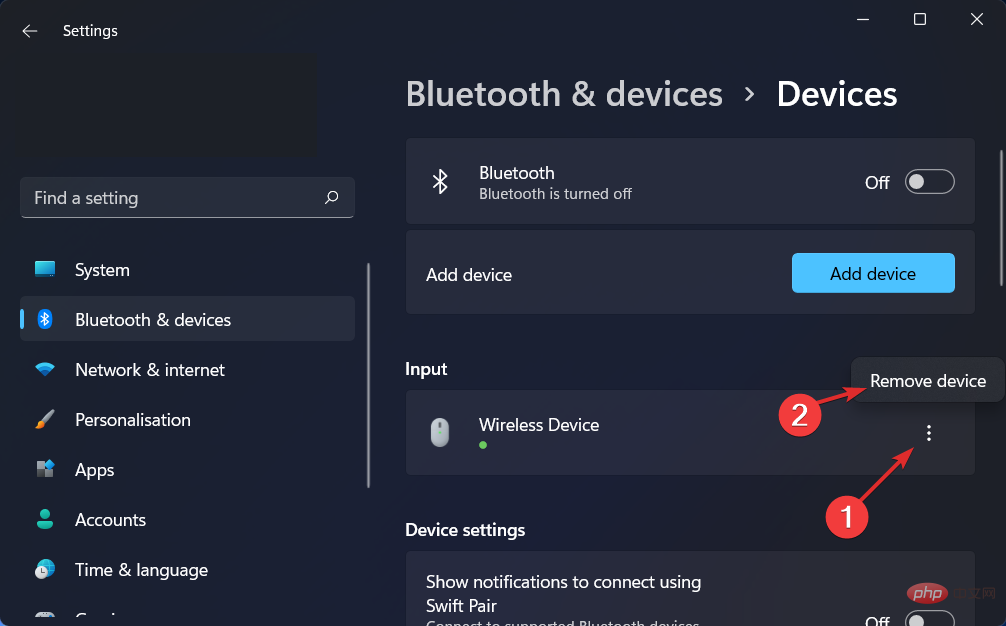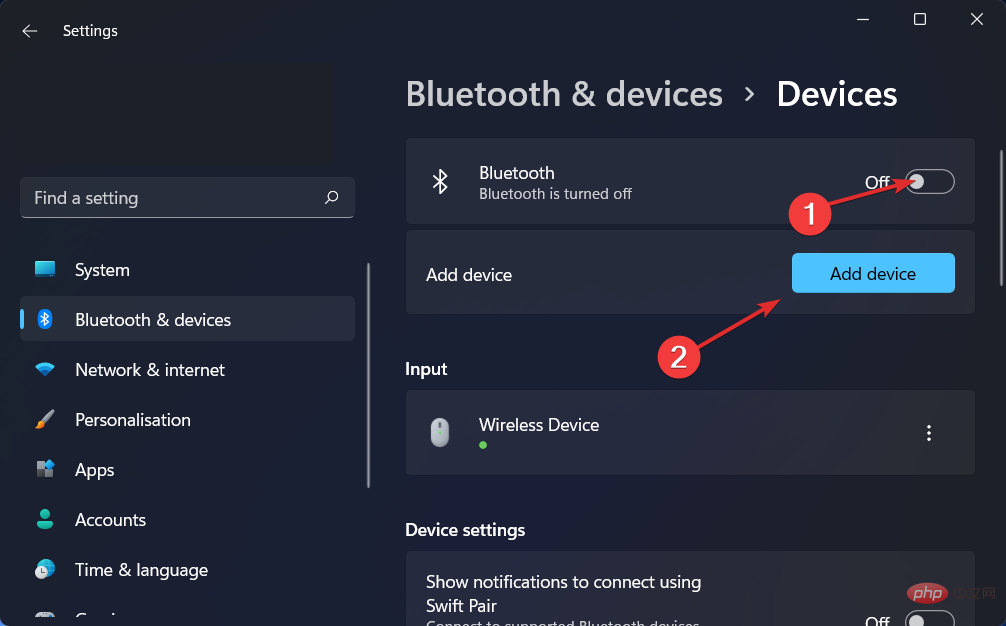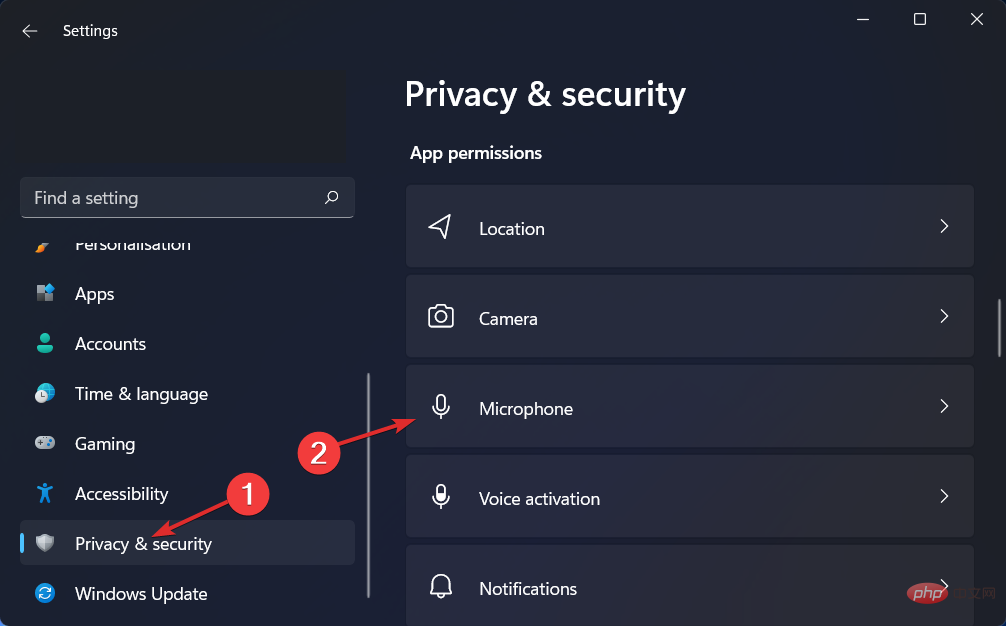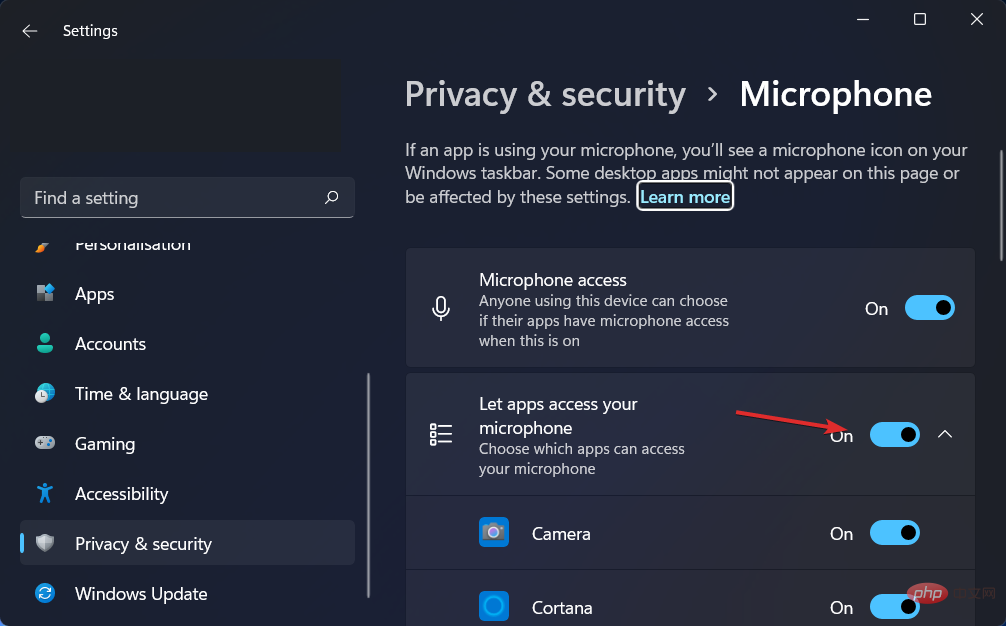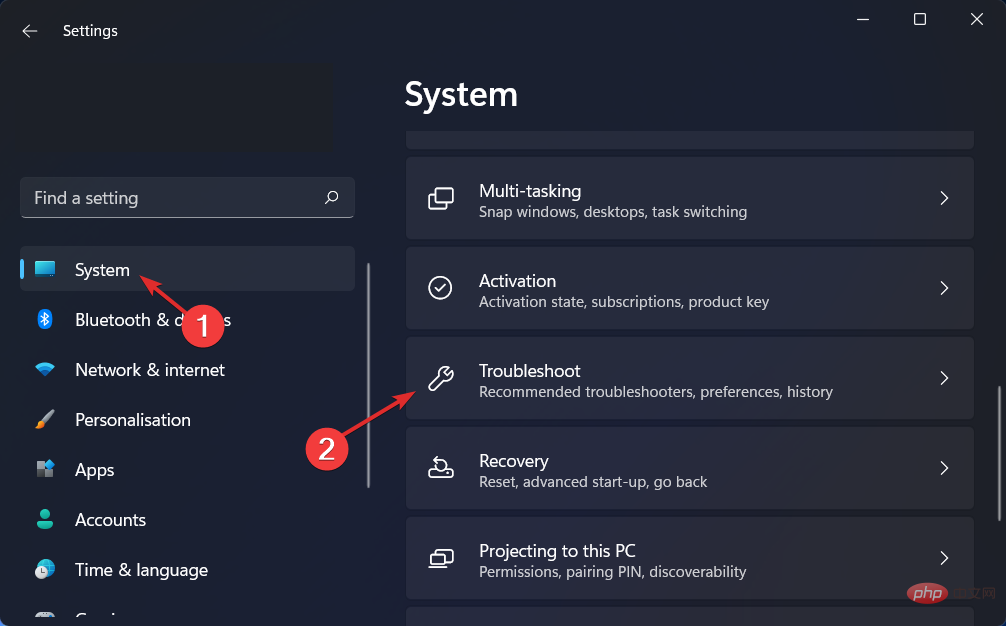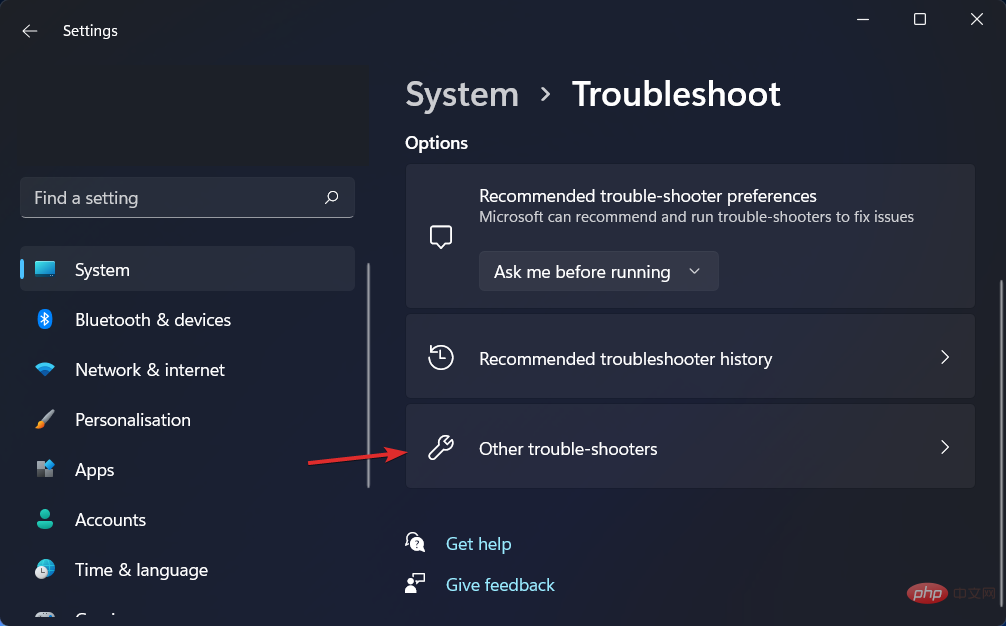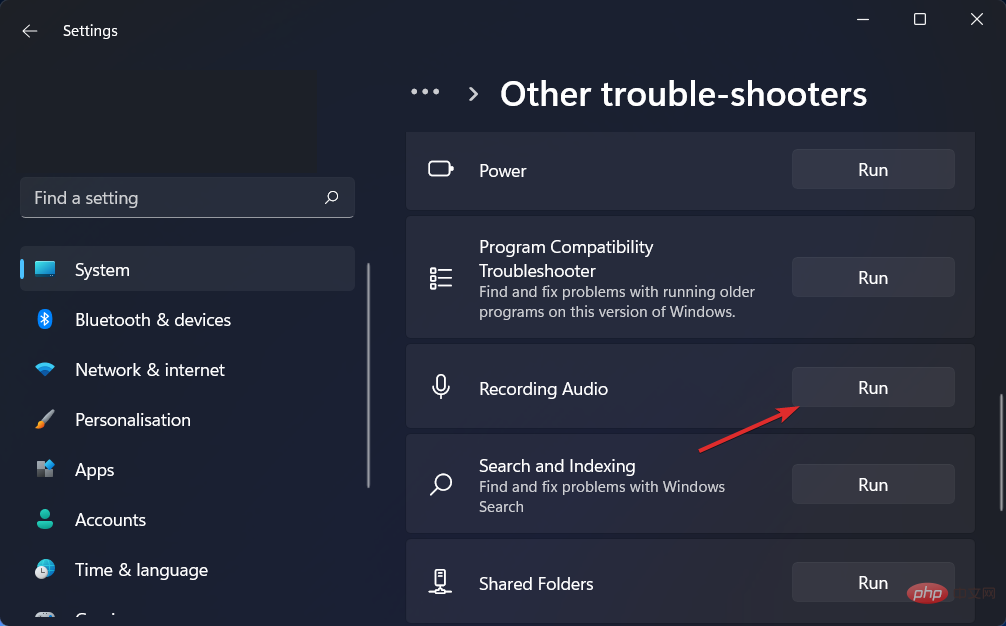Bagaimana untuk membetulkan isu mikrofon AirPods dalam Windows 11
Mikrofon AirPods anda mungkin berhenti berfungsi pada Windows dari semasa ke semasa. Jadi, topik hari ini ialah cara membetulkan isu mikrofon Windows 11 AirPods.
Selain itu, ini boleh menjadi masalah serius, terutamanya jika anda perlu mengambil bahagian dalam persidangan video dengan kerap, jika audio berfungsi tetapi mikrofon tidak berfungsi.
Setelah kita melihat sama ada AirPods serasi dengan Windows, mari lihat cara menyelesaikan isu serius ini secepat mungkin, kerana ia adalah salah satu soalan yang paling sering ditanyakan kepada anda. Ikuti!
Adakah AirPods serasi dengan Windows?
AirPods direka bentuk untuk berfungsi dengan lancar dengan iPhone dan peranti Apple yang lain, tetapi anda boleh memasangkan dan menyambungkannya ke mana-mana PC Windows 11 menggunakan Bluetooth.
Selain itu, AirPod anda boleh mengingati komputer Windows 11 anda, iPhone dan peranti lain supaya anda boleh bertukar antara mereka semasa dalam perjalanan.
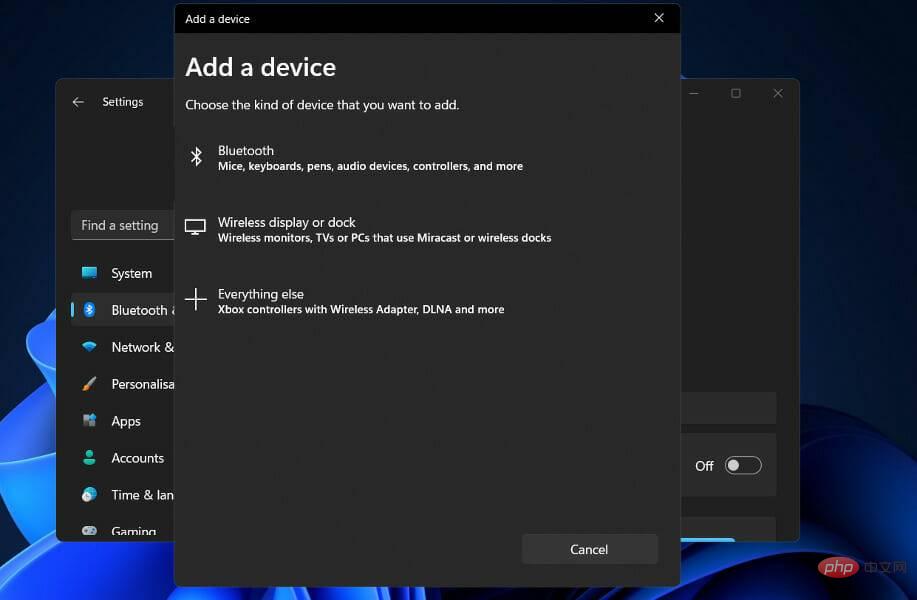
Bluetooth mesti dihidupkan dan AirPods digandingkan dengan komputer Windows 11 untuk mewujudkan sambungan. Sejak itu, mereka akan mengingati PC, membolehkan anda menyertai semula pada bila-bila masa.
Apabila anda membuka sarung berhampiran iPhone anda, AirPods akan segera menyambung ke telefon anda dan jika Mac anda mengesan AirPod anda, anda akan menerima pop timbul automatik yang menggesa anda menyambung ke telefon bimbit anda.
Proses untuk menggunakan AirPods dengan PC Windows 11 adalah sedikit lebih rumit, tetapi mudah untuk mewujudkan semula sambungan dan terus menggunakannya dengan komputer anda jika anda mahu.
Bagaimana untuk membetulkan isu mikrofon AirPods dalam Windows 11?
1 Nyahgandingkan peranti anda dan gandingkannya semula
- Navigasi ke Tetapan dan klik pada Bluetooth & Peranti di sebelah kiri.

- Cari peranti AirPods anda, klik pada ikon tiga titik dan pilih Padam Peranti. Dalam kes kami, kami tidak mempunyai peranti yang disambungkan, jadi kami menunjukkan input tetikus.

- Sekarang gandingkan AirPod anda semula seperti sebelumnya dan ujinya untuk melihat sama ada mikrofon berfungsi dengan betul.

Ini adalah penyelesaian paling mudah yang anda boleh cuba dan secara mengejutkan, ia berkesan! Isu mengenai peranti, termasuk isu mikrofon Windows 11 AirPods, boleh diselesaikan dengan mudah jika anda tidak melangkau penyelesaian yang kelihatan tidak berguna ini.
2. Kemas Kini Pemacu
Dari segi memastikan PC anda berfungsi pada tahap terbaik, DriverFix ialah penyelesaian perisian ringan yang direka untuk mereka yang tidak mahu membuang masa melakukan perkara seperti membuka Pengurus Peranti atau melawati tapak web setiap pengeluar untuk muat turun Kemas kini dan program lain direka untuk individu.
Pangkalan data DriverFix mengandungi pemacu terkini untuk mesin Windows 11 anda dan banyak peranti lain seperti peranti Bluetooth, termasuk AirPods, yang boleh anda muat turun dan pasang. Ia mempunyai keupayaan untuk memasang pemacu yang dikemas kini sebaik sahaja ia disediakan oleh pengeluar masing-masing.
3. Benarkan Akses Mikrofon
- Buka Tetapan dan navigasi ke Privasi & Keselamatan, kemudian Mikrofon, seperti yang ditunjukkan di bawah.

- Seterusnya, pastikan suis togol di sebelah pilihan "Biarkan apl mengakses mikrofon anda" dihidupkan.

Dalam bahagian Benarkan apl mengakses mikrofon anda, anda boleh menyahtanda kotak di sebelah apl yang anda tidak mahu akses kepada mikrofon anda atau semak apl yang anda mahu milikinya.
4. Run Record Audio Troubleshooter
- Tekan kekunci Windows+I untuk membuka aplikasi Tetapan . Seterusnya, navigasi ke Sistem dan kemudian Selesaikan masalah seperti yang ditunjukkan di bawah.

- Selepas memasuki menu penyelesaian masalah, klik Penyelesaian masalah lain.

- Seterusnya, tatal ke bawah sehingga anda menemui Rekod Audio Penyelesai masalah dan klik Jalankan di sebelahnya.

Selepas melengkapkan carian kerosakan, penyelesai masalah akan memaparkan ralat tepat yang berlaku dan arahan tentang cara membetulkannya. Ingat untuk membaca dengan teliti dan ikut arahan yang dipaparkan pada skrin komputer anda.
Untuk mendapatkan maklumat lanjut dan penyelesaian lanjut kepada ralat yang dihadapi, lihat siaran kami di AirPods tidak berfungsi dalam Windows 11. Di sana anda akan menemui kaedah penyelesaian masalah tambahan.
Sebagai alternatif, lihat tutorial kami tentang perkara yang perlu dilakukan jika mikrofon AirPods anda tidak berfungsi pada Mac dan Windows 10/11. Dan jangan lupa bahawa bukan anda seorang sahaja yang mengalami masalah ini.
Akhir sekali, anda mungkin mendapati berguna untuk membaca artikel kami tentang cara membetulkan fon kepala tidak berfungsi dalam Windows 11, sekiranya anda juga mengalami masalah output audio.
Atas ialah kandungan terperinci Bagaimana untuk membetulkan isu mikrofon AirPods dalam Windows 11. Untuk maklumat lanjut, sila ikut artikel berkaitan lain di laman web China PHP!

Alat AI Hot

Undresser.AI Undress
Apl berkuasa AI untuk mencipta foto bogel yang realistik

AI Clothes Remover
Alat AI dalam talian untuk mengeluarkan pakaian daripada foto.

Undress AI Tool
Gambar buka pakaian secara percuma

Clothoff.io
Penyingkiran pakaian AI

Video Face Swap
Tukar muka dalam mana-mana video dengan mudah menggunakan alat tukar muka AI percuma kami!

Artikel Panas

Alat panas

Notepad++7.3.1
Editor kod yang mudah digunakan dan percuma

SublimeText3 versi Cina
Versi Cina, sangat mudah digunakan

Hantar Studio 13.0.1
Persekitaran pembangunan bersepadu PHP yang berkuasa

Dreamweaver CS6
Alat pembangunan web visual

SublimeText3 versi Mac
Perisian penyuntingan kod peringkat Tuhan (SublimeText3)

Topik panas
 Mikrofon set kepala Hyperx tidak mempunyai bunyi
Feb 16, 2024 am 09:12 AM
Mikrofon set kepala Hyperx tidak mempunyai bunyi
Feb 16, 2024 am 09:12 AM
Kualiti fon kepala hyperx sentiasa sangat baik, tetapi sesetengah pengguna mendapati bahawa mikrofon fon kepala tidak mempunyai bunyi semasa menggunakannya. Terdapat banyak sebab untuk situasi ini. Tiada bunyi daripada mikrofon set kepala hyperx 1. Sambung dan semak sama ada mikrofon dimasukkan sepenuhnya ke dalam bicu fon kepala Anda boleh cuba memasang dan mencabutnya beberapa kali. 2. Jika keadaan peralatan lain membenarkan, anda boleh memasangkan set kepala ke peralatan lain yang beroperasi secara normal untuk melihat sama ada ia boleh digunakan secara normal dan sama ada pautan audio adalah normal. 3. Tetapan audio Periksa tetapan audio untuk memastikan pembesar suara dan mikrofon didayakan secara normal dan tidak diredam atau pada volum yang rendah. 4. Untuk melumpuhkan perisian, anda boleh cuba melumpuhkan penyesuai audio.
 Apakah sebab mengapa airpods tidak boleh bersambung apabila anda menekan dan menahan lampu putih tetapi tidak berkelip?
Sep 18, 2023 pm 04:12 PM
Apakah sebab mengapa airpods tidak boleh bersambung apabila anda menekan dan menahan lampu putih tetapi tidak berkelip?
Sep 18, 2023 pm 04:12 PM
Sebab mengapa AirPods tidak boleh disambungkan apabila lampu putih tidak berkelip selepas ditekan lama mungkin disebabkan oleh bateri yang tidak mencukupi, status sambungan dengan peranti lain, perisian tegar perlu dikemas kini, jarak antara peranti terlalu jauh atau AirPods sendiri tidak berfungsi. . Pengenalan terperinci: 1. Bateri lemah Masukkan AirPods ke dalam kotak pengecasan untuk mengecas Selepas lampu penunjuk kotak pengecasan menyala, cuba sambungkan peranti sekali lagi tetapan Bluetooth peranti sasaran dan cari AirPods Dan klik "Lupakan peranti ini" dan kemudian sambung semula 3. Perisian tegar perlu dikemas kini, dsb.
 Apakah maksud lampu hijau berkelip pada airpods?
Sep 05, 2023 pm 05:43 PM
Apakah maksud lampu hijau berkelip pada airpods?
Sep 05, 2023 pm 05:43 PM
Lampu hijau AirPods berkelip untuk menunjukkan bahawa petak fon kepala mempunyai kuasa yang mencukupi Jika kotak pengecasan dibuka dan lampu AirPods terus berkelip hijau, ini bermakna ia sedang menunggu untuk dipasangkan. Penerangan terperinci: 1. Ini bermakna petak fon kepala mempunyai kuasa yang mencukupi Jika fon kepala berada di dalam kotak, berkelip hijau bermakna fon kepala telah dicas sepenuhnya berpasangan, dan airpod akan terus berkelip hijau, yang bermaksud kotak pengecasan telah habis disebabkan, pengguna hanya perlu mengecasnya untuk pulih.
 Adakah normal airpod tidak menyala semasa mengecas?
Sep 15, 2023 pm 03:32 PM
Adakah normal airpod tidak menyala semasa mengecas?
Sep 15, 2023 pm 03:32 PM
Airpod menyala seperti biasa semasa mengecas. Pengenalan terperinci: 1. Apabila kotak pengecasan dicas sepenuhnya, lampu penunjuk akan berhenti menyala, menunjukkan bahawa kotak pengecasan telah dicas sepenuhnya dan boleh digunakan seperti biasa; , lampu penunjuk tidak akan menyala Dalam kes ini, anda hanya perlu menyambungkan kotak pengecasan ke penyesuai kuasa atau komputer, dan lampu penunjuk akan menyala , lampu penunjuk mungkin berhenti menyala Dalam kes ini, adalah disyorkan untuk menghantar kotak pengecasan untuk dibaiki atau menggantikannya dengan yang baru. .
 Mikrofon set kepala Logitech senyap, sila betulkan
Jan 18, 2024 am 08:03 AM
Mikrofon set kepala Logitech senyap, sila betulkan
Jan 18, 2024 am 08:03 AM
Sesetengah pengguna mungkin menghadapi masalah tiada bunyi daripada mikrofon set kepala apabila menggunakan pemacu Logitech. Periksa sama ada kabel mikrofon set kepala dipasang dengan betul atau sama ada set kepala diredam. Ini boleh diselesaikan dengan menghidupkannya dalam tetapan. Tiada bunyi daripada mikrofon set kepala dipacu Logitech: 1. Pengguna perlu menyemak dahulu sama ada mikrofon set kepala dipalamkan ke wayar yang salah. 2. Jika salah, pasangkan semula jika tidak, maka anda perlu menyemak sama ada mikrofon set kepala rosak. 3. Buka "Tetapan" dan cari "Panel Kawalan" dalam "Tetapan". 4. Pilih "Perkakasan dan Bunyi". 5. Klik "Urus Peranti Audio". 6. Selepas memasuki antara muka, klik pilihan "Rakaman" dan klik dua kali "Mikrofon". 7. Selepas masuk, klik "Tahap" untuk meningkatkan kelantangan mikrofon kepada maksimum Jika ia tidak cukup kuat, anda boleh menguatkan tetapan mikrofon. 8. Pandangan terakhir
 Airpods boleh menyambung ke beberapa telefon mudah alih
Aug 16, 2023 am 11:41 AM
Airpods boleh menyambung ke beberapa telefon mudah alih
Aug 16, 2023 am 11:41 AM
Airpods boleh menyambungkan dua telefon mudah alih/1 Hidupkan peranti pertama dan pastikan fungsi Bluetooth dihidupkan. Ini biasanya dilakukan dengan meletakkan AirPods ke dalam sarung pengecasan dan menghidupkan butang pada sarung tersebut 3. Setelah AirPods berjaya disambungkan ke peranti pertama, muzik atau kandungan media lain boleh dimainkan pada peranti; peranti kedua , dan pastikan fungsi Bluetooth dihidupkan 5. Pada peranti kedua, buka tetapan dan pilih pilihan Bluetooth dan seterusnya.
 Bagaimana untuk menyelesaikan masalah senyap mikrofon dalam Windows 10 Knives Out
Jan 11, 2024 am 10:24 AM
Bagaimana untuk menyelesaikan masalah senyap mikrofon dalam Windows 10 Knives Out
Jan 11, 2024 am 10:24 AM
Knives Out ialah permainan yang sangat popular pada komputer Windows 10 Ramai rakan suka bermain dengan rakan mereka, tetapi ramai daripada mereka menghadapi situasi di mana mikrofon tidak mempunyai bunyi, jadi apa yang perlu saya lakukan? Mari kita lihat penyelesaian di bawah. Perkara yang perlu dilakukan jika mikrofon tidak mempunyai bunyi dalam Win10 Knives Out: 1. Masukkan antara muka permainan Knives Out dan hidupkan suis mikrofon. 2. Masukkan tetapan permainan dan semak "Mikrofon Saya" dalam tetapan bunyi. 3. Jika ia masih tidak berfungsi, klik Mula di sudut kiri bawah dan buka "Panel Kawalan". 4. Selepas dibuka, klik "Perkakasan dan Bunyi" dan kemudian "Urus Peranti Audio". 5. Pilih tab "Rakaman" dan klik dua kali "Mikrofon". 6. Klik "Gunakan peranti ini". 7. Kemudian kuatkan kelantangan.
 Mengapa komputer saya tidak dapat mengesan mikrofon?
Sep 12, 2023 pm 05:11 PM
Mengapa komputer saya tidak dapat mengesan mikrofon?
Sep 12, 2023 pm 05:11 PM
Sebab mengapa mikrofon tidak dikesan pada komputer mungkin masalah sambungan mikrofon, masalah pemacu mikrofon, masalah tetapan sistem, kegagalan mikrofon, masalah sistem pengendalian, tembok api atau masalah perisian keselamatan, dsb. Pengenalan terperinci: 1. Masalah sambungan mikrofon, sila pastikan mikrofon disambungkan dengan betul ke komputer, periksa sama ada mikrofon dipalamkan ke bicu audio yang betul, dan pastikan sambungan teguh Jika anda menggunakan mikrofon USB, buat pastikan palam USB dipalamkan dengan betul ke antara muka USB komputer, palam tidak dimasukkan ke bahagian bawah, yang mungkin menyebabkan komputer tidak dapat mengesan mikrofon, dsb.