Bagaimana untuk membetulkan kelajuan muat turun perlahan di Steam
Steam ialah platform permainan yang digemari oleh sebilangan besar pemain kerana ketersediaan tajuk permainan yang berbeza dan fleksibiliti yang ditawarkannya. Pemain boleh menggunakan akaun mereka pada mana-mana komputer untuk mengakses permainan yang mereka beli pada akaun mereka. Apabila saiz permainan meningkat dari semasa ke semasa, begitu juga dengan masa yang diperlukan untuk memuat turunnya. Walau bagaimanapun, baru-baru ini, ramai pengguna Steam telah melaporkan bahawa muat turun permainan pada PC mereka telah menjadi perlahan dan mengambil masa yang lebih lama daripada sebelumnya.
Adakah anda menunggu lama semasa memuat turun permainan di Steam walaupun anda mempunyai sambungan internet yang baik dan kelajuan muat turun perkhidmatan internet yang pantas? Kemudian, teruskan menyelidiki artikel ini untuk mencari kaedah yang boleh membantu anda menyelesaikan isu ini dan mendapatkan kelajuan muat turun permainan yang lebih pantas di Steam. Sebelum meneruskan pembaikan, cuba penyelesaian yang dinyatakan di bawah.
Penyelesaian
1. Periksa sama ada anda mempunyai sambungan rangkaian yang sah.
2. Mulakan semula PC dan penghala/modem anda untuk menyemak sama ada ia menyelesaikan isu kelajuan muat turun.
Betulkan 1 – Tukar Kawasan Pelayan Muat Turun Steam dan Had Lebar
1 Klik kekunci Windows pada papan kekunci anda dan masukkan Steam.
2. Pilih pilihan pertamaStim dalam senarai keputusan.
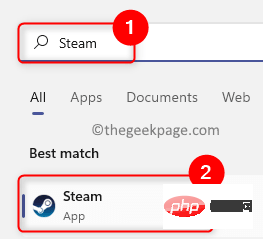
Stim di penjuru kiri sebelah atas tetingkap.
Sekarang menu akan dibuka dan di sini pilihTetapan.

Tetapan Stim, klik tab Muat Turun di anak tetingkap kiri.
5 Sekarang, alihkan ke anak tetingkap kanan.Di sini, gunakan menu lungsur di bawah bahagian "Muat Turun Wilayah " dan pilih kawasan pelayan yang agak hampir dengan lokasi anda.
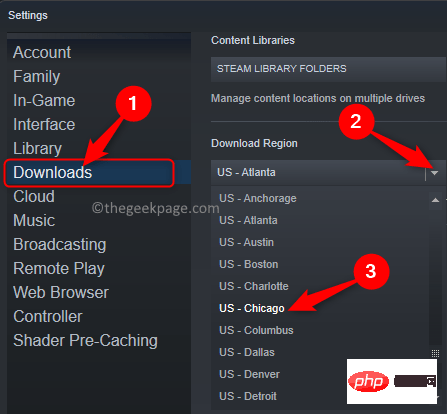
Had Muat Turun.
Pastikannyahtanda kotak di sebelah "Hadkan lebar jalur kepada:" supaya tiada had lebar jalur semasa memuat turun permainan.
Selain itu,nyahtanda kotak di sebelah pilihan Muat turun pendikit semasa penstriman.
7 KlikOK untuk mengesahkan dan menyimpan perubahan.
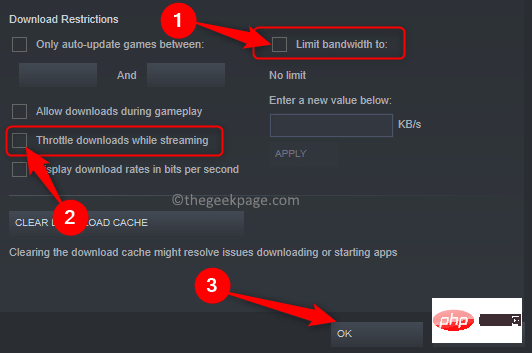
untuk memulakan semula Steam.
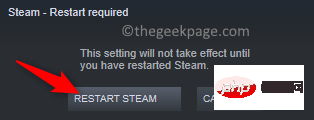
Mulakan semulaStim. Kembali ke muat turun anda dalam Steam dan semak sama ada kelajuan muat turun telah bertambah baik.
Betulkan 2 – Kosongkan cache muat turun Steam 1 Lancarkan aplSteam.
2. Klik menuStim di penjuru kiri sebelah atas tetingkap aplikasi.
Di sini, pilih pilihanTetapan.

Muat Turun dalam tetingkap Tetapan Stim.
Di sebelah kanan, klik butangKosongkan Cache Muat Turun.
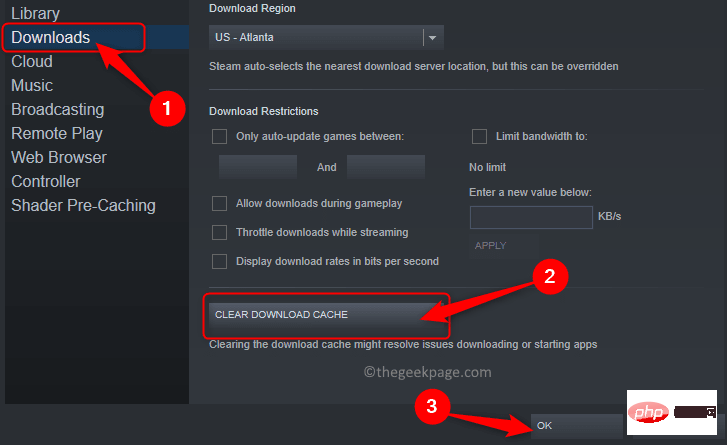
SahkanSahkan proses mengosongkan cache muat turun
Proses ini akan bermula. dari Steam anda Log keluar dari akaun anda.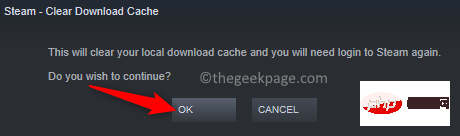
sekali lagi menggunakan kelayakan yang betul. Kemudian, semak sama ada kelajuan muat turun meningkat.
Betulkan 3 – Tetapkan keutamaan masa nyata untuk muat turun Steam Sebelum meneruskan langkah dalam pembaikan ini, pastikan Steam sedang berjalan pada PC anda. 1 Gunakan kombinasi kekunciCtrl + Shift + Esc pada papan kekunci untuk membuka Pengurus Tugas.
2. Dalam tabProses, tatal dan cari proses bernama Stim (32-bit) dalam senarai.
Klik kanan pada proses ini dan pilih Pergi ke butiran dalam menu konteks.
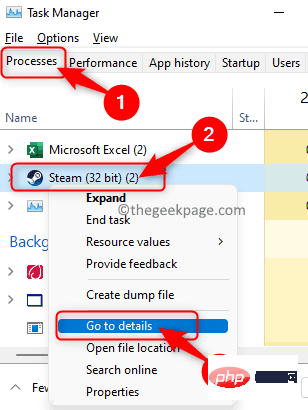
Butiran dalam Pengurus Tugas.
Di sini, klik kanan pada proses steam.exe dan pilih pilihan Tetapkan Keutamaan .
Dalam set keutamaan pilihan, pilih Masa nyata.
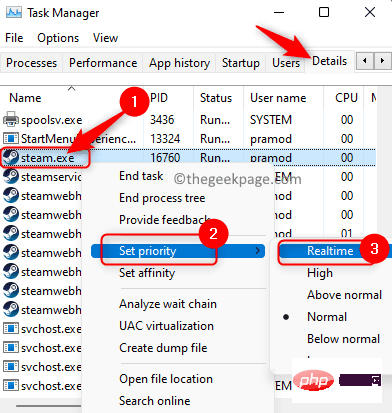
4. Sama seperti langkah 3, tukar keutamaan steamservice.exe kepada Masa nyata .
5. Semak sama ada kelajuan muat turun anda lebih pantas daripada sebelumnya. Proses ini akan mengutamakan proses Steam berbanding proses lain yang berjalan pada PC anda.
Betulkan 4 – Kemas kini pemacu rangkaian anda
1 Klik butang Windows (biru) .
Taip Pengurus Peranti dalam kotak carian.
2. Dalam hasil carian yang dipaparkan, pilih Pengurus Peranti.
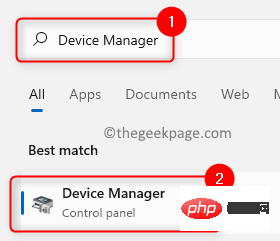
3 Klik anak panah kecil di sebelahnya untuk mengembangkan bahagian Penyesuai Rangkaian.
Di sini, klik kanan penyesuai rangkaian anda dan pilih Kemas Kini Pemacu.
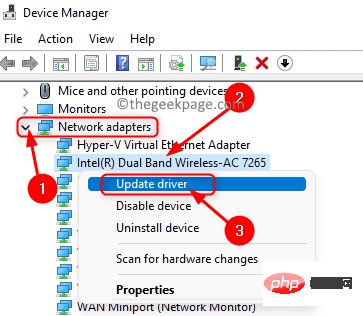
4. Anda akan melihat tetingkap Kemas Kini Pemacu untuk penyesuai rangkaian anda.
Di sini, klik Cari pemandu secara automatik antara dua pilihan yang ditunjukkan.
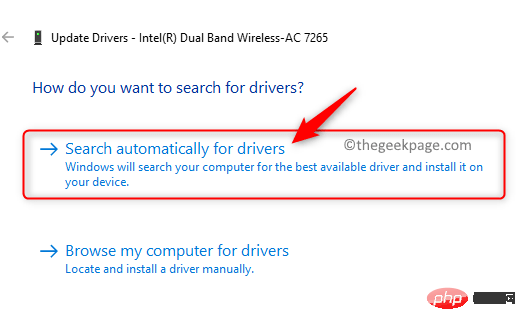
5. Tunggu beberapa ketika sehingga Windows mencari sebarang pemacu baharu dan memasangnya.
6. Selepas mengemas kini pemacu Mulakan semula sistem.
7.Lancarkan Steam dan semak sama ada terdapat peningkatan dalam kelajuan muat turun.
Atas ialah kandungan terperinci Bagaimana untuk membetulkan kelajuan muat turun perlahan di Steam. Untuk maklumat lanjut, sila ikut artikel berkaitan lain di laman web China PHP!

Alat AI Hot

Undresser.AI Undress
Apl berkuasa AI untuk mencipta foto bogel yang realistik

AI Clothes Remover
Alat AI dalam talian untuk mengeluarkan pakaian daripada foto.

Undress AI Tool
Gambar buka pakaian secara percuma

Clothoff.io
Penyingkiran pakaian AI

AI Hentai Generator
Menjana ai hentai secara percuma.

Artikel Panas

Alat panas

Notepad++7.3.1
Editor kod yang mudah digunakan dan percuma

SublimeText3 versi Cina
Versi Cina, sangat mudah digunakan

Hantar Studio 13.0.1
Persekitaran pembangunan bersepadu PHP yang berkuasa

Dreamweaver CS6
Alat pembangunan web visual

SublimeText3 versi Mac
Perisian penyuntingan kod peringkat Tuhan (SublimeText3)

Topik panas
 1376
1376
 52
52
 Pintu Laman Web Rasmi DeepSeek yang mendalam
Mar 12, 2025 pm 01:33 PM
Pintu Laman Web Rasmi DeepSeek yang mendalam
Mar 12, 2025 pm 01:33 PM
Pada awal tahun 2025, domestik AI "Deepseek" membuat debut yang menakjubkan! Model AI sumber percuma dan terbuka ini mempunyai prestasi yang setanding dengan versi rasmi OpenAI's O1, dan telah dilancarkan sepenuhnya di sisi web, API dan API, menyokong penggunaan multi-terminal iOS, Android dan versi web. Carian mendalam mengenai laman web rasmi dan panduan penggunaan DeepSeek: Alamat Laman Web Rasmi: https://www.deepseek.com/using Langkah-langkah untuk versi web: Klik pautan di atas untuk memasukkan laman web rasmi DeepSeek. Klik butang "Mula Perbualan" di laman utama. Untuk kegunaan pertama, anda perlu log masuk dengan kod pengesahan telefon bimbit anda. Selepas log masuk, anda boleh memasukkan antara muka dialog. DeepSeek berkuasa, boleh menulis kod, membaca fail, dan membuat kod
 DeepSeek Web Version Masuk Rasmi
Mar 12, 2025 pm 01:42 PM
DeepSeek Web Version Masuk Rasmi
Mar 12, 2025 pm 01:42 PM
Deepseek Kuda AI Darks Domestik telah meningkat dengan kuat, mengejutkan industri AI global! Syarikat kecerdasan buatan Cina ini, yang hanya ditubuhkan selama setahun setengah, telah memenangi pujian yang luas dari pengguna global untuk mockups sumber bebas dan terbuka, DeepSeek-V3 dan DeepSeek-R1. DeepSeek-R1 kini dilancarkan sepenuhnya, dengan prestasi yang setanding dengan versi rasmi OpenAIO1! Anda boleh mengalami fungsi yang kuat di laman web, aplikasinya dan antara muka API. Kaedah Muat turun: Menyokong sistem iOS dan Android, pengguna boleh memuat turunnya melalui App Store; Pintu Rasmi Versi Web DeepSeek: HT
 Cara menyelesaikan masalah pelayan yang sibuk untuk DeepSeek
Mar 12, 2025 pm 01:39 PM
Cara menyelesaikan masalah pelayan yang sibuk untuk DeepSeek
Mar 12, 2025 pm 01:39 PM
DeepSeek: Bagaimana menangani AI yang popular yang sesak dengan pelayan? Sebagai AI panas pada tahun 2025, DeepSeek adalah sumber percuma dan terbuka dan mempunyai prestasi yang setanding dengan versi rasmi OpenAIO1, yang menunjukkan popularitinya. Walau bagaimanapun, kesesuaian yang tinggi juga membawa masalah kesibukan pelayan. Artikel ini akan menganalisis sebab -sebab dan menyediakan strategi mengatasi. DeepSeek Web Version Masuk: https://www.deepseek.com/deepseek Server Sibuk Sebab: Akses serentak yang tinggi: Ciri -ciri percuma dan berkuasa DeepSeek menarik sejumlah besar pengguna untuk digunakan pada masa yang sama, mengakibatkan beban pelayan yang berlebihan. Serangan Siber: Dilaporkan bahawa DeepSeek mempunyai kesan terhadap industri kewangan AS.



