
Jika anda menggunakan Windows 11 Pro, anda boleh menyulitkan fail terus dalam Windows.
Walau bagaimanapun, jika anda menggunakan Windows 11 Home, anda tidak akan dapat mengikuti langkah ini dan anda perlu mencuba kaedah lain.
Untuk mengunci folder dalam Windows 11 Pro dengan penyulitan:
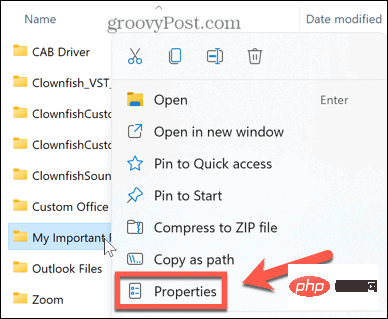
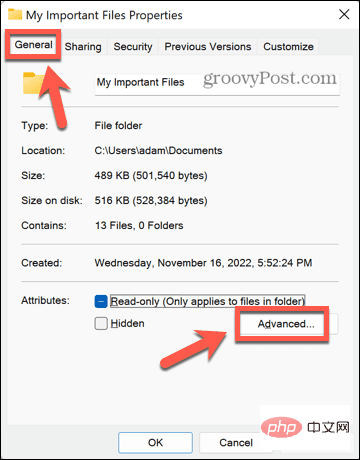
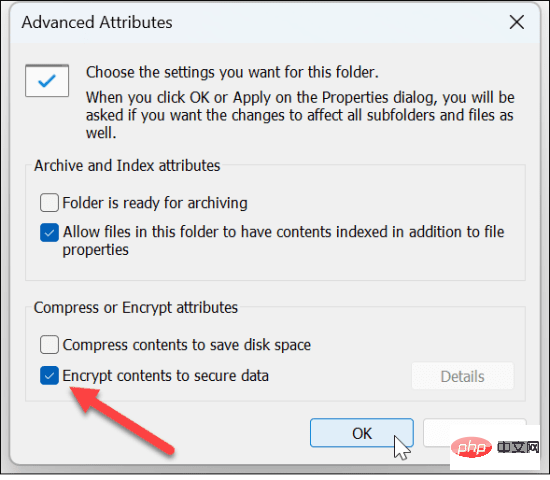
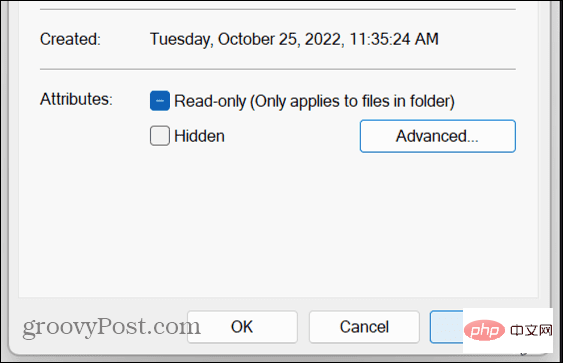
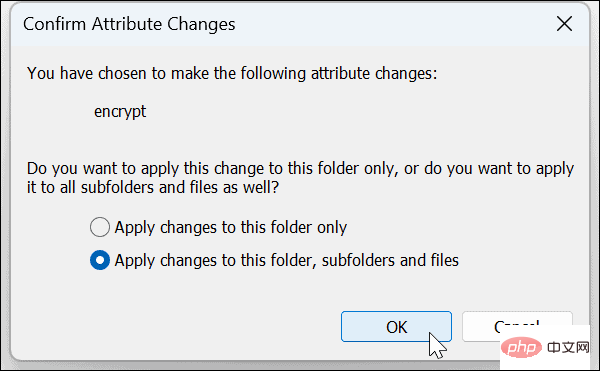
Jika anda menggunakan Windows 11 Home atau anda tidak mahu menggunakan ciri penyulitan terbina dalam dalam Windows 11 Pro , maka Ia adalah mungkin untuk menggunakan aplikasi pengarkiban pihak ketiga seperti WinRAR. Anda juga boleh menggunakan alternatif seperti 7-Zip sebaliknya.
Aplikasi ini akan menggesa anda untuk membeli lesen, tetapi anda boleh menggunakan versi penilaian untuk menyulitkan dan menyahsulit folder anda.
Untuk mengunci folder dalam Windows 11 menggunakan WinRAR:
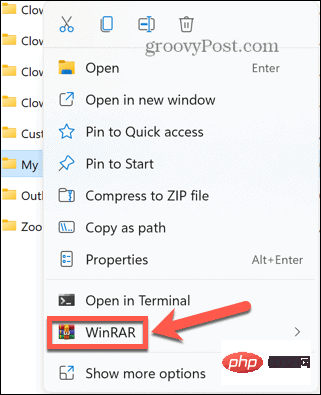
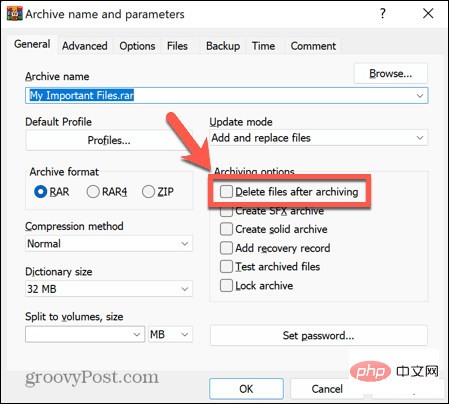
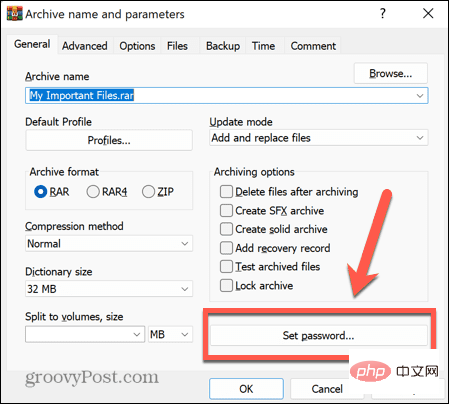
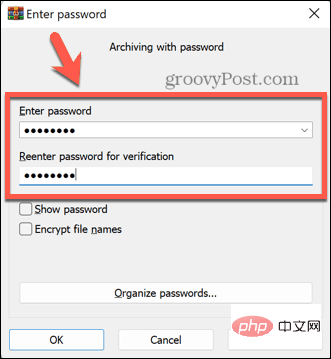
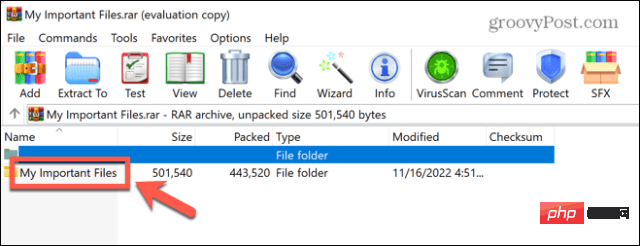
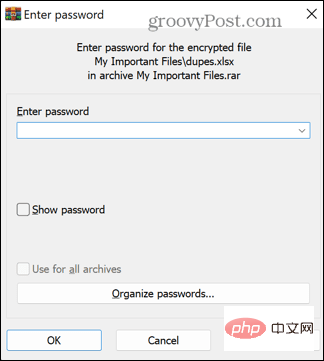
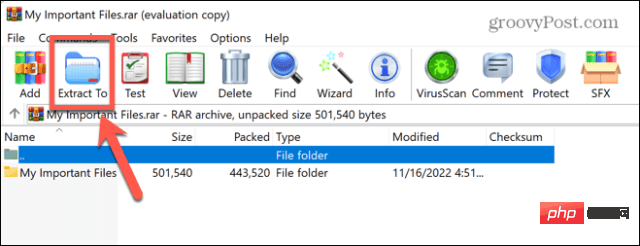
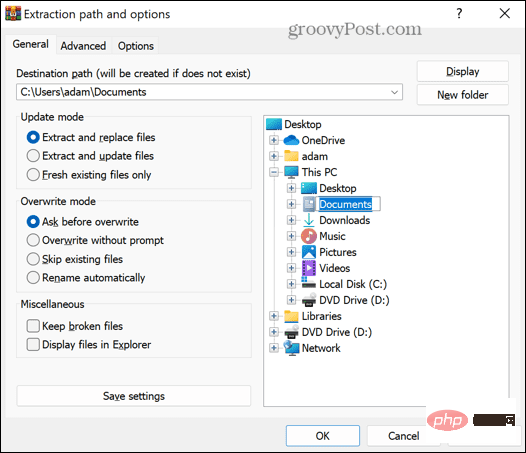
Terdapat banyak apl pihak ketiga yang boleh anda gunakan untuk mengunci folder. Kita akan lihat cara menggunakan salah satu daripada ini. Versi percuma Wise Folder Hider membolehkan anda menyembunyikan fail dan folder sehingga 50 MB, atau anda boleh meningkatkan kepada versi berbayar untuk menyembunyikan fail dan folder tanpa had.
Untuk menggunakan Wise Folder Hider untuk mengunci folder dalam Windows 11:
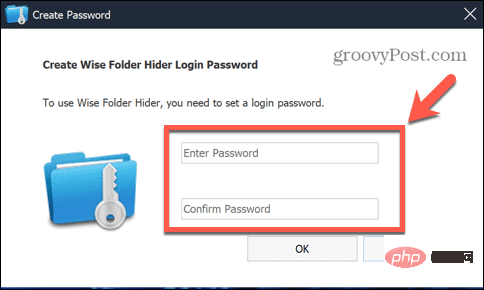
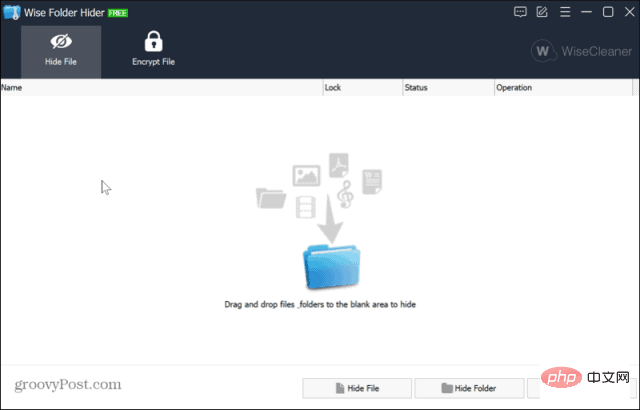
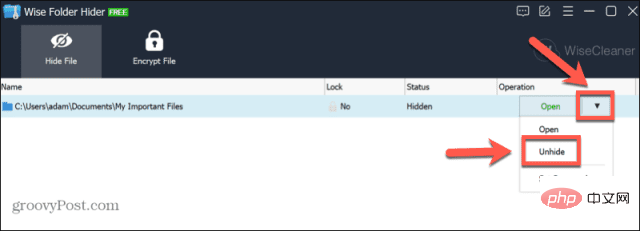
Jika anda baru menggunakan PC, mempelajari cara mengunci folder pada Windows 11 boleh membantu melindungi anda jika sesiapa mengakses fail komputer anda. Terdapat cara lain untuk melaraskan tetapan dalam Windows 11 untuk menjadikannya lebih selamat.
Anda boleh mendayakan perlindungan gangguan dalam Windows 11 untuk menghentikan sebarang perubahan yang tidak diingini daripada dibuat. Untuk meningkatkan perlindungan anda terhadap pancingan data, anda juga boleh mendayakan perlindungan pancingan data yang dipertingkatkan.
Atas ialah kandungan terperinci Bagaimana untuk mengunci folder pada Windows 11. Untuk maklumat lanjut, sila ikut artikel berkaitan lain di laman web China PHP!
 Apa itu Weidian
Apa itu Weidian
 Perisian rakaman masa
Perisian rakaman masa
 Perisian partition cakera keras mudah alih
Perisian partition cakera keras mudah alih
 Apakah perisian podcasting?
Apakah perisian podcasting?
 Apakah perisian kilat?
Apakah perisian kilat?
 Bagaimana untuk menyelesaikan ralat stackoverflow
Bagaimana untuk menyelesaikan ralat stackoverflow
 Muat turun perisian dagangan Yiou
Muat turun perisian dagangan Yiou
 Apakah teras sistem pangkalan data?
Apakah teras sistem pangkalan data?
 Bagaimana untuk menyelesaikan ralat yang dihadapi dalam pengalaman geforce
Bagaimana untuk menyelesaikan ralat yang dihadapi dalam pengalaman geforce




