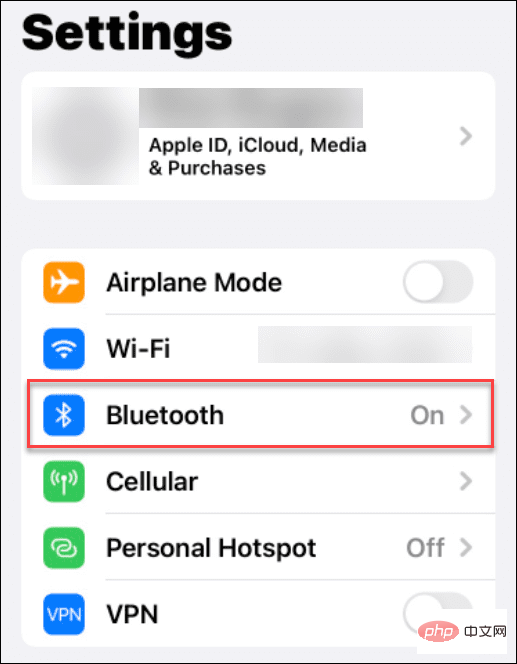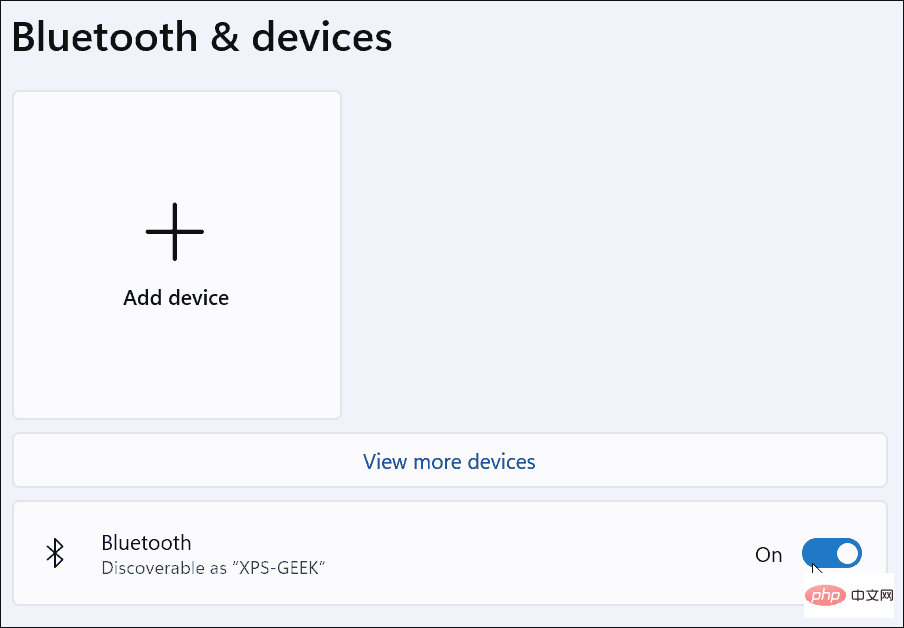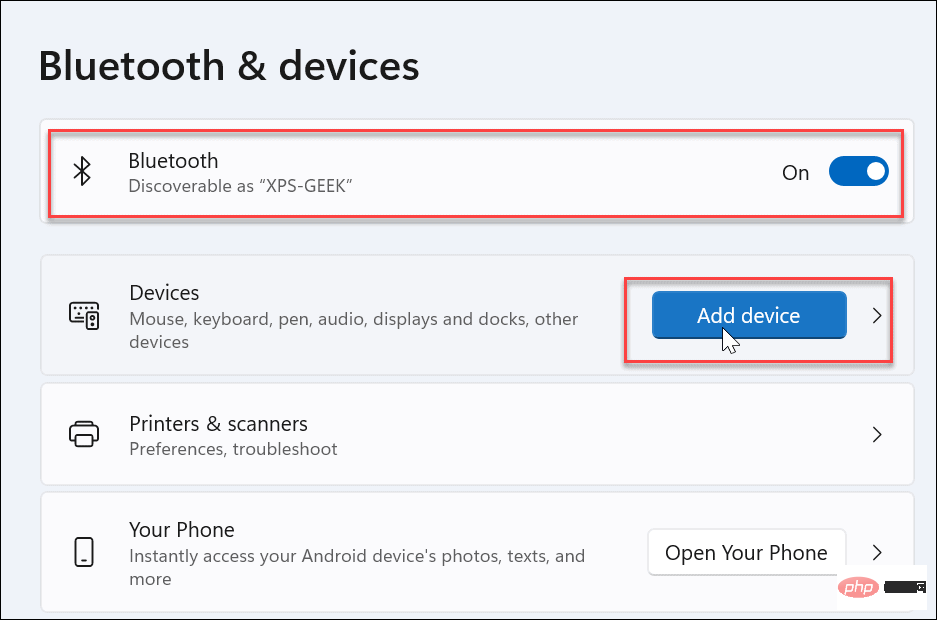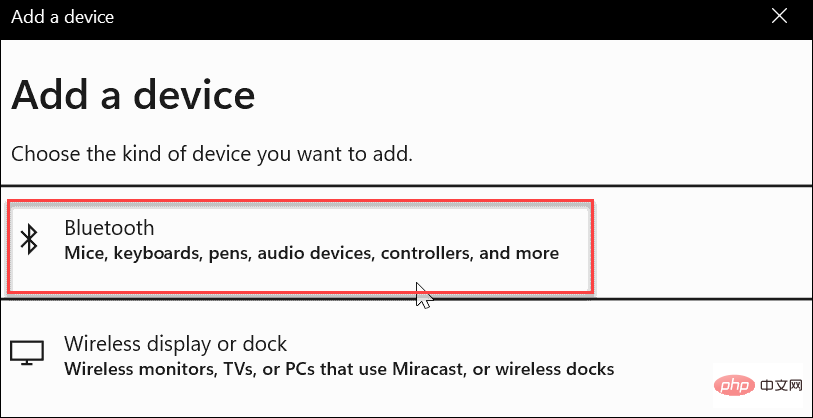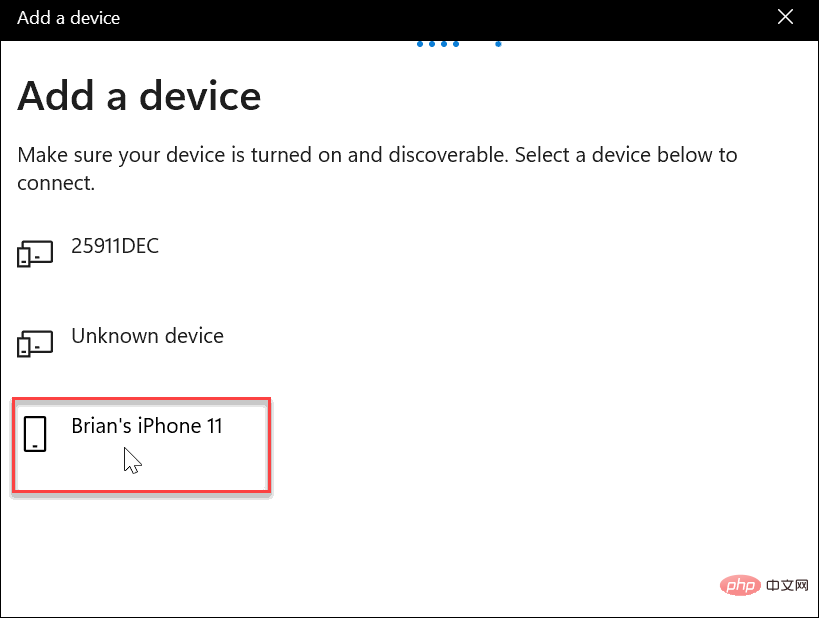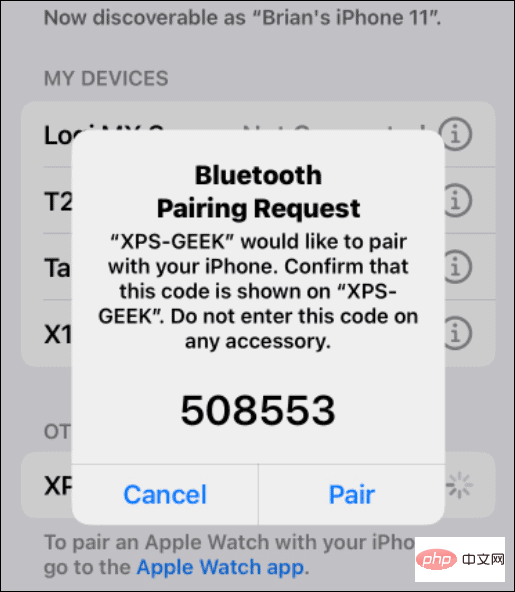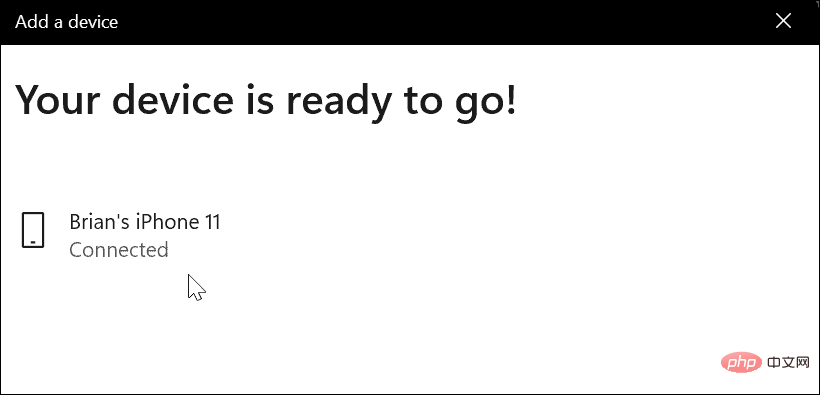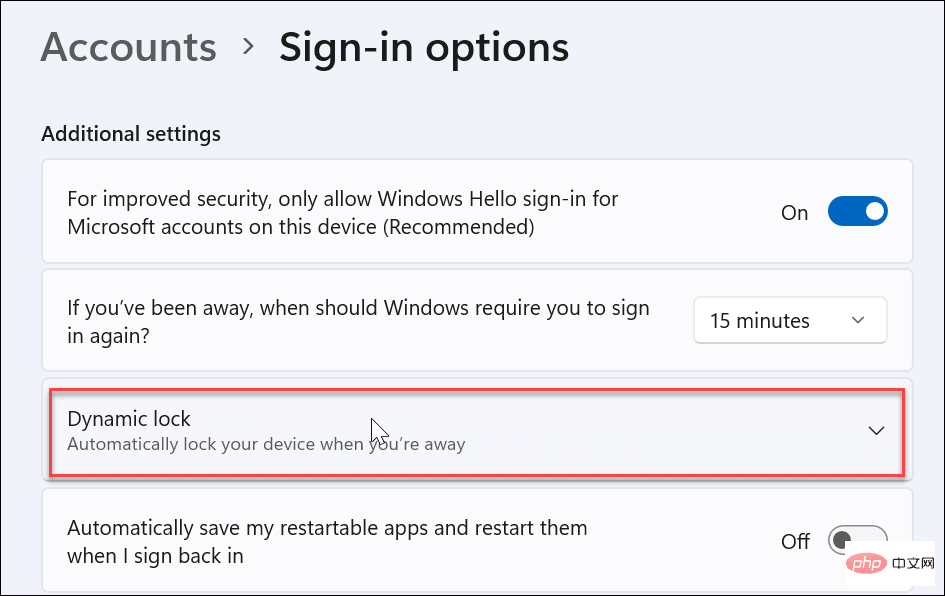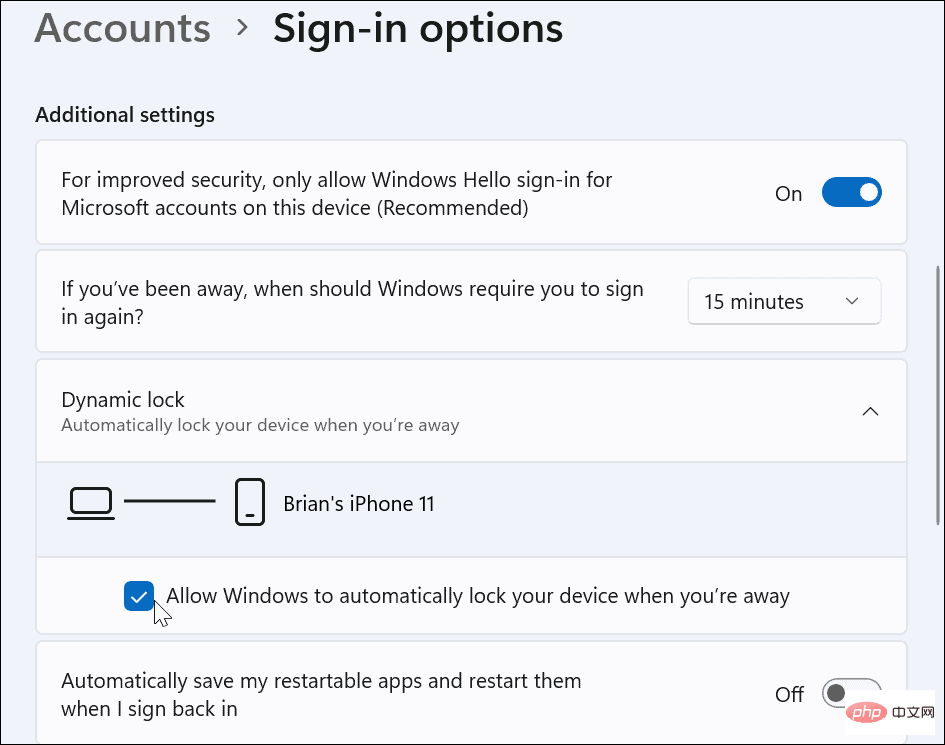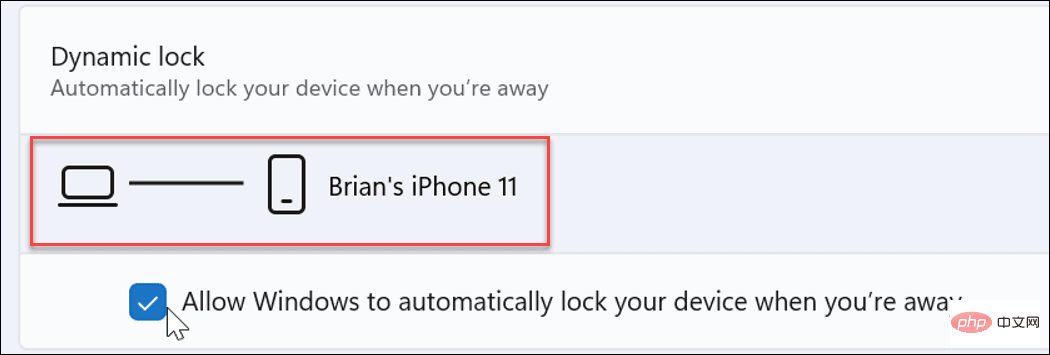Cara menggunakan Dynamic Lock pada Windows 11
Apakah penguncian dinamik pada Windows 11?
Kunci Dinamik ialah ciri Windows 11 yang mengunci komputer anda apabila peranti Bluetooth yang disambungkan (telefon anda atau boleh pakai) keluar dari julat. Ciri Dynamic Lock mengunci PC anda secara automatik walaupun anda terlupa menggunakan pintasan Windows Key + L semasa berjalan pergi.
Kunci Dinamik berfungsi dengan mana-mana peranti yang disambungkan dengan Bluetooth, tetapi sebaiknya gunakan peranti yang mempunyai kuasa dan julat bateri yang mencukupi, seperti telefon anda. Setelah peranti anda menjadi tidak boleh diakses selama 30 saat, Windows akan mengunci skrin secara automatik.
Gandingkan peranti Bluetooth dengan Windows 11
Untuk semuanya berfungsi dengan betul, anda perlu memasangkan komputer Windows 11 anda dengan peranti Bluetooth lain terlebih dahulu.
Untuk melakukan ini:
- Anda perlu mendayakan Bluetooth pada telefon anda atau peranti mudah alih lain dan meletakkannya dalam mod berpasangan.

- Sekarang, sambungkan peranti anda ke Windows 11 melalui Bluetooth.
- Buka Tetapan > Bluetooth & Peranti, kemudian hidupkan togol Bluetooth pada PC anda.

- Klik butang Tambah Peranti .

-
Apabila skrin Tambah Peranti muncul, klik pilihan Bluetooth di bahagian atas.

- Pilih telefon atau peranti Bluetooth lain yang anda mahu gunakan. Begitu juga, anda ingin menggunakan sesuatu yang anda bawa semasa anda berada jauh dari komputer anda. Telefon bimbit ialah pilihan yang baik, tetapi mungkin anda mempunyai fon kepala atau peranti boleh pakai lain yang akan berfungsi.

- Teruskan untuk mendapatkan lebih banyak arahan berpasangan. Sebagai contoh, Windows 11 menghantar kod ke iPhone kami untuk melengkapkan pasangan.

- Selepas peranti anda dan Windows 11 disambungkan melalui Bluetooth, anda akan melihat mesej kejayaan berikut — Klik Selesai untuk menutup tetingkap.

Cara Mendayakan Dynamic Lock pada Windows 11
Kini tiba masanya untuk mendayakan ciri Dynamic Lock pada PC anda.
Anda boleh menggunakan langkah berikut untuk menghidupkan Dynamic Lock pada Windows 11:
- Pada PC anda, buka apl Tetapan melalui menu Mula.
- Dalam Tetapan, pergi ke Akaun>Pilihan Log Masuk.
- Kembangkan pilihan Kunci Dinamik di bawah Tetapan tambahan.

- Klik pilihan Benarkan Windows mengunci peranti anda secara automatik apabila anda keluar pilihan.

- Tunggu sebentar dan peranti yang anda pilih untuk tambah melalui Bluetooth akan muncul sebagai peranti Dynamic Locked anda.

Apabila anda menjauhi PC anda dan peranti Dynamic Lock anda terkeluar dari julat, PC anda akan dikunci secara automatik selepas 30 saat.
Melindungi PC Windows 11 anda
Menggunakan langkah di atas, anda seharusnya boleh mendayakan dan menggunakan Dynamic Lock pada Windows 11.
Kunci Dinamik hanyalah satu cara untuk menambah lapisan keselamatan tambahan pada peranti Windows 11 anda. Untuk maklumat lanjut, lihat Gunakan keselamatan Windows pada Windows 11 untuk perlindungan maksimum. Dalam sesetengah kes, anda mungkin perlu mendayakan atau melumpuhkan keselamatan Windows.
Atas ialah kandungan terperinci Cara menggunakan Dynamic Lock pada Windows 11. Untuk maklumat lanjut, sila ikut artikel berkaitan lain di laman web China PHP!

Alat AI Hot

Undresser.AI Undress
Apl berkuasa AI untuk mencipta foto bogel yang realistik

AI Clothes Remover
Alat AI dalam talian untuk mengeluarkan pakaian daripada foto.

Undress AI Tool
Gambar buka pakaian secara percuma

Clothoff.io
Penyingkiran pakaian AI

AI Hentai Generator
Menjana ai hentai secara percuma.

Artikel Panas

Alat panas

Notepad++7.3.1
Editor kod yang mudah digunakan dan percuma

SublimeText3 versi Cina
Versi Cina, sangat mudah digunakan

Hantar Studio 13.0.1
Persekitaran pembangunan bersepadu PHP yang berkuasa

Dreamweaver CS6
Alat pembangunan web visual

SublimeText3 versi Mac
Perisian penyuntingan kod peringkat Tuhan (SublimeText3)

Topik panas
 1378
1378
 52
52
 Selesaikan masalah memainkan fon kepala dan pembesar suara pada masa yang sama dalam win11
Jan 06, 2024 am 08:50 AM
Selesaikan masalah memainkan fon kepala dan pembesar suara pada masa yang sama dalam win11
Jan 06, 2024 am 08:50 AM
Secara umumnya, kita hanya perlu menggunakan salah satu fon kepala atau pembesar suara pada masa yang sama Namun, beberapa rakan telah melaporkan bahawa dalam sistem win11, mereka menghadapi masalah fon kepala dan pembesar suara pada masa yang sama matikan dalam panel realtek dan ia akan baik-baik saja, mari lihat di bawah. Apakah yang perlu saya lakukan jika fon kepala dan pembesar suara saya berbunyi bersama dalam win11 1. Mula-mula cari dan buka "Panel Kawalan" pada desktop 2. Masukkan panel kawalan, cari dan buka "Perkakasan dan Bunyi" 3. Kemudian cari ". Realtek High Definition" dengan ikon pembesar suara. Pengurus Audio" 4. Pilih "Speaker" dan klik "Panel Belakang" untuk memasukkan tetapan pembesar suara. 5. Selepas membuka, kita dapat melihat jenis peranti Jika anda ingin mematikan fon kepala, nyahtanda "Fon Kepala".
 Tukar cakera tetap VirtualBox kepada cakera dinamik dan sebaliknya
Mar 25, 2024 am 09:36 AM
Tukar cakera tetap VirtualBox kepada cakera dinamik dan sebaliknya
Mar 25, 2024 am 09:36 AM
Apabila mencipta mesin maya, anda akan diminta untuk memilih jenis cakera, anda boleh memilih cakera tetap atau cakera dinamik. Bagaimana jika anda memilih cakera tetap dan kemudian menyedari bahawa anda memerlukan cakera dinamik, atau sebaliknya. Anda boleh menukar satu kepada yang lain? Dalam siaran ini, kita akan melihat cara menukar cakera tetap VirtualBox kepada cakera dinamik dan sebaliknya. Cakera dinamik ialah cakera keras maya yang pada mulanya mempunyai saiz kecil dan membesar dalam saiz semasa anda menyimpan data dalam mesin maya. Cakera dinamik sangat cekap dalam menjimatkan ruang storan kerana ia hanya mengambil sebanyak mungkin ruang storan hos seperti yang diperlukan. Walau bagaimanapun, apabila kapasiti cakera berkembang, prestasi komputer anda mungkin terjejas sedikit. Cakera tetap dan cakera dinamik biasanya digunakan dalam mesin maya
 Bagaimana untuk menghidupkan Bluetooth dalam telefon vivo
Mar 23, 2024 pm 04:26 PM
Bagaimana untuk menghidupkan Bluetooth dalam telefon vivo
Mar 23, 2024 pm 04:26 PM
1. Leret ke atas di bahagian bawah skrin untuk memaparkan pusat kawalan, seperti yang ditunjukkan di bawah. Klik suis Bluetooth untuk menghidupkan Bluetooth. 2. Kami boleh menyambung ke peranti Bluetooth berpasangan lain atau klik [Cari Peranti Bluetooth] untuk menyambung ke peranti Bluetooth baharu Jangan lupa untuk menghidupkan [Kebolehkesanan] apabila anda mahu rakan lain mencari telefon anda dan menyambung ke Bluetooth. Kaedah 2. 1. Masukkan desktop telefon mudah alih, cari dan buka tetapan. 2. Tarik ke bawah direktori [Settings] untuk mencari [More Settings] dan klik untuk masuk 3. Klik untuk membuka [Bluetooth] dan hidupkan suis Bluetooth untuk menghidupkan Bluetooth.
 Bagaimana untuk menukar cakera dinamik kepada cakera asas pada Windows 11
Sep 23, 2023 pm 11:33 PM
Bagaimana untuk menukar cakera dinamik kepada cakera asas pada Windows 11
Sep 23, 2023 pm 11:33 PM
Jika anda ingin menukar cakera dinamik kepada cakera asas dalam Windows 11, anda harus membuat sandaran terlebih dahulu kerana proses itu akan memadamkan semua data di dalamnya. Mengapa anda perlu menukar cakera dinamik kepada cakera asas dalam Windows 11? Menurut Microsoft, cakera dinamik telah ditamatkan dari Windows dan penggunaannya tidak lagi disyorkan. Selain itu, Windows Home Edition tidak menyokong cakera dinamik, jadi anda tidak akan dapat mengakses pemacu logik ini. Jika anda ingin menggabungkan lebih banyak cakera kepada volum yang lebih besar, kami mengesyorkan anda menggunakan Cakera Asas atau Ruang Storan. Dalam artikel ini, kami akan menunjukkan kepada anda cara menukar cakera dinamik kepada cakera asas pada Windows 11 Bagaimana untuk menukar cakera dinamik kepada cakera asas dalam Windows 11? pada permulaannya
 Tiada modul Bluetooth dalam pengurus peranti sistem win11
Mar 02, 2024 am 08:01 AM
Tiada modul Bluetooth dalam pengurus peranti sistem win11
Mar 02, 2024 am 08:01 AM
Tiada modul Bluetooth dalam pengurus peranti sistem win11 Apabila menggunakan sistem Windows 11, kadangkala anda akan menghadapi situasi yang tiada modul bluetooth dalam pengurus peranti. Ini mungkin membawa kesulitan kepada penggunaan harian kita, kerana teknologi Bluetooth telah menjadi sangat biasa dalam masyarakat moden, dan kita sering perlu menggunakannya untuk menyambungkan peranti wayarles. Jika anda tidak menemui modul Bluetooth dalam pengurus peranti, jangan risau, berikut adalah beberapa penyelesaian yang mungkin untuk anda: 1. Semak sambungan perkakasan: Pertama, pastikan anda benar-benar mempunyai modul Bluetooth pada komputer atau komputer riba anda. Sesetengah peranti mungkin tidak mempunyai fungsi Bluetooth terbina dalam, dalam hal ini anda perlu membeli penyesuai Bluetooth luaran untuk menyambung. 2. Kemas kini pemandu: Kadang-kadang sebab mengapa tiada modul Bluetooth dalam pengurus peranti adalah kerana pemandu.
 Bagaimana untuk menyelesaikan masalah pertukaran kutukan Harry Potter tidak menggunakan Bluetooth
Mar 21, 2024 pm 04:30 PM
Bagaimana untuk menyelesaikan masalah pertukaran kutukan Harry Potter tidak menggunakan Bluetooth
Mar 21, 2024 pm 04:30 PM
Harry Potter: Magic Awakening baru-baru ini telah menambah fungsi pertukaran ejaan, yang memerlukan pemain menggunakan Bluetooth atau WiFi untuk bertukar-tukar mantra Sesetengah pemain mendapati bahawa mereka tidak boleh menggunakan pertukaran Bluetooth, jadi bagaimana mereka boleh menggunakan Bluetooth untuk bertukar-tukar mantra? Seterusnya, editor akan membawakan kepada anda penyelesaian kepada masalah yang ejaan Harry Potter tidak boleh ditukar menggunakan Bluetooth. Saya harap ia dapat membantu anda. Penyelesaian kepada Pertukaran Ejaan Harry Potter Tidak Menggunakan Bluetooth 1. Mula-mula, pemain perlu mencari Pertukaran Ejaan dalam perpustakaan, dan kemudian mereka boleh menggunakan Bluetooth atau WiFi untuk bertukar. 2. Klik Gunakan Bluetooth, dan ia menggesa anda perlu memuat turun pakej pemasangan baharu, tetapi ia telah dimuat turun sebelum ini, dan sesetengah pemain menjadi keliru. 3. Malah, pemain boleh memuat turun pakej pemasangan baharu dengan pergi ke kedai Untuk ios, mereka boleh pergi ke kedai Apple untuk mengemas kini Untuk Android, mereka boleh memuat turunnya.
 Adakah Bluetooth 5.3 memerlukan sokongan telefon mudah alih? Untuk butiran sila lihat
Jan 14, 2024 pm 04:57 PM
Adakah Bluetooth 5.3 memerlukan sokongan telefon mudah alih? Untuk butiran sila lihat
Jan 14, 2024 pm 04:57 PM
Apabila kita membeli telefon bimbit, kita akan melihat bahawa terdapat pilihan sokongan Bluetooth dalam parameter telefon mudah alih Kadang-kadang kita akan menghadapi situasi di mana set kepala Bluetooth yang dibeli tidak sepadan dengan telefon mudah alih. Begitu juga dengan Bluetooth 5.3 yang perlu disokong telefon bimbit itu sebenarnya tidak perlu. Adakah Bluetooth 5.3 memerlukan sokongan telefon bimbit. Jawapan: Bluetooth 5.3 memerlukan sokongan telefon mudah alih. Walau bagaimanapun, mana-mana telefon mudah alih yang menyokong Bluetooth boleh digunakan. 1. Bluetooth serasi ke belakang, tetapi menggunakan versi yang sepadan memerlukan sokongan telefon mudah alih. 2. Contohnya, jika kita membeli headset Bluetooth tanpa wayar menggunakan Bluetooth 5.3. 3. Kemudian, jika telefon bimbit kita hanya menyokong Bluetooth 5.0, maka Bluetooth 5.0 digunakan semasa menyambung 4. Oleh itu, kita masih boleh menggunakan telefon bimbit ini untuk menyambung fon kepala untuk mendengar muzik, tetapi kelajuannya tidak sehebat Bluetooth.
![Cara Memadankan Papan Kekunci Logitech [Penerima USB, Bluetooth, iPad]](https://img.php.cn/upload/article/000/000/164/170032125143335.jpg?x-oss-process=image/resize,m_fill,h_207,w_330) Cara Memadankan Papan Kekunci Logitech [Penerima USB, Bluetooth, iPad]
Nov 18, 2023 pm 11:27 PM
Cara Memadankan Papan Kekunci Logitech [Penerima USB, Bluetooth, iPad]
Nov 18, 2023 pm 11:27 PM
Sebelum anda boleh menggunakan papan kekunci wayarles baharu anda dengan PC anda, anda perlu memasangkannya dan dalam panduan ini, kami akan menunjukkan kepada anda cara memasangkan papan kekunci Logitech anda dengan betul. Proses ini sangat mudah dan hanya memerlukan beberapa klik, jadi sertai kami dan kami akan menunjukkan kepada anda cara melakukannya pada PC anda. Bagaimanakah cara saya meletakkan papan kekunci Logitech ke dalam mod berpasangan? Bagaimanakah kita menguji, menyemak dan memberi markah? Sepanjang 6 bulan yang lalu, kami telah berusaha keras untuk mewujudkan sistem semakan baharu untuk cara kami menghasilkan kandungan. Menggunakan ini, kami kemudiannya mengubah semula kebanyakan artikel untuk memberikan kepakaran praktikal dan praktikal mengenai panduan yang kami hasilkan. Untuk butiran lanjut, anda boleh membaca tentang cara kami menguji, menyemak dan menilai pada Laporan Windows. Buka papan kekunci. Jika LED tidak berkelip