
Pengurus Windows Desktop (juga dikenali sebagai DWM.exe) ialah pengurus sistem yang membentangkan antara muka pengguna komputer dengan menggunakan kad grafik pada monitor.
Ia menyokong semua kesan visual yang kelihatan seperti tetingkap lutsinar, animasi, lakaran kenit, tema, kertas dinding, sebut sahaja. Ini semua dilakukan oleh DWM.
Ini adalah proses yang agak lama yang mula-mula diperkenalkan pada Windows Vista dan sejak itu telah menjadi bahagian penting komputer Windows.
Sesetengah pengguna mengalami masalah dengan mesej pop timbul yang mengatakan memori GPU mereka penuh, yang boleh menyebabkan banyak tekanan dan kekeliruan.
Ini adalah proses yang sama yang digunakan oleh setiap aplikasi dan program pada komputer Windows untuk memaparkan dirinya pada desktop. Walau bagaimanapun, DWM mempunyai tabiat menggunakan banyak GPU, walaupun ini jarang berlaku.
Pertama sekali, perkara yang anda tidak boleh lakukan ialah melumpuhkannya. Pengurus Windows Desktop ialah bahagian penting komputer Windows anda dan Microsoft telah membuatnya supaya anda tidak boleh mematikannya.
Pengurusan sumber DWM telah menjadi lebih baik selama ini, ia biasanya menggunakan 1% hingga 3% daripada GPU, iaitu perkara biasa.
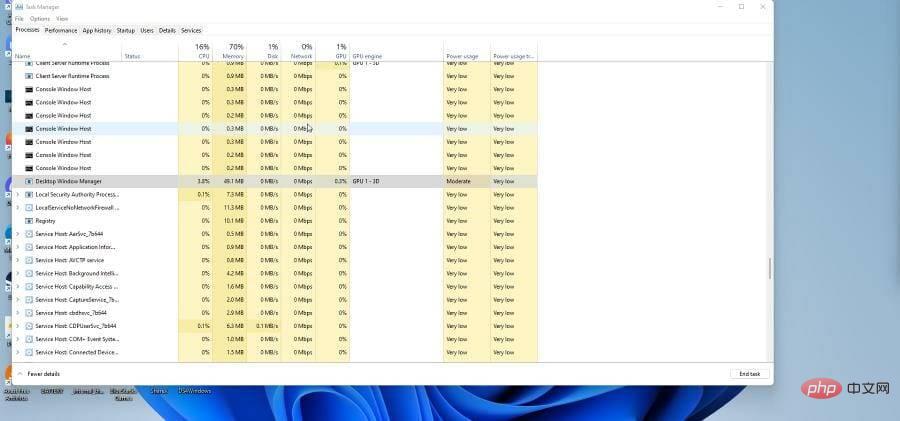
Walaupun anda boleh melumpuhkan Pengurus Windows desktop, ia masih tidak disyorkan. Sebaliknya, perkara yang boleh anda lakukan ialah mengemas kini pemacu anda, matikan kesan visual, laraskan tetapan pemperibadian dan matikan permulaan pantas. Ini ialah beberapa perkara yang boleh anda lakukan untuk menyelesaikan isu DWM mengambil terlalu banyak sumber.
Tutorial ini akan menunjukkan kepada anda cara melakukan pembaikan Windows Manager desktop pada komputer Windows 10 dan Windows 11. Isu sumber DWM ini berlaku pada kedua-dua sistem pengendalian dan proses untuk membetulkan kedua-dua isu dalam setiap sistem pengendalian adalah serupa antara satu sama lain.
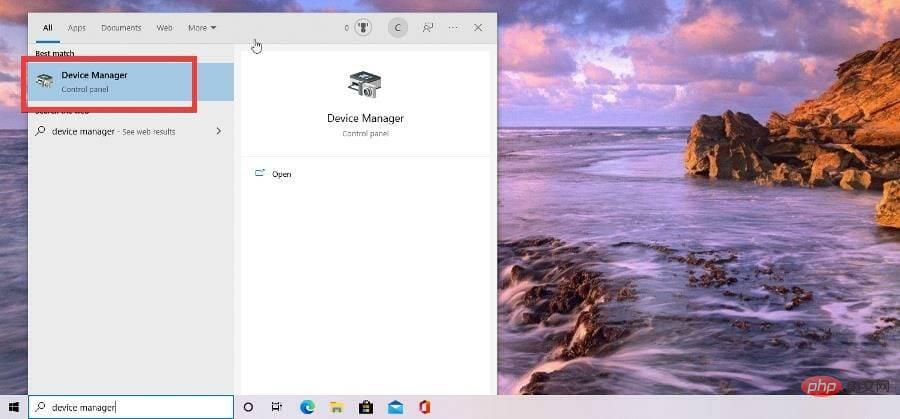
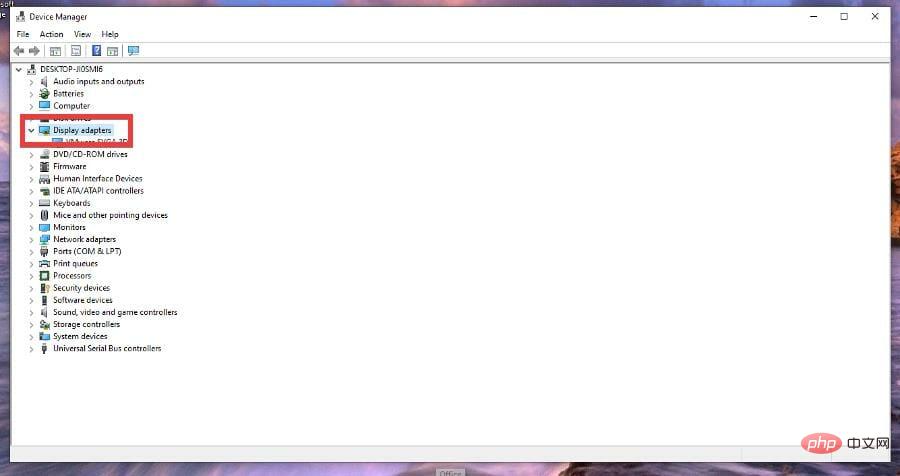
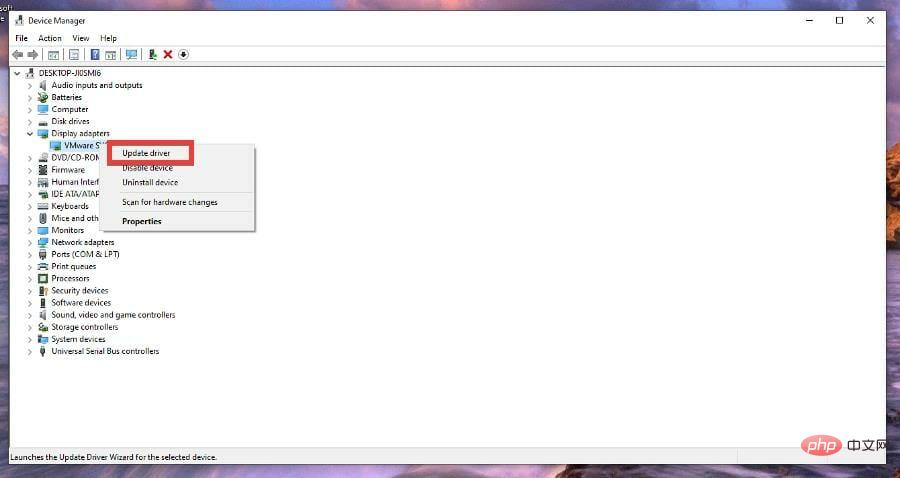
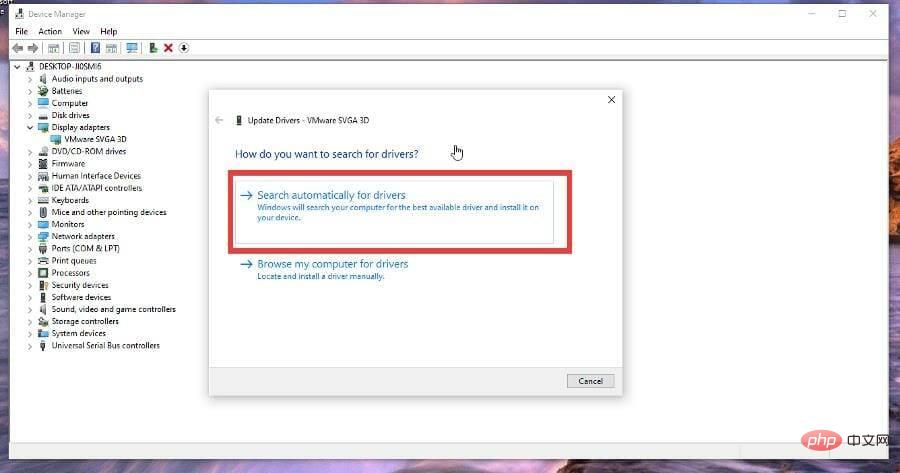
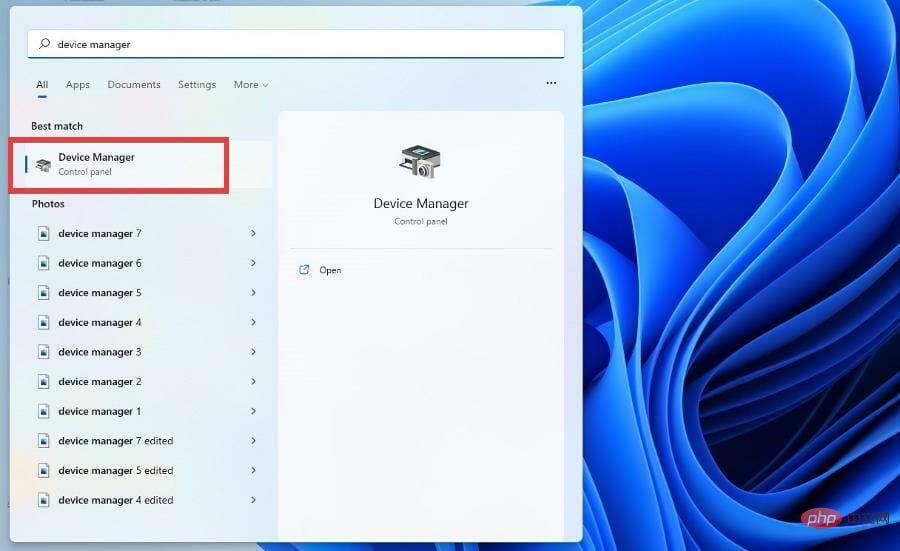
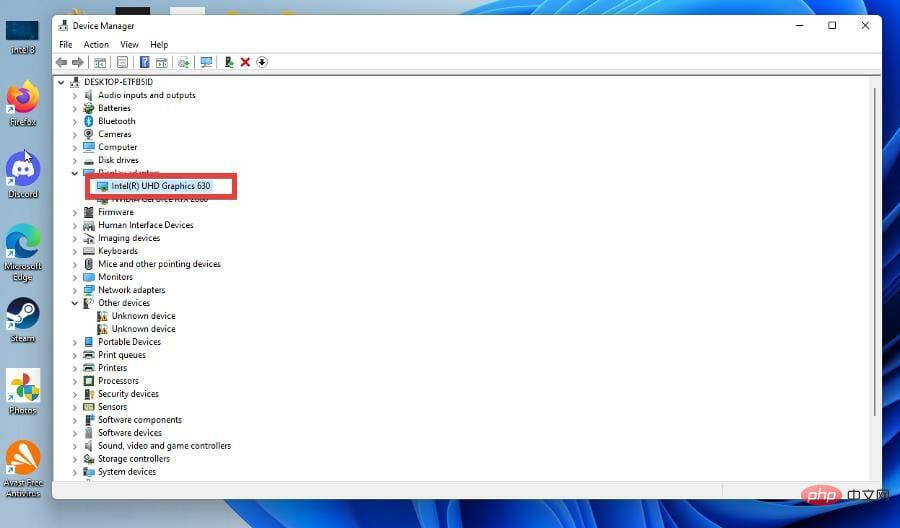
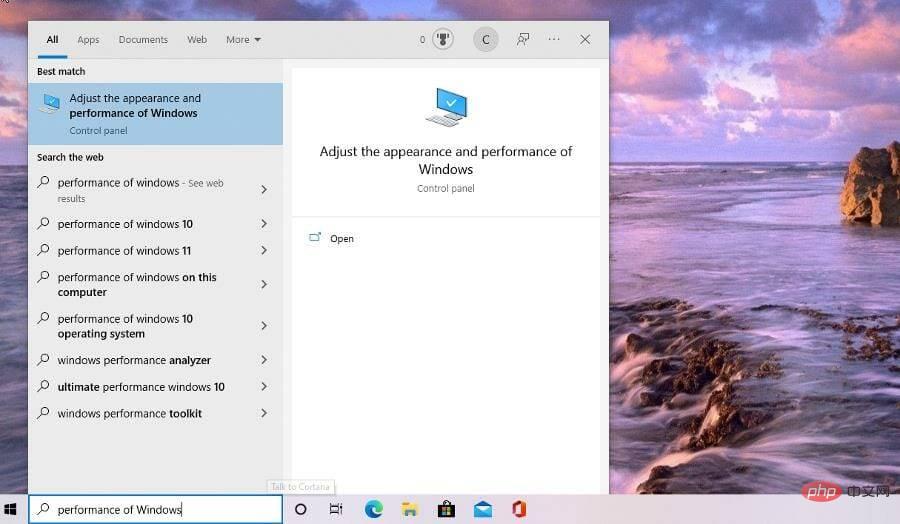
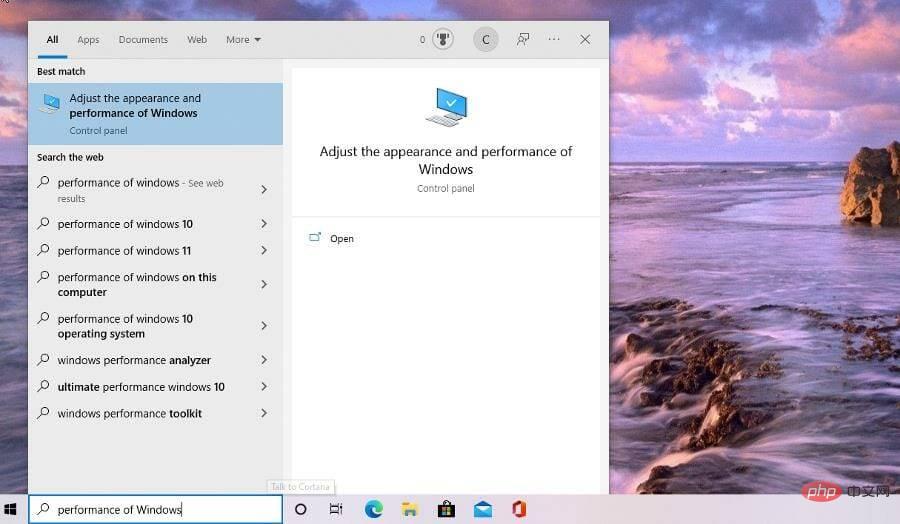
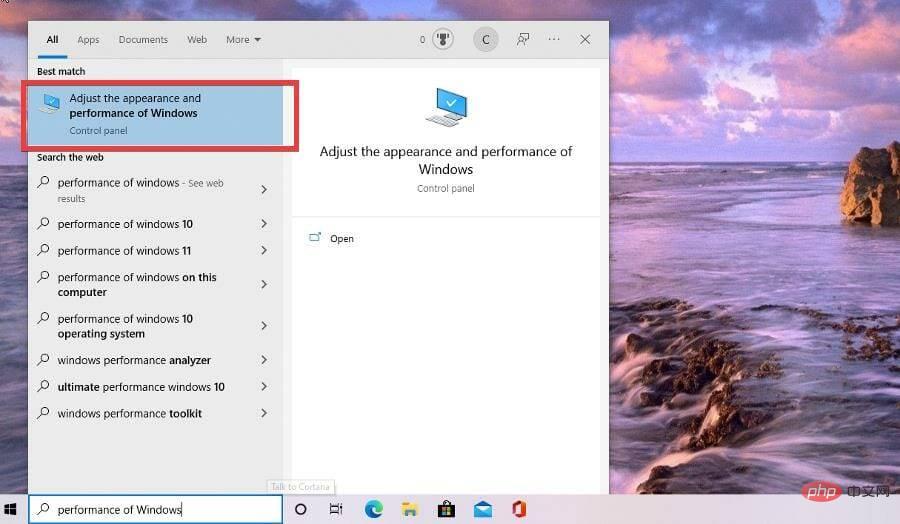
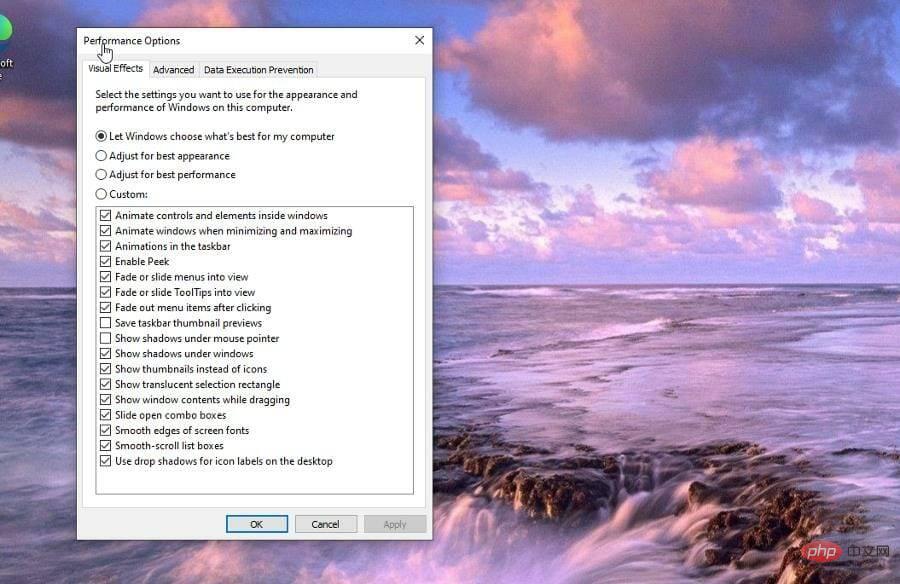
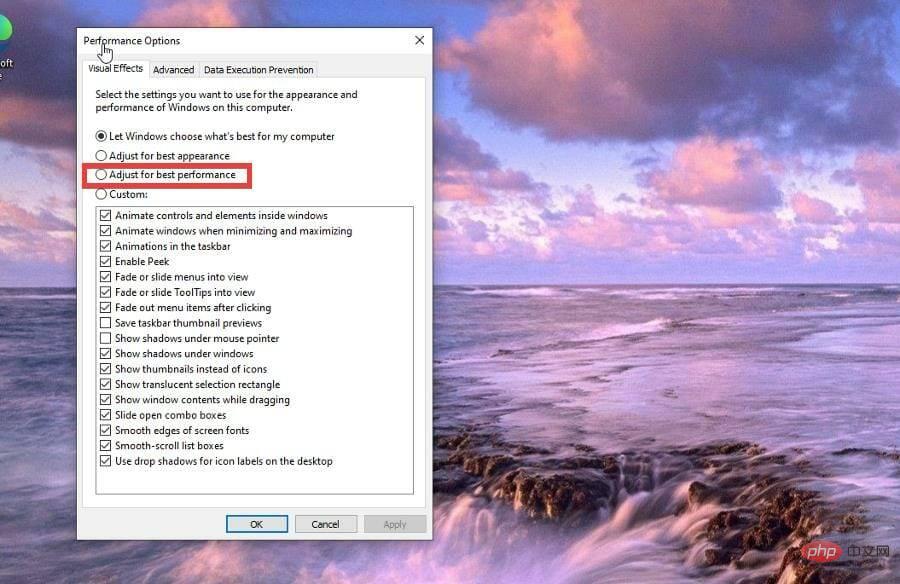
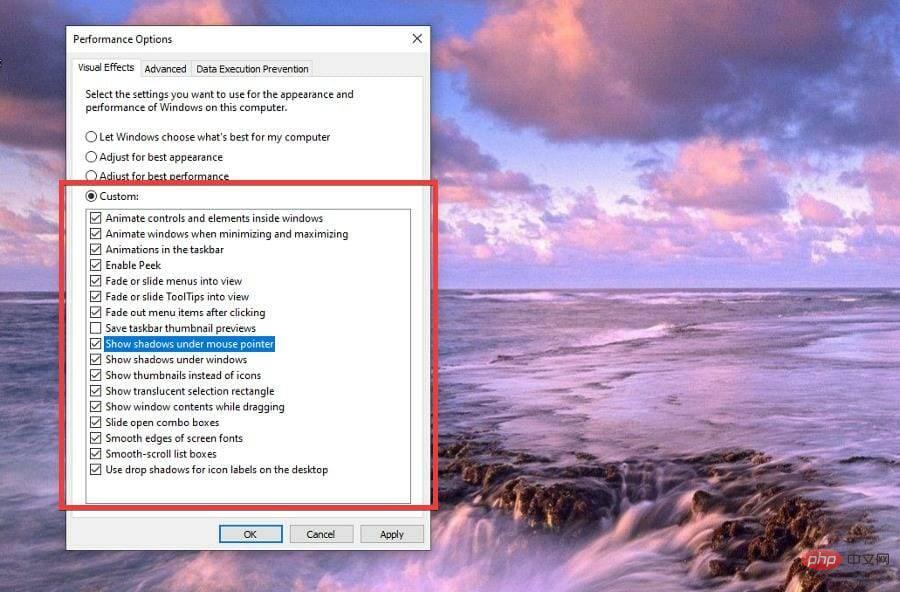
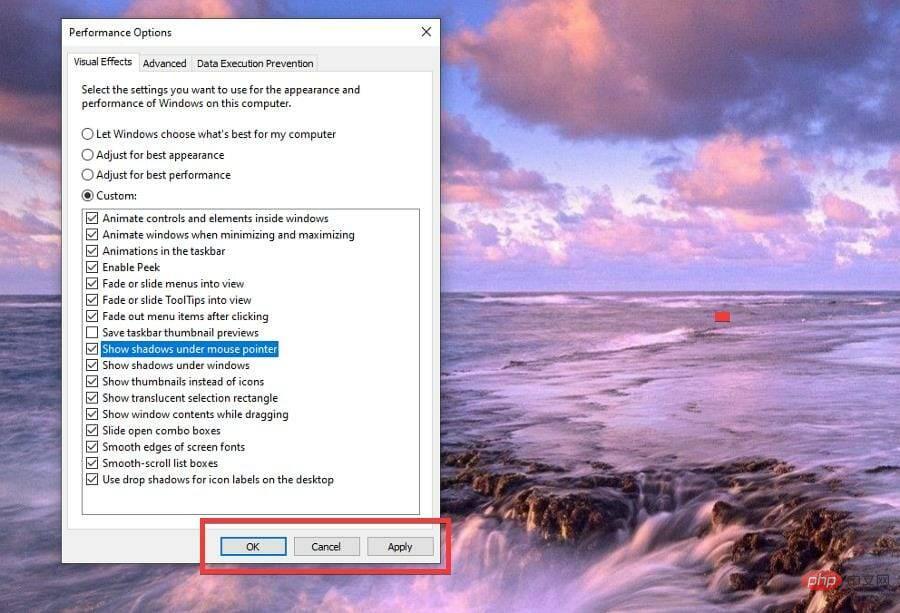
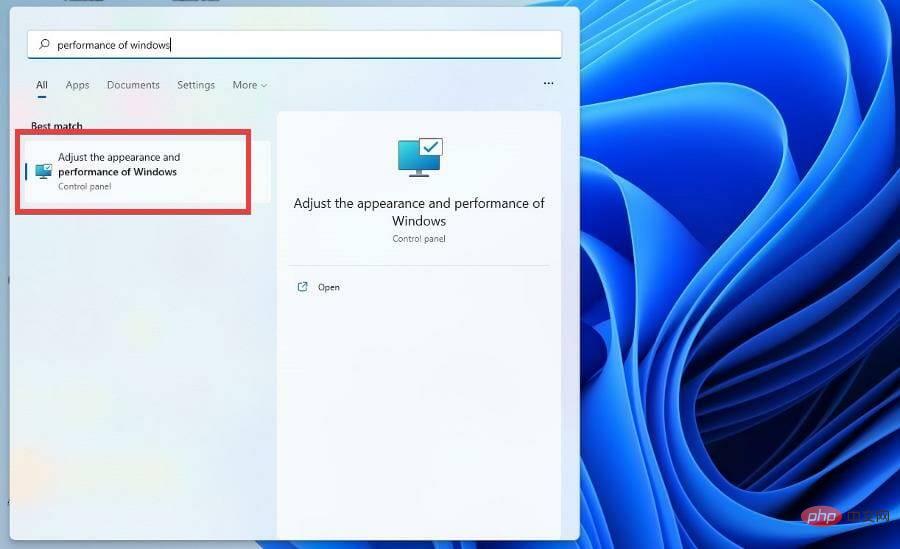
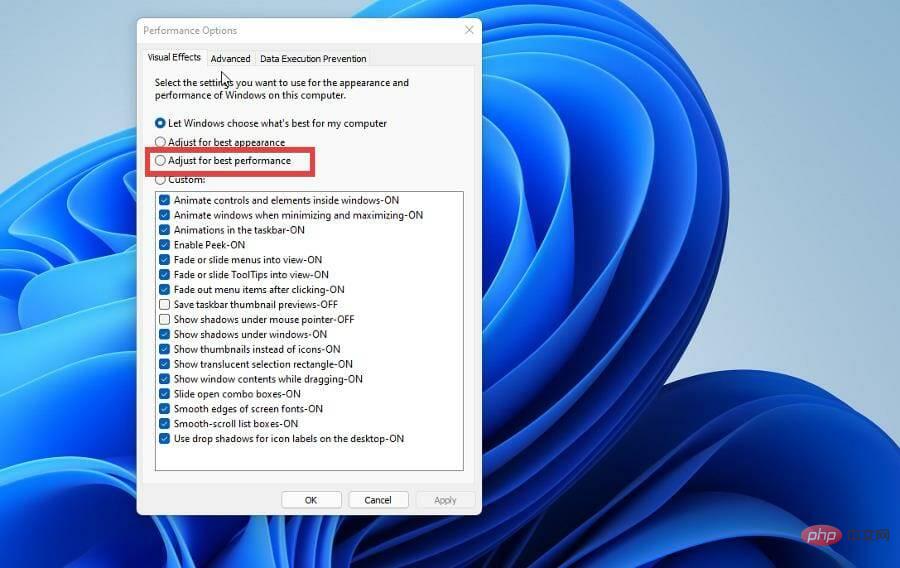
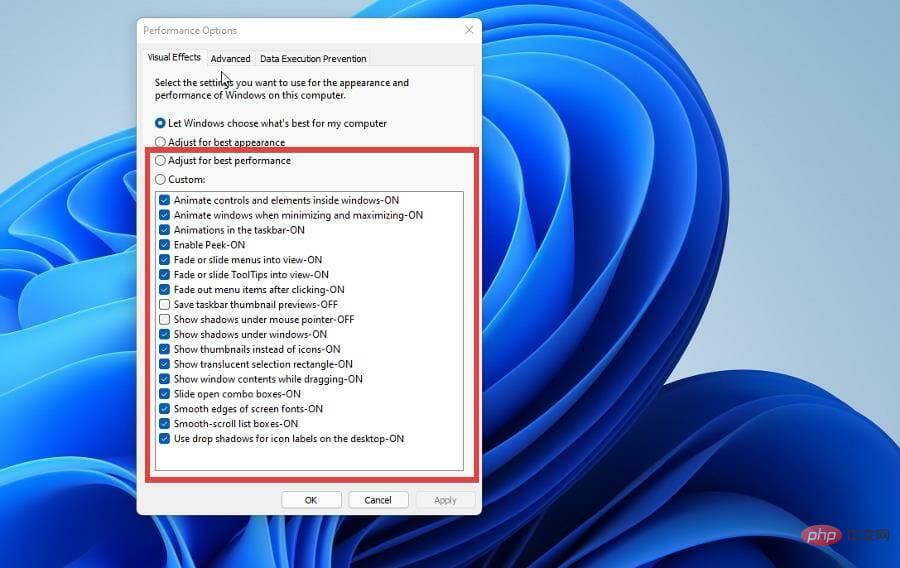
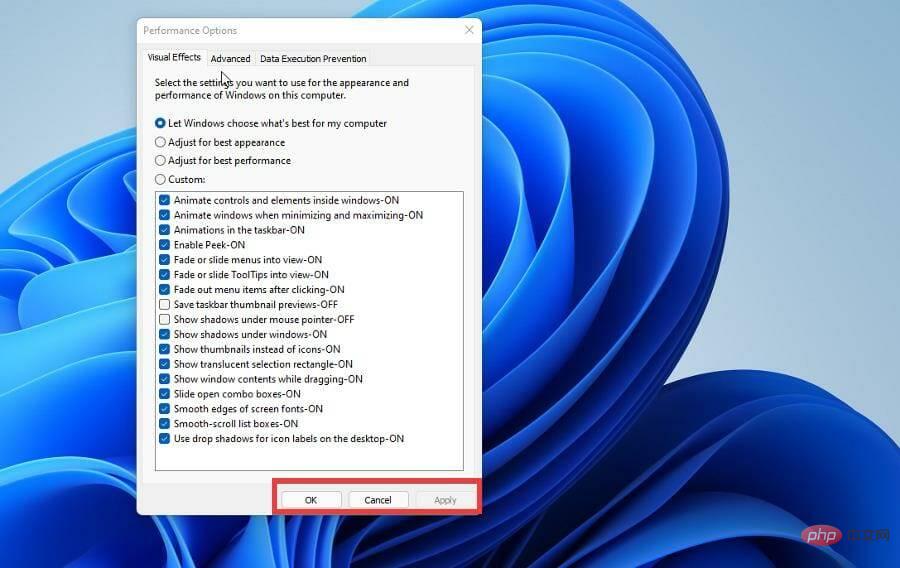
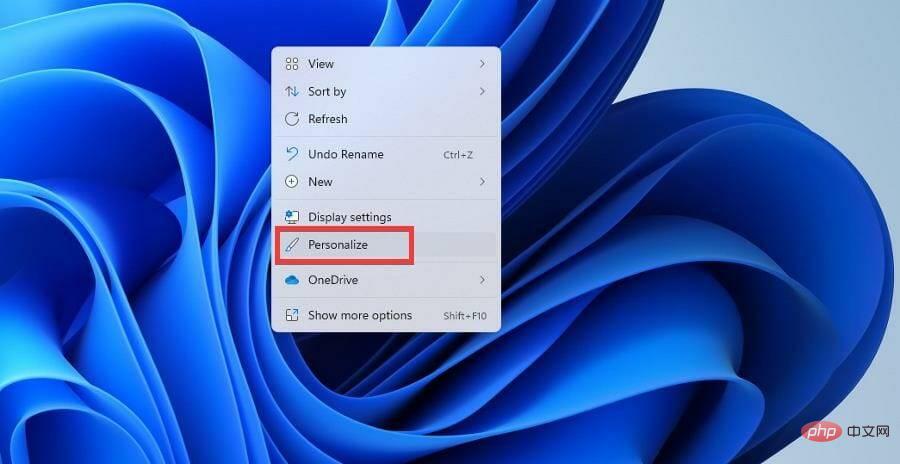
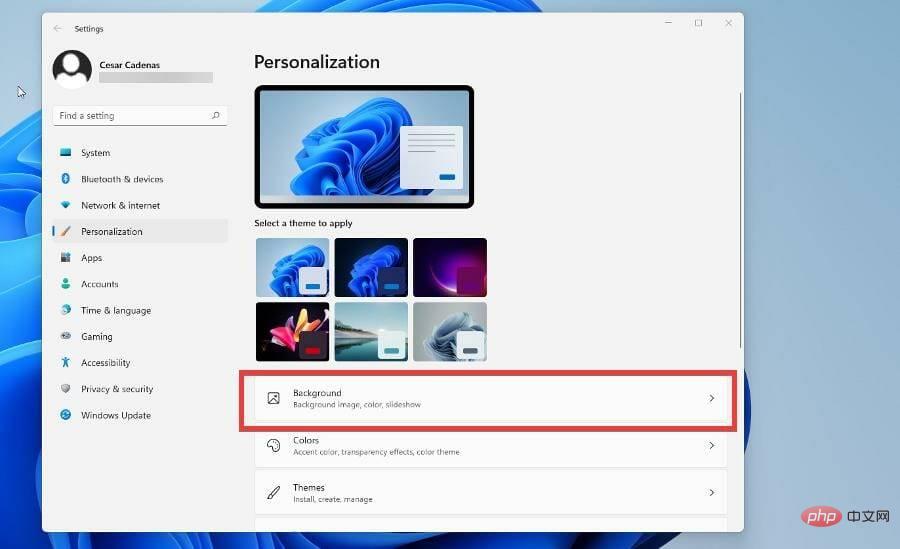
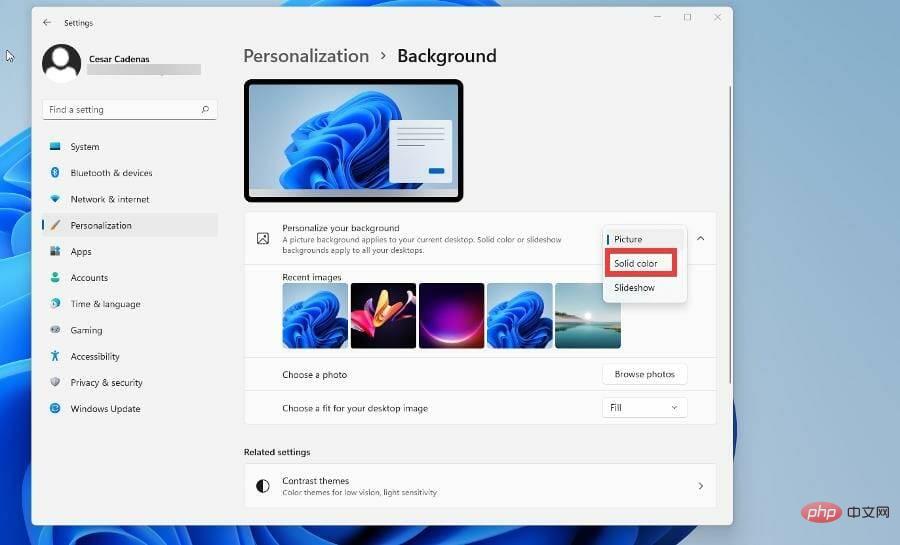
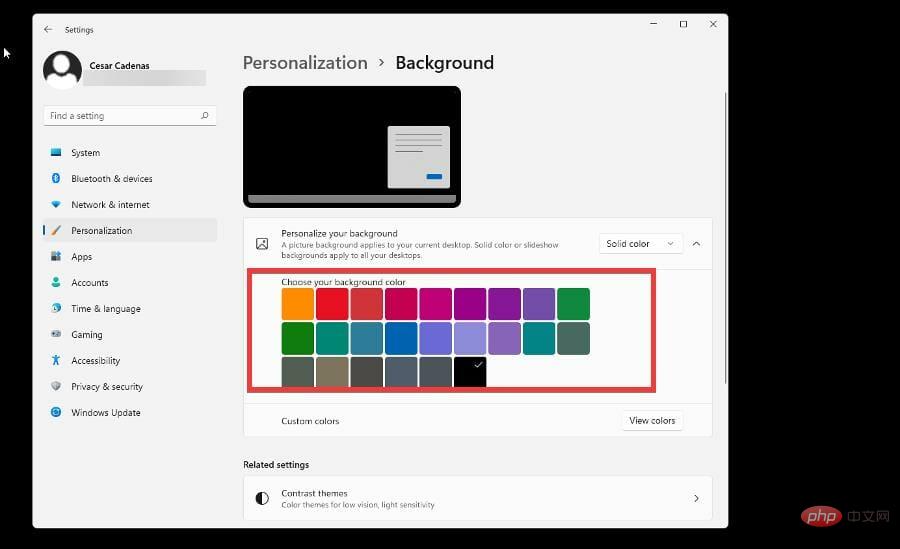
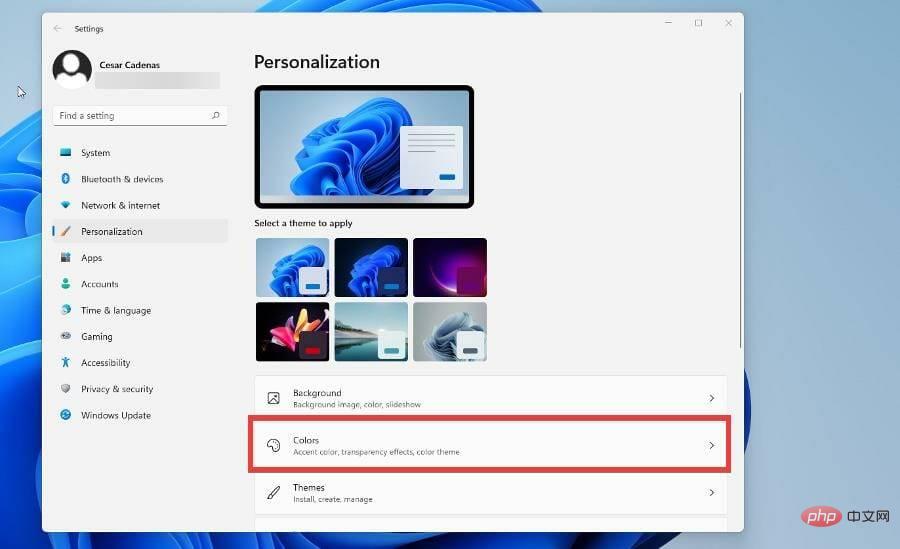
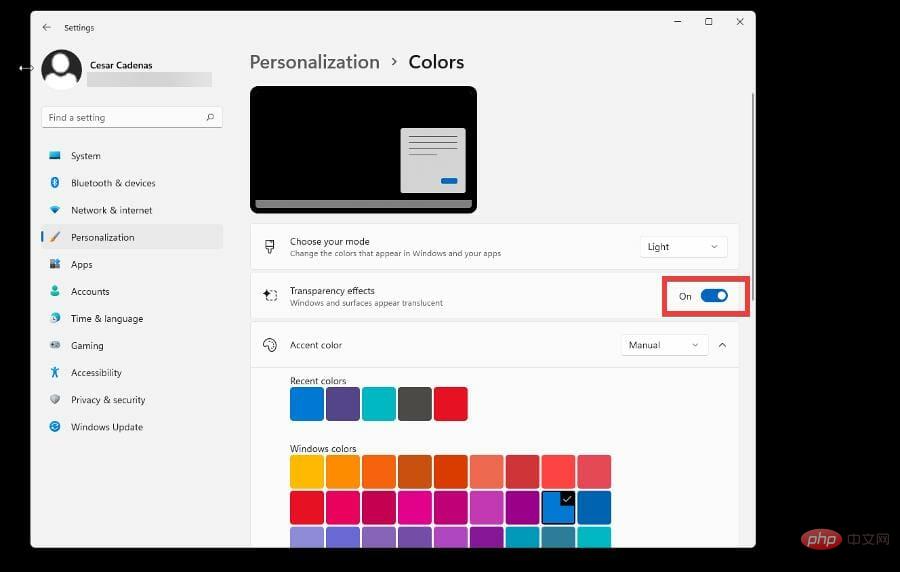
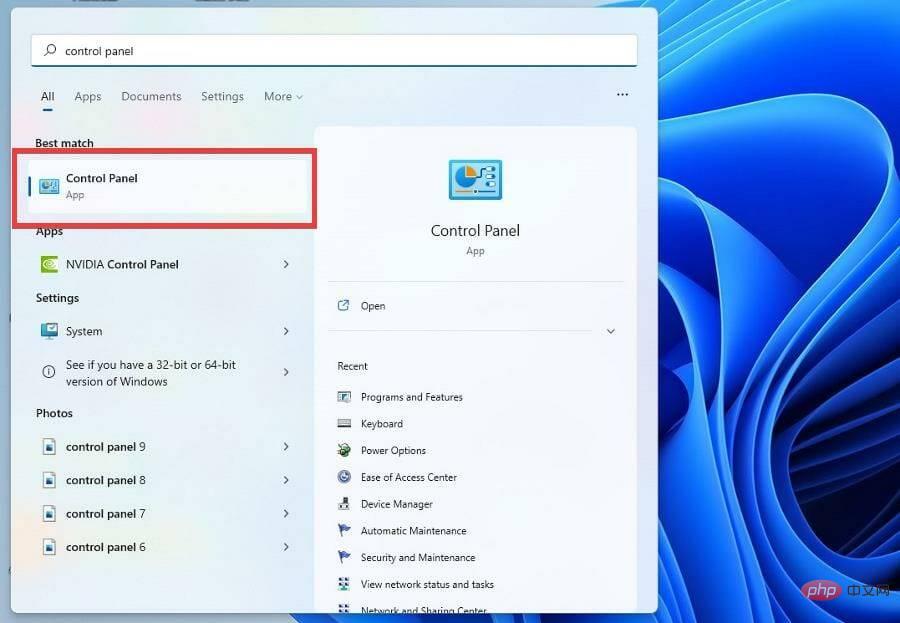
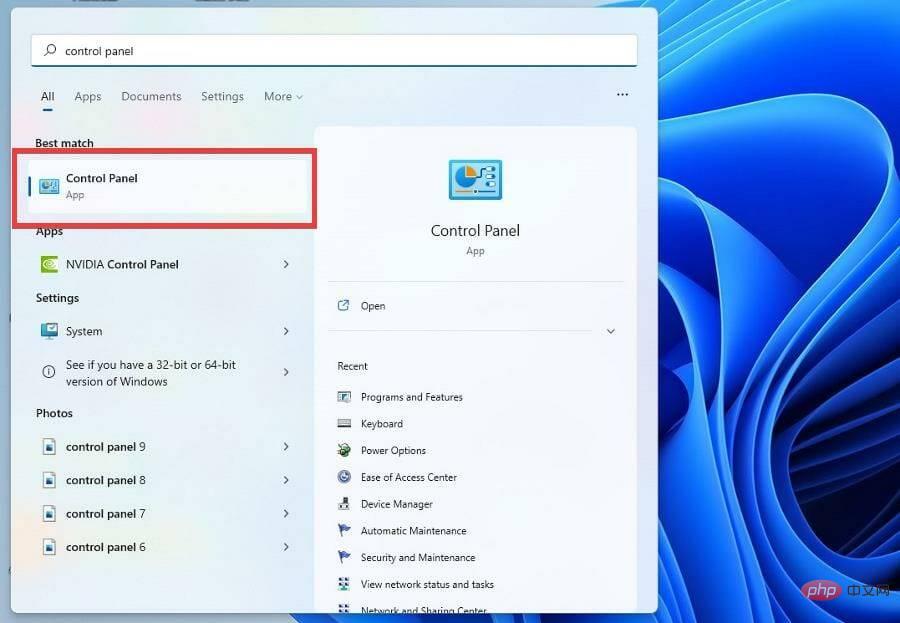
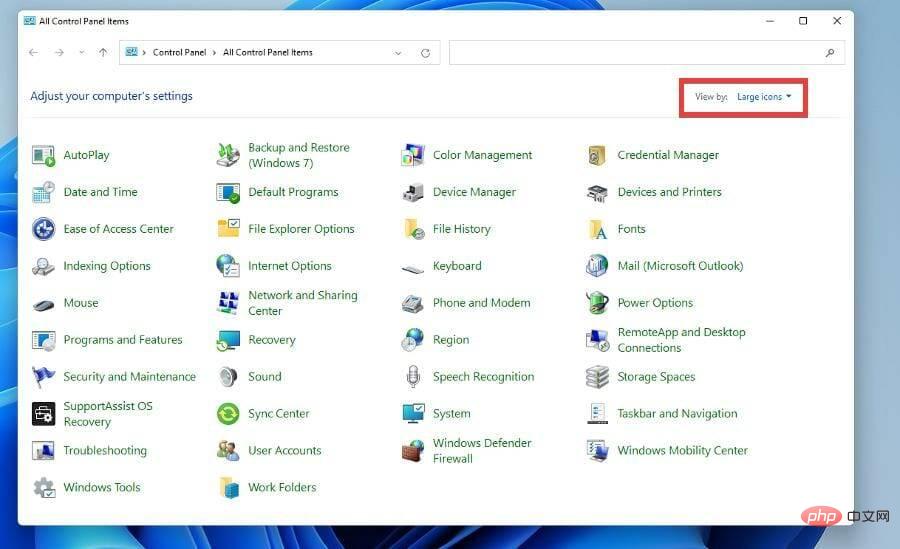
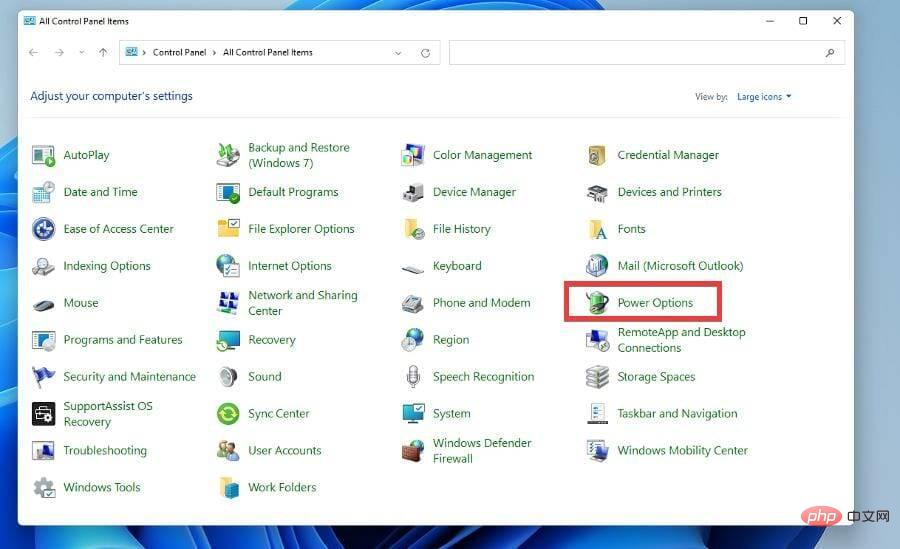
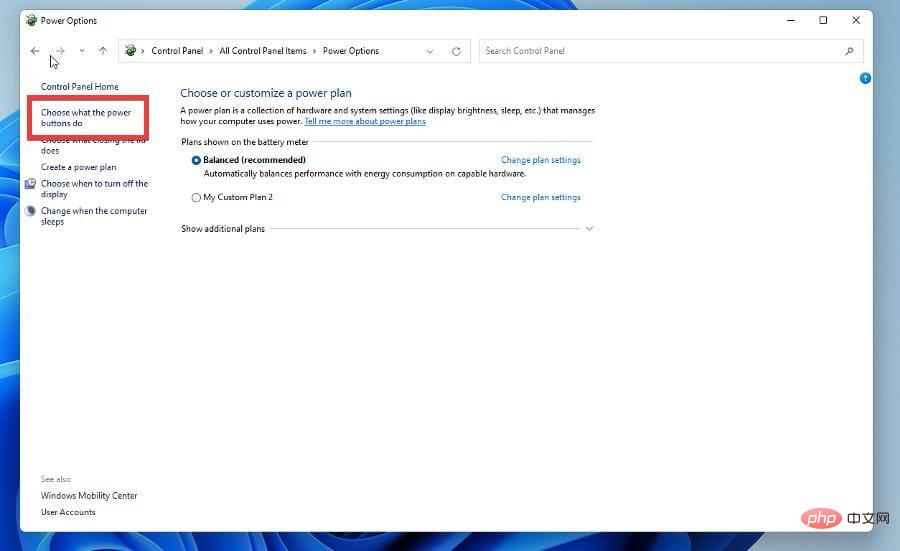
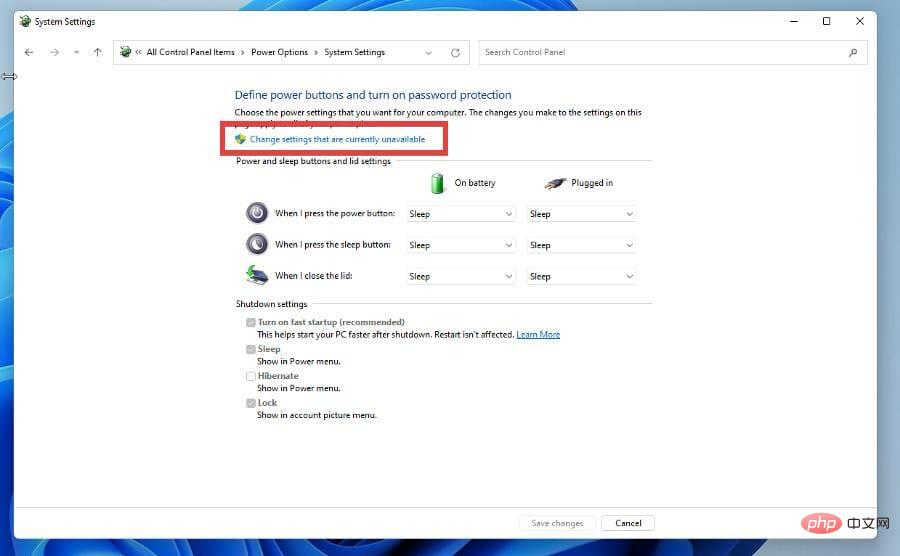
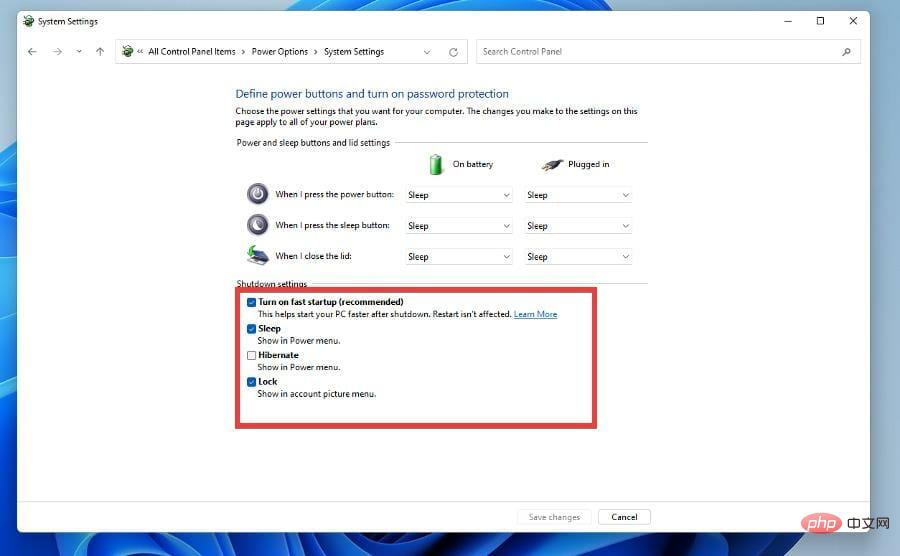
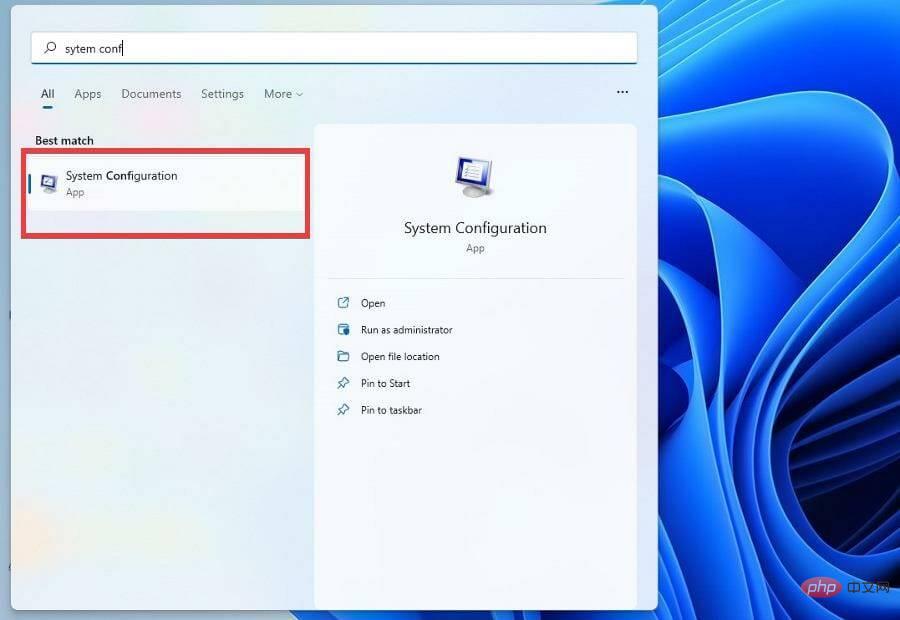
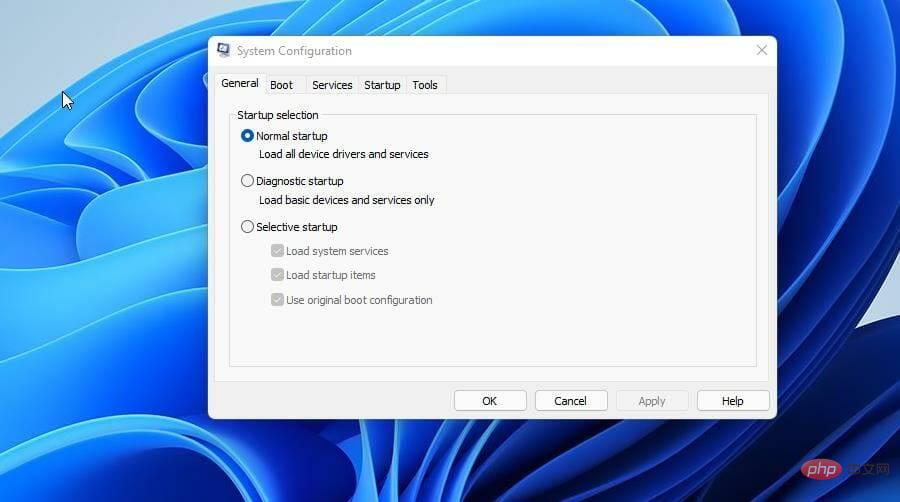
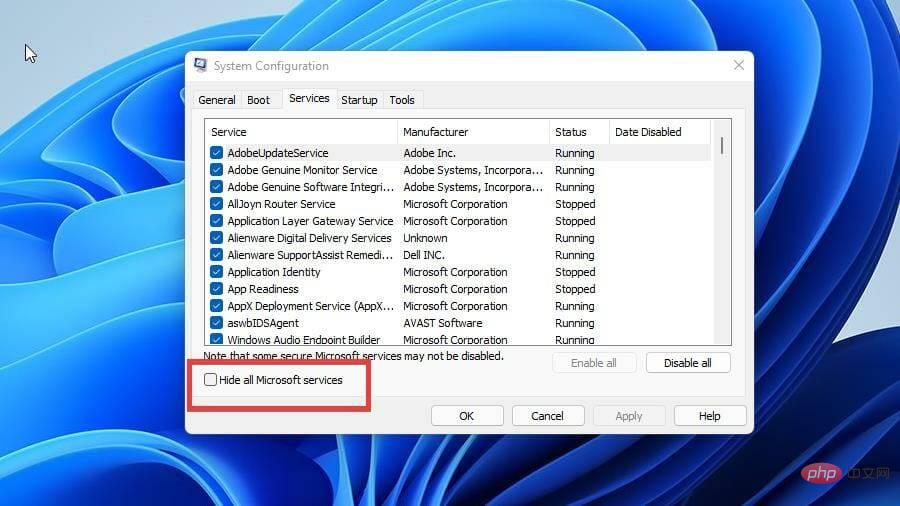
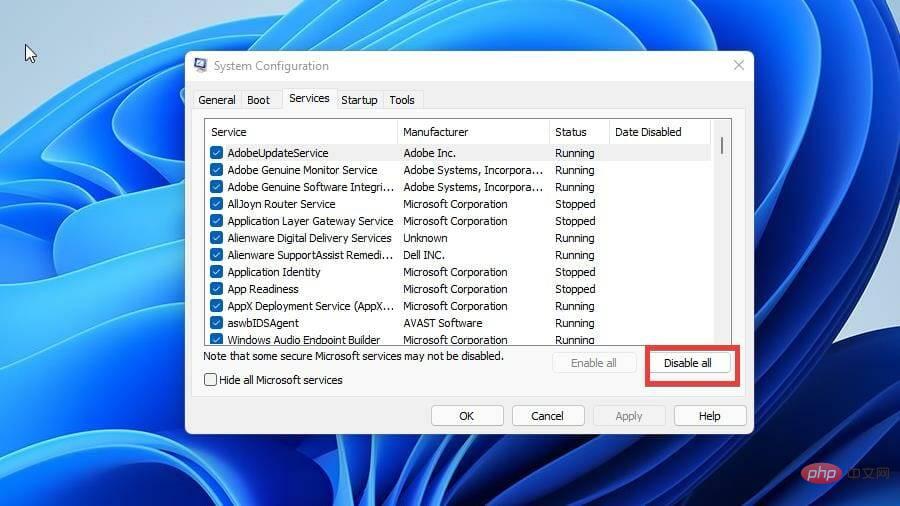
Satu penyelesaian yang tidak dilindungi oleh Desktop Windows Manager ialah menggunakan perisian antivirus. Dalam sesetengah kes, perisian hasad mungkin menjadi sebab mengapa DWM tiba-tiba menggunakan lebih banyak sumber.
Perisian antivirus ialah cara yang bagus untuk menghapuskan perisian hasad ini dan mengembalikan semuanya kepada normal. Kebanyakan perisian yang berfungsi dengan Windows 10 juga berfungsi dengan Windows 11.
Isu GPU lain mungkin disebabkan oleh suhu dalaman yang berlebihan. Suhu biasa berjulat dari 149 hingga 185 darjah Fahrenheit (65 hingga 85 darjah Celsius), tetapi boleh menjadi lebih tinggi semasa sesi permainan yang sengit.
Suhu tinggi yang berpanjangan boleh menyebabkan kerosakan kekal pada GPU anda, jadi anda disyorkan untuk memberi perhatian kepada kepanasannya.
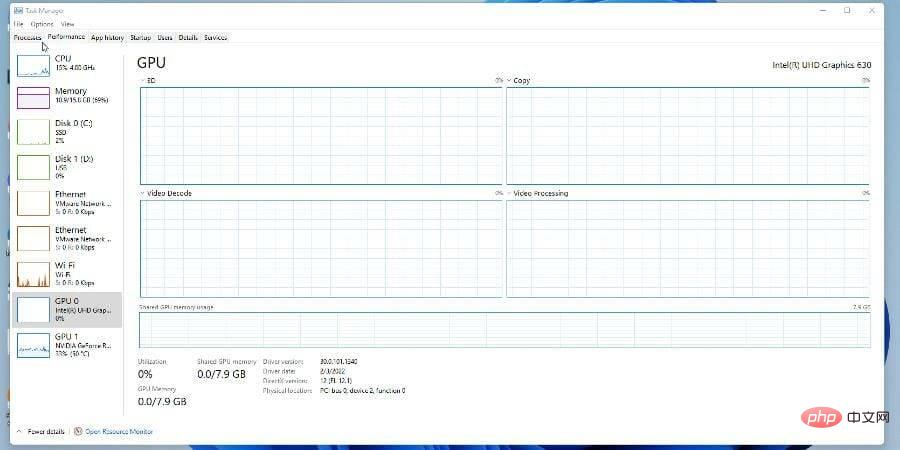
Sebaliknya, terdapat penyelesaian untuk penggunaan GPU yang rendah dan penggunaan CPU yang tinggi. Ini ialah isu ketidakpadanan yang boleh disebabkan oleh kesesakan, tetapi tidak selalu.
Disebabkan perbezaan pelik ini, anda mungkin terpaksa berhadapan dengan kejatuhan bingkai atau terlalu panas pemproses. Isu ini mungkin disebabkan oleh pemacu lapuk atau aplikasi tertentu.
Atas ialah kandungan terperinci Bagaimana untuk membetulkan penggunaan GPU yang tinggi melalui Pengurus Windows Desktop. Untuk maklumat lanjut, sila ikut artikel berkaitan lain di laman web China PHP!
 Komputer dijangkiti dan tidak boleh dihidupkan
Komputer dijangkiti dan tidak boleh dihidupkan
 Bagaimana untuk menghalang komputer daripada memasang perisian secara automatik
Bagaimana untuk menghalang komputer daripada memasang perisian secara automatik
 Ringkasan kekunci pintasan komputer yang biasa digunakan
Ringkasan kekunci pintasan komputer yang biasa digunakan
 Skrin beku komputer tersekat
Skrin beku komputer tersekat
 Bagaimana untuk mengukur kelajuan rangkaian pada komputer
Bagaimana untuk mengukur kelajuan rangkaian pada komputer
 Bagaimana untuk menetapkan komputer untuk menyambung ke WiFi secara automatik
Bagaimana untuk menetapkan komputer untuk menyambung ke WiFi secara automatik
 Halaman ralat komputer 404
Halaman ralat komputer 404
 Bagaimana untuk menyediakan memori maya komputer
Bagaimana untuk menyediakan memori maya komputer




