Bagaimana untuk boot ke mod selamat dalam Windows 11
Apakah kegunaan mod selamat?
Ringkasnya, mod selamat ialah keadaan sistem yang mengalih keluar semua pemacu dan aplikasi yang tidak diperlukan yang mungkin mengganggu sistem dan hanya memuatkan komponen yang sistem tidak boleh hidup tanpanya. Dalam kebanyakan kes, anda akan but ke Mod Selamat jika anda ingin menyelesaikan masalah perisian hasad, rangkaian, prestasi atau isu berkaitan permulaan. Memandangkan tidak banyak ciri berjalan di latar belakang, lebih mudah untuk mengecilkan dan menentukan perkara yang menyebabkan masalah dengan sistem anda dalam persekitaran Mod Selamat.
Jenis mod selamat (dan masa untuk menggunakannya)
Terdapat tiga jenis mod selamat. Mari lihat mereka dan lihat bila anda harus memilihnya.
Mod Selamat: Ini adalah jenis yang paling asas. Ia membolehkan anda memulakan Windows dengan pemacu dan perkhidmatan minimum yang diperlukan.
Mod Selamat dengan Rangkaian: Jenis ini serupa dengan jenis Mod Selamat asas, tetapi menambah keupayaan untuk mengakses Internet dan berkongsi fail dan folder pada rangkaian.
Mod Selamat dengan Prompt Perintah: Ini ialah jenis mod selamat yang agak maju yang membenarkan penggunaan terminal Prompt Perintah dan membuat perubahan penting pada sistem.
Cara Boot ke Safe Mode
Sekarang anda tahu apa itu Safe Mode, mari beralih ke kaedah yang membolehkan anda but ke dalamnya.
Kaedah 1: Tekan
Win+Idaripada Tetapan untuk membuka apl Tetapan Windows. Pilih Sistem daripada anak tetingkap kiri.
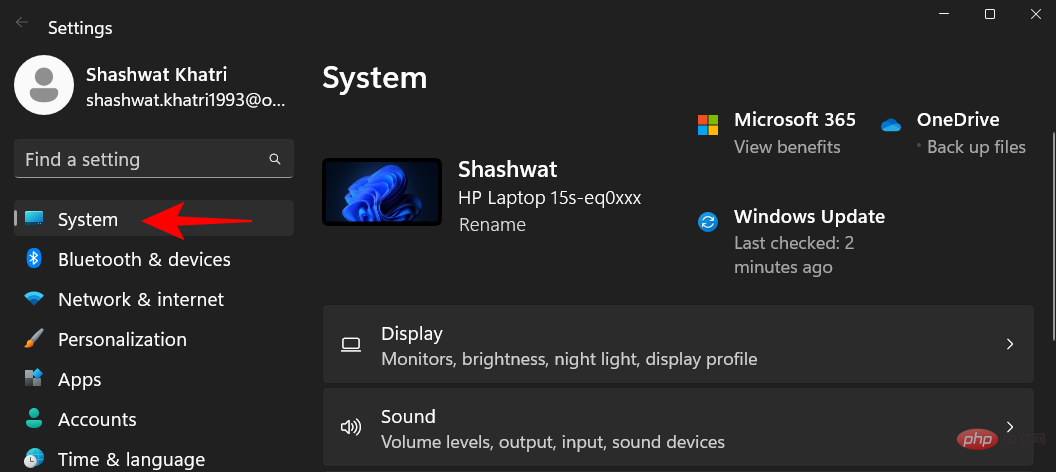
Kemudian tatal ke bawah di sebelah kanan dan pilih Pemulihan.
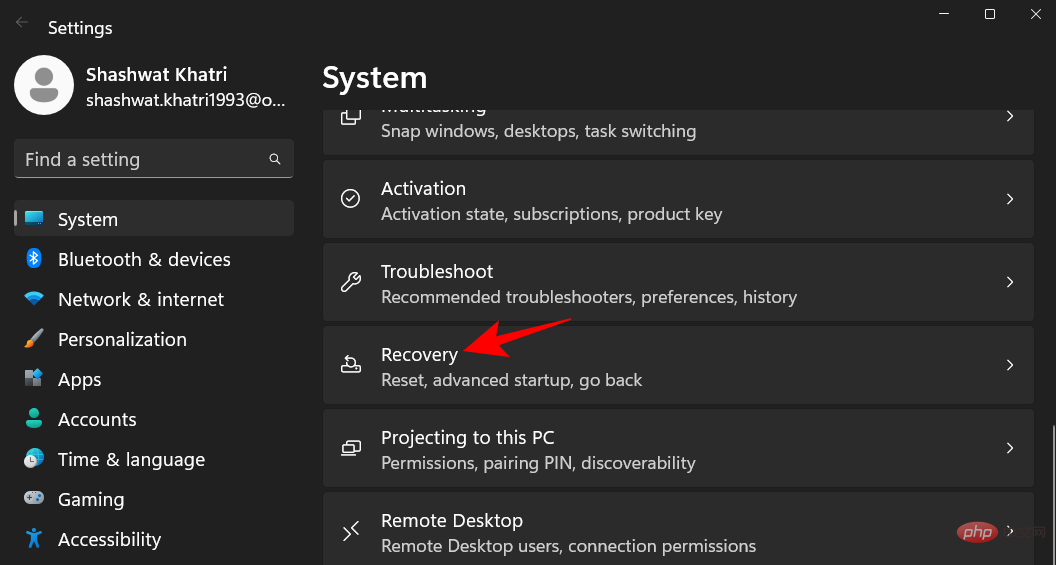
Sekarang klik Mulakan Semula Sekarang di sebelah Permulaan Lanjutan.
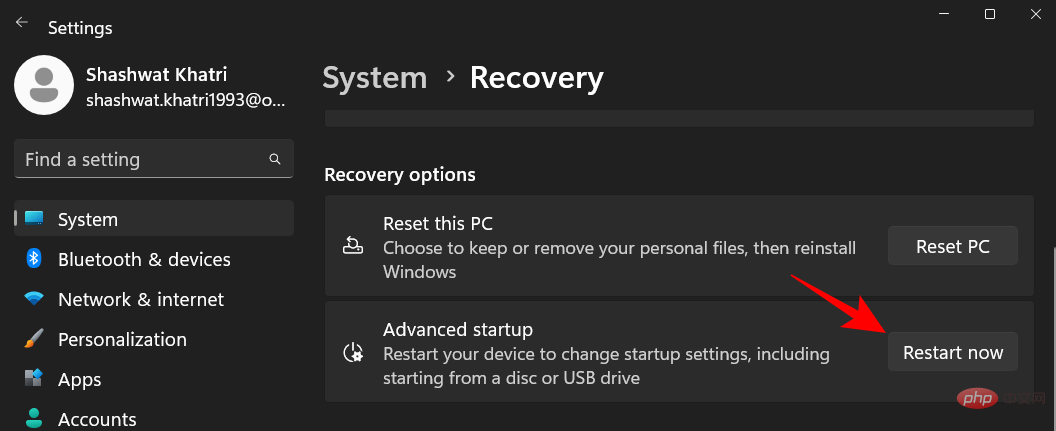
Menyelesaikan masalah.

Pilihan Lanjutan.

untuk melancarkan tetapan.

Mulakan semula.


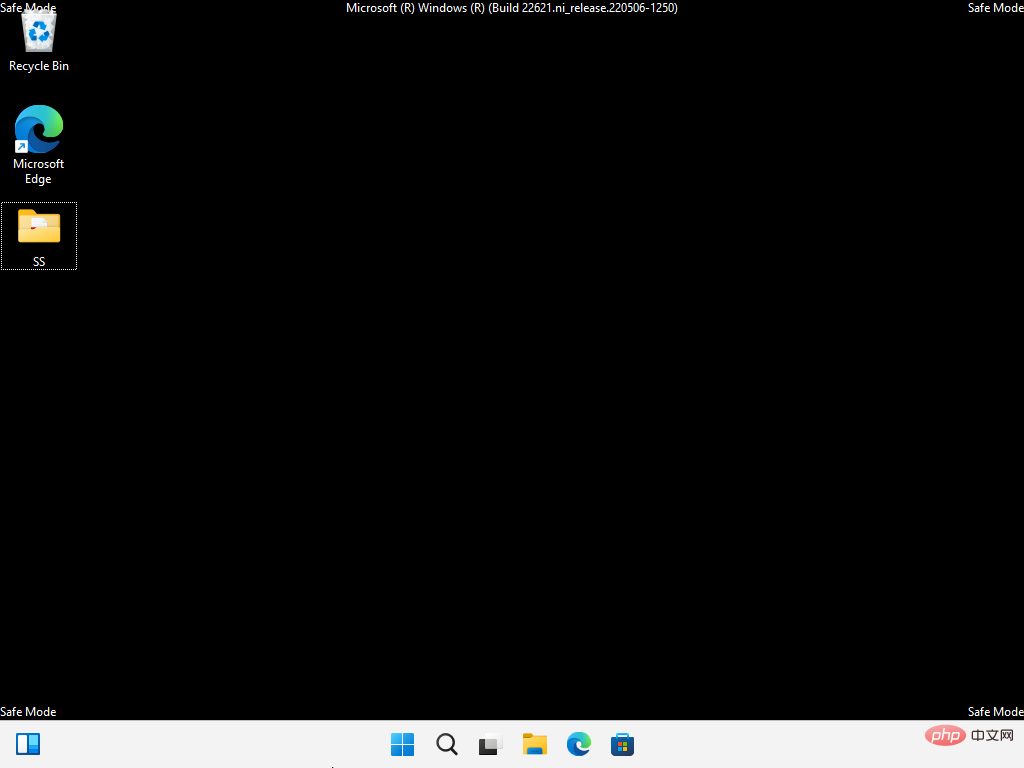
Win+L. Sebaik sahaja anda sampai ke skrin log masuk, klik butang kuasa.
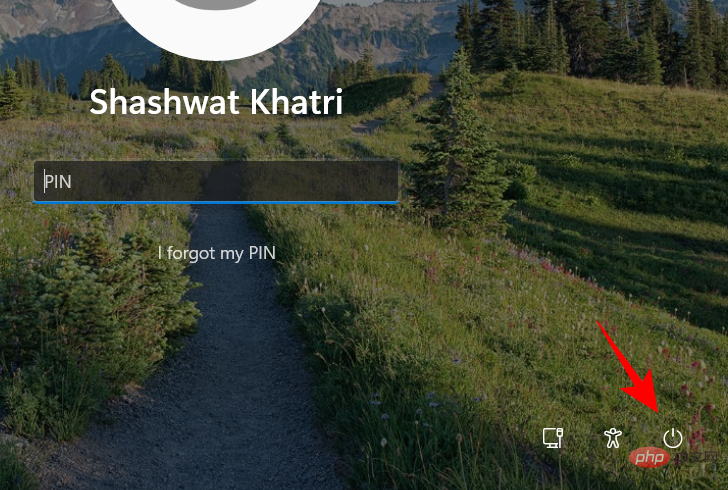
Shift dan pilih Mulakan semula.
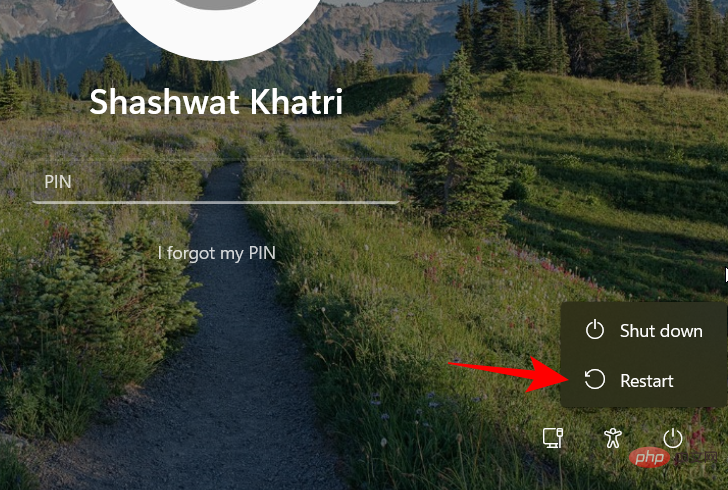
Mula dan klik butang kuasa di penjuru kanan sebelah bawah.
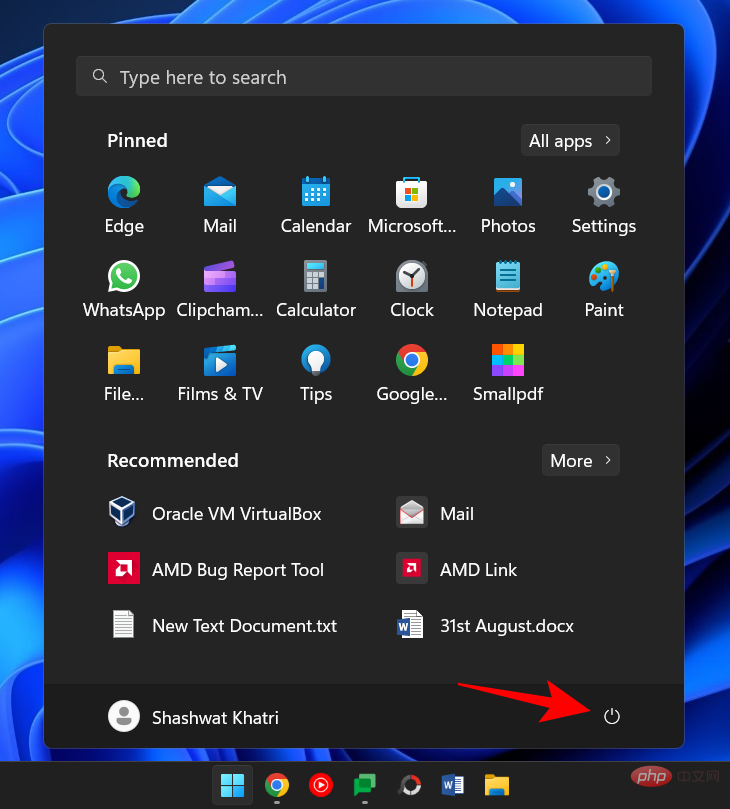
Shift dan klik Mulakan semula.
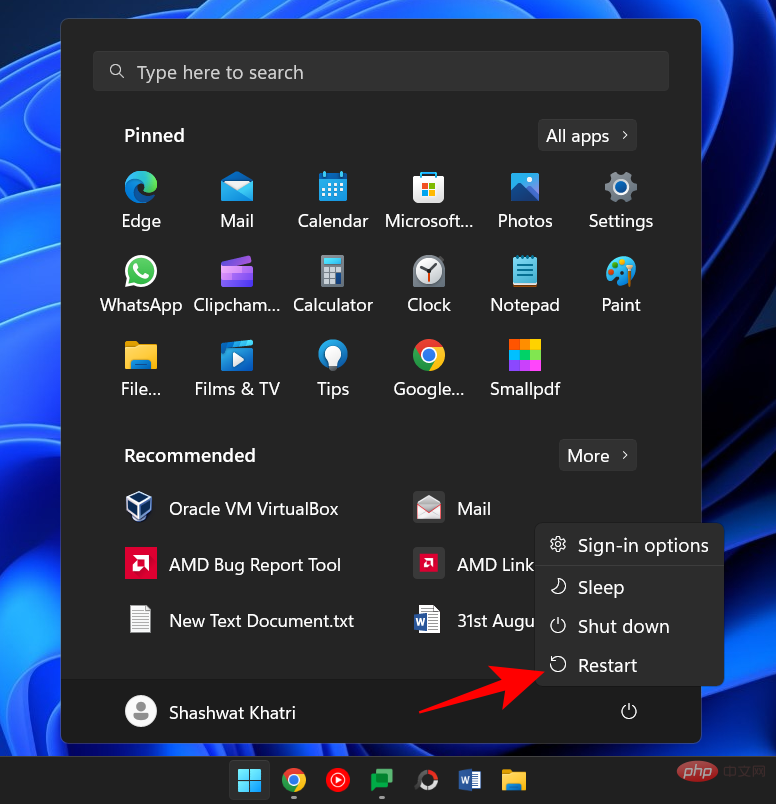
Langkah 1 - Tekan dan tahan butang kuasa untuk mematikan peranti.
Langkah 2 - Tekan butang kuasa sekali lagi dan hidupkan peranti anda.
Langkah 3- Sebaik sahaja anda melihat tanda-tanda pertama Windows dihidupkan semula (kemungkinan besar apabila anda melihat logo pengeluar), tekan dan tahan butang kuasa sekali lagi untuk mematikannya . Kemudian buka semula.
Ulang proses ini tiga kali.Selepas tiga percubaan but gagal, Windows akan dimulakan semula dan memasuki pembaikan automatik. Mod pembaikan automatik dicetuskan apabila Windows gagal dimulakan dengan betul.
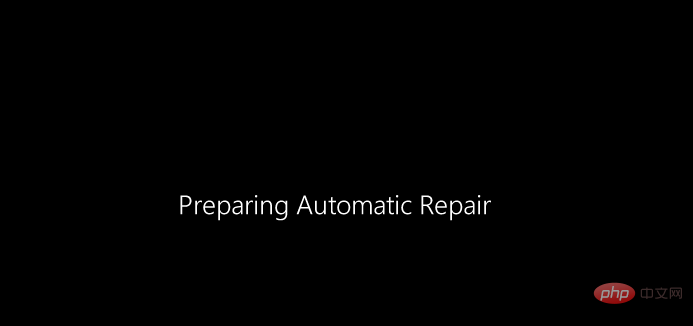
Pada skrin pertama, pilih Pilihan Terperinci.
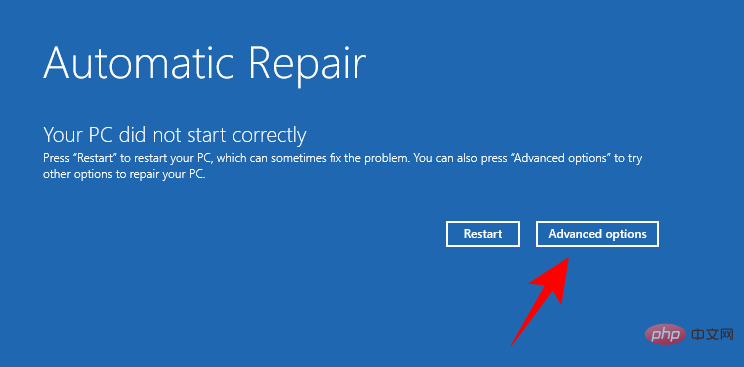
Ini akan membuka Persekitaran Pembaikan Windows. Pada skrin pertama, klik Selesaikan masalah.

Kemudian pilih Pilihan Lanjutan.

Klik Tetapan Pelancaran.

Klik Mulakan semula.

Setelah peranti anda dimulakan semula, anda akan melihat senarai pilihan, termasuk tiga pilihan untuk Mod Selamat. Pilih yang anda mahu dengan menekan kekunci yang sepadan.

Kaedah 5: Dari Aplikasi Konfigurasi Sistem
Pengguna juga boleh memilih untuk but ke dalam Safe Mode melalui aplikasi MSConfig legasi. Begini cara untuk melakukannya:
Tekan Mula, taip msconfig dan klik "Konfigurasi Sistem".
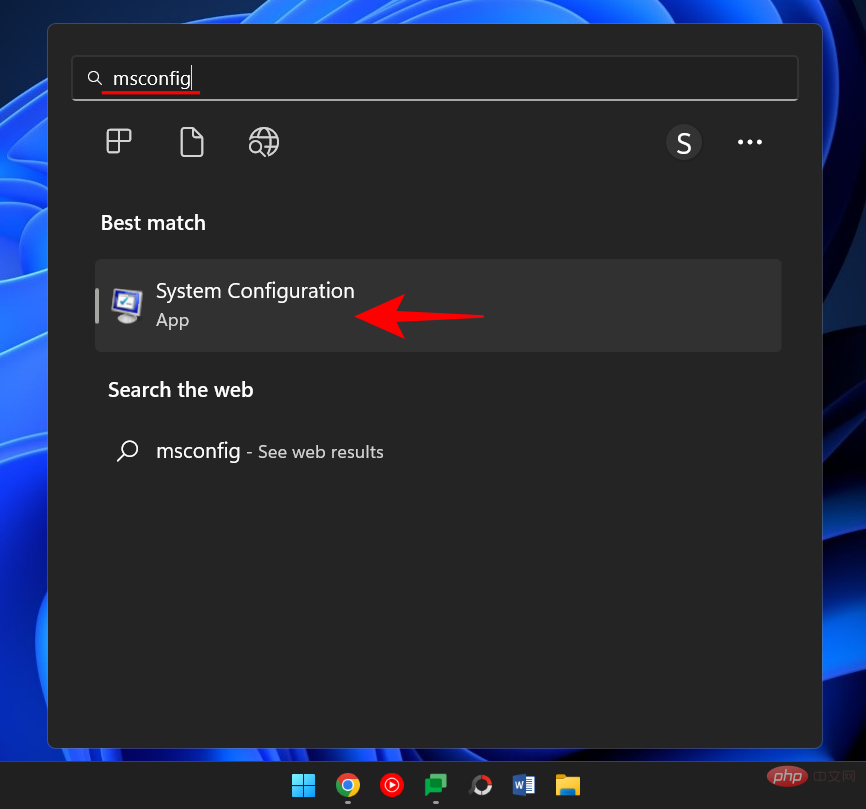
Pergi ke tab Bootstrap .
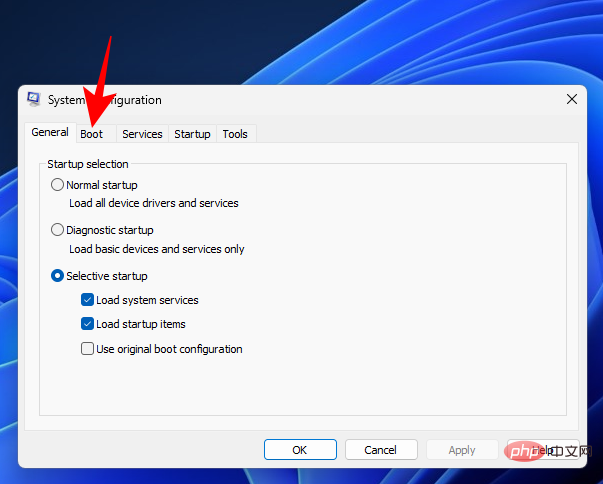
Di bawah Pilihan Permulaan, pilih But Selamat.
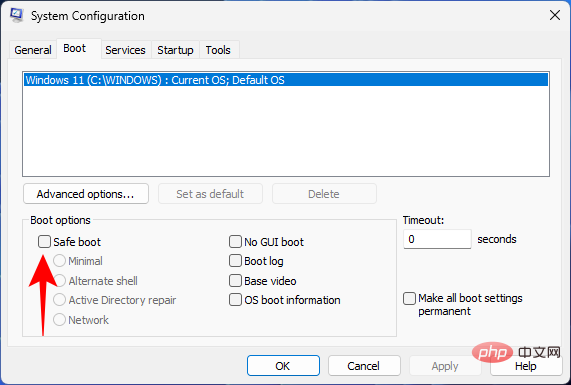
Kemudian pilih daripada pilihan yang disediakan.
"Minimum" ialah mod keselamatan asas; "Cangkang ganti" ialah mod keselamatan dengan "Rangkaian" ialah mod keselamatan dengan rangkaian.
Anda akan melihat satu lagi pilihan mod selamat khas - "Pembaikan Direktori Aktif". Pilihan ini but ke mod selamat Mod Pemulihan Perkhidmatan Direktori (DSRM), membenarkan pentadbir membaiki dan memulihkan pangkalan data Active Directory atau menambah data baharu pada direktori. Walau bagaimanapun, bagi kebanyakan pengguna, pilihan ini tidak akan banyak membantu. Jadi, kekal dengan tiga mod keselamatan utama.
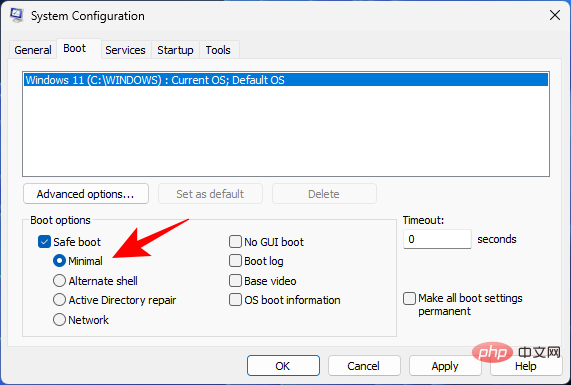
Selepas memilih pilihan but selamat, klik OK.
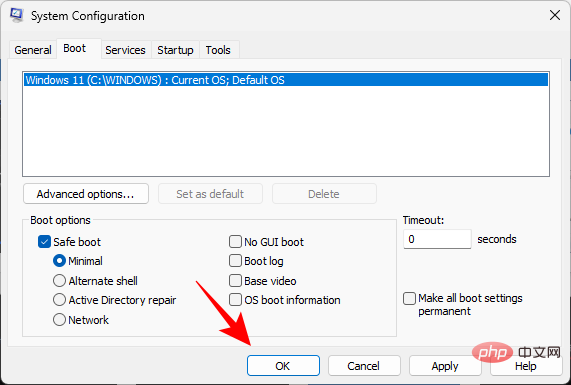
Kemudian mulakan semula komputer anda.
Walau bagaimanapun, sila ambil perhatian bahawa jika anda tidak membuat asal perubahan ini, komputer anda akan sentiasa but ke dalam mod selamat yang dipilih. Oleh itu, sebaik sahaja anda menyelesaikan isu itu, kembali ke apl Konfigurasi Sistem dan nyahtanda pilihan Boot Selamat.
Kaedah 6: Dari Command Prompt atau PowerShell
Terminal perintah seperti Command Prompt dan PowerShell juga membolehkan anda but ke dalam Safe Mode. Untuk tujuan demonstrasi, kami menggunakan yang pertama. Begini cara untuk melakukannya:
Tekan Mula, taip cmd, kemudian klik kanan Prompt Perintah dan pilih Jalankan sebagai pentadbir .

Sekarang taip arahan berikut:
bcdedit /set {bootmgr} displaybootmenu yes

dan tekan Enter.

Sekarang, untuk memulakan semula komputer anda, taip arahan berikut:
shutdown /r /t 0

Tekan Enter.
Selepas komputer dimulakan semula, Windows Boot Manager akan muncul. Tekan F8 untuk memasuki menu "Tetapan Permulaan".
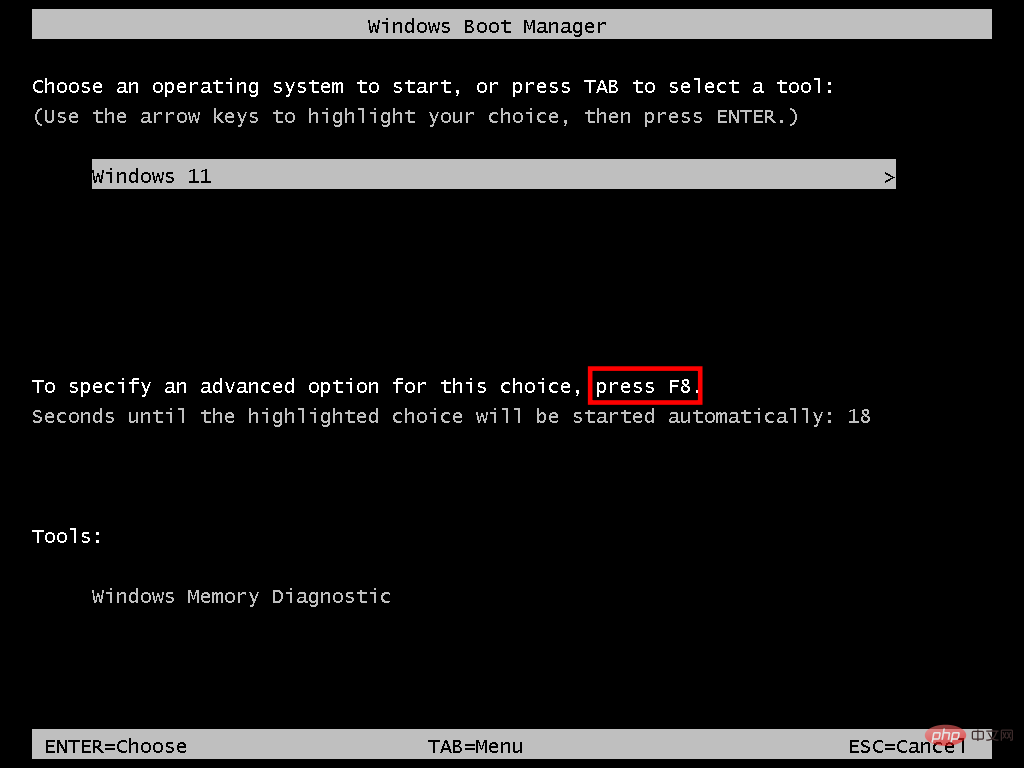
Sekarang pilih pilihan 4-6 untuk but ke Mod Selamat.
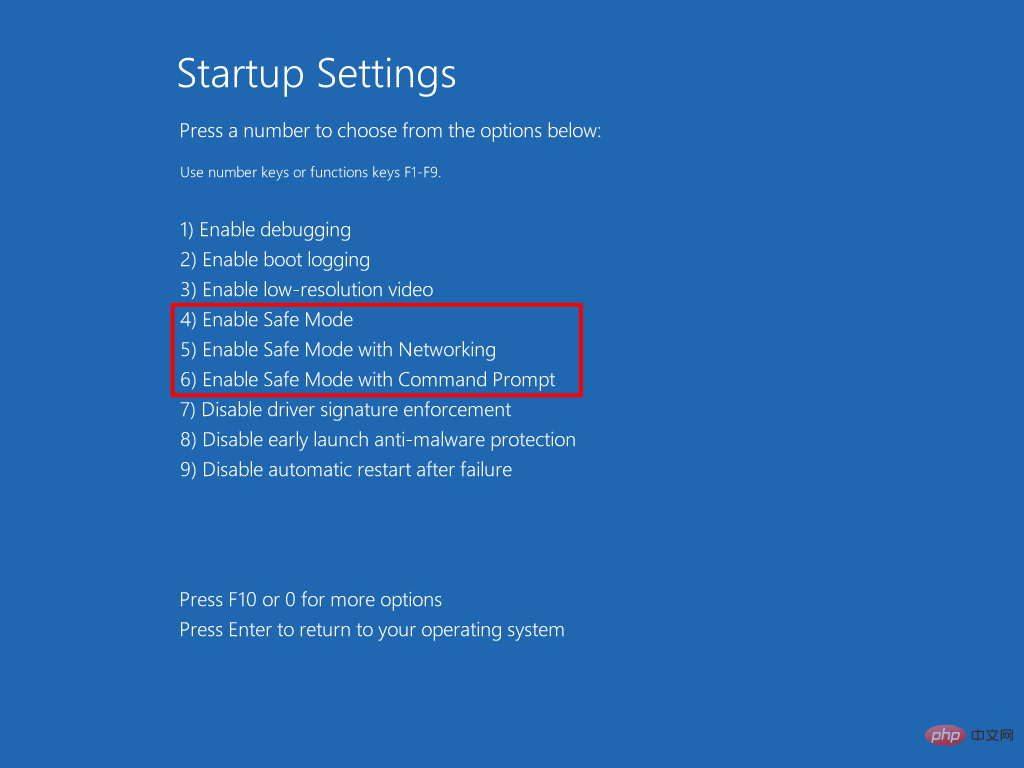
Selepas menyelesaikan masalah, untuk boot seperti biasa, buka command prompt sekali lagi, tetapi kali ini masukkan arahan berikut:
bcdedit /set {bootmgr} displaybootmenu no
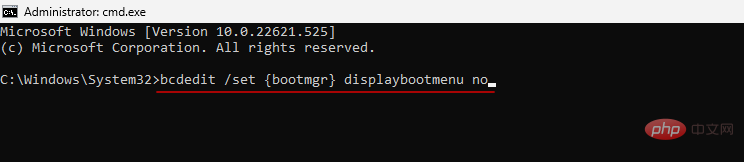
Tekan Enter.

Kaedah 7: Daripada pemacu USB boleh boot
Windows juga boleh but ke dalam Safe Mode dengan bantuan pemacu USB yang mengandungi pemasang Windows 11. Kami sudah mempunyai artikel penuh tentang cara membuat USB boleh boot Windows 11 dalam 4 langkah mudah, jadi pastikan anda menyemaknya sebelum meneruskan.
Setelah anda menyediakan pemacu USB boleh boot anda, anda boleh but PC anda dengan:
Masukkan Persekitaran Pemulihan Windows (seperti yang ditunjukkan dalam kaedah sebelumnya). Kemudian klik Menyelesaikan masalah.

Klik Pilihan Terperinci.

Pilih Tetapan Perisian Tegar UEFI.

Kemudian klik Mulakan semula.

Kini anda akan mendapat menu but dengan pilihan untuk menukar pilihan peranti but. Ambil perhatian bahawa skrin ini akan berbeza-beza bergantung pada pengilang PC anda. Tekan kekunci yang akan membawa anda ke pilihan peranti but.

Pada skrin seterusnya, pilih peranti USB anda.

Sekarang, setelah skrin Pemasang Windows muncul, klik Seterusnya.

Kemudian klik Baiki Komputer di penjuru kiri sebelah bawah.

Klik Menyelesaikan masalah.

Pada skrin seterusnya, klik Prompt Perintah.

Setelah command prompt dibuka, taip arahan berikut:
bcdedit /set {default} safeboot minimal
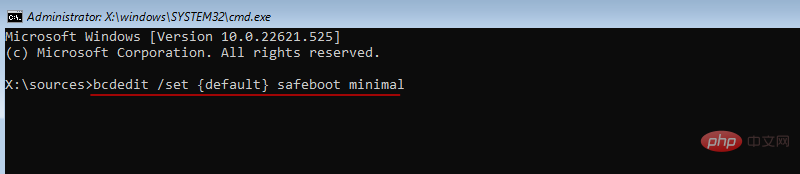
Tekan Enter.
Sekarang tutup command prompt. Kemudian, pada skrin seterusnya, klik Teruskan.
Komputer anda kini harus dimulakan semula dan but ke Mod Selamat.
Kaedah 9: Daripada BIOS (BIOS lama sahaja)
Bagi anda yang mempunyai sistem yang agak moden dengan UEFI BIOS dan pemacu SSD, proses ini tidak akan berfungsi. Sebab utama untuk ini ialah dalam PC moden anda tidak boleh menekan kombinasi kekunci untuk mengganggu proses but.
Walau bagaimanapun, bagi komputer yang masih menggunakan BIOS dan HDD tradisional, penggodaman BIOS lama masih berfungsi. Jadi, jika komputer anda layak, berikut ialah perkara yang boleh anda lakukan:
Matikan komputer anda. Kemudian tekan butang kuasa untuk menghidupkannya. Terdapat tetingkap kecil peluang antara apabila komputer anda dihidupkan dan sebelum anda melihat logo Windows (atau logo pengeluar). Pada masa ini, tekan F8 berulang kali. Jika itu tidak berjaya, cuba Shift+F8.
Ini akan mengganggu proses but dan membawa anda ke tetingkap Advanced Startup. Dari sana, anda boleh memilih pilihan untuk boot ke Mod Selamat.
Adalah berulang bahawa pilihan ini hanya tersedia pada komputer dengan pemacu keras mekanikal yang bergerak perlahan dan BIOS yang lebih lama. Jika anda tidak berada di kem itu dan memiliki PC moden, cuba alternatif yang diberikan di atas.
Tidak boleh boot ke Safe Mode dalam Windows 11? Cara Membetulkan
Nah, cuba pembaikan ini.
Betulkan: Tidak dapat log masuk dan akses desktop dalam Safe Mode
Jika anda berada dalam persekitaran Safe Mode tetapi tidak boleh mengakses desktop kerana anda tidak boleh log masuk, ini biasanya kerana anda log masuk menggunakan akaun Microsoft Credentials, yang memerlukan sambungan Internet.
Walau bagaimanapun, memandangkan pilihan mod selamat asas tidak menyediakan pilihan rangkaian, anda mesti memilih pilihan mod selamat yang turut membenarkan rangkaian. Begini caranya:
Pada skrin kunci, klik ikon Kuasa .
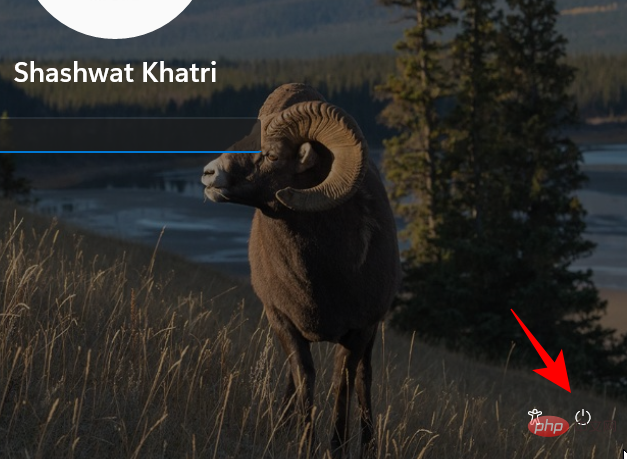
Kemudian tekan kekunci Shift dan klik Mulakan semula.
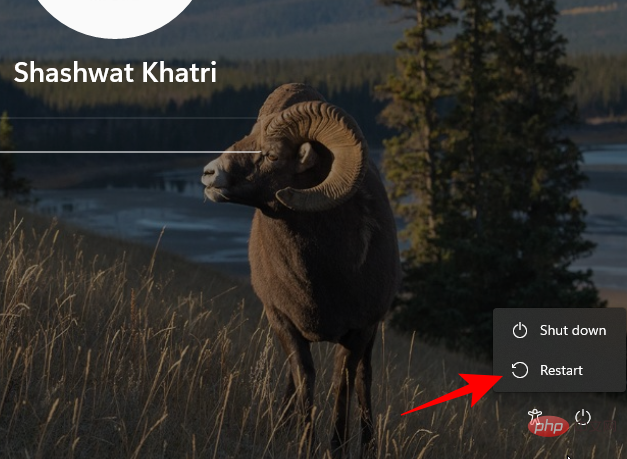
Ini akan membawa anda ke Persekitaran Pemulihan Windows. Di sini, klik Penyelesai masalah.
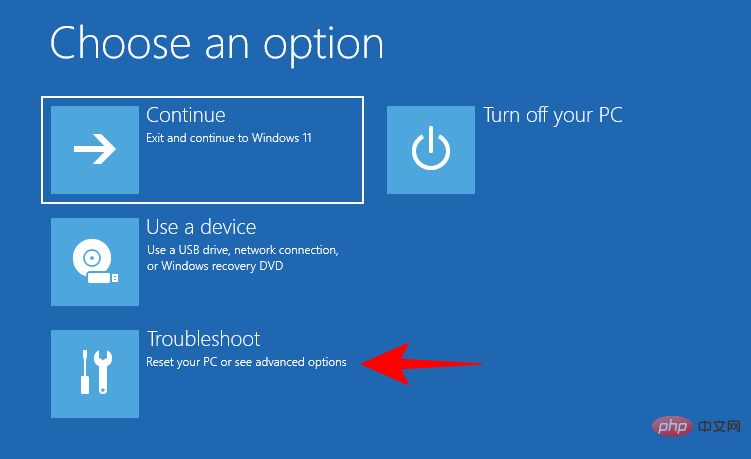
Kemudian klik pada Pilihan Lanjutan.
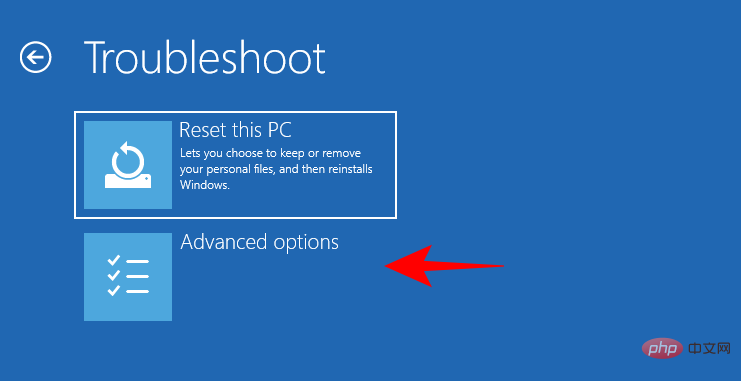
Klik Tetapan Pelancaran.
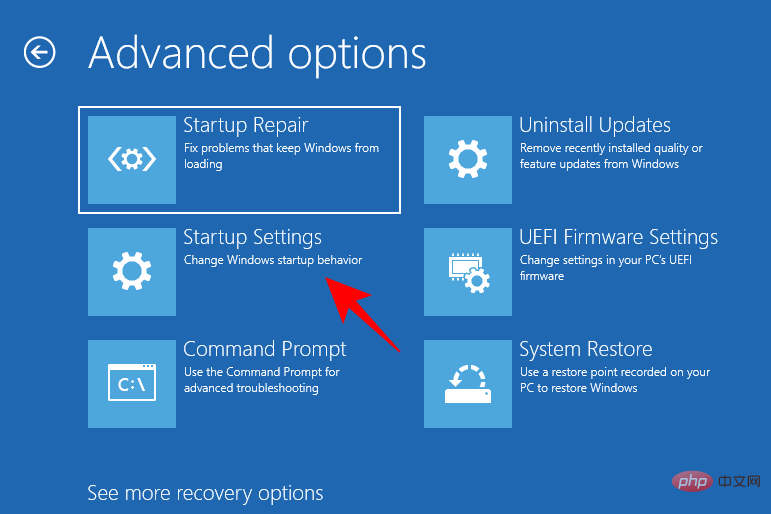
Klik Mulakan semula.
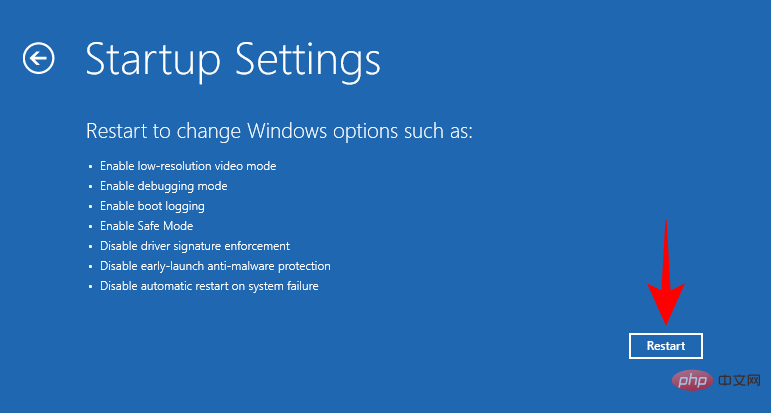
Pilih pilihan 5 – Tekan nombor “5” Dayakan Mod Selamat dengan Rangkaian.

Setelah anda memasukkan jenis mod selamat baharu ini, log masuk menggunakan bukti kelayakan Microsoft anda.
Betulkan: Windows tidak akan but dalam Safe Mode
Jika anda tidak boleh boot ke Safe Mode, ia biasanya masalah dengan fail sistem yang rosak. Berikut ialah beberapa cara untuk menyelesaikan isu ini:
Kaedah 1: Gunakan titik pemulihan sistem
Jika anda mencipta titik pemulihan sistem pada Windows 11, mudah untuk memulihkan sistem di mana anda fail tidak rosak titik masa. Untuk melakukan ini, tekan "Mula", taip "System Restore" dan klik "Create Restore Point".
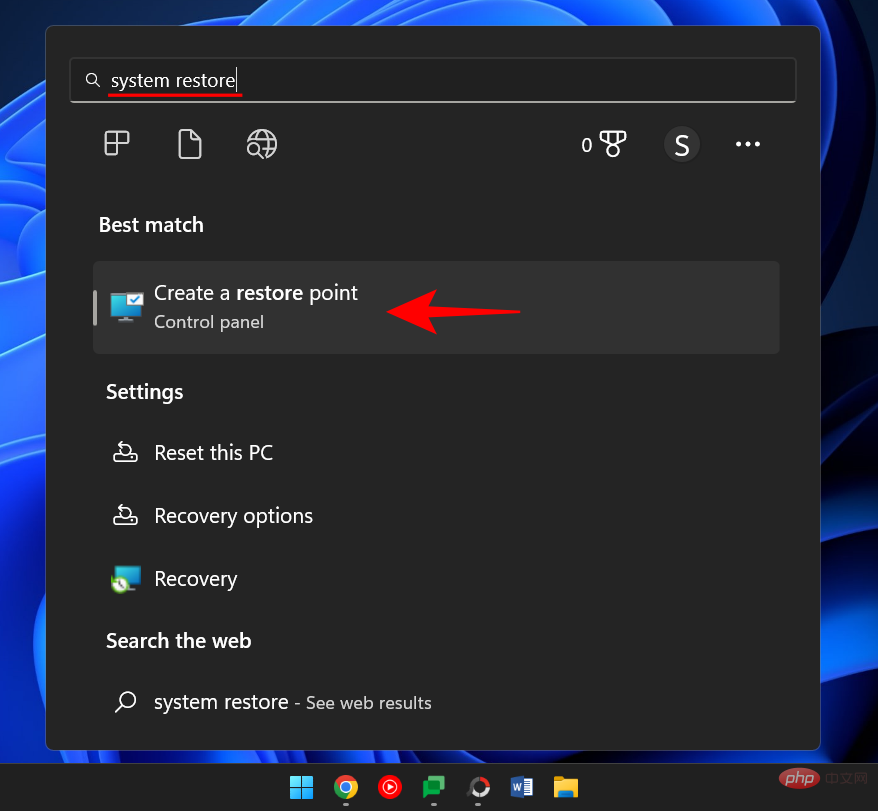
Ini akan membuka tetingkap System Properties. Di sini, klik pada System Restore.
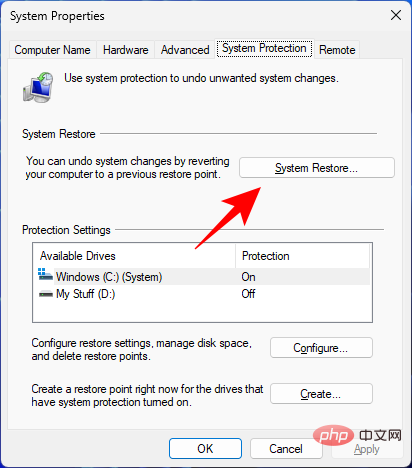
Di sini, Windows akan menyediakan titik "pemulihan yang disyorkan". Klik Seterusnya.
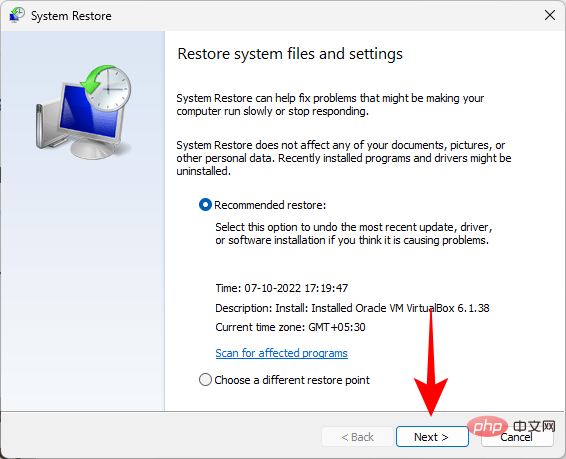
Sebagai alternatif, anda boleh mengklik untuk memilih titik pemulihan yang berbeza.
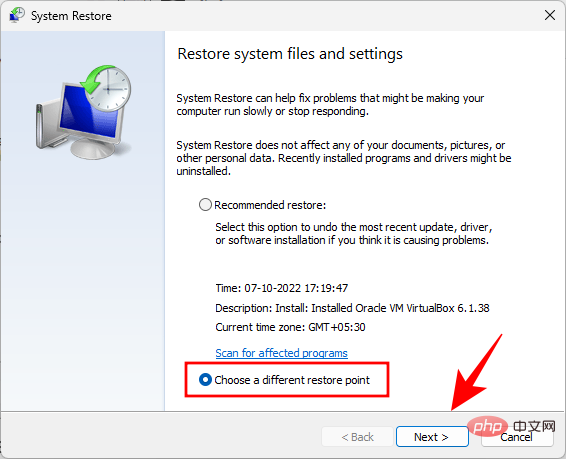
Di sini, pilih acara sebelum anda mahu sistem pulih. Kemudian klik Seterusnya.
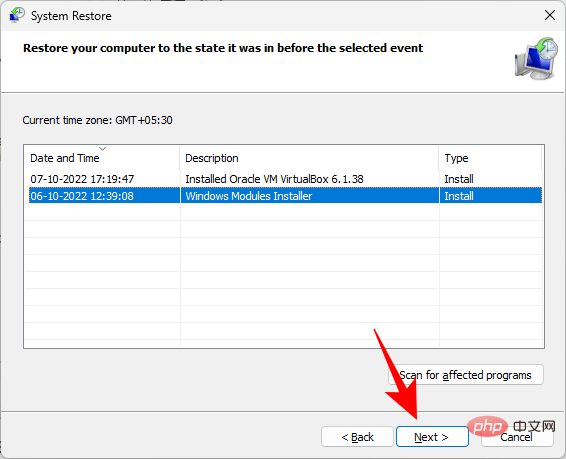
Klik untuk melengkapkan .
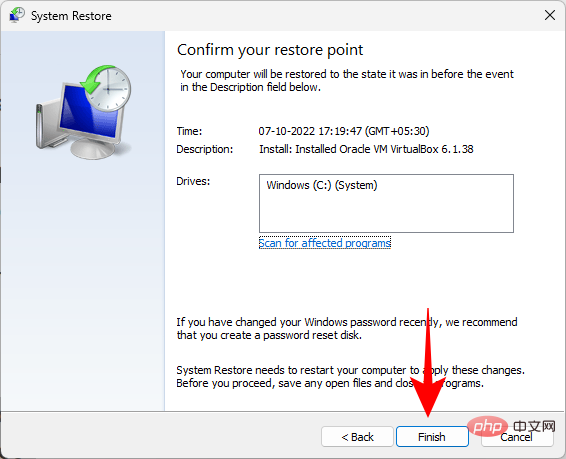
Apabila digesa, klik Ya.
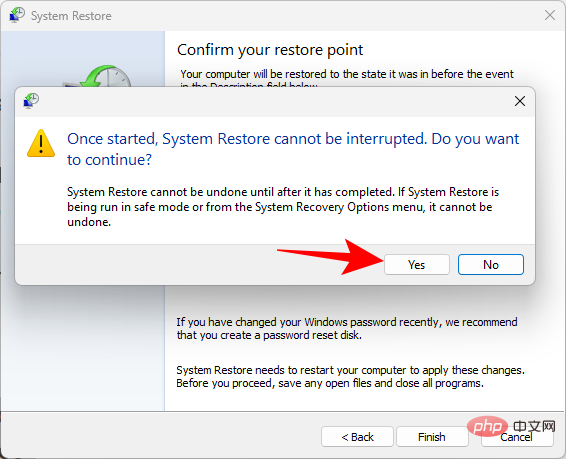
Tunggu pemulihan sistem selesai. Setelah selesai, anda sepatutnya boleh boot ke Safe Mode menggunakan kaedah yang diberikan dalam tutorial di atas.
Kaedah 2: Gunakan arahan DISM untuk memulihkan kesihatan sistem
Jika anda tidak mencipta titik pemulihan, anda boleh menggunakan Command Prompt untuk mengimbas dan membaiki kesihatan sistem anda. Begini caranya:
Tekan Mula, taip cmd, klik kanan pada Prompt Perintah dan pilih Jalankan sebagai pentadbir .

Kemudian, masukkan arahan berikut:
dism /online /cleanup-image /scanhealth
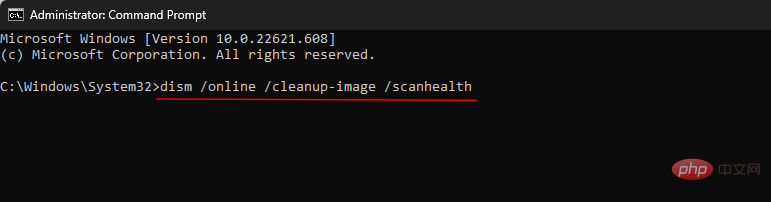
Tekan Enter. Tunggu sehingga imbasan selesai.
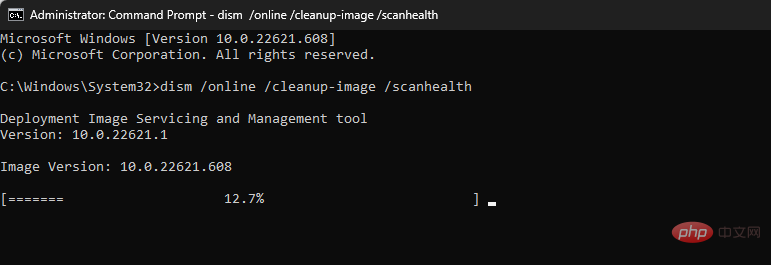
Kemudian masukkan arahan berikut:
dism/ online /cleanup-image /checkhealth

Tekan Enter.
Akhir sekali, masukkan arahan berikut:
dism /online /cleanup-image /restorehealth

Tekan Enter. Tunggu proses selesai.
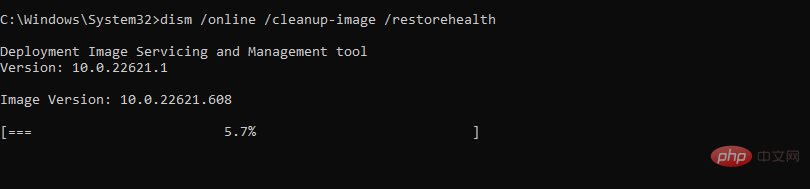
Sebarang isu yang berkaitan dengan fail sistem kini harus diselesaikan, membolehkan anda mengakses Mod Selamat melalui kaedah yang diberikan di atas.
Windows 11 menawarkan beberapa cara untuk but PC anda ke dalam Safe Mode supaya anda boleh mengetahui punca masalah yang melandanya. Bergantung pada proses penyelesaian masalah anda, anda boleh memilih antara permulaan Mod Selamat Asas, Mod Selamat dengan Prompt Perintah dan Mod Selamat dengan Rangkaian.
Satu perkara yang kebanyakan PC moden tidak boleh lakukan ialah memasuki mod selamat menggunakan BIOS. Windows 11 mempunyai proses permulaan yang pantas yang tidak diganggu oleh sebarang kombinasi kekunci. Nasib baik, kaedah yang diberikan di atas akan membawa anda ke mod selamat tidak kira di mana anda bermula.
Atas ialah kandungan terperinci Bagaimana untuk boot ke mod selamat dalam Windows 11. Untuk maklumat lanjut, sila ikut artikel berkaitan lain di laman web China PHP!

Alat AI Hot

Undresser.AI Undress
Apl berkuasa AI untuk mencipta foto bogel yang realistik

AI Clothes Remover
Alat AI dalam talian untuk mengeluarkan pakaian daripada foto.

Undress AI Tool
Gambar buka pakaian secara percuma

Clothoff.io
Penyingkiran pakaian AI

Video Face Swap
Tukar muka dalam mana-mana video dengan mudah menggunakan alat tukar muka AI percuma kami!

Artikel Panas

Alat panas

Notepad++7.3.1
Editor kod yang mudah digunakan dan percuma

SublimeText3 versi Cina
Versi Cina, sangat mudah digunakan

Hantar Studio 13.0.1
Persekitaran pembangunan bersepadu PHP yang berkuasa

Dreamweaver CS6
Alat pembangunan web visual

SublimeText3 versi Mac
Perisian penyuntingan kod peringkat Tuhan (SublimeText3)

Topik panas
 Kod ralat 22: Cara membetulkan pemacu peranti grafik Cuba kemas kini pemacu grafik atau kosongkan CMOS
May 19, 2023 pm 01:43 PM
Kod ralat 22: Cara membetulkan pemacu peranti grafik Cuba kemas kini pemacu grafik atau kosongkan CMOS
May 19, 2023 pm 01:43 PM
Apakah maksud kod ralat peranti grafik 22 dan apakah yang menyebabkannya? Apabila anda menemui kod ralat 22, anda akan sentiasa melihat mesej ralat Peranti ini dilumpuhkan. (Kod 22). Anda boleh melihat butiran lanjut tentang kod ralat pemacu peranti grafik ini 22 dengan pergi ke kawasan Status Peranti dalam sifat peranti. Kami juga membincangkan Kod Ralat 11 dalam Windows 43. Anda juga boleh menyemak panduan kami tentang cara membetulkan Kod Ralat Peranti Grafik 31 pada PC anda. Peranti sebenarnya dilumpuhkan: Peranti yang dimaksudkan mungkin memberikan anda kod ralat 22 ini dan sebenarnya dilumpuhkan. Terdapat isu pemandu: Fail pemacu yang tidak serasi atau rosak juga boleh menyebabkan berbilang isu dengan program peranti. Pemandu bukan yang paling
 Bagaimana untuk mengalih keluar pemacu kad grafik dalam mod selamat
Feb 20, 2024 am 11:57 AM
Bagaimana untuk mengalih keluar pemacu kad grafik dalam mod selamat
Feb 20, 2024 am 11:57 AM
Bagaimana untuk menyahpasang pemacu kad grafik dalam mod selamat Dengan perkembangan teknologi yang berterusan, komputer telah menjadi salah satu alat yang sangat diperlukan dalam kehidupan dan kerja manusia. Dalam proses penggunaan komputer harian, netizen sering menghadapi pelbagai masalah, antaranya masalah pemandu kad grafik agak biasa. Apabila terdapat masalah dengan pemacu kad grafik, kadangkala kita perlu menyahpasang pemacu dalam mod selamat. Artikel ini akan memperkenalkan langkah tentang cara menyahpasang pemacu kad grafik dalam mod selamat. Apakah mod selamat? Mod selamat ialah mod khas yang digunakan untuk membaiki dan menyelesaikan masalah komputer. Apabila elektrik
 d3dx11_43.dll tidak ditemui: betulkan dalam 5 langkah
May 20, 2023 am 11:25 AM
d3dx11_43.dll tidak ditemui: betulkan dalam 5 langkah
May 20, 2023 am 11:25 AM
Kebanyakan pengguna Windows yang tidak memahami kerumitan sering menghadapi ralat dan mendapati diri mereka dalam situasi rumit. Tetapi kebanyakannya mudah untuk diperbaiki, terutamanya jika fail DLL tidak dijumpai. d3dx11_43.dll ialah salah satu fail sedemikian yang biasanya menyebabkan ralat. DLL ialah sebahagian daripada perpustakaan DirectX yang digunakan oleh aplikasi intensif grafik terutamanya seperti permainan. Pengguna sering mendapati d11dx43_5.dll hilang dalam Need for Speed: The Run dan Grand Theft Auto 3. Beritahu kami tentang masalah dan penyelesaian yang telah berkesan untuk orang lain! Mengapa saya tidak dapat mencari d3dx11_43.dll? Berikut ialah beberapa sebab mengapa fail DLL hilang: Pemasangan program yang tidak betul: Sebab yang paling biasa mengapa DLL tidak dijumpai ialah
 Bagaimana untuk membetulkan 'Windows Resource Protection menemui fail yang rosak tetapi tidak dapat membaiki sebahagian daripadanya' pada Windows 11 atau 10
Jun 03, 2023 pm 03:29 PM
Bagaimana untuk membetulkan 'Windows Resource Protection menemui fail yang rosak tetapi tidak dapat membaiki sebahagian daripadanya' pada Windows 11 atau 10
Jun 03, 2023 pm 03:29 PM
Klik untuk masuk: Navigasi Pemalam Alat ChatGPT Apakah itu pengimbasan CSRC? Pemeriksa Fail Sistem ialah utiliti Windows yang membantu membaiki fail sistem dan entri pendaftaran yang rosak. Imbasan dilancarkan daripada aplikasi Terminal dan boleh menyemak ketulenan fail dan membaiki fail yang rosak dengan menggantikannya dengan fail berfungsi daripada sumber. Utiliti SFC melakukan kerja dengan mudah. Apa yang anda perlu lakukan ialah membuka gesaan arahan, masukkan arahan SFC /scannow, dan biarkan utiliti menyelesaikan masalah itu sendiri. Dalam kebanyakan kes, ini adalah proses yang cepat dan mudah. Walau bagaimanapun, terdapat situasi di mana fail sistem yang rosak tidak boleh dibaiki. Dalam kes ini, anda mungkin melihat mesej ralat "W
 Bagaimana untuk memasang Desktop GitHub pada Windows 11 atau 10?
May 25, 2023 pm 03:51 PM
Bagaimana untuk memasang Desktop GitHub pada Windows 11 atau 10?
May 25, 2023 pm 03:51 PM
Langkah 1: Muat Turun GitHubDesktop Jika anda tidak mahu menggunakan baris arahan untuk memasang GitHubDesktop, anda boleh memuat turunnya secara manual dari tapak web rasmi. Lawati pautan dan gunakan butang "Muat turun untuk Windows 64-bit" untuk mendapatkan fail pemasangan boleh laku pada sistem anda. Apabila anda mengklik padanya, pop timbul akan muncul untuk menyimpan fail GitHubDesktopSetup-x64.exe. Langkah 2: Pasang Desktop GitHub pada Windows 11 atau 10 Selepas melengkapkan proses muat turun, fail pemasangan akan berada pada sistem anda. Klik dua kali untuk memulakan proses pemasangan GitHubDesktop. Tunggu beberapa saat, sistem akan secara automatik
 Tutorial mudah untuk memasuki mod selamat dalam dellwin10
Dec 30, 2023 pm 12:49 PM
Tutorial mudah untuk memasuki mod selamat dalam dellwin10
Dec 30, 2023 pm 12:49 PM
Bagaimana untuk memasuki mod selamat sistem win10 komputer Dell Apabila komputer kita mengalami ralat pemandu atau kerosakan kecil lain, memasuki mod selamat adalah penyelesaian yang baik. Hari ini saya akan mengajar anda cara memasuki mod selamat pada Dell. Bagaimana untuk memasuki mod selamat dalam dellwin10 1. Klik butang Mula, pilih Kuasa, tahan kekunci anjakan pada papan kekunci, dan kemudian klik "Mulakan Semula". 2. Selepas memulakan semula, masukkan menu dan pilih "Penyelesaian Masalah" dahulu. 3. Kemudian pilih "Pilihan Lanjutan". 4. Kemudian pilih "Tetapan Permulaan". 5. Pada ketika ini, klik "Mulakan Semula" untuk memasuki menu pilihan "Mod Selamat". 6. Anda boleh memilih jenis penyertaan mengikut situasi ketika itu.
 Bagaimana untuk menyelesaikan masalah yang Win11 tidak boleh bermula dan masuk ke mod selamat
Jan 02, 2024 pm 05:05 PM
Bagaimana untuk menyelesaikan masalah yang Win11 tidak boleh bermula dan masuk ke mod selamat
Jan 02, 2024 pm 05:05 PM
Banyak kali, kita boleh menyelesaikan masalah skrin biru win11 dengan memasuki mod selamat. Walau bagaimanapun, kerana sesetengah rakan tidak biasa dengan sistem dan komputer, mereka tidak tahu bagaimana untuk memasuki mod selamat apabila skrin biru gagal untuk but, kita boleh masuk melalui butang kuasa. Cara memasuki mod selamat apabila Windows 11 gagal untuk but dengan skrin biru Kaedah 1: 1. Pertama, kami terus menggunakan butang kuasa komputer (butang hidup) untuk memulakan semula sistem. 2. Selepas tiga operasi berturut-turut atau lebih, komputer akan memasuki pilihan pembaikan sistem. 3. Pilih "Penyelesaian Masalah", masukkan penyelesaian masalah dan kemudian masukkan "Pilihan Lanjutan" 4. Cari "Tetapan Permulaan" dalam "Pilihan Lanjutan" dan masukkannya, kemudian pilih "Mulakan Semula" 5. Selepas itu, anda boleh menekan mengikut arahan "F4
 Cara menggunakan command prompt win10 dengan betul untuk operasi pembaikan automatik
Dec 30, 2023 pm 03:17 PM
Cara menggunakan command prompt win10 dengan betul untuk operasi pembaikan automatik
Dec 30, 2023 pm 03:17 PM
Semakin lama komputer digunakan, semakin besar kemungkinan ia tidak berfungsi Pada masa ini, rakan-rakan perlu menggunakan kaedah mereka sendiri untuk membaikinya. Hari ini saya akan membawakan anda tutorial tentang cara membaiki menggunakan command prompt. Cara menggunakan win10 automatic repair command prompt: 1. Tekan "Win+R" dan masukkan cmd untuk membuka "command prompt" 2. Masukkan chkdsk untuk melihat arahan pembaikan 3. Jika anda perlu melihat tempat lain, anda juga boleh menambah partition lain seperti "d" 4. Masukkan arahan pelaksanaan chkdskd:/F 5. Jika ia diduduki semasa proses pengubahsuaian, anda boleh memasukkan Y untuk meneruskan.





