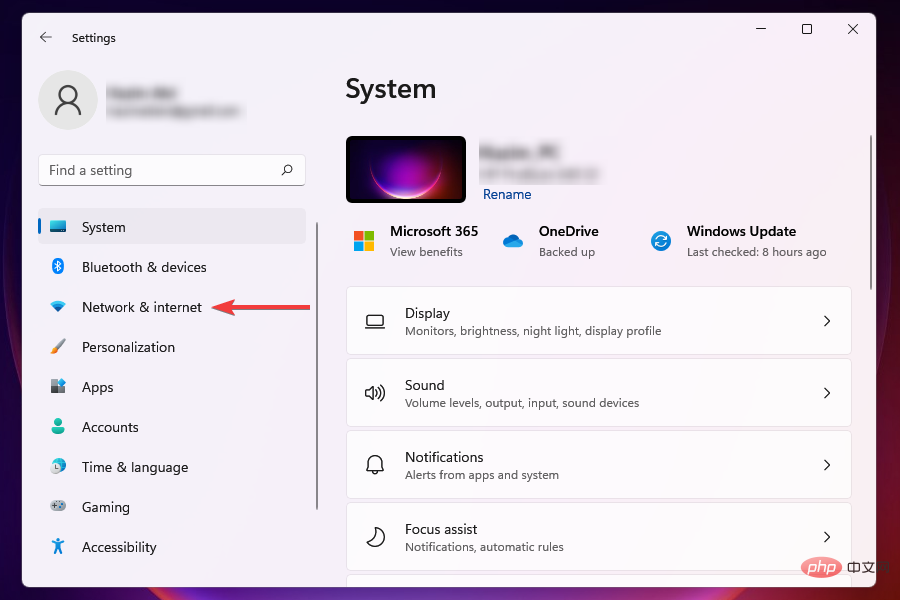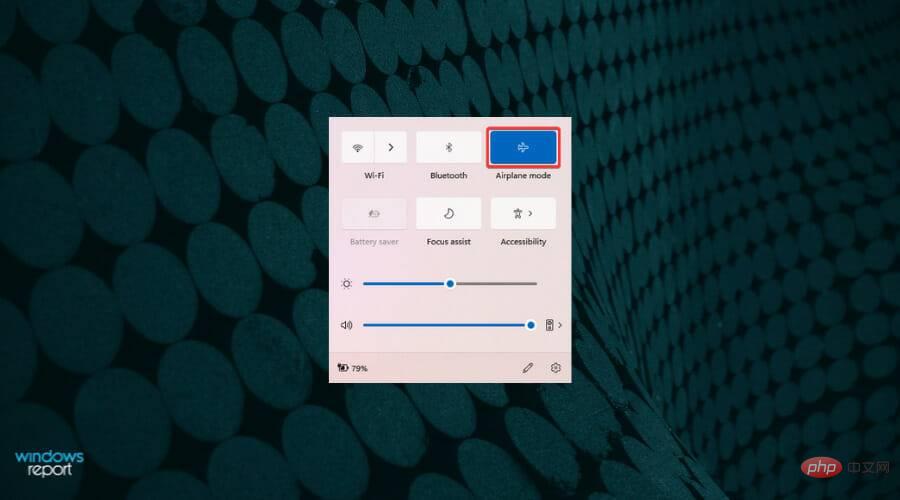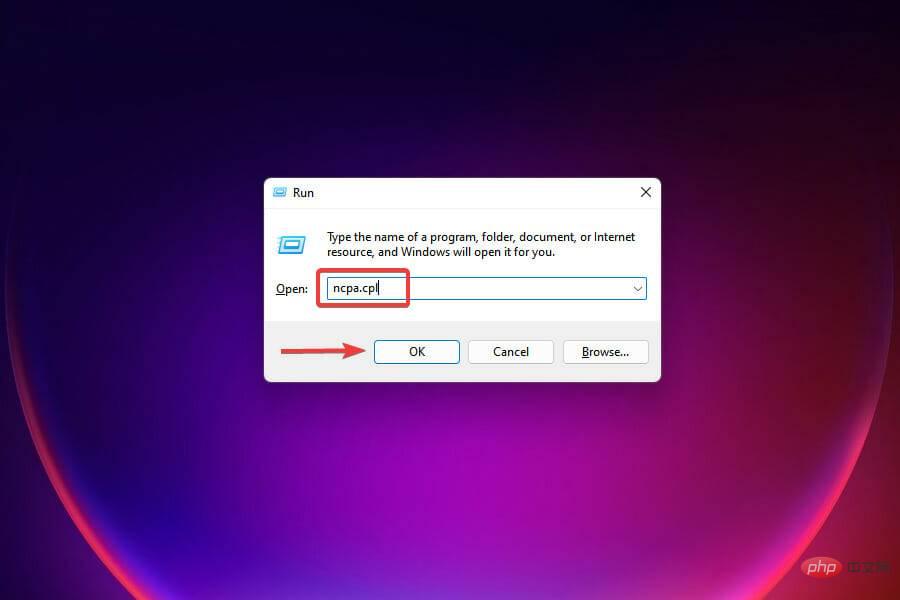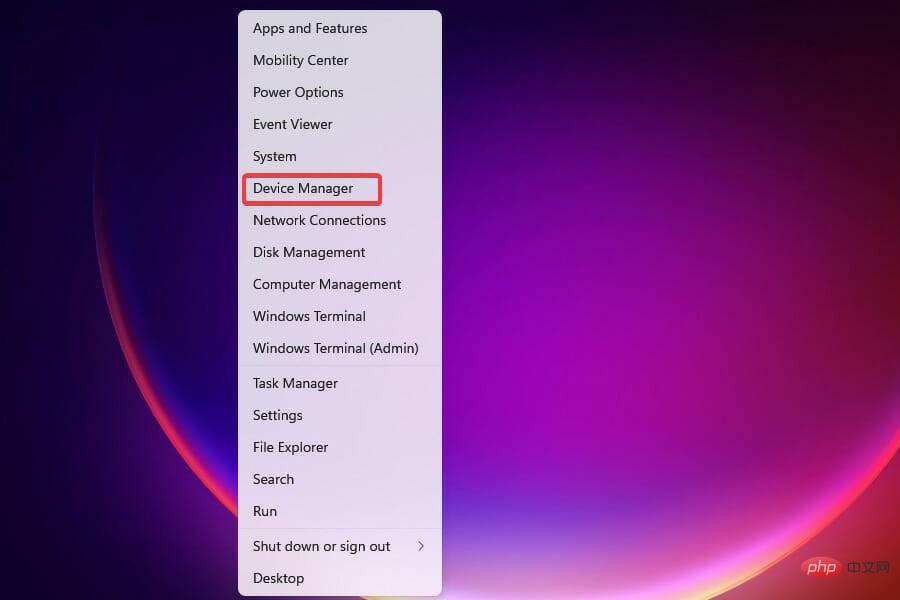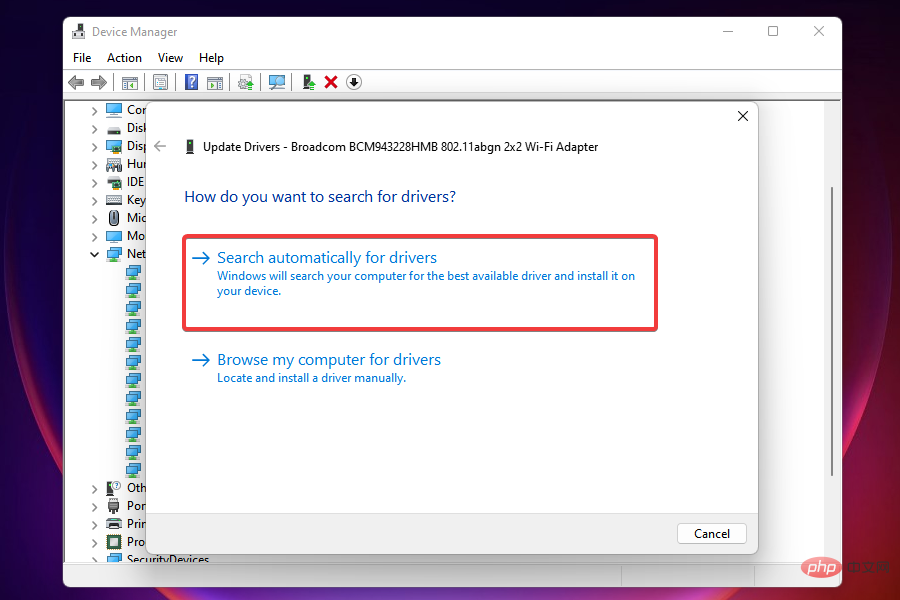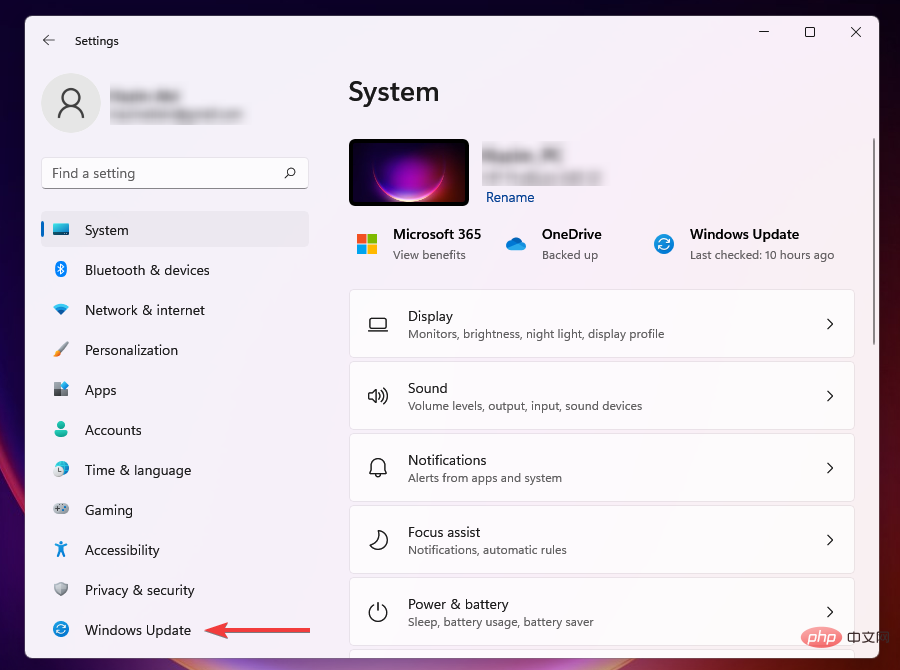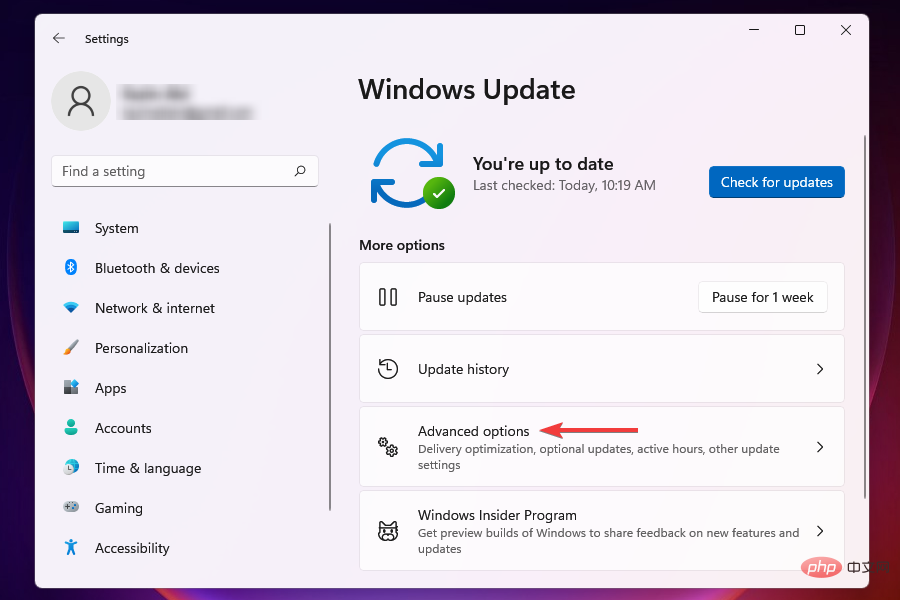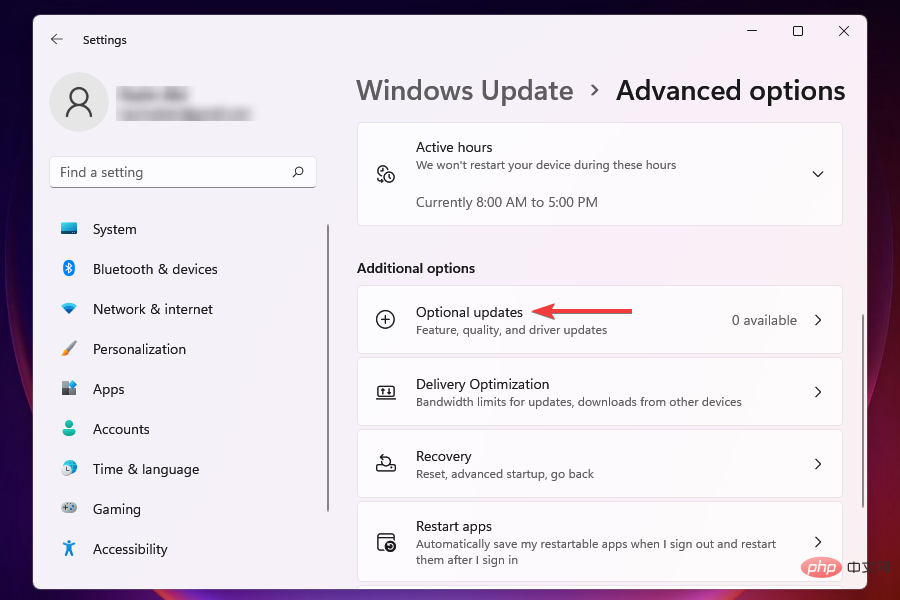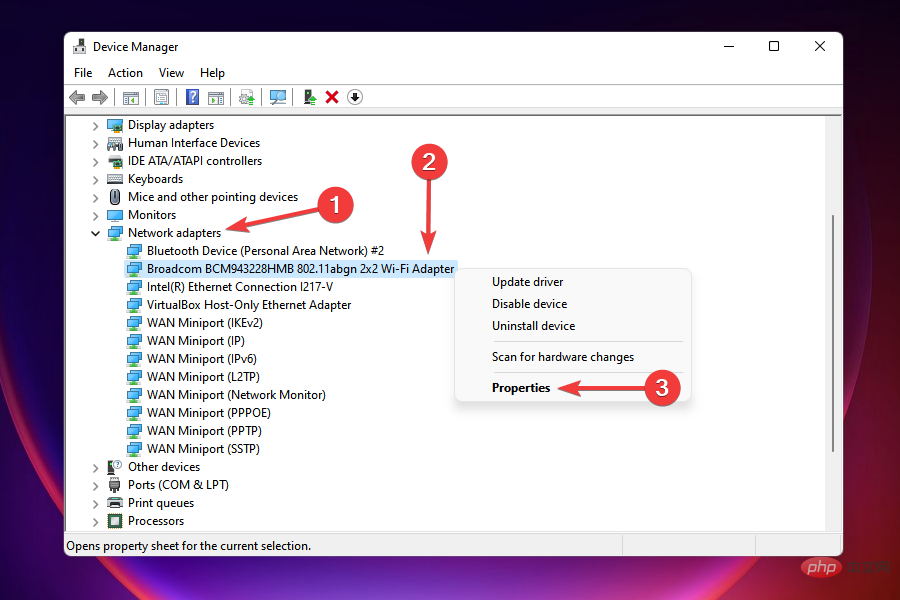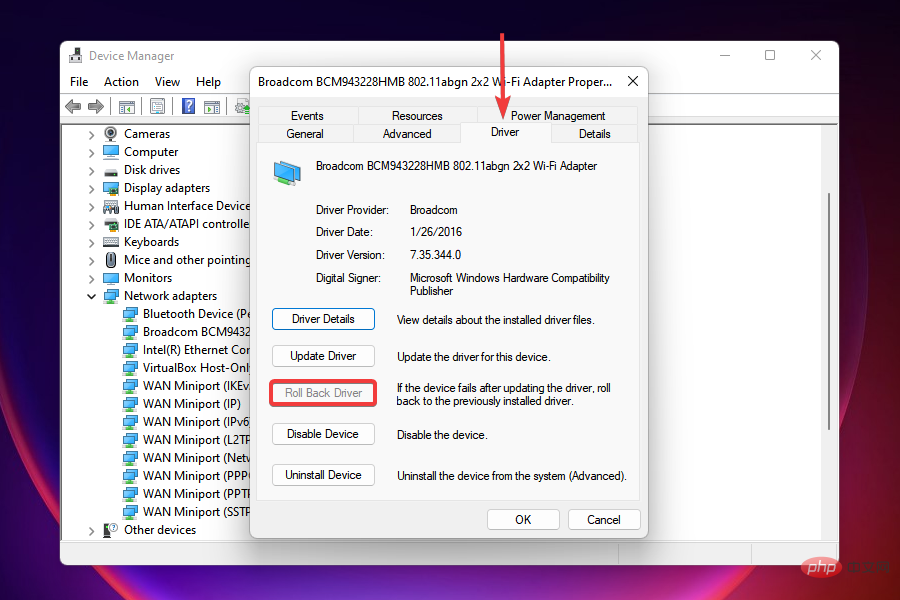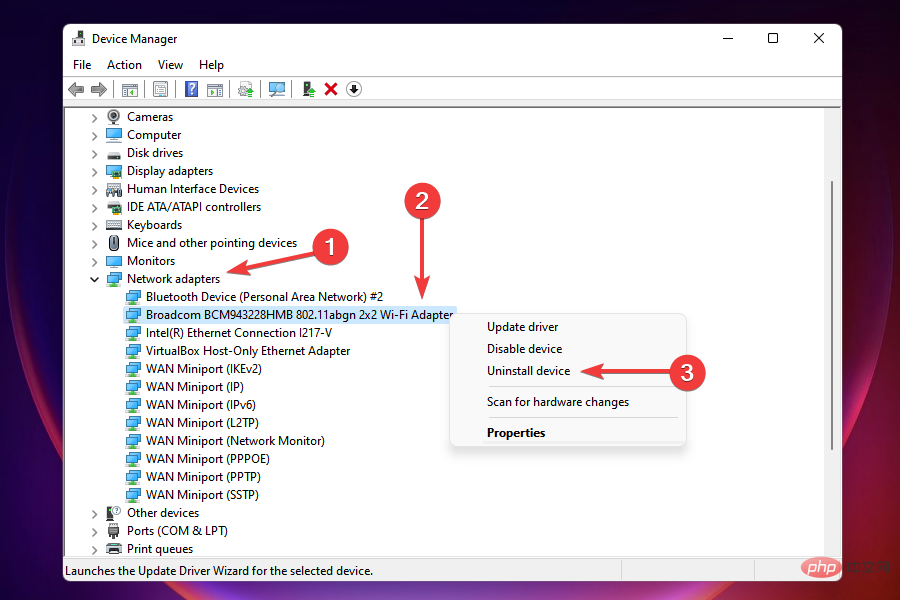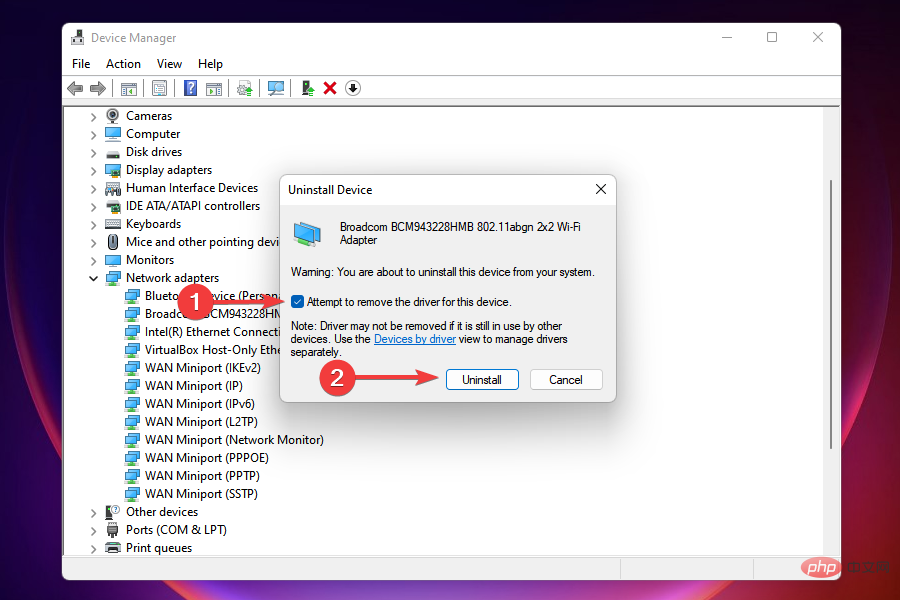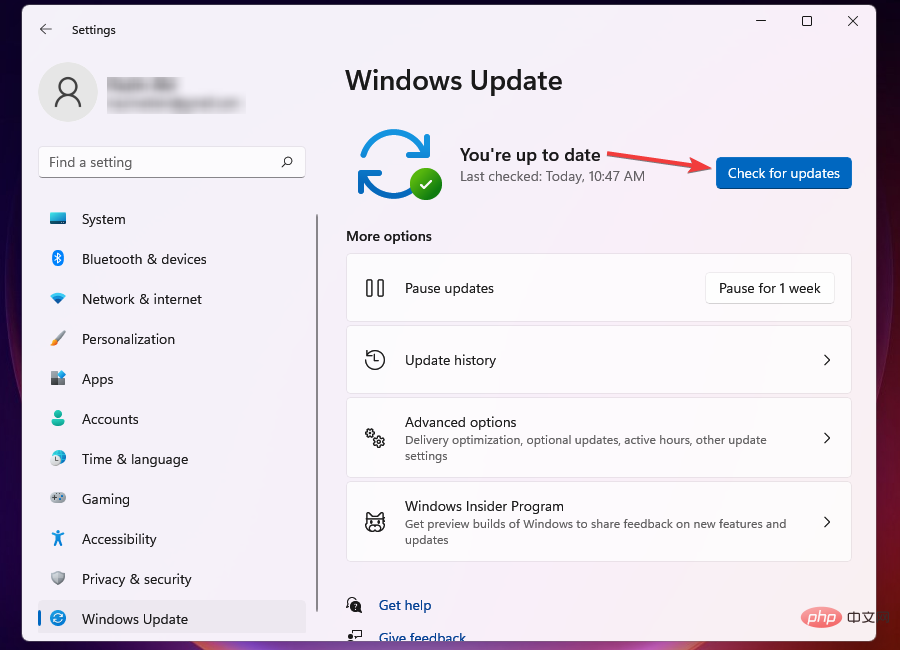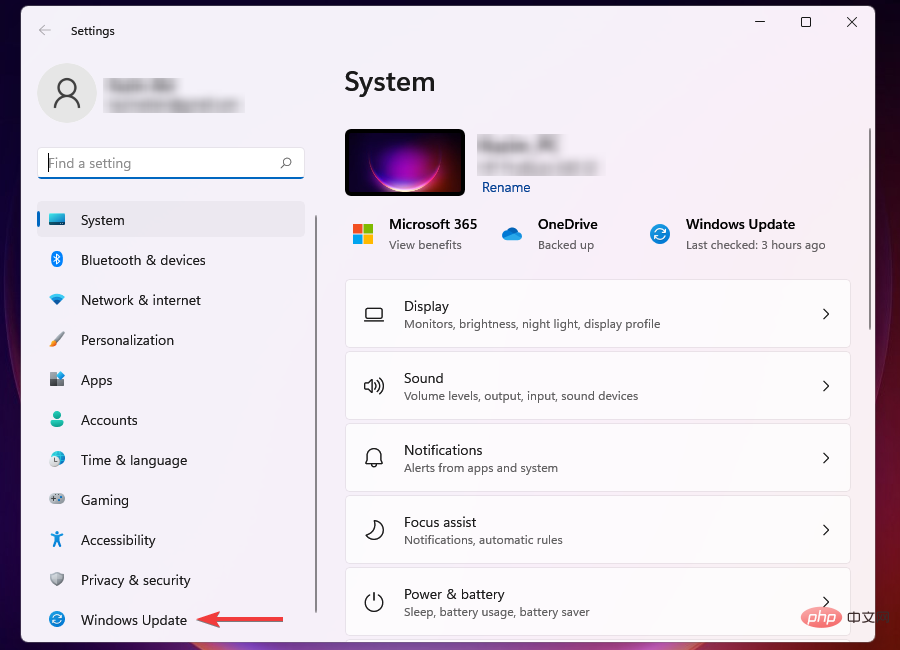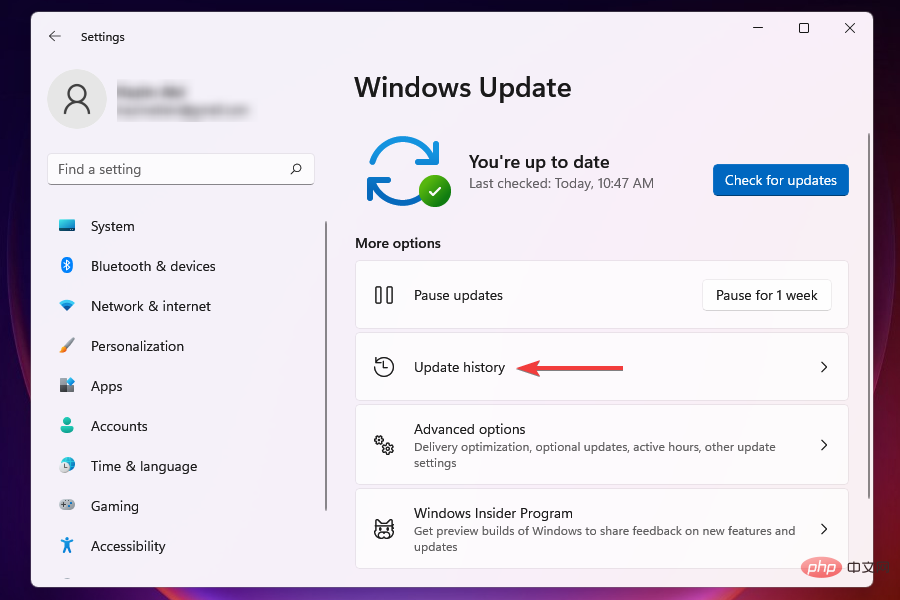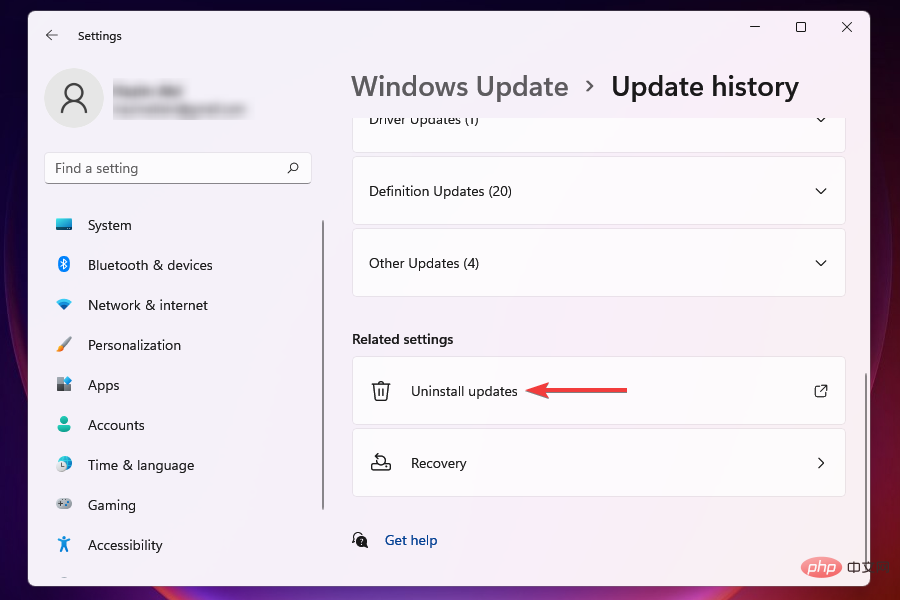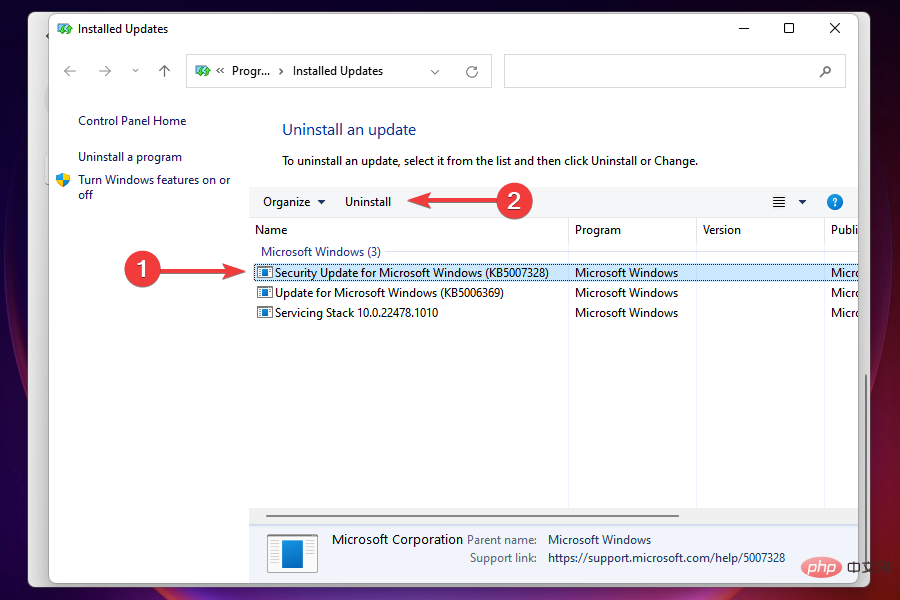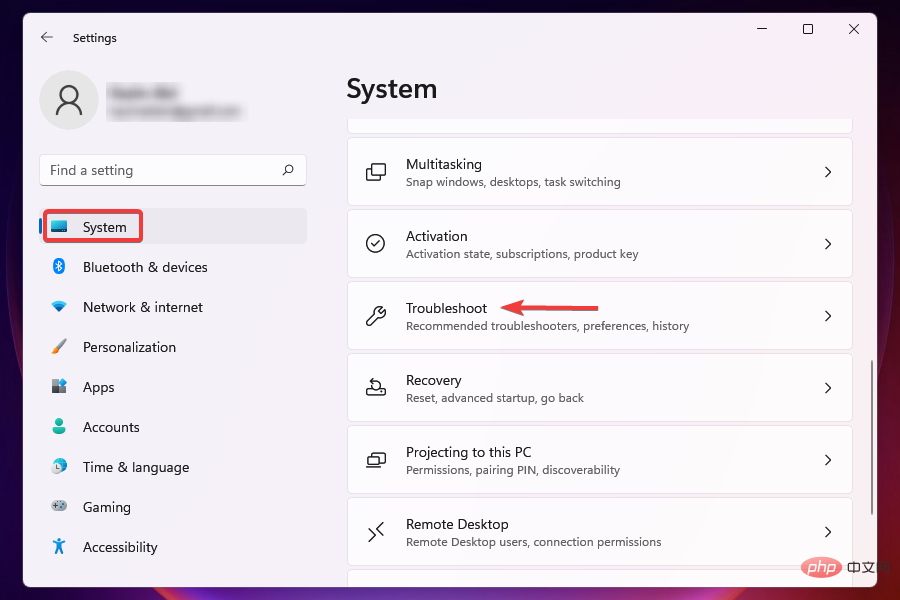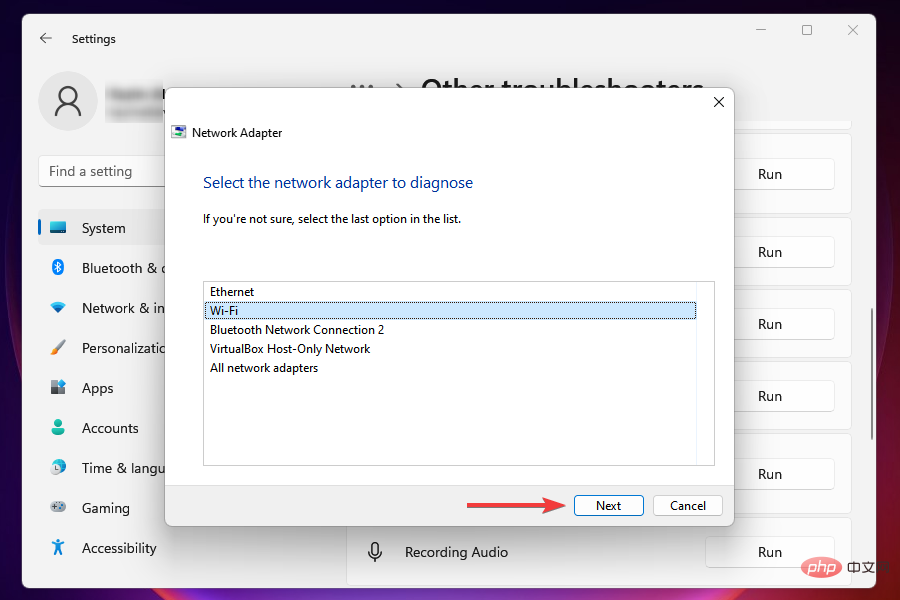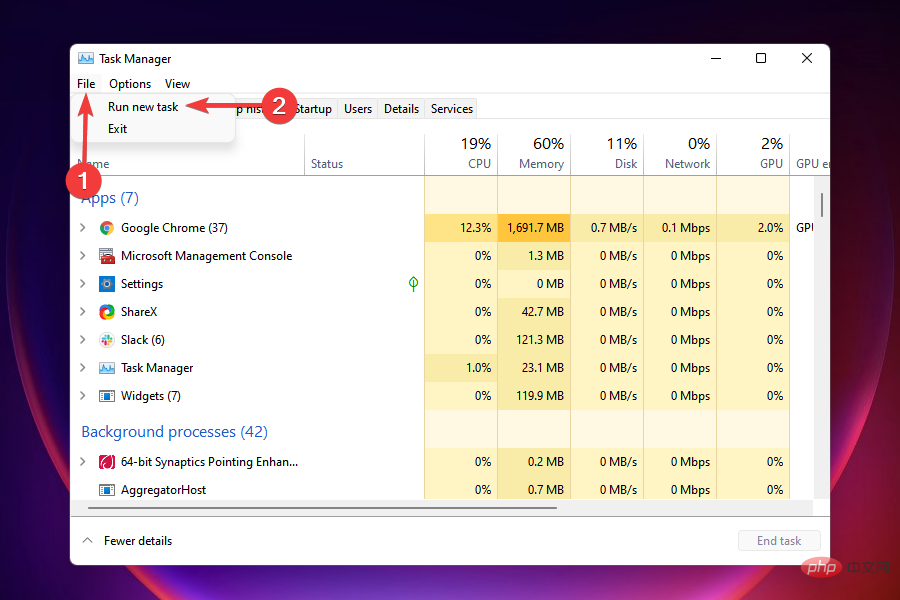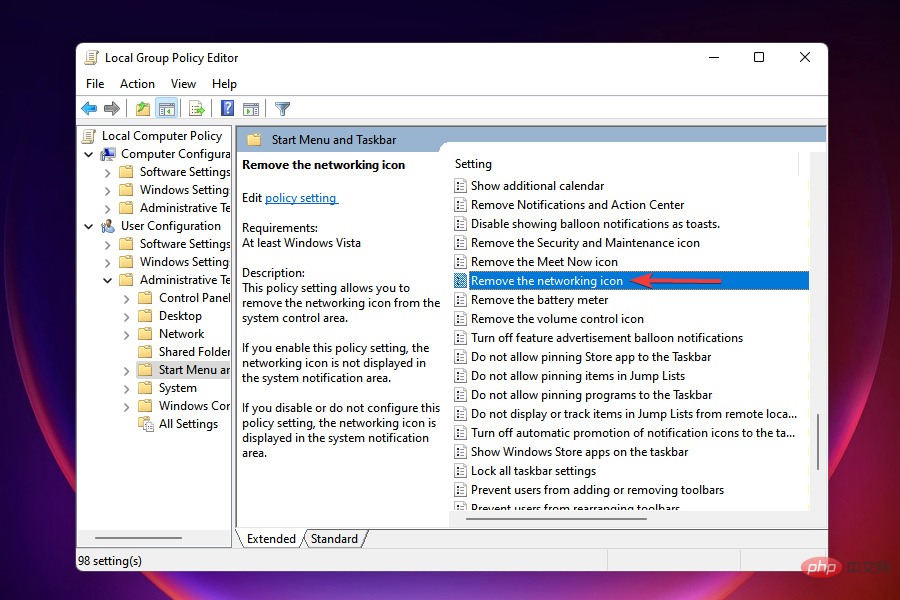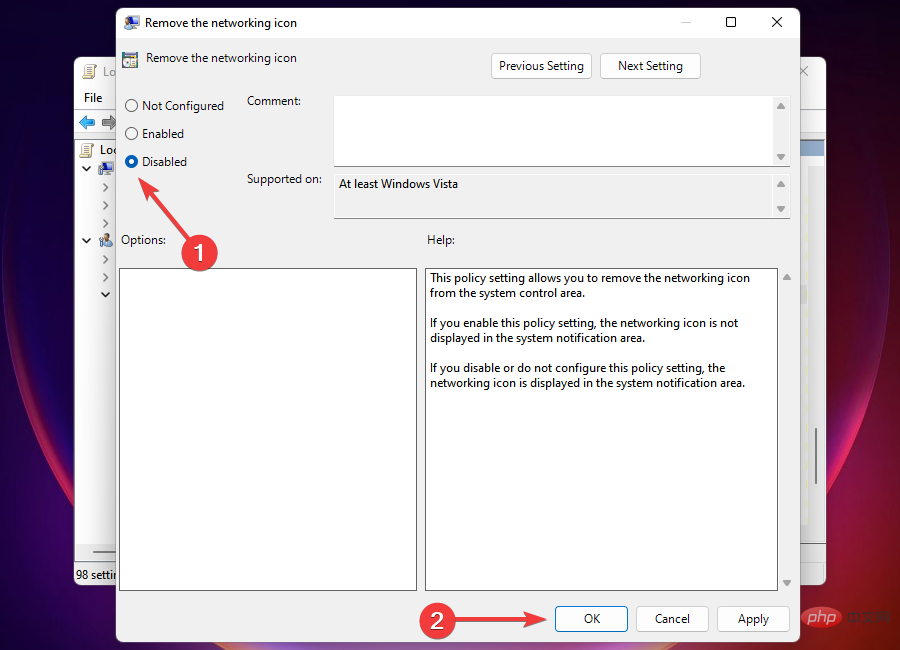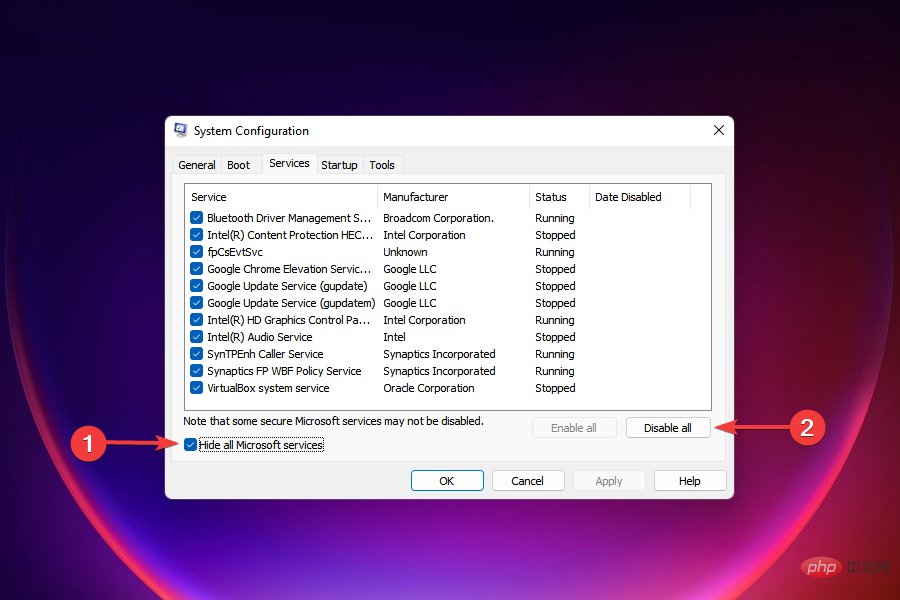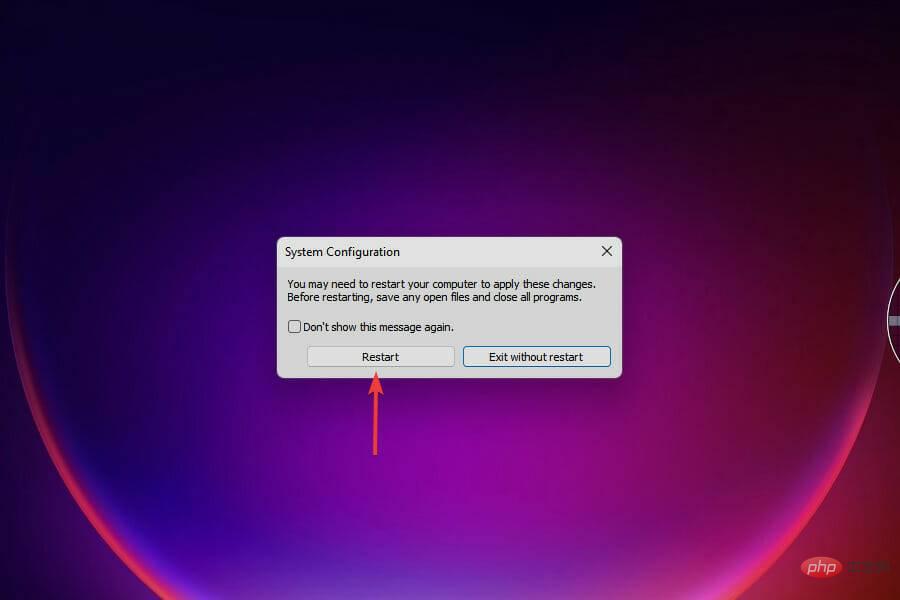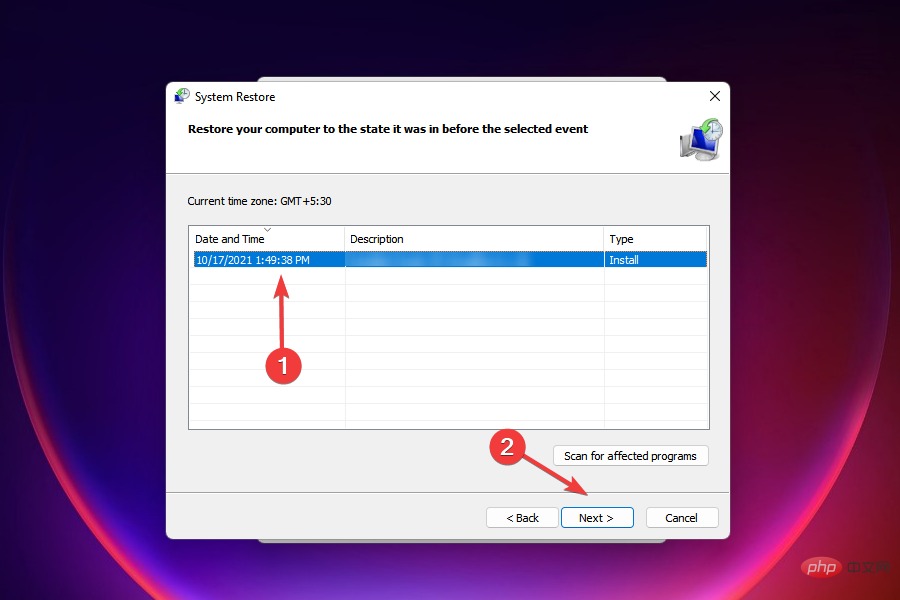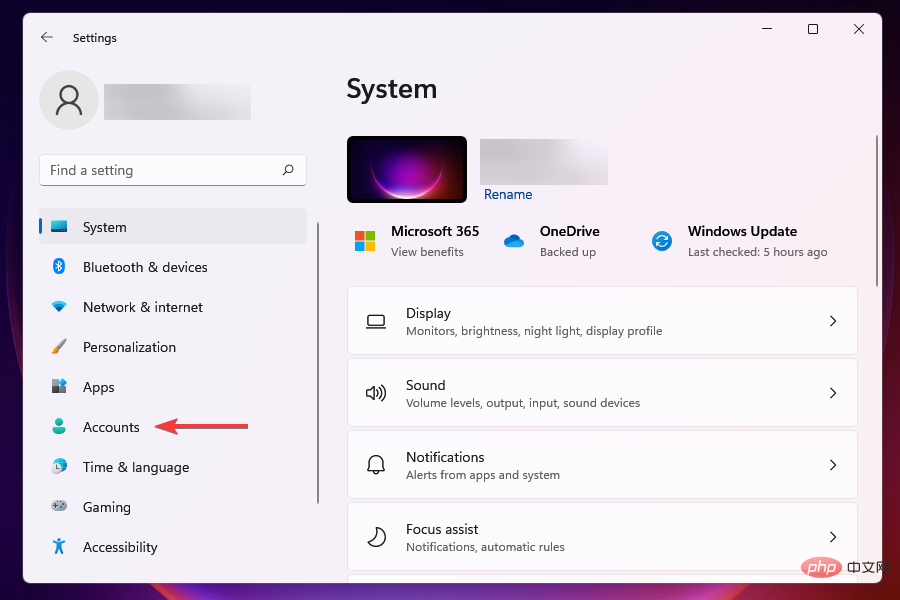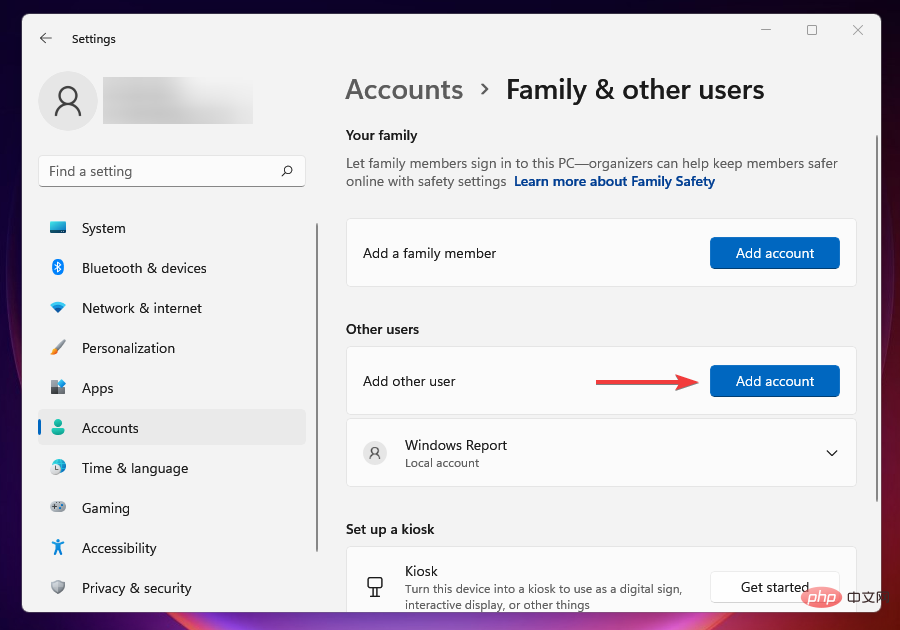15 Cara untuk Membetulkan Wi-Fi Apabila Ia Tidak Berfungsi dalam Windows 11
Dengan bilangan pengguna yang semakin meningkat setiap tahun, Internet nampaknya telah menjadi satu keperluan. Kami disambungkan ke Internet hampir sepanjang hari, sama ada berinteraksi di media sosial, membaca berita, membeli-belah di tapak dan apl e-dagang atau bekerja.
Ramai di antara kita bergantung pada Wi-Fi untuk menyambung dan mengakses web. Tetapi bagaimana jika ikon Wi-Fi hilang daripada dulang sistem, tetapan atau panel kawalan? Namun, peliknya, ramai pengguna melaporkan bahawa Windows 11 tidak mempunyai pilihan WiFi.
Terdapat juga banyak pengguna yang mengadu tentang kehilangan penyesuai rangkaian Windows 11 mereka. Dalam bahagian berikut, kami telah menyenaraikan semua yang anda perlu tahu tentang masalah ini dan cara paling berkesan untuk menyelesaikannya.
Mengapa Wi-Fi tidak muncul dalam Windows 11?

Masalah dengan Wi-Fi boleh disebabkan oleh banyak isu lain dan sukar untuk menentukan satu masalah. Untuk pemahaman yang lebih baik, kami telah menyenaraikan punca yang paling biasa di bawah:
- Masalah dengan penyesuai Wi-Fi atau pemacunya
- Apl yang bercanggah dengan Wi-Fi
- Tetapan yang salah dikonfigurasikan
- Ikon Wi-Fi Tersembunyi
- Masalah dengan versi semasa Windows 11
Dan senarai diteruskan pada Angkat. Walau bagaimanapun, perkara yang dinyatakan di atas berkemungkinan besar menyebabkan kesulitan ini dan kami akan menyenaraikan pembetulan untuk setiap satu dalam bahagian berikut.
Adakah isu Wi-Fi disebabkan oleh isu perkakasan atau perisian?
Ini boleh disebabkan oleh pelbagai isu berkaitan perkakasan dan perisian. Jika anda mula mengalaminya selepas menaik taraf kepada Windows 11 atau mengemas kini kepada versi terkini, kemungkinan besar terdapat masalah dengan perisian tersebut.
Walau bagaimanapun, jika anda perasan bahawa kekuatan Wi-Fi anda semakin berkurangan dari semasa ke semasa atau mengalami masalah kecil, ia juga boleh menjadi kegagalan perkakasan.
Semuanya bergantung pada pengalaman anda dan prestasi PC anda, hanya anda yang boleh mengetahui sama ada isu Wi-Fi disebabkan oleh masalah perkakasan atau perisian berdasarkan maklumat di atas.
Isu perisian, seperti pemacu yang sudah lapuk atau rosak, atau aplikasi yang bercanggah, boleh diselesaikan dengan mudah dengan pembetulan yang disenaraikan di sini. Untuk isu perkakasan, anda mesti mendapatkan bantuan profesional.
Bagaimanakah anda melakukan pembetulan yang disenaraikan di sini apabila Wi-Fi tiada?
Disebabkan kekurangan Wi-Fi, anda mungkin mengalami masalah menyambung ke Internet. Dalam kes ini, anda boleh but Windows 11 dalam Safe Mode.
Jika ini tidak berfungsi, tukar kepada sambungan berwayar, iaitu Ethernet. Ini kurang terdedah kepada ralat dan memberikan tahap keselamatan yang lebih tinggi. Selepas anda memperoleh akses kepada Internet, anda kini boleh mula melaksanakan pembetulan yang disenaraikan di sini.
Jika anda membenarkan Windows 11 melog masuk anda secara automatik dan terlupa memasukkan kata laluan anda selepas but, anda boleh membuat perkara lebih mudah.
Apakah yang perlu saya lakukan jika Windows 11 tidak mempunyai pilihan Wi-Fi?
1. Periksa suis fizikal untuk menghidupkan Wi-Fi
Banyak komputer baharu, terutamanya komputer riba, mempunyai suis terbina dalam untuk mendayakan/melumpuhkan Wi-Fi. Anda akan menemuinya di sisi atau di sekeliling papan kekunci.
Sebaik sahaja anda menemui suis, pastikan ia dihidupkan dan semak untuk melihat sama ada ikon Wi-Fi dan tetapan muncul semula.
Nota Jika anda tidak menemui suis, semak tapak web pengilang atau manual yang disertakan bersama sistem anda untuk melihat lokasinya.2. Sahkan bahawa mod kapal terbang dilumpuhkan
- Tekan Windows+I untuk melancarkan aplikasi Tetapan.
- Pilih Rangkaian & Internet daripada tab yang disenaraikan di sebelah kiri.

- Cari Togol Mod Pesawat dan pastikan ia dilumpuhkan.

3 Hidupkan mod kapal terbang dan kemudian nyahdayakannya
- Klik ikon Pusat Tindakan di sebelah kanan bar tugas atau tekan + , Lihat Tetapan Pantas. WindowsA

- Klik jubin Mod Pesawat untuk mendayakannya. Apabila didayakan, warna jubin akan bertukar kepada biru.

- Tunggu beberapa minit dan klik jubin Mod Pesawat sekali lagi untuk melumpuhkan tetapan.

Selepas mendayakan mod kapal terbang pada PC anda, anda akan menghadapi Windows 11 WiFi tidak muncul dalam isu tetapan. Pastikan anda tidak mengaktifkannya secara tidak sengaja.
Tetapan Pantas membolehkan anda membuat pengubahsuaian pada sistem anda dan mendayakan atau melumpuhkan ciri tanpa perlu menavigasi ke lokasi sebenar mereka. Anda juga boleh menyesuaikan Pusat Tindakan untuk menyimpan hanya jubin yang anda kerap gunakan untuk pengalaman yang lebih baik.
4. Mulakan semula komputer anda
- Pergi ke Desktop dan tekan Alt+F4 untuk mengaktifkan "Matikan kotak Windows".
- Klik menu lungsur turun dan pilih Mulakan semula daripada senarai pilihan.

- Klik OK di bahagian bawah.

Kami harap ini membantu anda menyelesaikan isu penyesuai rangkaian yang hilang/isu Wi-Fi dalam Windows 11. Jika anda menghadapi masalah dengan akaun anda selepas memulakan semula, ketahui cara menukar kata laluan dan nama pengguna anda dalam Windows 11.
5. Periksa sama ada penyesuai Wi-Fi didayakan
- Tekan Windows+R untuk memulakan arahan jalankan.
- Masukkan ncpa.cpl dalam medan teks dan klik OK atau tekan Enter untuk memulakan Sambungan Rangkaian.

- Cari dan semak sama ada entri Wi-Fi dikelabukan. Jika ya, anda mesti mendayakannya.
- Klik kanan pada penyesuai Wi-Fi dan pilih Dayakan daripada menu konteks.

Jika penyesuai WiFi Windows 11 dilumpuhkan, anda tidak akan dapat menyambung ke mana-mana rangkaian dan ikon Wi-Fi nampaknya hilang disebabkan perubahan ikon dalam dulang sistem.
Apabila didayakan, semak sama ada anda dapat mewujudkan sambungan Wi-Fi yang selamat. Ini akan membantu Windows 11 WiFi tidak muncul dalam sambungan rangkaian.
Ikon sepatutnya muncul seperti biasa dan pengguna seharusnya boleh berhubung dengan mudah dengan bukti kelayakan yang betul.
6. Kemas kini Pemacu Wi-Fi
Isu Wi-Fi yang anda alami mungkin disebabkan oleh pemandu yang sudah lapuk, jika pembetulan di atas tidak berjaya, sudah tiba masanya untuk mencuba kaedah ini.
Anda boleh mengemas kini pemacu dalam tiga cara, iaitu menggunakan Pengurus Peranti, daripada tetapan Kemas Kini Windows dan dengan memuat turun dan memasangnya secara manual daripada tapak web pengilang rasmi.
Mari lihat ketiga-tiga kaedah:
6.1 Melalui Pengurus Peranti
- Tekan Windows+X Lancarkan Menu Pengguna Kuasa/Akses Pantas.
- Pilih Pengurus Peranti daripada senarai pilihan yang muncul.

- Cari dan klik dua kali entri Penyesuai Rangkaian untuk mengembangkan dan melihat peranti di bawahnya.

- Klik kanan pada penyesuai Wi-Fi dan pilih Kemas kini Pemacu daripada menu konteks.

- Pilih Cari pemacu secara automatik untuk membenarkan Windows mengimbas sistem anda untuk mencari pemacu terbaik yang tersedia dan memasangnya.

6.2 Melalui Kemas Kini Windows
- Tekan Windows+I untuk melancarkan Tetapan.
- Pilih Kemas Kini Windows daripada anak tetingkap navigasi di sebelah kiri.

- Klik Pilihan Terperinci.

- Pilih Kemas Kini Pilihan di bawah Pilihan Lain.

- Semak sama ada kemas kini tersedia untuk pemacu Wi-Fi. Jika ada, tandai kotak pilihannya dan klik butang "Muat turun dan Pasang" .
Selepas memasang kemas kini, mulakan semula komputer anda untuk perubahan berkuat kuasa dan semak jika ikon Wi-Fi muncul.
Jika versi pemacu yang lebih baharu tidak tersedia dalam Kemas Kini Windows, anda sentiasa boleh mencarinya di tapak web pengilang.
Versi pemacu terkini akan membolehkan anda menyambung ke rangkaian jalur lebar yang mematuhi piawaian. Ia berjaya membetulkan masalah WiFi 5Ghz yang tidak muncul dalam Windows 11.
6.3 Melalui tapak web pengilang
Nota Untuk menentukan sama ada versi pemacu yang lebih baharu tersedia, anda perlu mengetahui versi semasa terlebih dahulu. Jadi, dalam kaedah ini, kami akan menyemak versi pemacu semasa dahulu dan kemudian mengemas kininya.- Lancarkan Pengurus Peranti.
- Klik dua kali pada Penyesuai Rangkaian, cari dan klik kanan Penyesuai Wi-Fi dan pilih Properties daripada menu konteks.

- Navigasi ke tab Pemandu dan perhatikan versi pemacu.

- Sebaik sahaja anda mempunyai versi pemacu semasa, pergi ke Google atau mana-mana enjin carian lain yang anda suka dan cari kemas kini menggunakan nama pemacu dan sistem pengendalian (Windows 11 ) sebagai kata kunci diikuti dengan Kemas kini pemandu.
- Cari dan buka tapak web pengilang daripada hasil carian.
- Di tapak web OEM, tentukan sama ada kemas kini tersedia berdasarkan versi pemacu semasa yang anda nyatakan sebelum ini.
- Jika versi yang lebih baharu tersedia, sila muat turunnya.
- Navigasi ke folder tempat kemas kini pemacu dimuat turun, klik dua kali untuk melancarkan pemasang dan ikut arahan pada skrin untuk menyelesaikan proses pemasangan.
- Selepas mengemas kini pemacu, mulakan semula komputer anda untuk perubahan berkuat kuasa dan pastikan ikon Wi-Fi kini boleh diakses.
Proses terakhir ini boleh menjadi agak rumit dan memakan masa, serta membawa risiko yang besar sekiranya anda membuat kesilapan yang serius. Walau bagaimanapun, ketiga-tiga kaedah ini boleh digunakan untuk mengemas kini mana-mana pemacu pada komputer anda, dan dengan sedikit berhati-hati dan kesabaran, ia pasti akan membuahkan hasil.
Jika anda mencari cara yang lebih mudah untuk memastikan pemandu anda dikemas kini, kami mengesyorkan anda menggunakan alat pihak ketiga khusus DriverFix. Ia mengimbas secara automatik untuk kemas kini pemacu dan memasangnya pada PC anda, menjadikan keseluruhan proses lebih mudah dan lebih mudah.
⇒Dapatkan DriverFix
7. Gunakan pilihan Rollback Driver
- untuk melancarkan Pengurus Peranti.
- Cari dan klik dua kali pada Penyesuai Rangkaian, klik kanan penyesuai Wi-Fi dan pilih Properties daripada menu konteks.

- Pergi ke tab Pemandu dan pilih Pemacu Balik.

- Anda kini akan diminta untuk memilih sebab untuk melancarkan kemas kini. Pilih jawapan yang diperlukan dan klik Ya.
Windows akan mengambil masa beberapa saat (atau minit, mengikut kesesuaian) untuk memasang semula versi pemacu sebelumnya, tetapi anda tidak akan menerima gesaan atau pengesahan apabila ia selesai. Anda disyorkan untuk memulakan semula komputer anda selepas beberapa minit untuk perubahan berkuat kuasa.
Nota Jika pilihan Roll Back Driver dikelabukan, pemacu belum dikemas kini baru-baru ini atau Windows tidak menyimpan versi fail sebelumnya. Dalam kes ini, anda perlu memasang semula dari tapak web pengilang, seperti yang diterangkan dalam pembetulan sebelumnya.Jika Wi-Fi hilang selepas mengemas kini pemacu Wi-Fi, melancarkan semula kemas kini mungkin berfungsi. Jika anda ingin kembali kepada versi sebelumnya, Windows mengekalkan fail daripada versi sebelumnya.
8 Pasang semula pemacu Wi-Fi
- Mulakan Pengurus Peranti.
- Klik dua kali pada Penyesuai Rangkaian untuk mengembangkan dan melihat peranti di bawahnya, klik kanan pada penyesuai Wi-Fi dan pilih Nyahpasang Peranti daripada menu konteks.

- Semak kotak pilihan Cuba alih keluar pemacu untuk peranti ini dan klik Nyahpasang di bahagian bawah.

- Selepas menyahpasang pemacu, mulakan semula komputer anda.
- Apabila komputer dihidupkan, Windows secara automatik akan mencari pemacu terbaik yang tersedia dan memasangnya. Semak sama ada anda kini boleh menyambung ke Wi-Fi.
Pemandu rasuah diketahui menyebabkan banyak masalah, dan pemandu semasa anda ialah contoh yang ketara. Dalam kes ini, memasang semula pemacu yang rosak akan menyelesaikan masalah ini.
Jika Windows 11 tidak mengesan penyesuai WiFi, kadangkala memasang semula pemacu boleh membantu, jadi pastikan anda mencubanya.
9. Kemas kini Windows 11
- Tekan Windows+I untuk melancarkan aplikasi Tetapan.
- Pilih Kemas Kini Windows daripada tab yang disenaraikan di sebelah kiri.

- Klik Semak Kemas Kini dan biarkan Windows mengimbas sebarang kemas kini yang belum selesai. Jika ada, ia akan dimuat turun dan dipasang pada komputer.

Kadangkala, menjalankan versi Windows yang lebih lama juga boleh menyebabkan beberapa masalah. Microsoft mengeluarkan kemas kini yang termasuk tampung untuk pelbagai isu dan ciri baharu lain untuk komputer anda. Ini adalah bahagian sebelumnya yang harus anda fokuskan di sini.
Selepas memasang kemas kini terkini, isu tiada pilihan WiFi dalam tetapan Windows 11 harus diselesaikan.
10. Nyahpasang Kemas Kini Windows 11
- Tekan Windows+ILancarkan Tetapan.
- Pilih Kemas Kini Windows daripada tab yang disenaraikan di sebelah kiri.

- Klik di sebelah kanan untuk mengemas kini sejarah.

- Klik Nyahpasang Kemas Kini di bawah tetapan yang berkaitan.

- Pilih kemas kini yang ingin anda alih keluar dan klik Nyahpasang.

Jika Wi-Fi hilang pada Windows 11 selepas kemas kini, masalahnya berkemungkinan besar dengan versi semasa/binaan itu sendiri.
Jika anda tidak menemui kemas kini baharu daripada Microsoft dalam pembetulan terakhir, sebaiknya nyahpasang kemas kini terakhir dan kembali kepada versi sebelumnya, yang stabil dan berfungsi dengan baik.
11. Jalankan Penyelesai Masalah Penyesuai Rangkaian
- Tekan Windows+I untuk melancarkan Tetapan.
- Tatal ke bawah dan pilih Selesaikan masalah dalam tab Sistem.

- Klik Penyelesai Masalah Lain.

- Klik butang Jalankan di sebelah Penyelesai Masalah Penyesuai Rangkaian.

- Tunggu penyelesai masalah menjalankan imbasan, kemudian pilih Wi-Fi daripada senarai penyesuai rangkaian.

- Tunggu penyelesai masalah mengenal pasti dan menyelesaikan isu tersebut.
Microsoft menyediakan satu siri penyelesai masalah terbina dalam yang memudahkan untuk mengenal pasti dan membetulkan isu yang menjejaskan prestasi Windows. Walau bagaimanapun, ini hanya menyelesaikan masalah yang diketahui.
Jika menjalankan Penyelesai Masalah Penyesuai Rangkaian tidak membantu, teruskan ke penyelesaian seterusnya.
12. Jalankan File Explorer
- Tekan Ctrl++Shift untuk memulakan Pengurusan Tugas EscKonfigurator.
- Klik menu Fail di penjuru kanan sebelah atas dan pilih Jalankan Tugasan Baharu.

- Taip explorer.exe dalam medan teks dan klik OK atau tekan Enter untuk melancarkan File Explorer.

- Selepas proses Penjelajah Fail bermula, semak sama ada ikon Wi-Fi muncul semula.
Ini ialah penyelesaian yang diketahui untuk isu Wi-Fi dalam semua versi Windows. Jalankan File Explorer untuk menghapuskan atau mengalih keluar sebarang ralat yang menghalang ikon Wi-Fi daripada muncul, menjadikannya boleh diakses.
13. Ubah suai Dasar Kumpulan
- Tekan Windows+R untuk memulakan dan jalankan arahan .
- Masukkan gpedit.msc dalam medan teks dan klik OK atau klik Enter untuk melancarkan Editor Dasar Kumpulan.

- Navigasi ke Konfigurasi Pengguna, kemudian navigasi ke Templat Pentadbiran dan Menu Mula dan Bar Tugas dari anak tetingkap navigasi kiri.
- Cari dan klik dua kali pada ikon Padam Rangkaian.

- Semak kotak pilihan Dilumpuhkan dan klik OK untuk menyimpan perubahan.

14 Lakukan but bersih
- Tekan Windows+R untuk memulakan Jalankan Pesan.
- Taip msconfig dalam medan teks dan klik OK atau klik Enter untuk melancarkan tetingkap System Configuration.

- Pergi ke tab "Perkhidmatan".

- Semak kotak pilihan Sembunyikan semua perkhidmatan Microsoft dan klik Lumpuhkan semua.

- Navigasi ke tab Permulaan dan pilih Buka Pengurus Tugas.

- Pilih semua item permulaan yang disenaraikan di sini sekali, kemudian klik untuk melumpuhkan setiap kali.

- Tutup Task Manager selepas melumpuhkan program permulaan
- Klik "OK" dalam tetingkap "System Configuration".

- Klik Mulakan semula untuk memulakan Windows hanya menggunakan perkhidmatan kritikal dan program permulaan.

Apabila PC dimulakan semula, ia hanya akan memuatkan perkhidmatan penting, pemacu dan program permulaan. Persekitaran but bersih adalah serupa dengan Mod Selamat, tetapi menyediakan lebih banyak pilihan untuk menyelesaikan isu.
Apabila anda membersihkan but Windows, anda sepatutnya mempunyai ikon Wi-Fi. Sekarang, mulakan perkhidmatan dan program satu demi satu untuk menentukan yang mana satu yang menyebabkan masalah.
Aplikasi atau perkhidmatan yang anda lancarkan sebelum ikon Wi-Fi hilang berkemungkinan besar punca ralat.
Jika program yang menyebabkan ralat, anda boleh menyahpasang apl tersebut. Jika ia adalah perkhidmatan, pastikan ia dilumpuhkan sehingga kemas kini Windows tersedia untuk dimuat turun.
Setelah anda selesai menyelesaikan masalah, anda boleh memulakan semula/melancarkan item lain yang sebelum ini dilumpuhkan dengan selamat.
Proses but bersih agak rumit dan memakan masa, jadi disyorkan agar anda mendekati penghujung jika tiada cara lain.
Untuk sebarang isu log masuk selepas but bersih, ketahui cara mengalih keluar kata laluan log masuk anda dalam Windows 11.
15. Lakukan Pemulihan Sistem
- Tekan Windows+S untuk melancarkan menu Carian .
- Taip Buat Titik Pemulihan dalam medan teks di bahagian atas dan klik pada hasil carian yang berkaitan.

- Klik System Restore.

- Pilih tetapan pilihan anda dan klik Seterusnya. Pilihan pertama di sini ialah titik pemulihan yang disyorkan oleh Windows, manakala dengan tetapan lain anda boleh memilih satu secara manual. Kami akan memilih pilihan kedua.

- Pilih titik pemulihan dan klik Seterusnya.

- Lihat butiran dan klik Selesai untuk memulakan proses pemulihan.

- Komputer akan dimulakan semula semasa proses pemulihan, oleh itu, adalah disyorkan agar anda menyimpan semua fail yang terbuka untuk mengelakkan kehilangan data.
System Restore juga berlaku pada versi Windows sebelumnya dan merupakan kaedah penyelesaian masalah yang berkesan.
Ia memulihkan komputer anda kepada titik masa bebas ralat dengan mengubah suai tetapan dan menyahpasang aplikasi. Walau bagaimanapun, proses pemulihan tidak menjejaskan fail yang disimpan pada sistem.
Tetapi syarat di sini ialah titik pemulihan mesti dibuat sebelum anda menghadapi ralat buat kali pertama. Jika tetapan adalah betul, maka terdapat peluang yang baik bahawa titik sedemikian harus wujud pada komputer anda.
Windows secara automatik mencipta titik pemulihan sebelum sebarang tugas kritikal, seperti mengemas kini Windows atau memasang aplikasi utama. Dengan cara ini, anda boleh memastikan bahawa titik pemulihan wujud untuk anda gunakan.
Selepas memulihkan sistem anda, pastikan anda menyemak sama ada Windows 11 masih tiada pilihan Wi-Fi.
Apakah yang perlu saya lakukan jika ikon Wi-Fi tiada dalam Windows 11?
Walaupun ia tidak mungkin berlaku, ralat hilang ikon Wi-Fi Windows 11 boleh dicetuskan oleh akaun pengguna yang rosak.
Jadi penyelesaian yang jelas di sini ialah mencipta yang baharu dan berharap log masuk ke dalamnya akan menjadikan ikon Wi-Fi kelihatan seperti yang diharapkan.
- Tekan Windows + I untuk melancarkan Tetapan.
- Pilih akaun dari sebelah kiri.

- Klik Keluarga & Pengguna Lain dalam anak tetingkap kanan.

- Seterusnya, klik butang Tambah akaun di sebelah Tambah pengguna lain .

- Masukkan bukti kelayakan orang itu untuk membuat akaun Microsoft, kemudian ikut arahan pada skrin untuk melengkapkan proses. Sebagai alternatif, anda boleh membuat akaun tempatan.

Terdapat beberapa cara untuk membaiki profil pengguna yang rosak. Walaupun tutorial ini adalah untuk Windows 10, pembetulan yang disenaraikan telah disemak dengan sewajarnya dan didapati berfungsi dalam Windows 11 juga.
Walaupun sesetengah orang cuba membetulkan profil yang rosak, alternatif yang mudah dan pantas ialah mencipta profil lain untuk berfungsi dengan cekap tanpa menghadapi sebarang ralat. Setelah itu selesai, anda mempunyai masa untuk menangani kerosakan.
Apakah yang perlu saya lakukan jika pembetulan yang disenaraikan di sini tidak berfungsi?
Walaupun pembetulan di atas menangani pelbagai isu, terdapat kemungkinan kecil pembetulan ini akan menyelesaikan isu Wi-Fi yang hilang.
Dalam kes ini, anda boleh menetapkan semula Windows 11 kepada tetapan kilang. Ini sepatutnya menyelesaikan masalah kerana ia akan mengalih keluar semua fail, aplikasi dan tetapan yang dikonfigurasikan daripada komputer.
Jika tetapan semula tidak berfungsi, kemungkinan besar masalahnya adalah pada perkakasan, dalam hal ini adalah disyorkan agar anda mendapatkan bantuan profesional.
Pembetulan yang disenaraikan di atas didapati telah menyelesaikan ralat untuk kebanyakan pengguna, jadi pastikan anda mencuba semuanya jika anda tidak mempunyai pilihan Wi-Fi pada Windows 11.
Atas ialah kandungan terperinci 15 Cara untuk Membetulkan Wi-Fi Apabila Ia Tidak Berfungsi dalam Windows 11. Untuk maklumat lanjut, sila ikut artikel berkaitan lain di laman web China PHP!

Alat AI Hot

Undresser.AI Undress
Apl berkuasa AI untuk mencipta foto bogel yang realistik

AI Clothes Remover
Alat AI dalam talian untuk mengeluarkan pakaian daripada foto.

Undress AI Tool
Gambar buka pakaian secara percuma

Clothoff.io
Penyingkiran pakaian AI

AI Hentai Generator
Menjana ai hentai secara percuma.

Artikel Panas

Alat panas

Notepad++7.3.1
Editor kod yang mudah digunakan dan percuma

SublimeText3 versi Cina
Versi Cina, sangat mudah digunakan

Hantar Studio 13.0.1
Persekitaran pembangunan bersepadu PHP yang berkuasa

Dreamweaver CS6
Alat pembangunan web visual

SublimeText3 versi Mac
Perisian penyuntingan kod peringkat Tuhan (SublimeText3)

Topik panas
 1377
1377
 52
52
 Bagaimana cara menukar XML ke PDF di telefon anda?
Apr 02, 2025 pm 10:18 PM
Bagaimana cara menukar XML ke PDF di telefon anda?
Apr 02, 2025 pm 10:18 PM
Ia tidak mudah untuk menukar XML ke PDF secara langsung pada telefon anda, tetapi ia boleh dicapai dengan bantuan perkhidmatan awan. Adalah disyorkan untuk menggunakan aplikasi mudah alih ringan untuk memuat naik fail XML dan menerima PDF yang dihasilkan, dan menukarnya dengan API awan. API awan menggunakan perkhidmatan pengkomputeran tanpa pelayan, dan memilih platform yang betul adalah penting. Kerumitan, pengendalian kesilapan, keselamatan, dan strategi pengoptimuman perlu dipertimbangkan ketika mengendalikan penjanaan XML dan penjanaan PDF. Seluruh proses memerlukan aplikasi front-end dan API back-end untuk bekerjasama, dan ia memerlukan pemahaman tentang pelbagai teknologi.
 Bagaimana untuk melompat dari plug-in Word ke pelayar untuk kebenaran masuk?
Apr 01, 2025 pm 08:27 PM
Bagaimana untuk melompat dari plug-in Word ke pelayar untuk kebenaran masuk?
Apr 01, 2025 pm 08:27 PM
Bagaimana untuk mencapai kebenaran log masuk dari dalam permohonan ke luar permohonan? Dalam sesetengah aplikasi, kita sering menghadapi keperluan untuk melompat dari satu aplikasi ke yang lain ...
 Apakah sebab mengapa PS terus menunjukkan pemuatan?
Apr 06, 2025 pm 06:39 PM
Apakah sebab mengapa PS terus menunjukkan pemuatan?
Apr 06, 2025 pm 06:39 PM
PS "Memuatkan" Masalah disebabkan oleh akses sumber atau masalah pemprosesan: Kelajuan bacaan cakera keras adalah perlahan atau buruk: Gunakan CrystaldiskInfo untuk memeriksa kesihatan cakera keras dan menggantikan cakera keras yang bermasalah. Memori yang tidak mencukupi: Meningkatkan memori untuk memenuhi keperluan PS untuk imej resolusi tinggi dan pemprosesan lapisan kompleks. Pemandu kad grafik sudah lapuk atau rosak: Kemas kini pemandu untuk mengoptimumkan komunikasi antara PS dan kad grafik. Laluan fail terlalu panjang atau nama fail mempunyai aksara khas: Gunakan laluan pendek dan elakkan aksara khas. Masalah PS sendiri: Pasang semula atau membaiki pemasang PS.
 XML Format Online
Apr 02, 2025 pm 10:06 PM
XML Format Online
Apr 02, 2025 pm 10:06 PM
Alat Format Online XML secara automatik menganjurkan kod XML yang kemas ke dalam format yang mudah dibaca dan mengekalkan. Dengan menghuraikan pokok sintaks XML dan memohon peraturan pemformatan, alat ini mengoptimumkan struktur kod, meningkatkan kecekapan dan kecekapan kerja berpasukannya.
 Adakah pengeluaran halaman H5 memerlukan penyelenggaraan berterusan?
Apr 05, 2025 pm 11:27 PM
Adakah pengeluaran halaman H5 memerlukan penyelenggaraan berterusan?
Apr 05, 2025 pm 11:27 PM
Halaman H5 perlu dikekalkan secara berterusan, kerana faktor -faktor seperti kelemahan kod, keserasian pelayar, pengoptimuman prestasi, kemas kini keselamatan dan peningkatan pengalaman pengguna. Kaedah penyelenggaraan yang berkesan termasuk mewujudkan sistem ujian lengkap, menggunakan alat kawalan versi, kerap memantau prestasi halaman, mengumpul maklum balas pengguna dan merumuskan pelan penyelenggaraan.
 Bagaimana untuk mempercepatkan kelajuan pemuatan PS?
Apr 06, 2025 pm 06:27 PM
Bagaimana untuk mempercepatkan kelajuan pemuatan PS?
Apr 06, 2025 pm 06:27 PM
Menyelesaikan masalah Permulaan Photoshop Perlahan memerlukan pendekatan berbilang arah, termasuk: menaik taraf perkakasan (memori, pemacu keadaan pepejal, CPU); menyahpasang pemalam yang sudah lapuk atau tidak serasi; membersihkan sampah sistem dan program latar belakang yang berlebihan dengan kerap; menutup program yang tidak relevan dengan berhati -hati; Mengelakkan membuka sejumlah besar fail semasa permulaan.
 Bagaimana untuk melaksanakan lompat silang permohonan untuk kebenaran log masuk plug-in kata?
Apr 01, 2025 pm 11:27 PM
Bagaimana untuk melaksanakan lompat silang permohonan untuk kebenaran log masuk plug-in kata?
Apr 01, 2025 pm 11:27 PM
Bagaimana untuk melaksanakan lompat silang permohonan untuk kebenaran log masuk plug-in kata? Apabila menggunakan plugin perkataan tertentu, kami sering menemui senario ini: klik pada log masuk dalam plugin ...
 Adakah terdapat XML percuma untuk alat PDF untuk telefon bimbit?
Apr 02, 2025 pm 09:12 PM
Adakah terdapat XML percuma untuk alat PDF untuk telefon bimbit?
Apr 02, 2025 pm 09:12 PM
Tidak ada XML percuma yang mudah dan langsung ke alat PDF di mudah alih. Proses visualisasi data yang diperlukan melibatkan pemahaman dan rendering data yang kompleks, dan kebanyakan alat yang dipanggil "percuma" di pasaran mempunyai pengalaman yang buruk. Adalah disyorkan untuk menggunakan alat sampingan komputer atau menggunakan perkhidmatan awan, atau membangunkan aplikasi sendiri untuk mendapatkan kesan penukaran yang lebih dipercayai.