
Apl Microsoft Photos untuk Windows mengumpulkan semua foto pada PC anda dan meletakkannya di satu tempat, menjadikannya lebih mudah untuk mencari foto yang anda cari. Aplikasi ini membolehkan pengguna bukan sahaja melihat foto tetapi juga membuat perubahan jika dikehendaki. Apabila anda membuka foto menggunakan apl ini, akan ada kawalan yang boleh anda gunakan untuk beralih ke foto sebelumnya atau seterusnya tanpa kembali ke folder yang mengandunginya.
Walau bagaimanapun, ramai pengguna telah melaporkan masalah melihat foto seterusnya dan sebelumnya dalam apl Photos pada PC Windows mereka. Sesetengah pengguna melaporkan bahawa butang seterusnya dan sebelumnya dalam apl berhenti berfungsi, dan mereka tidak dapat menavigasi antara foto menggunakan kekunci kursor pada papan kekunci mereka.
Adakah anda menghadapi isu ini apabila menggunakan aplikasi Microsoft pada PC Windows anda? Kemudian, artikel ini akan membantu anda menyelesaikan isu ini dengan apl Foto menggunakan penyelesaian yang telah berjaya dicuba oleh pengguna lain.
1 Hanya tahan kombinasi kekunci Windows + E pada papan kekunci anda untuk membuka File Explorer .
Di bahagian atas File Explorer, klik menu tiga titik dan pilih pilihan .
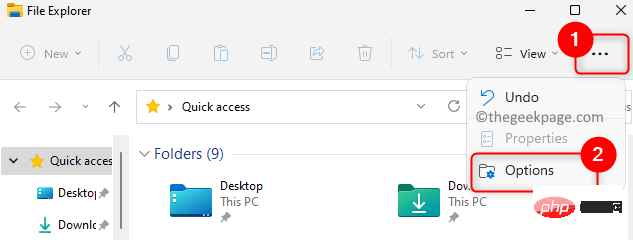
2 Ini akan membuka tetingkap "Folder Options" untuk anda.
Klik tab "Cari" untuk memilihnya.
3. Di sini, tandakan kotak yang berkaitan dengan Jangan gunakan pengindeksan semasa mencari fail sistem dalam folder (carian mungkin mengambil masa yang lebih lama).
Klik Gunakan dan kemudian Klik OK untuk mengesahkan dan menyimpan perubahan.
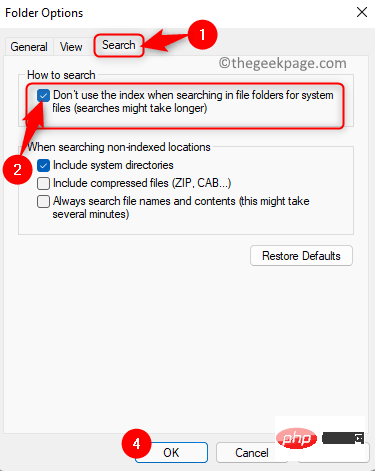
4. Sekarang, lancarkan apl Foto dan semak sama ada anda boleh menavigasi ke foto seterusnya dan sebelumnya tanpa sebarang masalah.
1. Pergi ke folder yang mengandungi foto yang anda cuba lihat.
Di sini, tekan Ctrl + A untuk memilih semua imej dalam folder ini.
Sekarang, klik kanan pada dan pilih Properties dalam menu konteks.
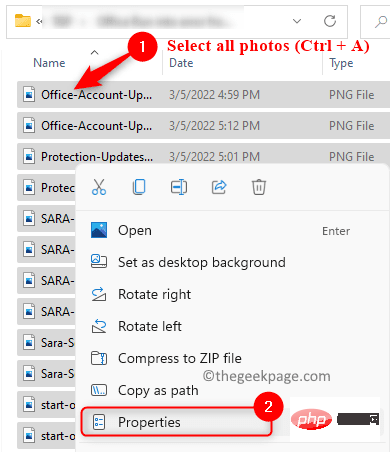
2. Anda akan berada dalam tetingkap "Properties".
Pergi ke tab Butiran.
Di sini, klik pautan Alih Keluar Hartanah dan Maklumat Peribadi di bahagian bawah tetingkap ini.
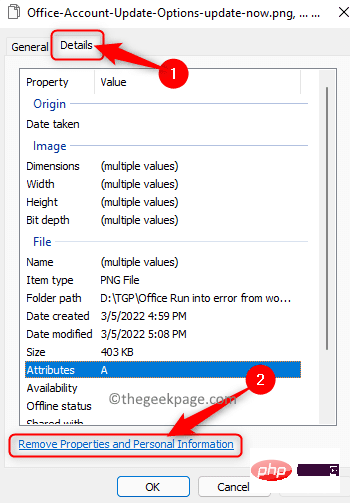
3 Dalam tetingkap Alih Keluar Sifat, pilih dan Alih keluar sifat berikut daripada fail ini Butang radio yang dikaitkan dengan pilihan.
Jika ditanda, pastikan nyahtanda pada pilihan Tarikh.
Kemudian, klik "OK" untuk memadamkan atribut.
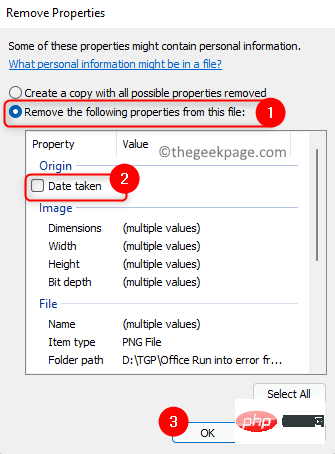
4 Kembali ke tetingkap "Photo Properties" dan klik "OK" untuk menyimpan perubahan.
Buka apl Foto dan semak sama ada isu itu telah diselesaikan.
1 Tekan Windows + I untuk membuka halaman Tetapan Windows .
Di sini, pilih tab Aplikasi di sebelah kiri.
Gerak ke kanan dan pilih kotak berlabel Apl & ciri.
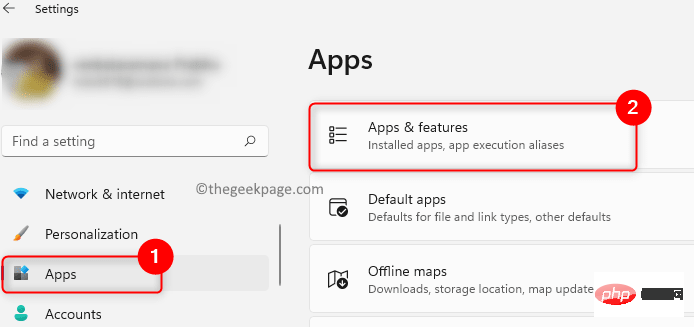
2. Tatal ke bawah pada halaman ini untuk mencari senarai apl.
Dalam kotak teks di bawah senarai apl, taip Foto untuk mencari apl dalam senarai apl yang dipasang pada PC anda.
3 Klik tiga titik menegak di hujung kanan yang dikaitkan dengan apl Microsoft Photos.
Dalam menu yang terbuka, pilih Pilihan lanjutan.
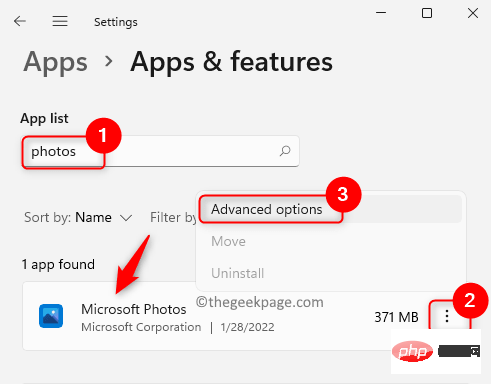
4. Pada halaman Pilihan Lanjutan apl Foto ini, tatal dan cari bahagian Pembetulan ini.
Di sini, klik butang Tetapkan Semula.
Dalam gesaan pop timbul, klik butang "Tetapkan Semula" sekali lagi.
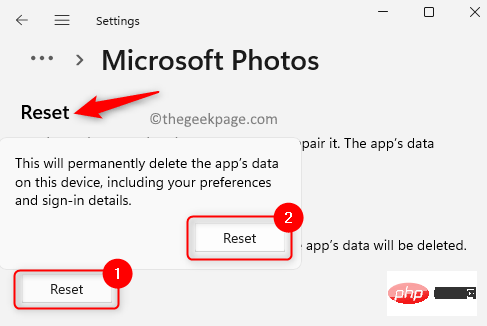
Ini akan mengembalikan apl kepada tetapan lalainya.
5 Selepas operasi tetapan semula selesai Mulakan semula komputer.
Sekarang, semak sama ada navigasi antara foto berfungsi dalam apl Foto.
Pilih semua foto dalam folder dan tekan kekunci Enter dari papan kekunci anda.
1 – Dalam apl Foto, cuma klik pada tiga titik mendatar dan kemudian klik pada sekeping tayangan slaid .
2 – Sekarang, setelah tayangan slaid dibuka, keluar dengan menekan kekunci Esc pada PC.
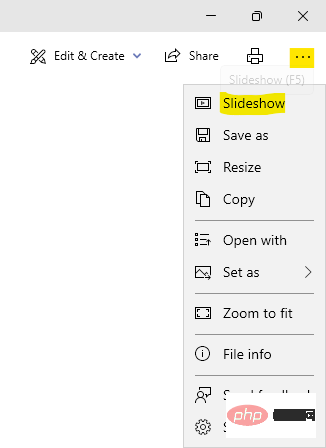
Menavigasi ke foto seterusnya dan sebelumnya kini mesti berfungsi dalam apl Foto. Kami berharap artikel ini membantu anda menyelesaikan masalah dengan apl Microsoft Photos pada PC Windows 11 anda.
Atas ialah kandungan terperinci Betulkan: Gambar seterusnya dan sebelumnya tidak muncul dalam Microsoft Photos pada Windows 11. Untuk maklumat lanjut, sila ikut artikel berkaitan lain di laman web China PHP!
 Apa itu Weidian
Apa itu Weidian
 Perisian rakaman masa
Perisian rakaman masa
 Perisian partition cakera keras mudah alih
Perisian partition cakera keras mudah alih
 Apakah perisian podcasting?
Apakah perisian podcasting?
 Apakah perisian kilat?
Apakah perisian kilat?
 Bagaimana untuk menyelesaikan masalah yang kod js tidak boleh dijalankan selepas pemformatan
Bagaimana untuk menyelesaikan masalah yang kod js tidak boleh dijalankan selepas pemformatan
 Apakah corak reka bentuk yang digunakan oleh laravel?
Apakah corak reka bentuk yang digunakan oleh laravel?
 Formula pilih atur dan gabungan yang biasa digunakan
Formula pilih atur dan gabungan yang biasa digunakan
 Peranan atribut padding dalam css
Peranan atribut padding dalam css




