
Sambungkan komputer anda dengan lancar ke peranti lain melalui sambungan rangkaian wayarles, membenarkan pemindahan data melalui gelombang radio. Walau bagaimanapun, pengguna menghadapi masalah dengan keupayaan untuk mematikan ciri wayarles pada Windows 11.
Oleh itu, panduan ini akan cuba memberikan penyelesaian yang mungkin. Sebagai alternatif, anda boleh menyemak artikel kami tentang membetulkan penyesuai wayarles atau masalah titik akses pada PC anda.
Terdapat beberapa sebab mengapa anda mungkin menghadapi masalah ini. Beberapa faktor utama ialah:
Walaupun faktor ini mungkin berbeza-beza merentas peranti, kami akan membincangkan cara untuk membetulkan ralat Windows 11 Wireless mati.
Sebelum meneruskan perkara lain, cuba semakan awal ini:
Petua Pakar:
Sesetengah masalah PC sukar diselesaikan, terutamanya apabila melibatkan repositori yang rosak atau fail Windows yang hilang. Jika anda menghadapi masalah membetulkan ralat, sistem anda mungkin rosak sebahagiannya.
Kami mengesyorkan memasang Retoro, alat yang akan mengimbas mesin anda dan menentukan kerosakannya.
Klik di sini untuk memuat turun dan mula membaiki.
Jika isu tidak diselesaikan, teruskan dengan langkah berikut:
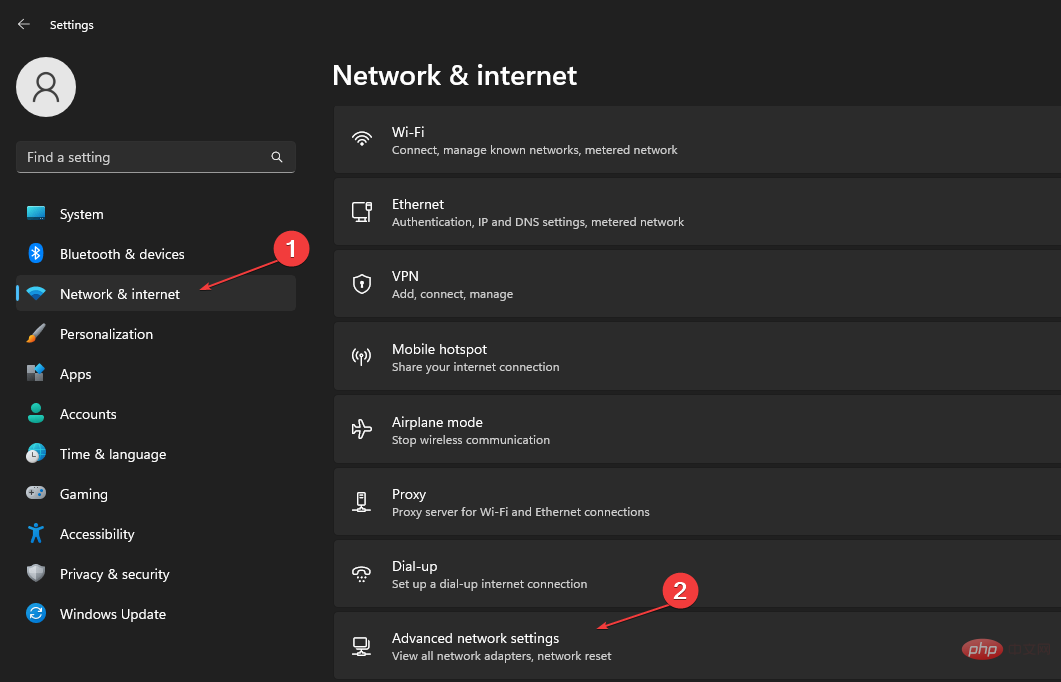
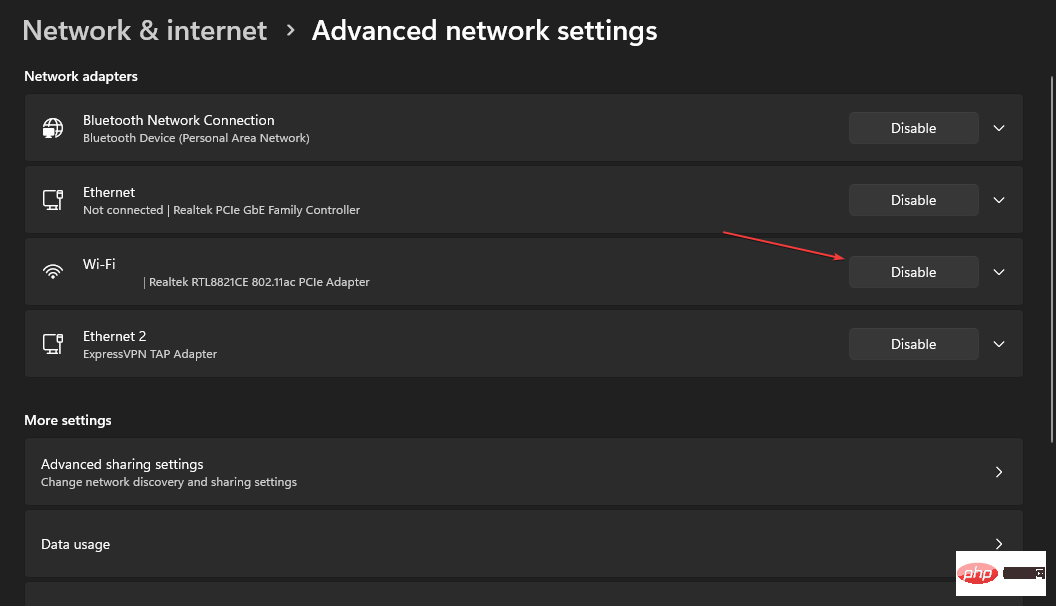
Menghidupkan pilihan wayarles akan mendayakan rangkaian wayarles pada peranti anda. Jika ikon Wi-Fi tiada atau telah hilang pada PC anda, pergi ke panduan ini untuk mencari pembetulan terbaik.
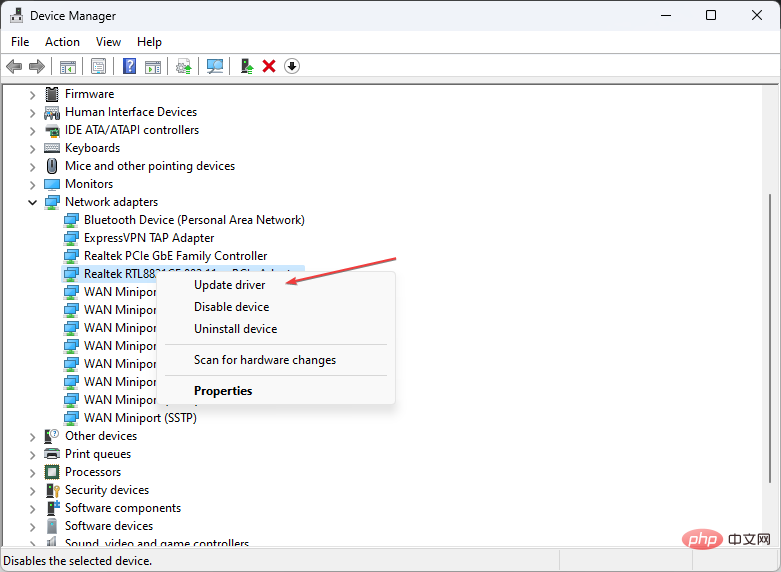
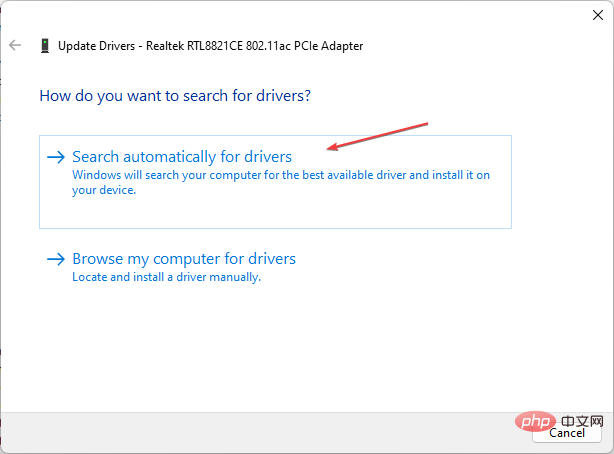
Mengemas kini Diver akan membolehkan rangkaian wayarles berkomunikasi secara berkesan dengan sistem pengendalian Windows. Sementara itu, jika anda ingin mengemas kini semua pemacu anda, kami mempunyai panduan komprehensif untuk mengemas kini pakej pemacu sistem pada Windows.
Pelbagai ralat adalah akibat kegagalan pemandu. Dalam kes ini, anda mungkin perlu mengemas kini atau memasang semula komponen khusus ini sepenuhnya. Memandangkan prosesnya tidak mudah, kami mengesyorkan menggunakan alat automatik untuk melakukan kerja. Kaedah operasi khusus adalah seperti berikut:
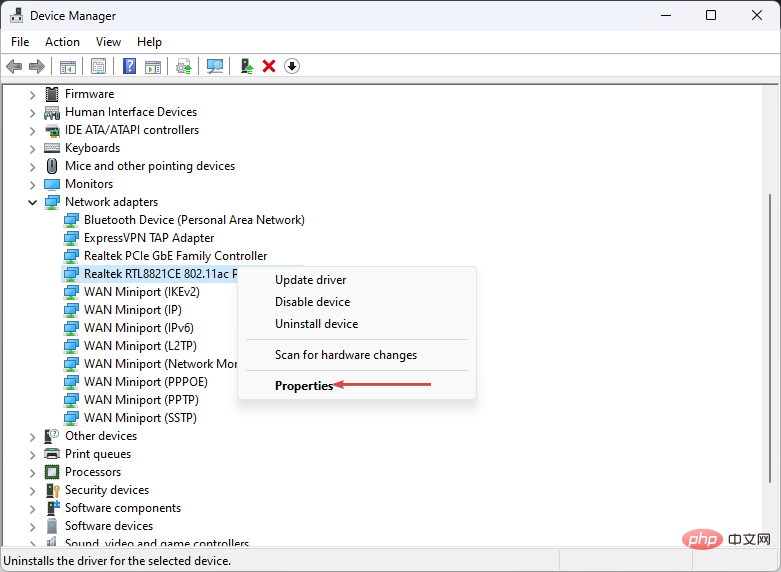
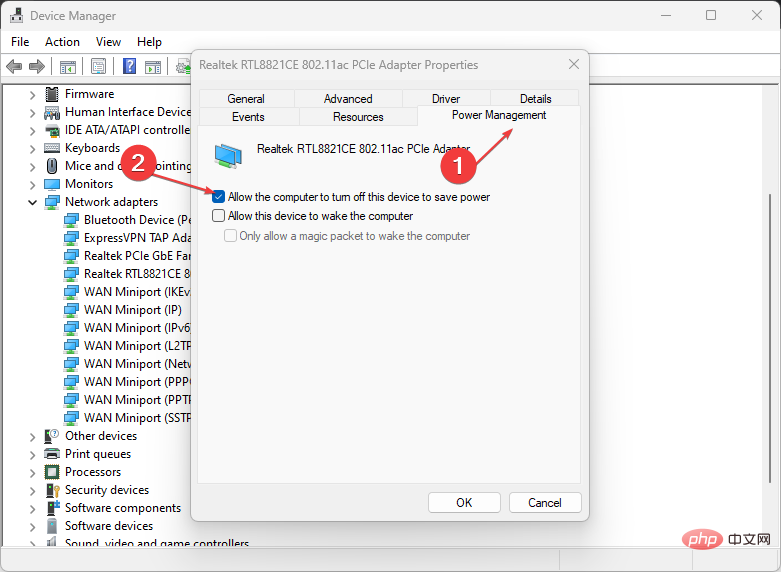
Kaedah di atas akan melumpuhkan pengurus kuasa untuk mematikan rangkaian wayarles. Walau bagaimanapun, jika anda tidak menemui tab tersebut, anda harus menyemak cara membetulkan tab pengurusan kuasa yang hilang dalam Pengurus Peranti Windows.
Selain itu, panduan kami untuk membetulkan Windows tidak menemui rangkaian Wi-Fi juga boleh membantu untuk menyemak. Akhirnya, komputer riba Windows 10 ranap apabila Wi-Fi dihidupkan adalah satu lagi isu yang serupa. Jadi jangan ragu untuk menyemak panduan kami.
Atas ialah kandungan terperinci Betulkan: Fungsi wayarles dimatikan pada Windows 11. Untuk maklumat lanjut, sila ikut artikel berkaitan lain di laman web China PHP!
 Komputer dijangkiti dan tidak boleh dihidupkan
Komputer dijangkiti dan tidak boleh dihidupkan
 Bagaimana untuk menghalang komputer daripada memasang perisian secara automatik
Bagaimana untuk menghalang komputer daripada memasang perisian secara automatik
 Ringkasan kekunci pintasan komputer yang biasa digunakan
Ringkasan kekunci pintasan komputer yang biasa digunakan
 Skrin beku komputer tersekat
Skrin beku komputer tersekat
 Bagaimana untuk mengukur kelajuan rangkaian pada komputer
Bagaimana untuk mengukur kelajuan rangkaian pada komputer
 Bagaimana untuk menetapkan komputer untuk menyambung ke WiFi secara automatik
Bagaimana untuk menetapkan komputer untuk menyambung ke WiFi secara automatik
 Halaman ralat komputer 404
Halaman ralat komputer 404
 Bagaimana untuk menyediakan memori maya komputer
Bagaimana untuk menyediakan memori maya komputer




