Bagaimana untuk memasukkan jadual dalam persembahan Powerpoint
Jadual dalam persembahan PowerPoint membantu memaparkan data dalam format berstruktur apabila anda membentangkan. Nombor yang ditunjukkan dalam jadual mempunyai kesan yang lebih baik kepada penonton. Microsoft Powerpoint mempunyai beberapa cara untuk menambah jadual pada pembentangan anda. Anda boleh memilih untuk menambah jadual baharu atau menyalin daripada jadual sedia ada dalam aplikasi lain seperti Excel atau Word.
Kaedah 1: Sisipkan jadual dengan memilih baris dan lajur pada grid
Langkah 1: Pada lakaran kecil PowerPoint, klik kanan Slaid Induk dan pilih Slaid Baharu . Langkah 2: Pergi ke Sisipkan dan klik pada Jadual. Langkah 3: Daripada menu lungsur, pilih jumlah bilangan baris dan lajur yang diperlukan untuk jadual. NOTA: Semasa anda menggulung tetikus anda ke atas kotak, baris dan lajur akan dipilih. Tatal ke kanan untuk memilih bilangan lajur dan ke bawah untuk memilih bilangan baris. Langkah 4: Klik pada baris terakhir dan lajur yang dipilih untuk memaparkan jadual pada slaid.
Langkah 2: Pergi ke Sisipkan dan klik pada Jadual. Langkah 3: Daripada menu lungsur, pilih jumlah bilangan baris dan lajur yang diperlukan untuk jadual. NOTA: Semasa anda menggulung tetikus anda ke atas kotak, baris dan lajur akan dipilih. Tatal ke kanan untuk memilih bilangan lajur dan ke bawah untuk memilih bilangan baris. Langkah 4: Klik pada baris terakhir dan lajur yang dipilih untuk memaparkan jadual pada slaid. 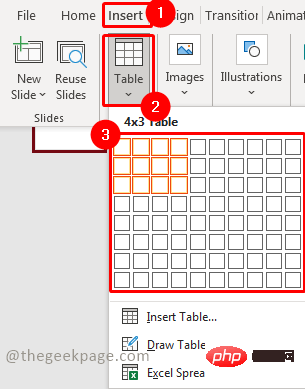 Langkah 5: Laraskan jadual agar muat tayangan slaid anda.
Langkah 5: Laraskan jadual agar muat tayangan slaid anda. 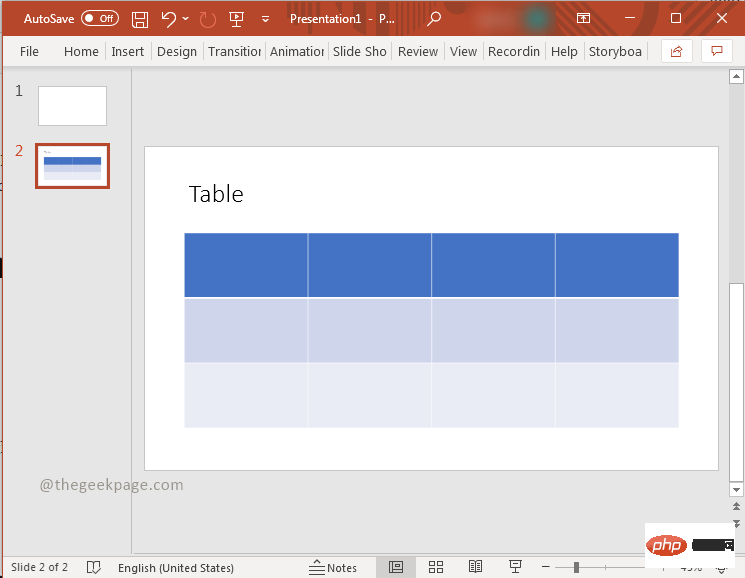
Kaedah 2: Masukkan baris dan lajur secara manual untuk dimasukkan ke dalam jadual
Langkah 1: Pada lakaran kecil PowerPoint, klik kanan pada slaid utama dan pilih Slaid Baharu. Langkah 2: Pergi ke Sisipkan dan klik pada Jadual. Langkah 3: Daripada menu lungsur, pilih Sisipkan Jadual.
Langkah 2: Pergi ke Sisipkan dan klik pada Jadual. Langkah 3: Daripada menu lungsur, pilih Sisipkan Jadual. 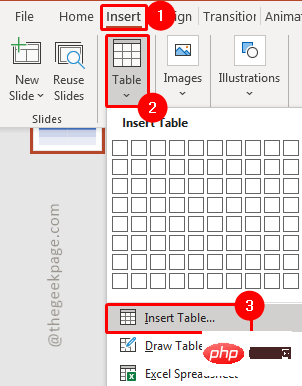 Langkah 4: Dalam kotak dialog, pilih bilangan baris dan lajur yang anda mahu sertakan dalam jadual dan klik OK.
Langkah 4: Dalam kotak dialog, pilih bilangan baris dan lajur yang anda mahu sertakan dalam jadual dan klik OK. 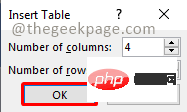 NOTA : Ingat bahawa baris pengepala atas akan dikira juga. Langkah 5: Laraskan jadual agar sesuai dengan slaid anda.
NOTA : Ingat bahawa baris pengepala atas akan dikira juga. Langkah 5: Laraskan jadual agar sesuai dengan slaid anda. 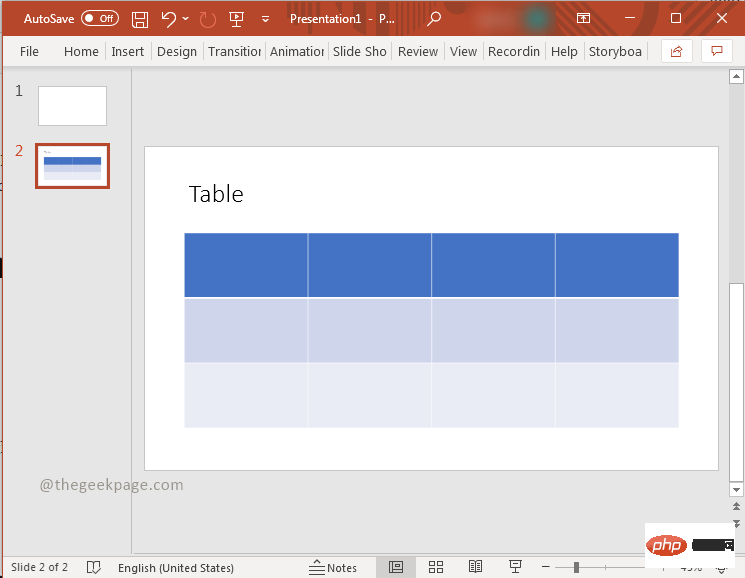 Kaedah 3: Sisipkan jadual melalui ikon jadual Langkah 1: Pada lakaran kecil PowerPoint, klik kanan pada slaid induk dan pilih Slaid Baharu.
Kaedah 3: Sisipkan jadual melalui ikon jadual Langkah 1: Pada lakaran kecil PowerPoint, klik kanan pada slaid induk dan pilih Slaid Baharu.  Langkah 2: Dalam slaid baharu, gerakkan tetikus anda ke tengah slaid dan klik ikon Jadual.
Langkah 2: Dalam slaid baharu, gerakkan tetikus anda ke tengah slaid dan klik ikon Jadual. 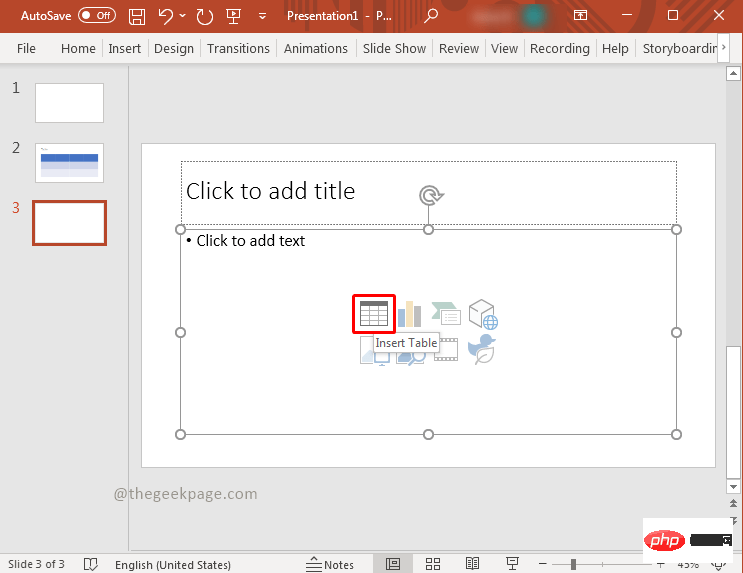 Langkah 3: Dalam kotak dialog, pilih bilangan baris dan lajur yang anda mahu sertakan dalam jadual dan klik OK.
Langkah 3: Dalam kotak dialog, pilih bilangan baris dan lajur yang anda mahu sertakan dalam jadual dan klik OK. 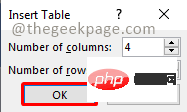
Kaedah 4: Lukis jadual anda sendiri pada slaid
Langkah 1: Pada lakaran kecil PowerPoint, klik kanan slaid utama dan pilih Sekeping Slaid Baharu . Langkah 2: Pergi ke Sisipkan dan klik pada Jadual. Langkah 3: Daripada menu lungsur, pilih Draw Table.
Langkah 2: Pergi ke Sisipkan dan klik pada Jadual. Langkah 3: Daripada menu lungsur, pilih Draw Table. 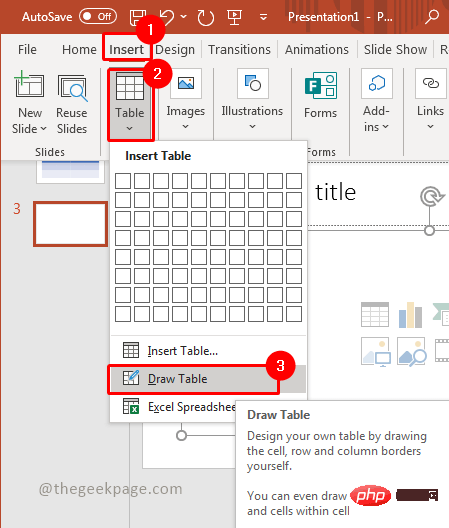 Nota: Ciri ini membolehkan anda melukis jadual sesuka hati dengan bantuan tetikus. Langkah 4: Klik kiri butang tetikus dan seret tetikus sambil terus menahan klik. Langkah 5: Laraskan meja agar sesuai dengan saiz. Langkah 6: Klik kiri dan lukis garisan di atas meja. Nota: Anda boleh menggunakan fungsi ini untuk melukis jadual sesuka hati
Nota: Ciri ini membolehkan anda melukis jadual sesuka hati dengan bantuan tetikus. Langkah 4: Klik kiri butang tetikus dan seret tetikus sambil terus menahan klik. Langkah 5: Laraskan meja agar sesuai dengan saiz. Langkah 6: Klik kiri dan lukis garisan di atas meja. Nota: Anda boleh menggunakan fungsi ini untuk melukis jadual sesuka hati 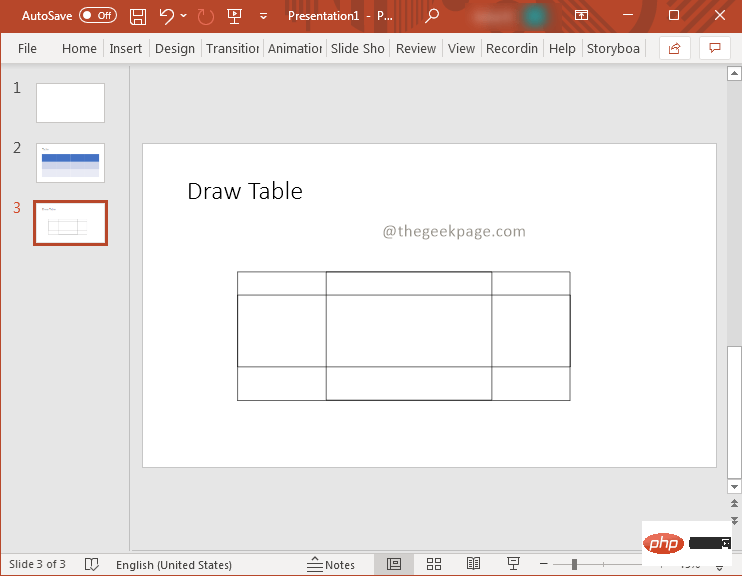
Kaedah 5: Masukkan jadual yang disediakan daripada Excel
Langkah 1 : Pada lakaran kecil PowerPoint, klik kanan Slaid Induk dan pilih Slaid Baharu. Langkah 2: Sekarang pergi ke fail excel borang yang disediakan. Salin data jadual.
Langkah 2: Sekarang pergi ke fail excel borang yang disediakan. Salin data jadual. 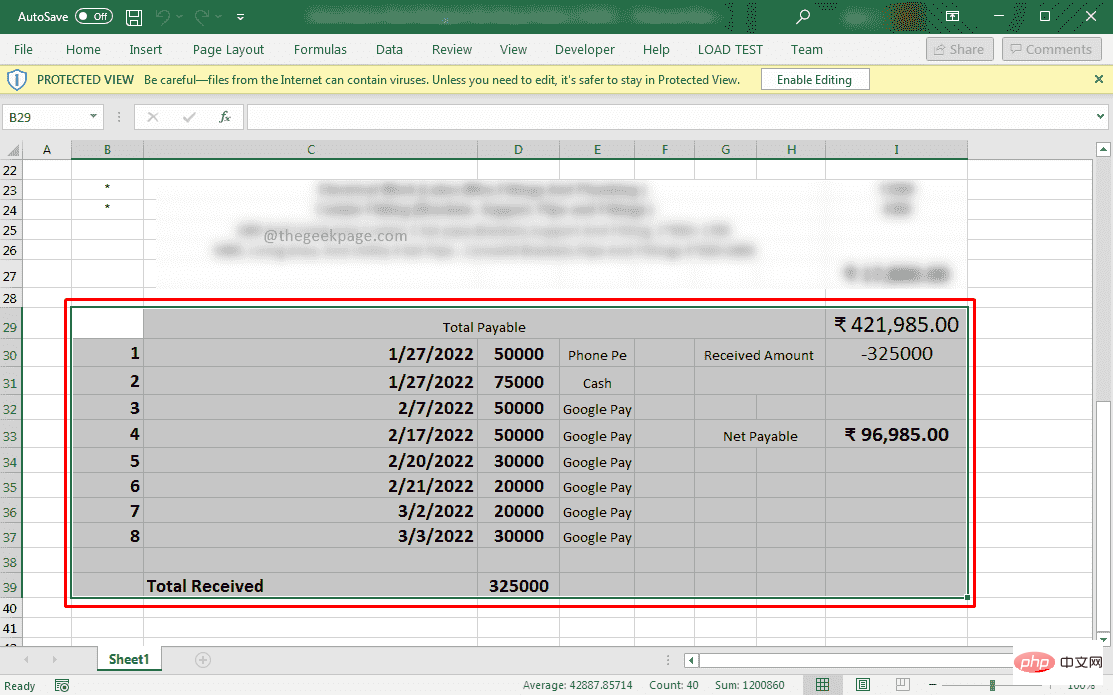 Nota: Pastikan bilangan baris dan lajur mudah. Seperti dalam contoh ini, ia adalah 10 baris dan 9 lajur. Langkah 3: Sekarang kembali ke PowerPoint anda, klik Sisipkan dan pilih Jadual. Pilih Sisipkan Jadual dalam senarai juntai bawah.
Nota: Pastikan bilangan baris dan lajur mudah. Seperti dalam contoh ini, ia adalah 10 baris dan 9 lajur. Langkah 3: Sekarang kembali ke PowerPoint anda, klik Sisipkan dan pilih Jadual. Pilih Sisipkan Jadual dalam senarai juntai bawah. 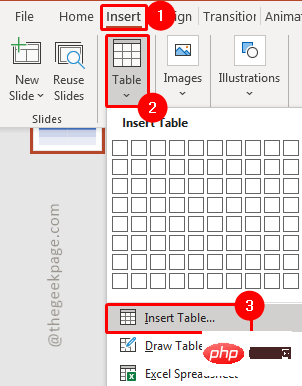 Langkah 4: Dalam kotak dialog, pilih bilangan baris dan lajur yang wujud dalam jadual fail excel dan klik "OK".
Langkah 4: Dalam kotak dialog, pilih bilangan baris dan lajur yang wujud dalam jadual fail excel dan klik "OK".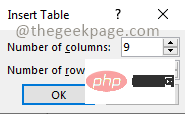 Langkah 5: Klik sel pertama jadual dan tekan Ctrl+V untuk menampal data.
Langkah 5: Klik sel pertama jadual dan tekan Ctrl+V untuk menampal data. 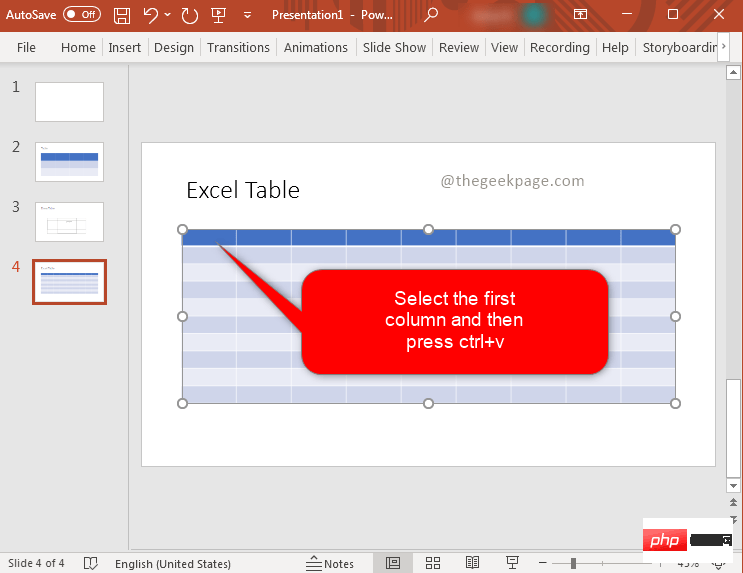 Nota: Ini akan mengimport jadual lengkap di sini.
Nota: Ini akan mengimport jadual lengkap di sini. 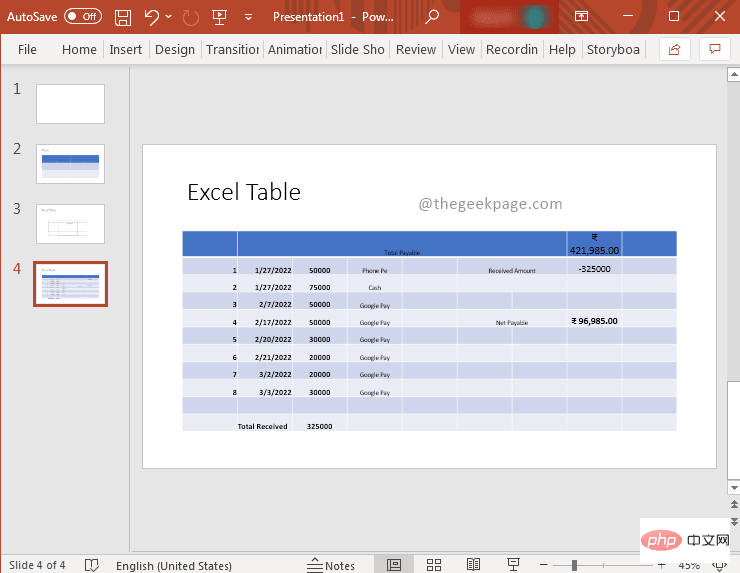
Kaedah 6: Hamparan Excel sebagai Jadual
Langkah 1: Klik kanan padalakaran kecil PowerPoint dan klik "Tayangan Slaid Baharu" dalam menu konteks "Gambar " pilihan.

Langkah 2: Pergi ke Sisipkan dan pilih Jadual, pilih Hamparan Excel.
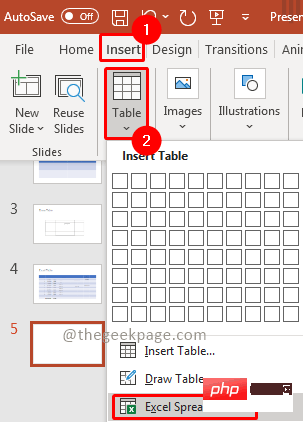
Langkah 1 - Muat turun Pembaikan PC Restor dari sini Alat
Langkah 2- Klik untuk mula mengimbas untuk mencari dan membetulkan sebarang isu PC secara automatik. Langkah 3: Seret untuk mengubah saiz mengikut keperluan. Lengkapkan kandungan jadual dalam hamparan Excel yang ditambahkan pada slaid. Langkah 4: Selepas mengisi kandungan, klik di luar. Anda boleh melihat hamparan excel dalam format jadual.
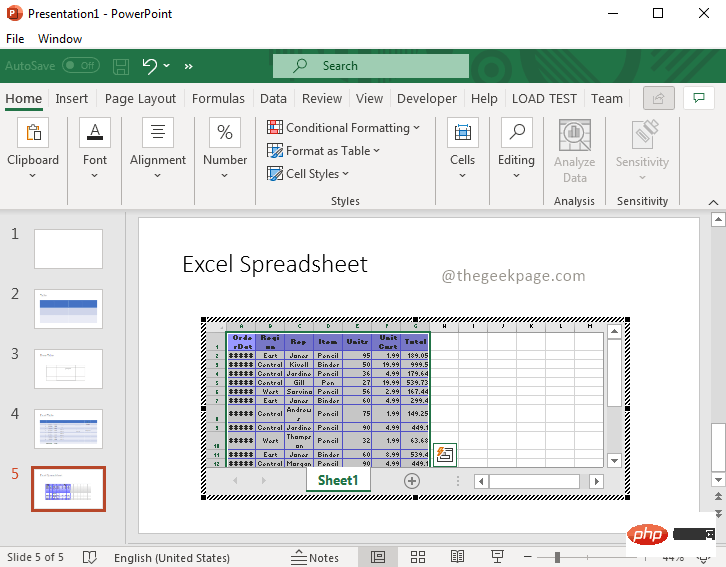
Atas ialah kandungan terperinci Bagaimana untuk memasukkan jadual dalam persembahan Powerpoint. Untuk maklumat lanjut, sila ikut artikel berkaitan lain di laman web China PHP!

Alat AI Hot

Undresser.AI Undress
Apl berkuasa AI untuk mencipta foto bogel yang realistik

AI Clothes Remover
Alat AI dalam talian untuk mengeluarkan pakaian daripada foto.

Undress AI Tool
Gambar buka pakaian secara percuma

Clothoff.io
Penyingkiran pakaian AI

AI Hentai Generator
Menjana ai hentai secara percuma.

Artikel Panas

Alat panas

Notepad++7.3.1
Editor kod yang mudah digunakan dan percuma

SublimeText3 versi Cina
Versi Cina, sangat mudah digunakan

Hantar Studio 13.0.1
Persekitaran pembangunan bersepadu PHP yang berkuasa

Dreamweaver CS6
Alat pembangunan web visual

SublimeText3 versi Mac
Perisian penyuntingan kod peringkat Tuhan (SublimeText3)

Topik panas
 1359
1359
 52
52
 Bagaimana untuk melumpuhkan pratonton lakaran kecil bar tugas dalam Win11 Matikan teknik lakaran kecil paparan ikon bar tugas dengan menggerakkan tetikus
Feb 29, 2024 pm 03:20 PM
Bagaimana untuk melumpuhkan pratonton lakaran kecil bar tugas dalam Win11 Matikan teknik lakaran kecil paparan ikon bar tugas dengan menggerakkan tetikus
Feb 29, 2024 pm 03:20 PM
Artikel ini akan memperkenalkan cara untuk mematikan fungsi lakaran kenit yang dipaparkan apabila tetikus menggerakkan ikon bar tugas dalam sistem Win11. Ciri ini dihidupkan secara lalai dan memaparkan lakaran kecil tetingkap semasa aplikasi apabila pengguna menuding tetikus pada ikon aplikasi pada bar tugas. Walau bagaimanapun, sesetengah pengguna mungkin mendapati ciri ini kurang berguna atau mengganggu pengalaman mereka dan ingin mematikannya. Lakaran kecil bar tugas boleh menjadi menyeronokkan, tetapi ia juga boleh mengganggu atau menjengkelkan. Memandangkan kekerapan anda menuding di atas kawasan ini, anda mungkin telah menutup tetingkap penting secara tidak sengaja beberapa kali. Kelemahan lain ialah ia menggunakan lebih banyak sumber sistem, jadi jika anda telah mencari cara untuk menjadi lebih cekap sumber, kami akan menunjukkan kepada anda cara untuk melumpuhkannya. tetapi
 Bagaimana untuk membetulkan tayangan slaid latar belakang tidak berfungsi dalam Windows 11, 10
May 05, 2023 pm 07:16 PM
Bagaimana untuk membetulkan tayangan slaid latar belakang tidak berfungsi dalam Windows 11, 10
May 05, 2023 pm 07:16 PM
Pada sistem Windows 11/10, sesetengah pengguna mendakwa bahawa tayangan slaid pada latar belakang desktop telah berhenti berfungsi. Pengguna keliru mengapa foto pada skrin latar belakang komputer riba mereka tidak lagi meluncur. Sebab untuk isu ini apabila tayangan slaid tidak berfungsi diterangkan di bawah. Aplikasi penyesuaian desktop pihak ketiga dipasang. Dalam pilihan kuasa, tetapan tayangan slaid latar belakang desktop dijeda. Folder yang mengandungi imej latar belakang dipadamkan. Skrin mungkin dimatikan selepas tayangan slaid selesai. Selepas menyiasat sebab di atas, kami telah membuat senarai pembetulan yang sudah pasti akan membantu pengguna menyelesaikan isu tersebut. Penyelesaian – Tetingkap yang dinyahaktifkan mungkin salah satu punca isu ini. Jadi, cuba aktifkan Windows dan semak sama ada isu itu telah diselesaikan. Cuba gunakannya melalui Tetapan
 Bagaimana untuk menyesuaikan imej kecil folder dalam Windows 11 22H2
Apr 30, 2023 pm 04:52 PM
Bagaimana untuk menyesuaikan imej kecil folder dalam Windows 11 22H2
Apr 30, 2023 pm 04:52 PM
Windows 1122H2 ialah kemas kini ciri pertama untuk Windows 11 dan sepatutnya membawa satu tan ciri baharu dan penambahbaikan yang amat diperlukan. Salah satu penambahbaikan ialah keupayaan untuk melihat imej kecil folder fail dalam folder. Jika anda tidak menyukai rupa lakaran kecil folder dalam Windows 11, berikut ialah cara anda boleh menukarnya. Satu set ikon tersuai untuk lakaran kenit folder dalam Windows 11 (ikhsan LEXX911 Reddit) yang membolehkan anda mengezum masuk pada pratonton dan menukar gaya ikon folder. Anda masih perlu berurusan dengan pratonton fail individu (dalam Windows 7, sebagai contoh, lakaran kecil folder boleh memaparkan berbilang imej pada masa yang sama), tetapi anda boleh menjadikannya lebih besar dan lebih mudah. NOTA PENTING:
 Mengapakah tayangan slaid mempunyai sempadan hitam apabila dimainkan dalam skrin penuh?
Oct 20, 2023 pm 03:25 PM
Mengapakah tayangan slaid mempunyai sempadan hitam apabila dimainkan dalam skrin penuh?
Oct 20, 2023 pm 03:25 PM
Sempadan hitam dalam tayangan slaid skrin penuh mungkin disebabkan oleh ketidakpadanan resolusi skrin, ketidakpadanan saiz imej, tetapan mod zum yang salah, isu tetapan monitor, isu reka bentuk slaid, dsb. Pengenalan terperinci: 1. Resolusi skrin tidak sepadan Alasan biasa untuk sempadan hitam adalah kerana resolusi skrin tidak sepadan dengan saiz slaid Apabila saiz slaid lebih kecil daripada resolusi skrin, sempadan hitam akan muncul semasa main semula penyelesaiannya adalah untuk melaraskan Saiz slaid supaya ia sepadan dengan resolusi skrin Dalam PowerPoint, anda boleh memilih tab "Reka Bentuk", kemudian klik "Saiz Slaid" dan seterusnya.
 Bagaimana untuk membuat tayangan slaid dengan muzik latar belakang pada Windows 11?
Apr 21, 2023 am 10:07 AM
Bagaimana untuk membuat tayangan slaid dengan muzik latar belakang pada Windows 11?
Apr 21, 2023 am 10:07 AM
Tayangan slaid ialah cara terbaik untuk menyusun gambar pada komputer Windows 11 anda. Kadangkala, pengguna Windows mungkin menghadapi beberapa jenis had perkakasan atau kemas kini sistem, dan mereka memerlukan cara untuk menyimpan fail mereka supaya mereka tidak dipadam atau hilang secara tidak sengaja. Selain itu, ia menjadikan pengisihan dan paparan foto lebih mudah daripada perlu menunjukkannya secara manual kepada orang ramai dengan menatal satu demi satu. Tayangan slaid juga merupakan cara terbaik untuk menghimpunkan foto daripada sumber yang berbeza (kamera, telefon, pemacu USB) ke dalam format yang mudah dinikmati. Nasib baik, anda boleh menggunakan beberapa aplikasi pihak ketiga yang berguna untuk mencipta tayangan slaid ini tanpa terpaksa menggunakan alatan seperti PowerPoint. Aplikasi ini sesuai untuk pembentangan perniagaan, tetapi Pow
 Bagaimana untuk menukar PowerPoint kepada Slaid Google?
Apr 22, 2023 pm 03:19 PM
Bagaimana untuk menukar PowerPoint kepada Slaid Google?
Apr 22, 2023 pm 03:19 PM
Cara Menukar PowerPoint kepada Slaid Google Salah satu cara paling mudah untuk menukar persembahan PowerPoint yang lengkap kepada Slaid Google adalah dengan memuat naiknya. Dengan memuat naik fail PowerPoint (PPT atau PPTX) ke Slaid Google, fail tersebut akan ditukar secara automatik kepada format yang sesuai untuk Slaid Google. Untuk menukar PowerPoint kepada Slaid Google secara langsung, ikuti langkah berikut: Log masuk ke akaun Google anda, pergi ke halaman Slaid Google dan klik pada ruang kosong di bawah bahagian "Mulakan pembentangan baharu". Dalam halaman pembentangan baharu, klik Fail&g
 Bagaimana untuk menyembunyikan teks sehingga diklik dalam Powerpoint
Apr 14, 2023 pm 04:40 PM
Bagaimana untuk menyembunyikan teks sehingga diklik dalam Powerpoint
Apr 14, 2023 pm 04:40 PM
Cara Menyembunyikan Teks Sebelum Sebarang Klik dalam PowerPoint Jika anda mahu teks muncul apabila anda mengklik di mana-mana pada slaid PowerPoint, menyediakannya adalah pantas dan mudah. Untuk menyembunyikan teks sebelum mengklik mana-mana butang dalam PowerPoint: Buka dokumen PowerPoint anda dan klik menu Sisipkan. Klik pada Slaid Baru. Pilih Kosong atau salah satu daripada pratetap lain. Masih dalam menu Sisip, klik Kotak Teks. Seret kotak teks ke slaid. Klik kotak teks dan masukkan anda
 Bagaimana untuk memaparkan imej kecil dalam Vscode_Cara untuk memaparkan imej kecil dalam Vscode
Apr 02, 2024 pm 02:43 PM
Bagaimana untuk memaparkan imej kecil dalam Vscode_Cara untuk memaparkan imej kecil dalam Vscode
Apr 02, 2024 pm 02:43 PM
1. Mula-mula masukkan Kod Visual Studio dan klik [Fail] di sudut kiri atas. 2. Kemudian klik [Keutamaan]. 3. Klik item [Tetapan]. 4. Kemudian klik [Teks Editor-Thumbnail]. 5. Akhir sekali, dalam item lakaran kenit, hidupkan [Kawal sama ada untuk memaparkan lakaran kecil].



