Bagaimana untuk memutar PDF secara sementara/kekal dalam Google Drive
Apabila anda mengimbas dokumen PDF dan memuat naiknya ke Google Drive anda, terdapat kemungkinan besar PDF tersebut berada dalam orientasi terbalik atau dalam orientasi kanan ke kiri. Sudah tentu, membaca dokumen yang tidak berada dalam kedudukan tegak adalah menyakitkan. Kadangkala anda hanya perlu melihat dokumen buat sementara waktu, menutupnya dan pergi. Kadangkala, anda perlu membetulkan orientasi PDF secara kekal supaya anda boleh menyelamatkan diri anda daripada masalah membetulkan orientasinya semula pada masa hadapan. Nah, anda akhirnya mempunyai ketawa terakhir, kami mempunyai penyelesaian yang sempurna untuk keperluan anda.
Dalam artikel ini, kami menerangkan secara terperinci cara membetulkan orientasi PDF dalam Google Drive secara sementara dan kekal dengan mudah. Harap anda suka!

Kuki Bonus: Anda boleh membuka sebarang PDF dalam Google Chrome dan membetulkannya seperti yang diperincikan dalam Bahagian 1 arahnya. Selepas membetulkan orientasi, anda boleh berjaya menyimpan PDF yang diperbetulkan orientasi ke mesin anda dengan mengikut langkah yang diperincikan dalam Bahagian 2. PDF tidak semestinya dalam Google Drive sendiri untuk helah ini juga berfungsi.
Bahagian 1: Cara Memutar PDF Sementara Dalam Google Drive
Langkah 1: Buka Google Drive melalui penyemak imbas kegemaran anda. Selepas log masuk, navigasi ke pdf yang memerlukan pembetulan orientasi.
Mulakan dengan mengklik dua kali pada PDF untuk membukanya pada penyemak imbas itu sendiri.
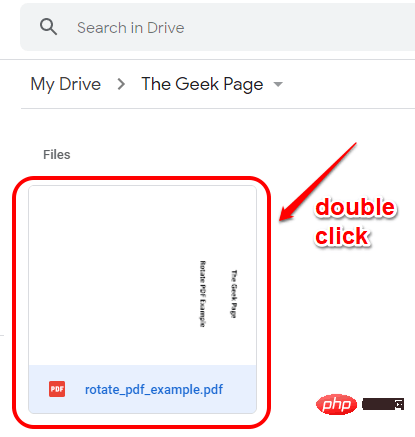
Langkah 2: Di penjuru kanan sebelah atas halaman, cari dan klik "Cetak" ikon .

Langkah 3: Seterusnya, klik pada butang "Putar lawan jam" dan betulkan orientasi PDF.

Jika penyemak imbas anda tidak mempunyai butang putar lawan jam , maka anda boleh klik kanan Di mana-mana sahaja dalam ruang kosong pada PDF dan klik butang Putar mengikut arah jam atau Putar lawan jam mengikut keutamaan anda.

Langkah 4 : Tada, anda telah berjaya membetulkan orientasi PDF anda dalam Google Drive.
Tetapi tunggu, ini hanya sementara. Perubahan ini akan hilang jika anda memuat semula halaman atau menutup tab. Jika anda ingin secara kekal menukar orientasi PDF anda, anda boleh mengikuti langkah yang diperincikan dalam Bahagian 2.

Bahagian 2: Cara Memutar PDF Secara Kekal dalam Google Drive
Untuk menukar orientasi PDF secara kekal dalam Google Drive, pertama sekali, anda perlu mengikuti langkah diperincikan dalam Bahagian 1 dan menukar arahnya buat sementara waktu. Itu sahaja, kami akan mengambilnya dari sana.
Langkah 1: Selepas mendapat PDF dalam orientasi yang betul, klik "Cetak di penjuru kanan sebelah atas tetingkap sekali lagi "ikon.

Langkah 2: Jangan risau tentang orientasi PDF di sini, cuma pilihDestinasi" menu lungsur turun 🎜>Microsoft Print to PDFpilihan dan klik butang "Cetak" di bahagian bawah.
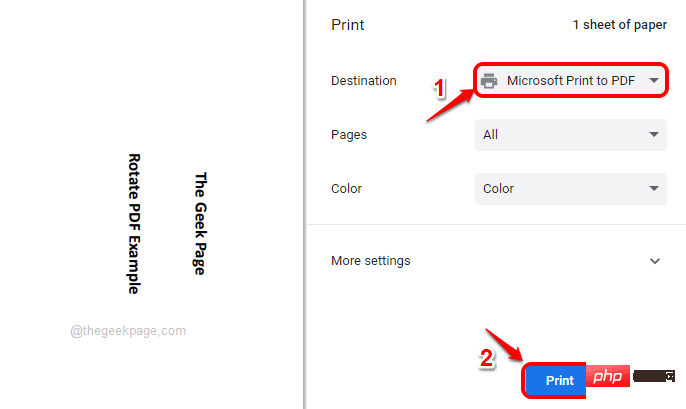
Langkah 3: Dalam tetingkap "Simpan cetakan sebagai ", navigasi ke Kedudukan pilihan anda, berikan PDF yang diputar itu nama baharu (malah anda boleh menggunakan nama lama) dan klik butang "Simpan".

Langkah 4 : Itu sahaja. Anda kini mempunyai PDF yang diperbetulkan orientasi disimpan secara setempat pada komputer anda. Seterusnya, mari muat naik ke Drive anda.
Untuk melakukan ini, kembali ke Google Drive dan klik butangBaharu dalam anak tetingkap kiri .

Langkah 5: Seterusnya, klik pada pilihan Muat Naik Fail.

Langkah 6: Navigasi ke lokasi tempat anda menyimpan PDF yang diputar dan klik padanya. Selepas itu, klik pada butang "Buka ".

Langkah 7 : Itu sahaja. Anda kini telah memuat naik PDF yang diputar ke Google Drive anda. Daripada pratonton itu sendiri, anda dapat melihat bahawa orientasi PDF kini diperbetulkan.
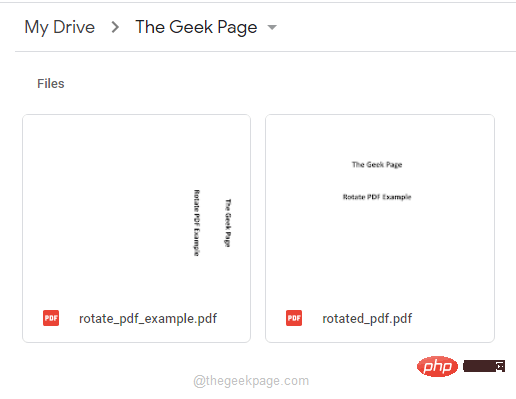
NOTA: Anda kini boleh memadamkan PDF lama daripada Google Drive jika anda mahu, hanya klik kanan pada lama Fail PDF dan klik pada pilihan "Padam" daripada menu konteks klik kanan yang dikembangkan.
Atas ialah kandungan terperinci Bagaimana untuk memutar PDF secara sementara/kekal dalam Google Drive. Untuk maklumat lanjut, sila ikut artikel berkaitan lain di laman web China PHP!

Alat AI Hot

Undresser.AI Undress
Apl berkuasa AI untuk mencipta foto bogel yang realistik

AI Clothes Remover
Alat AI dalam talian untuk mengeluarkan pakaian daripada foto.

Undress AI Tool
Gambar buka pakaian secara percuma

Clothoff.io
Penyingkiran pakaian AI

AI Hentai Generator
Menjana ai hentai secara percuma.

Artikel Panas

Alat panas

Notepad++7.3.1
Editor kod yang mudah digunakan dan percuma

SublimeText3 versi Cina
Versi Cina, sangat mudah digunakan

Hantar Studio 13.0.1
Persekitaran pembangunan bersepadu PHP yang berkuasa

Dreamweaver CS6
Alat pembangunan web visual

SublimeText3 versi Mac
Perisian penyuntingan kod peringkat Tuhan (SublimeText3)

Topik panas
 1378
1378
 52
52
 Bagaimana untuk membenamkan dokumen PDF dalam lembaran kerja Excel
May 28, 2023 am 09:17 AM
Bagaimana untuk membenamkan dokumen PDF dalam lembaran kerja Excel
May 28, 2023 am 09:17 AM
Ia biasanya perlu untuk memasukkan dokumen PDF ke dalam lembaran kerja Excel. Sama seperti senarai projek syarikat, kami boleh menambahkan data teks dan aksara pada sel Excel dengan serta-merta. Tetapi bagaimana jika anda ingin melampirkan reka bentuk penyelesaian untuk projek tertentu pada baris data yang sepadan? Nah, orang sering berhenti dan berfikir. Kadang-kadang berfikir juga tidak berfungsi kerana penyelesaiannya tidak mudah. Gali lebih dalam artikel ini untuk mengetahui cara memasukkan berbilang dokumen PDF dengan mudah ke dalam lembaran kerja Excel, bersama-sama dengan baris data yang sangat khusus. Contoh Senario Dalam contoh yang ditunjukkan dalam artikel ini, kami mempunyai lajur yang dipanggil ProductCategory yang menyenaraikan nama projek dalam setiap sel. Satu lagi lajur ProductSpeci
 Bagaimana untuk menggabungkan PDF pada iPhone
Feb 02, 2024 pm 04:05 PM
Bagaimana untuk menggabungkan PDF pada iPhone
Feb 02, 2024 pm 04:05 PM
Apabila bekerja dengan berbilang dokumen atau berbilang halaman dokumen yang sama, anda mungkin mahu menggabungkannya ke dalam satu fail untuk dikongsi dengan orang lain. Untuk perkongsian mudah, Apple membenarkan anda menggabungkan berbilang fail PDF ke dalam satu fail untuk mengelakkan penghantaran berbilang fail. Dalam siaran ini, kami akan membantu anda mengetahui semua cara untuk menggabungkan dua atau lebih PDF ke dalam satu fail PDF pada iPhone. Cara Menggabungkan PDF pada iPhone Pada iOS, anda boleh menggabungkan fail PDF menjadi satu dalam dua cara – menggunakan apl Fail dan apl Pintasan. Kaedah 1: Gunakan apl Fail Cara paling mudah untuk menggabungkan dua atau lebih PDF ke dalam satu fail ialah menggunakan apl Fail. Buka pada iPhone
 3 Cara Mendapatkan Teks daripada PDF pada iPhone
Mar 16, 2024 pm 09:20 PM
3 Cara Mendapatkan Teks daripada PDF pada iPhone
Mar 16, 2024 pm 09:20 PM
Ciri Teks Langsung Apple mengecam teks, nota tulisan tangan dan nombor dalam foto atau melalui aplikasi Kamera dan membolehkan anda menampal maklumat tersebut pada mana-mana aplikasi lain. Tetapi apa yang perlu dilakukan apabila anda bekerja dengan PDF dan ingin mengekstrak teks daripadanya? Dalam siaran ini, kami akan menerangkan semua cara untuk mengekstrak teks daripada fail PDF pada iPhone. Cara Mendapatkan Teks daripada Fail PDF pada iPhone [3 Kaedah] Kaedah 1: Seret Teks pada PDF Cara paling mudah untuk mengekstrak teks daripada PDF adalah dengan menyalinnya, sama seperti pada mana-mana apl lain dengan teks . 1. Buka fail PDF yang ingin anda ekstrak teks, kemudian tekan lama di mana-mana pada PDF dan mula menyeret bahagian teks yang ingin anda salin. 2
 Bagaimana untuk mengesahkan tandatangan dalam PDF
Feb 18, 2024 pm 05:33 PM
Bagaimana untuk mengesahkan tandatangan dalam PDF
Feb 18, 2024 pm 05:33 PM
Kami biasanya menerima fail PDF daripada kerajaan atau agensi lain, sesetengahnya dengan tandatangan digital. Selepas mengesahkan tandatangan, kami melihat mesej SignatureValid dan tanda semak hijau. Sekiranya tandatangan tidak disahkan, kesahihannya tidak diketahui. Mengesahkan tandatangan adalah penting, mari lihat cara melakukannya dalam PDF. Cara Mengesahkan Tandatangan dalam PDF Mengesahkan tandatangan dalam format PDF menjadikannya lebih boleh dipercayai dan dokumen lebih cenderung untuk diterima. Anda boleh mengesahkan tandatangan dalam dokumen PDF dengan cara berikut. Buka PDF dalam Adobe Reader Klik kanan tandatangan dan pilih Show Signature Properties Klik butang Tunjukkan Sijil Penandatangan Tambah tandatangan pada senarai Sijil Dipercayai daripada tab Amanah Klik Sahkan Tandatangan untuk melengkapkan pengesahan Biarkan
 Bagaimana untuk memproses fail PDF menggunakan PHP
Jun 19, 2023 pm 02:41 PM
Bagaimana untuk memproses fail PDF menggunakan PHP
Jun 19, 2023 pm 02:41 PM
Sebagai format fail universal, fail PDF digunakan secara meluas dalam pelbagai senario aplikasi, seperti e-buku, laporan, kontrak, dsb. Semasa proses pembangunan, kita selalunya perlu menjana, mengedit, membaca dan operasi lain pada fail PDF. Sebagai bahasa skrip, PHP juga boleh menyelesaikan tugasan ini dengan mudah. Artikel ini akan memperkenalkan cara menggunakan PHP untuk memproses fail PDF. 1. Jana fail PDF Terdapat banyak cara untuk menjana fail PDF, yang paling biasa ialah menggunakan perpustakaan PDF. Pustaka PDF ialah alat yang menjana dokumen PDF untuk
 Bagaimana untuk menukar fail pdg kepada pdf
Nov 14, 2023 am 10:41 AM
Bagaimana untuk menukar fail pdg kepada pdf
Nov 14, 2023 am 10:41 AM
Kaedah termasuk: 1. Gunakan alat penukaran dokumen profesional 2. Gunakan alat penukaran dalam talian 3. Gunakan pencetak maya.
 Cara mengimport dan menganotasi PDF dalam Apple Notes
Oct 13, 2023 am 08:05 AM
Cara mengimport dan menganotasi PDF dalam Apple Notes
Oct 13, 2023 am 08:05 AM
Dalam iOS 17 dan MacOS Sonoma, Apple menambah keupayaan untuk membuka dan menganotasi PDF terus dalam apl Nota. Baca terus untuk mengetahui cara ia dilakukan. Dalam versi terkini iOS dan macOS, Apple telah mengemas kini apl Nota untuk menyokong PDF sebaris, yang bermaksud anda boleh memasukkan PDF ke dalam Nota dan kemudian membaca, memberi anotasi dan bekerjasama pada dokumen tersebut. Ciri ini juga berfungsi dengan dokumen yang diimbas dan tersedia pada kedua-dua iPhone dan iPad. Menganotasi PDF dalam Nota pada iPhone dan iPad Jika anda menggunakan iPhone dan ingin menganotasi PDF dalam Nota, perkara pertama yang perlu dilakukan ialah memilih fail PDF
 Bagaimana untuk mengeksport fail xmind ke fail pdf
Mar 20, 2024 am 10:30 AM
Bagaimana untuk mengeksport fail xmind ke fail pdf
Mar 20, 2024 am 10:30 AM
xmind adalah perisian pemetaan minda yang sangat praktikal Ia adalah bentuk peta yang dibuat menggunakan pemikiran dan inspirasi orang Selepas kami membuat fail xmind, kami biasanya menukarnya ke dalam format fail pdf untuk memudahkan penyebaran dan penggunaan semua orang ke fail pdf? Di bawah adalah langkah-langkah khusus untuk rujukan anda. 1. Mula-mula, mari kita tunjukkan cara mengeksport peta minda ke dokumen PDF. Pilih butang fungsi [Fail]-[Eksport]. 2. Pilih [dokumen PDF] dalam antara muka yang baru muncul dan klik butang [Seterusnya]. 3. Pilih tetapan dalam antara muka eksport: saiz kertas, orientasi, resolusi dan lokasi penyimpanan dokumen. Selepas melengkapkan tetapan, klik butang [Selesai]. 4. Jika anda klik butang [Selesai].



