
Terdapat beberapa cara untuk memadam fail. Oleh itu, adalah perkara biasa bagi pengguna untuk meminta untuk memulihkan fail yang dipadam secara tidak sengaja.
Tong Kitar Semula ialah ciri Windows yang membolehkan anda memulihkan fail selepas ia dipadamkan. Melainkan dinyatakan sebaliknya, ia menyimpan data yang pengguna pilih untuk dibuang. Oleh itu, fail pengguna yang dipadam selalunya boleh dipulihkan daripada fungsi bin.
Apabila fail dimusnahkan sepenuhnya, semua rujukan kepada fail dialih keluar dan ruang cakera keras yang didudukinya sebelum ini dibebaskan sebagai hasilnya.
Nasib baik, fail yang dipadam secara kekal masih boleh dipulihkan. Walau bagaimanapun, terdapat had untuk memenuhi keperluan ini.
Teruskan membaca untuk mengetahui tentang pelbagai kaedah untuk memulihkan fail yang dipadam secara tidak sengaja dan kekal.
Apabila komputer anda memadamkan fail atau mengosongkan Tong Kitar Semula, ia mengalih keluar rujukannya daripada pemacu keras. Oleh itu, jika tajuk atau rujukan fail dialih keluar, komputer tidak akan dapat melihat fail itu lagi.
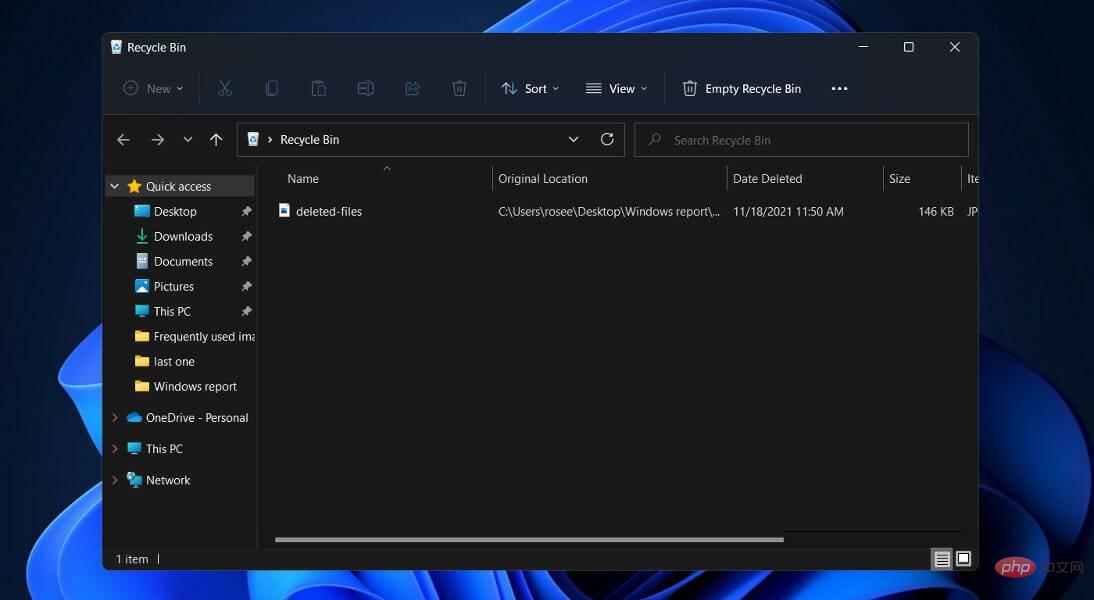 Ruang yang diduduki oleh fail tidak lagi ditetapkan untuknya dan sebarang fail baharu boleh disimpan di sana.
Ruang yang diduduki oleh fail tidak lagi ditetapkan untuknya dan sebarang fail baharu boleh disimpan di sana.
Memandangkan fail secara teorinya wujud, ia boleh dipulihkan dengan menggunakan perisian pemulihan data untuk mencipta semula pengepala fail, membolehkan komputer melihatnya semula. Sila ambil perhatian bahawa perisian ini hanya berfungsi jika fail yang dipadam tidak ditimpa oleh fail atau data lain.
Komputer lebih cekap dalam memadam rujukan fail daripada mengarahkan cakera keras untuk menggantikan fail dengan data baharu.
Hanya dengan melakukan pemformatan peringkat rendah atau menggunakan perisian lain untuk menulis ganti semua fail yang dipadam dengan sia-sia atau karut lain, anda boleh memastikan bahawa data itu tidak akan diambil semula pada masa hadapan.
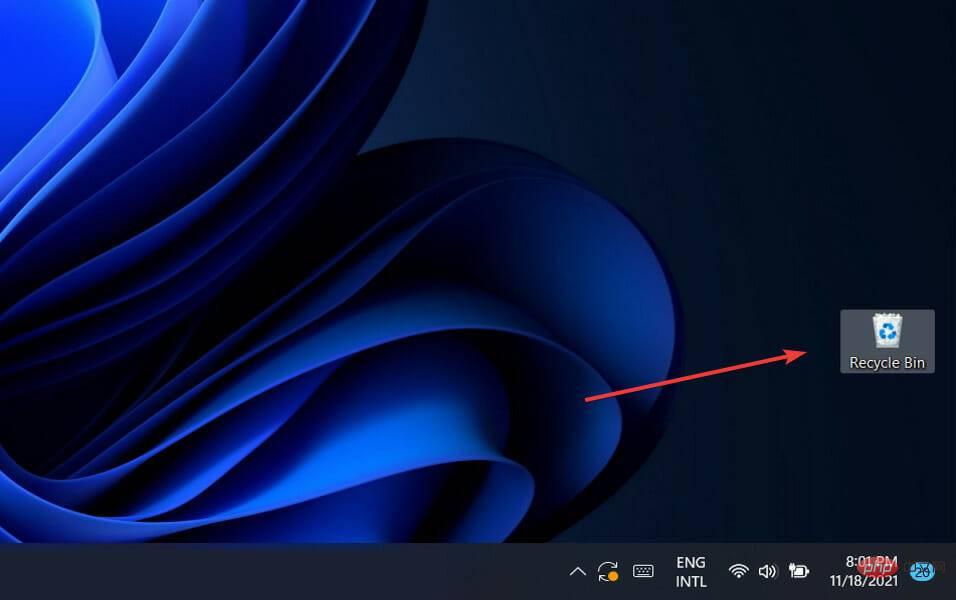
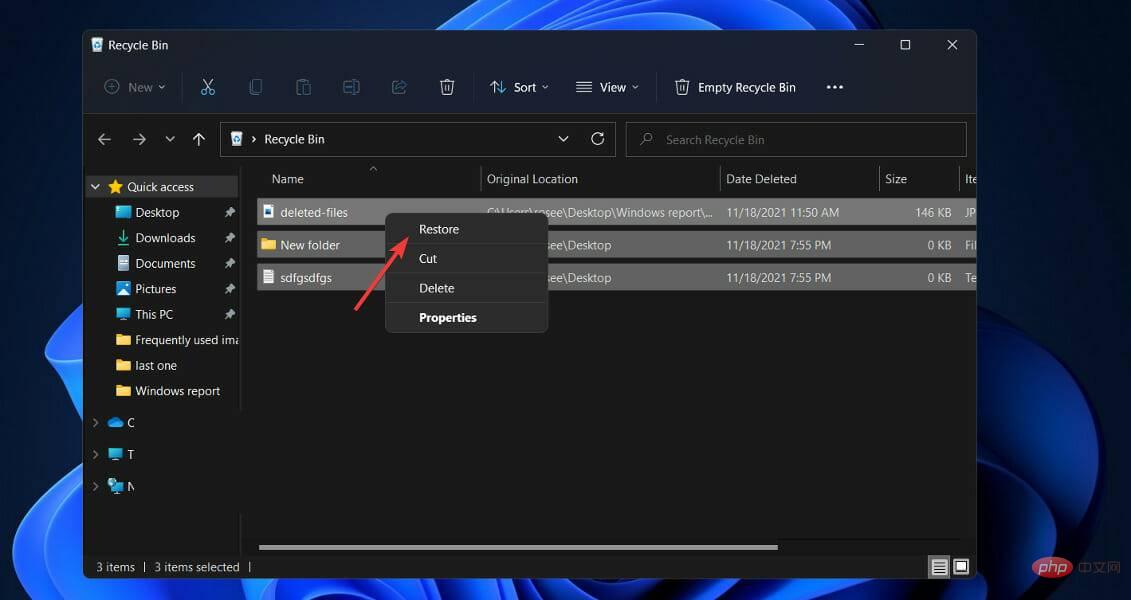
Ingat bahawa Tong Kitar Semula hanya boleh digunakan untuk memulihkan fail yang dipadam secara tidak sengaja.
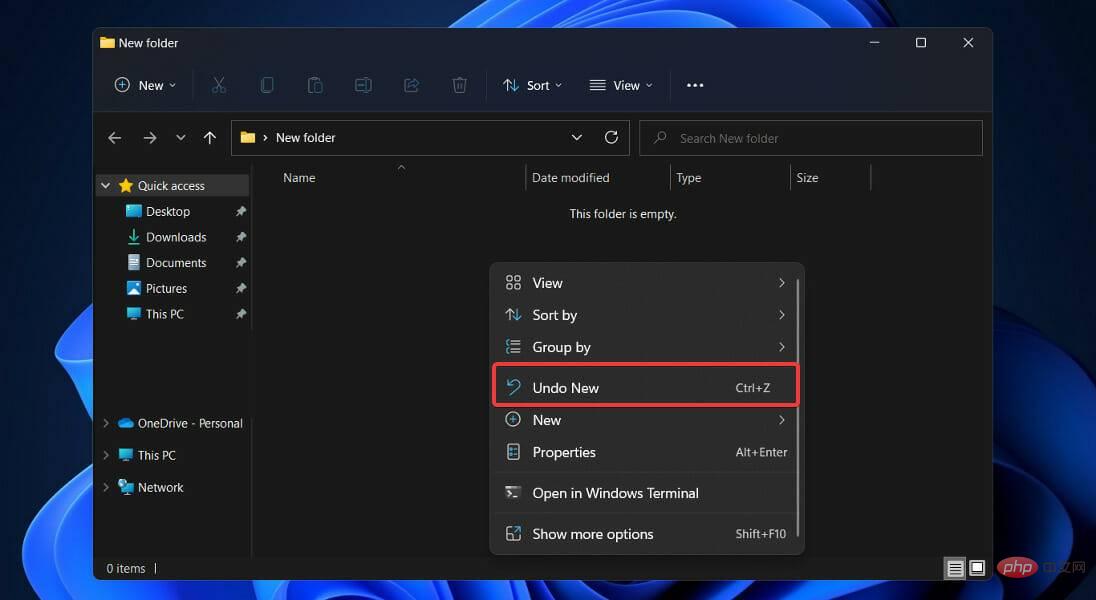
Kelemahan utama alat buat asal ialah apabila anda memulakan semula komputer anda, semua aktiviti anda yang terdahulu akan dipadamkan. Selain itu, sukar untuk menyahpadam fail Windows 11 yang telah dipadamkan sejak dahulu kerana anda hanya boleh membuat asal satu tindakan pada satu masa.
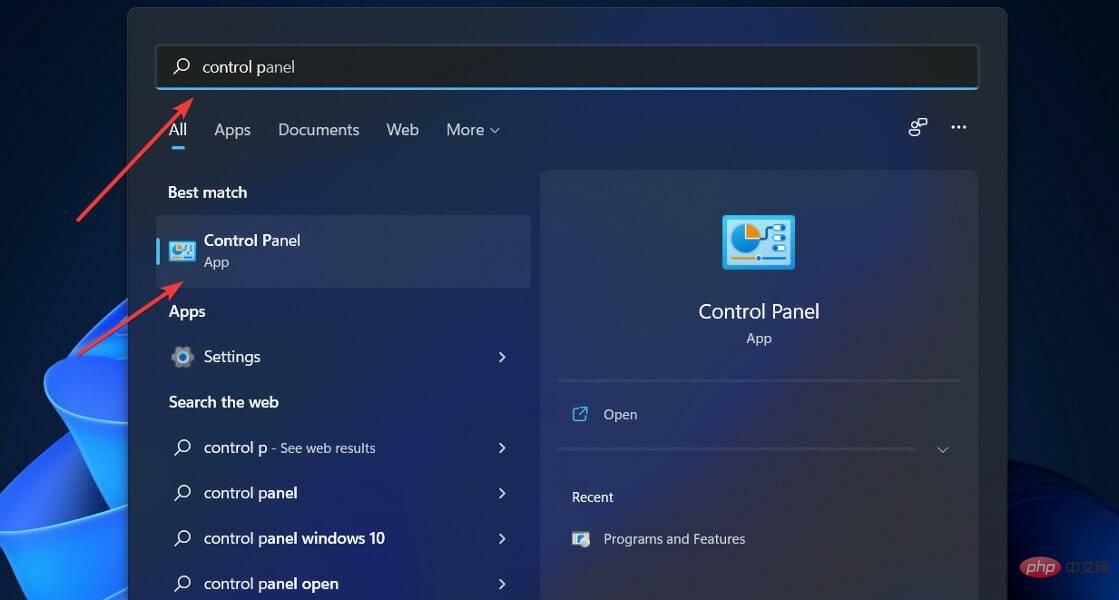
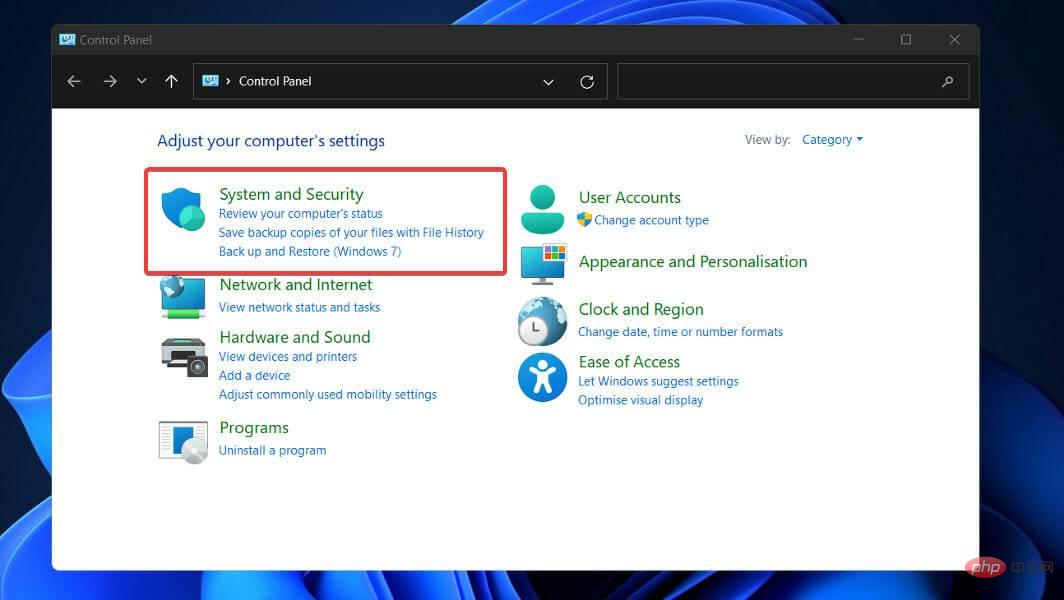
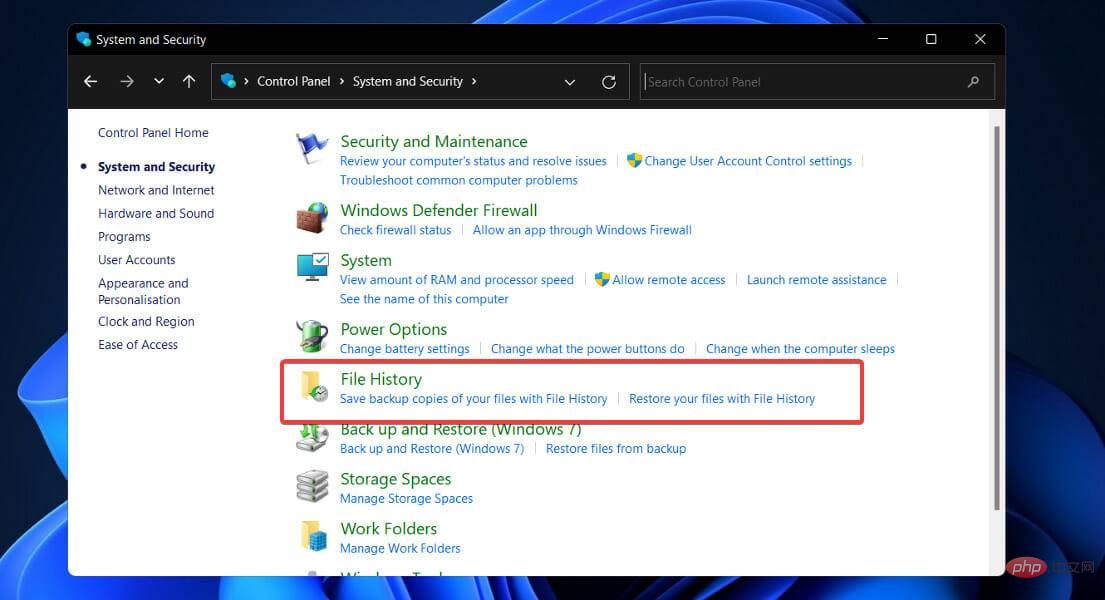
Kembali ke masa lalu sehingga anda menemui salinan sandaran yang mengandungi fail yang ingin anda pulihkan, kemudian pilihnya dan klik butang pulihkan hijau di bahagian bawah tengah.
Perisian pemulihan data automatik seperti Stellar Data Recovery boleh mengenal pasti dan mendapatkan semula data yang hilang dengan ketepatan yang tinggi.
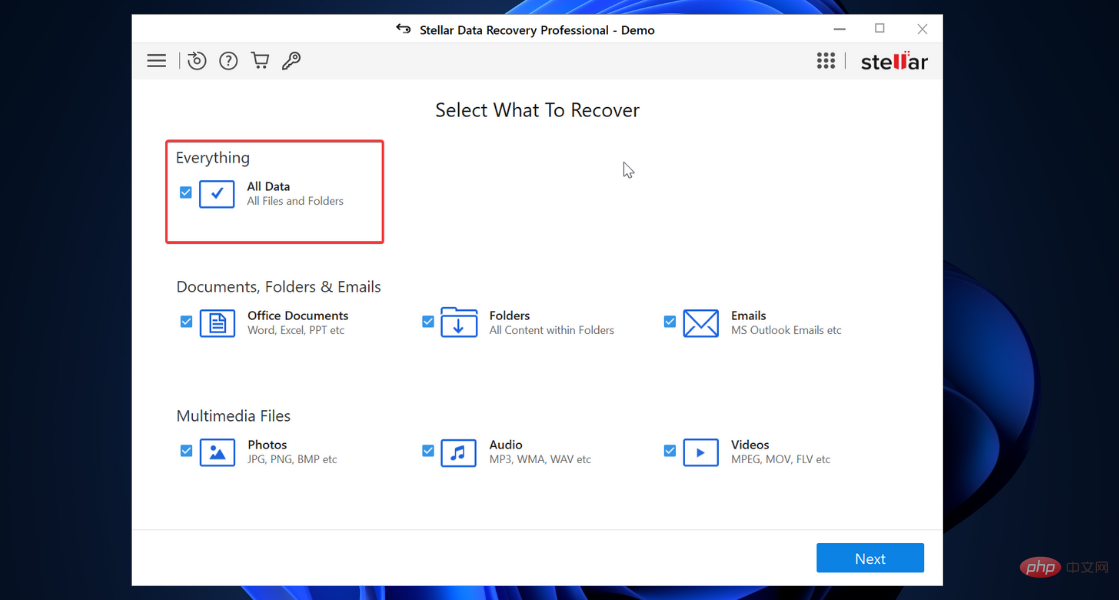
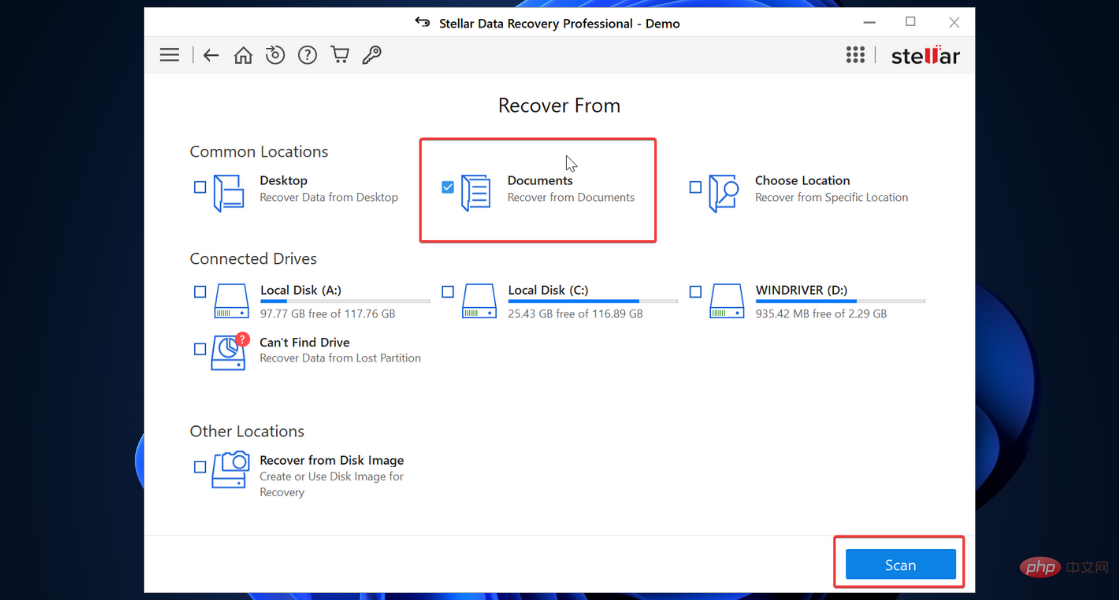
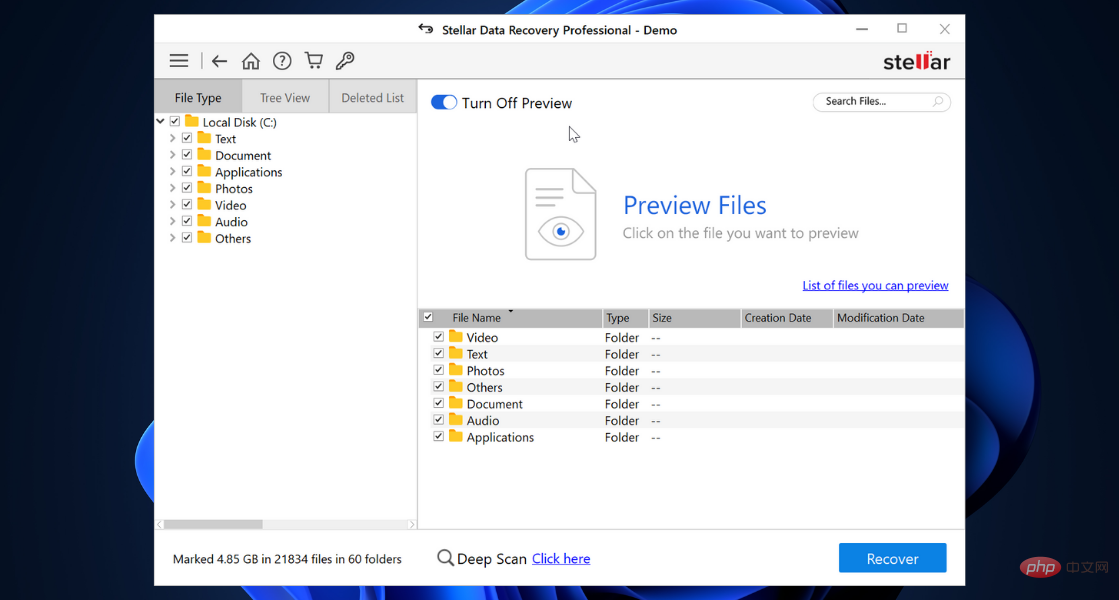
Seperti yang anda lihat, anda mempunyai pilihan untuk menyemak imbas dan pratonton fail anda sebelum pemulihan. Pilihan ini berguna apabila pengimbas menjumpai fail lama yang mungkin anda tidak ingat atau kenali.
Alat ini boleh menjimatkan banyak masa dan masalah anda serta berusaha untuk memberikan anda fail yang dipulihkan dengan kualiti yang sama seperti fail asal.
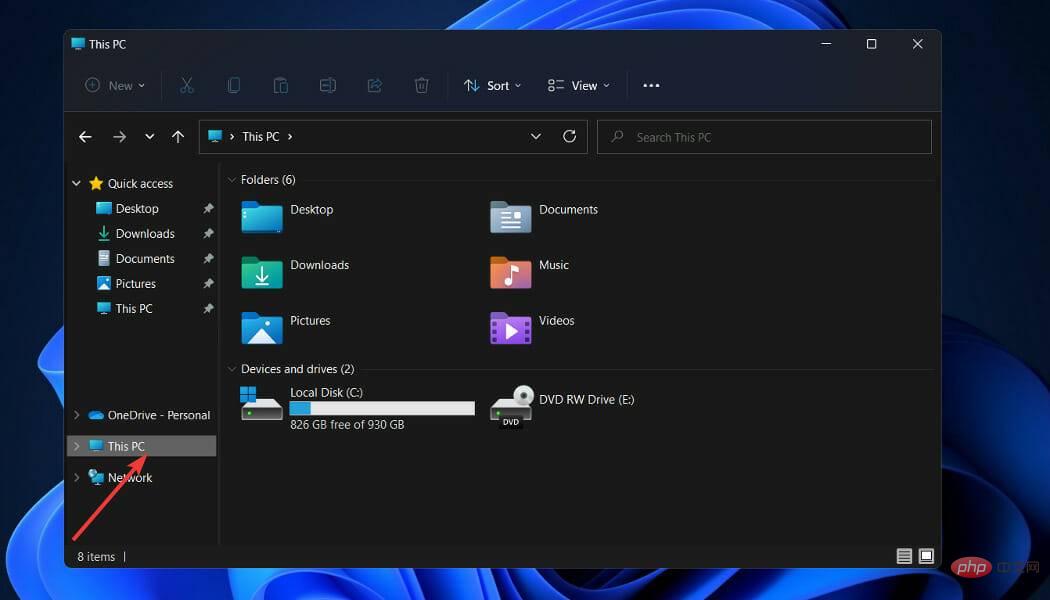
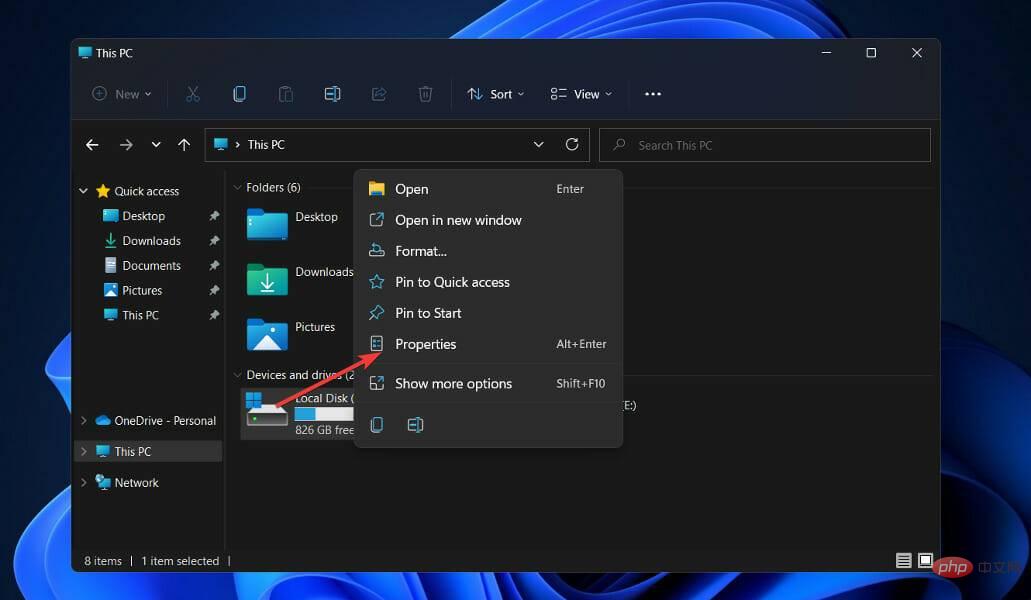
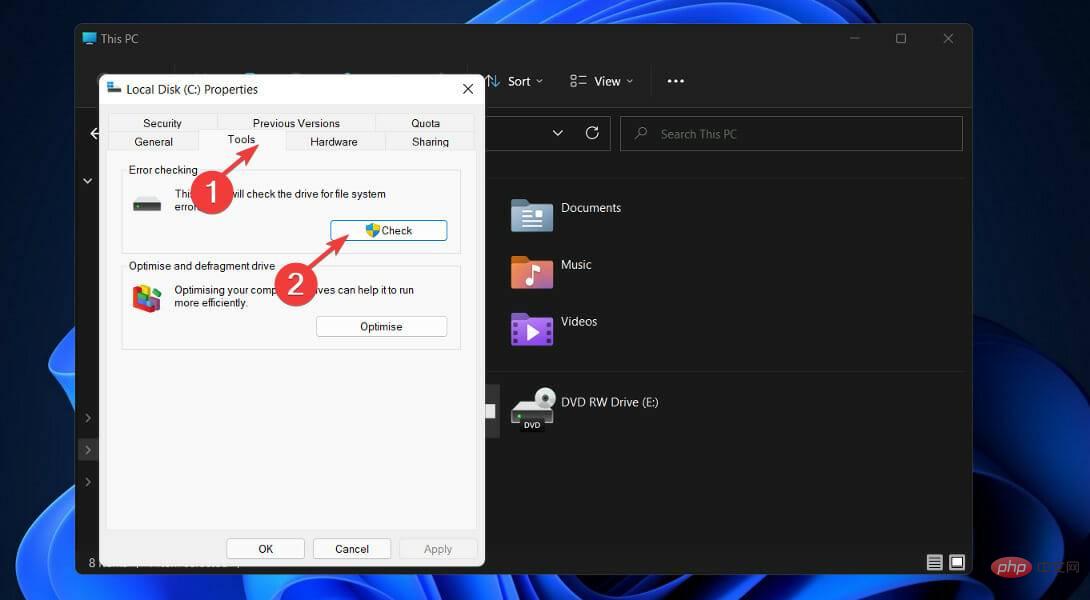
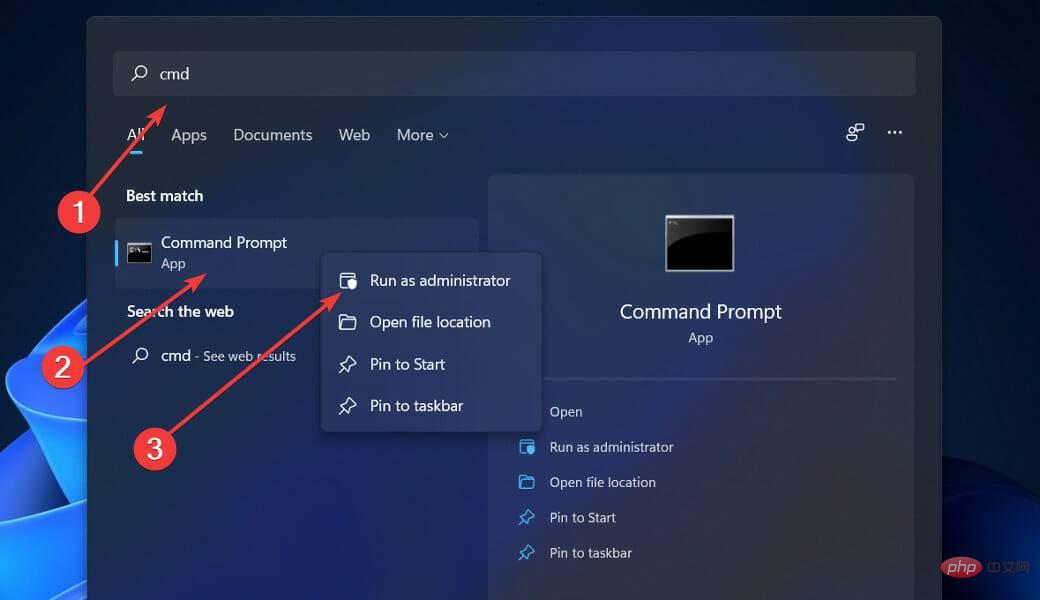
<strong>chkdsk volume: /r</strong>volume chkdsk: /r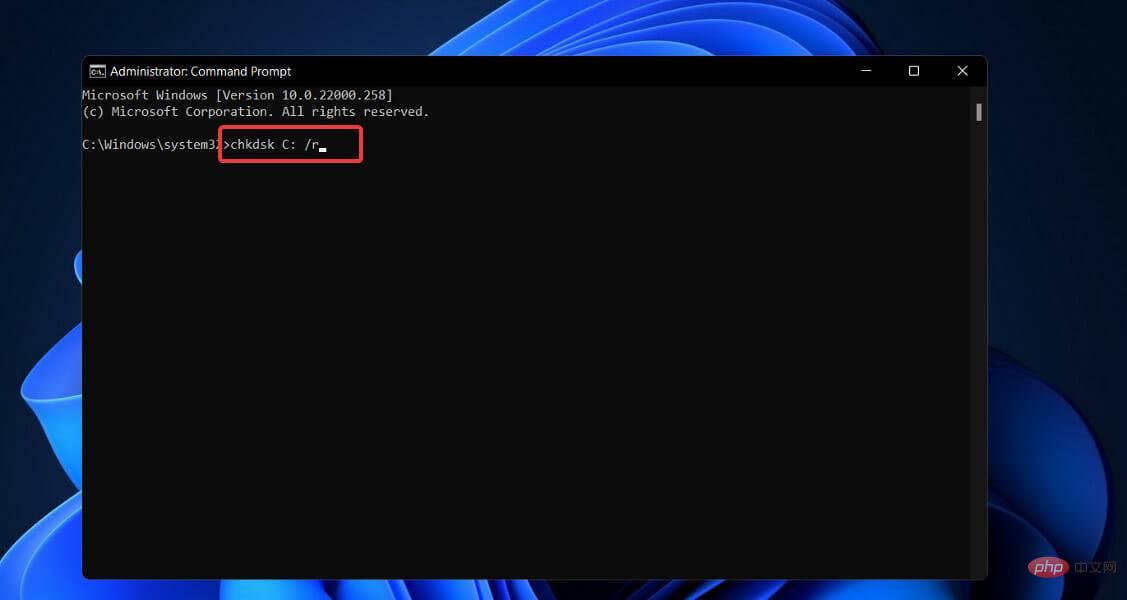
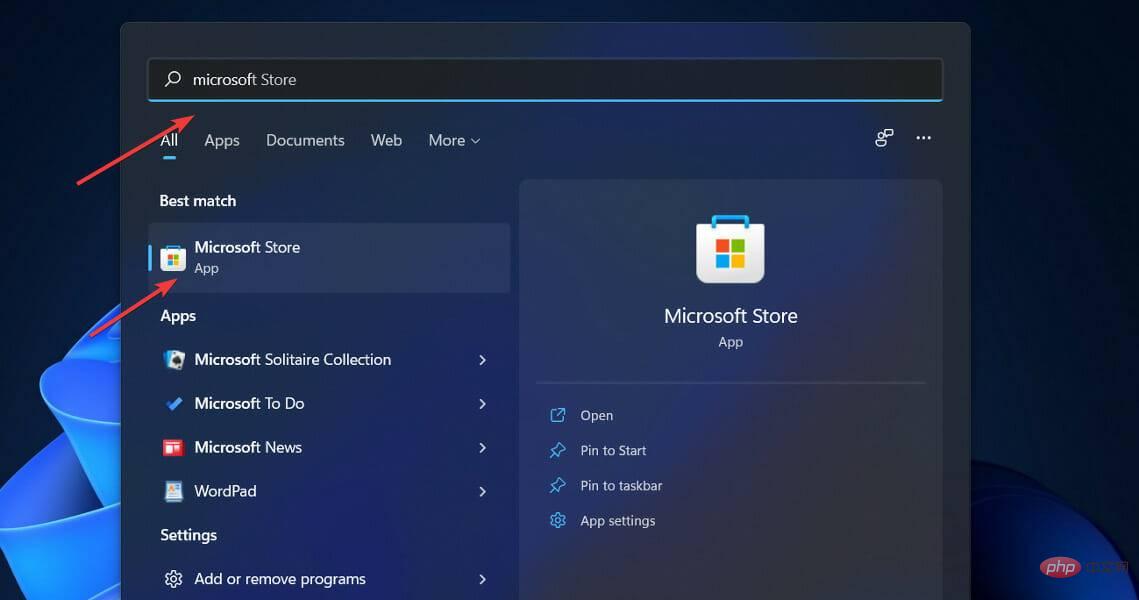
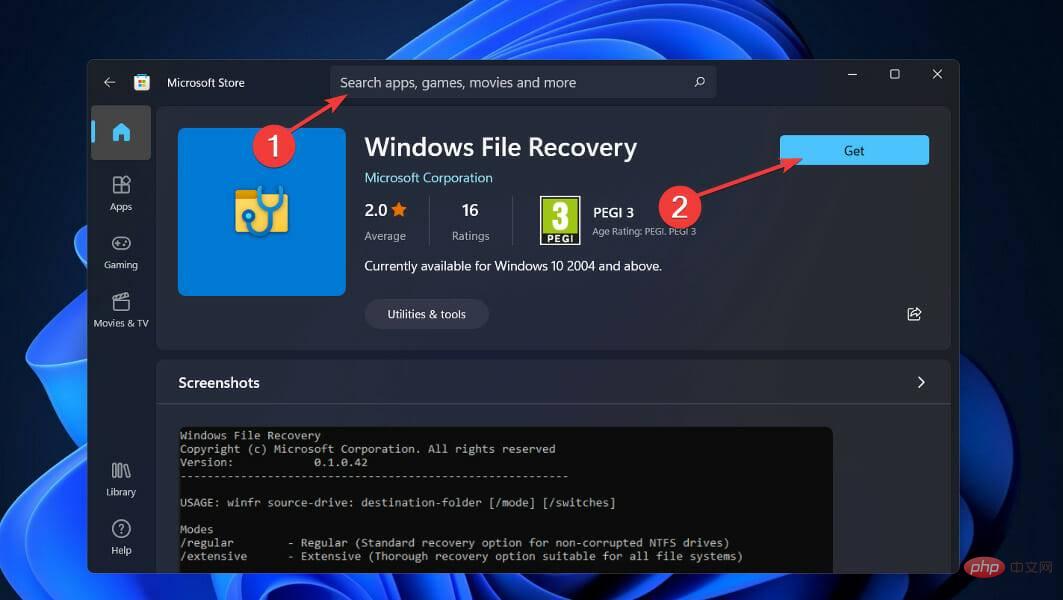
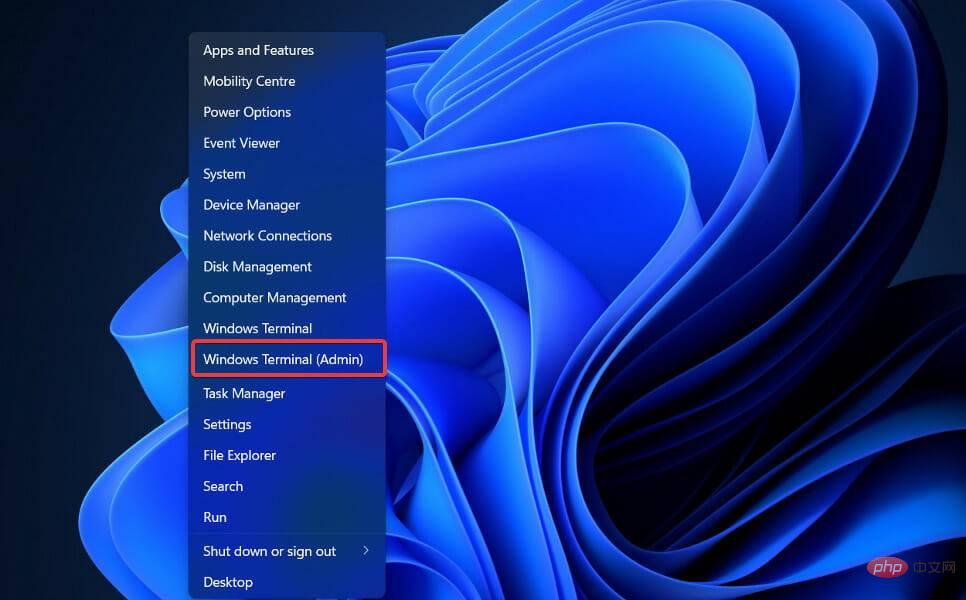
<strong>winfr C: E: /regular /n Users<username>Documents</username></strong>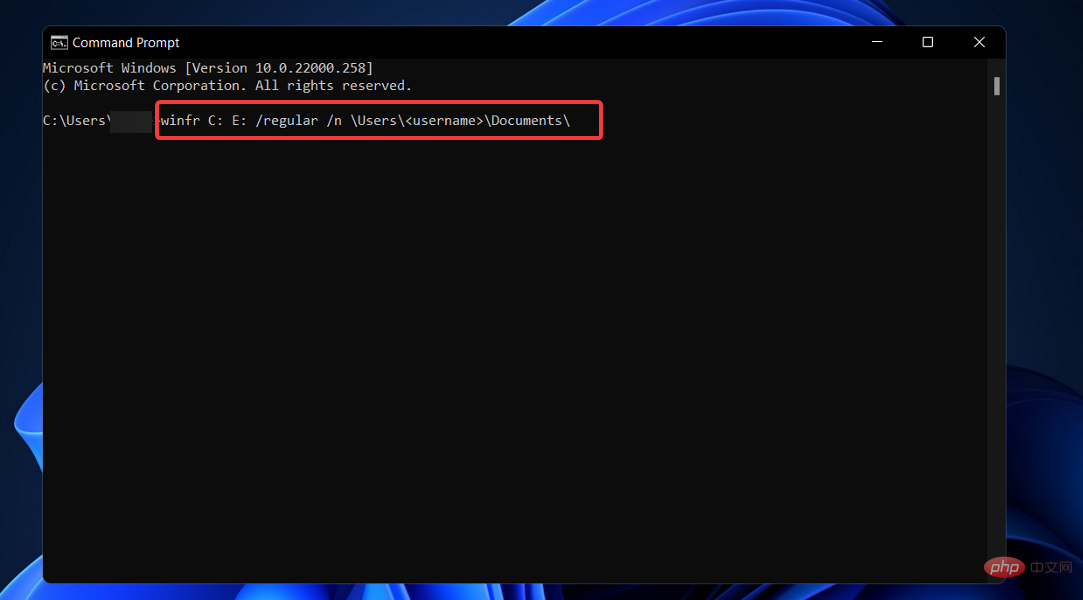
Bagaimana untuk memulihkan fail yang dipadam secara kekal dalam Windows 11? 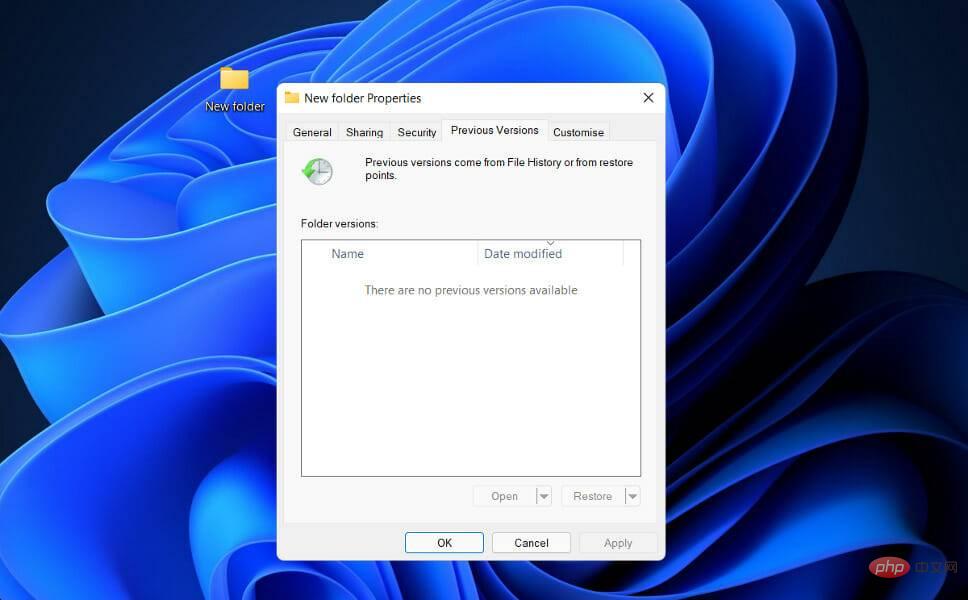 Nasib baik, fail yang dipadam kekal masih boleh dipulihkan. Walau bagaimanapun, terdapat peraturan! Jika anda ingin memulihkan fail yang dipadam secara kekal dalam Windows 10, matikan peranti anda sekarang.
Nasib baik, fail yang dipadam kekal masih boleh dipulihkan. Walau bagaimanapun, terdapat peraturan! Jika anda ingin memulihkan fail yang dipadam secara kekal dalam Windows 10, matikan peranti anda sekarang.
Jika tidak, data akan ditimpa dan anda tidak akan dapat mendapatkan semula fail anda. Jika ini tidak berlaku, anda boleh memulihkan fail yang dipadam tidak dapat dipulihkan.
Ia sebenarnya tidak dipadamkan daripada komputer anda tetapi disimpan jauh di dalam cakera keras anda. Sistem telah menandai fail ini sebagai data tidak boleh diakses dan sedang menunggu data baharu ditimpa pada cakera.
Dalam kes ini, terdapat pelbagai pilihan yang boleh dilaksanakan untuk memulihkan fail yang dipadam secara kekal dalam Windows 10, seperti yang dinyatakan di bawah. Pertama, cari dan buka folder yang mengandungi fail yang dipadamkan. Kemudian klik kanan pada Sejarah dan pilih
Sebelumnya. Pilih fail yang anda mahu dan klik kiri pada butang "Pulih". Pada ketika ini, fail pasti telah dipulihkan. Tetapi jika itu tidak berlaku, ada cara lain. Sebagai alternatif, anda boleh mencari dan memilih folder tempat fail yang dipadam disimpan dan klik kanan padanya. Klik Properties dan pilih
Restore Previous Version. Windows akan mengingati versi sebelumnya bagi fail yang dipadam secara kekal.Atas ialah kandungan terperinci Bagaimana untuk memulihkan fail yang dipadam dalam Windows 11. Untuk maklumat lanjut, sila ikut artikel berkaitan lain di laman web China PHP!
 Komputer dijangkiti dan tidak boleh dihidupkan
Komputer dijangkiti dan tidak boleh dihidupkan
 Bagaimana untuk menghalang komputer daripada memasang perisian secara automatik
Bagaimana untuk menghalang komputer daripada memasang perisian secara automatik
 Ringkasan kekunci pintasan komputer yang biasa digunakan
Ringkasan kekunci pintasan komputer yang biasa digunakan
 Skrin beku komputer tersekat
Skrin beku komputer tersekat
 Bagaimana untuk mengukur kelajuan rangkaian pada komputer
Bagaimana untuk mengukur kelajuan rangkaian pada komputer
 Bagaimana untuk menetapkan komputer untuk menyambung ke WiFi secara automatik
Bagaimana untuk menetapkan komputer untuk menyambung ke WiFi secara automatik
 Halaman ralat komputer 404
Halaman ralat komputer 404
 Bagaimana untuk menyediakan memori maya komputer
Bagaimana untuk menyediakan memori maya komputer




