Panel Kawalan NVIDIA tidak membuka/menggunakan isu dibetulkan dalam Windows 11
Panel Kawalan NVIDIA mengandungi semua dan tetapan yang boleh anda laraskan untuk mengekstrak kuasa penuh kad grafik anda. Oleh itu, apabila Panel Kawalan NVIDIA berhenti berfungsi, anda tidak boleh menukar banyak tetapan yang ingin anda ubah melainkan anda menemui pembetulan untuk menjadikan Panel Kawalan NVIDIA berfungsi semula.
Betulkan 1 – Matikan semua proses NVIDIA
Anda mesti mematikan semua proses NVIDIA dan mulakan semula proses File Explorer.
1 Cuba buka Panel Kawalan NVIDIA.
Windows akan cuba melancarkan Panel Kawalan NVIDIA. Ia tidak akan dibuka. jangan risau.
2. Sekarang, cuma klik kanan pada ikon Windows dan klik pada "Task Manager".
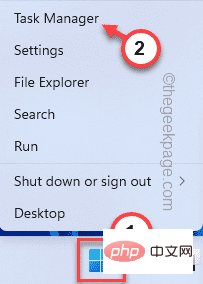
4 Apabila Pengurus Tugas dibuka, anda akan mendapati beberapa proses NVIDIA berjalan.
5. Cuma klik kanan pada salah satu proses dan klik "Tamat Tugas" untuk mematikannya.
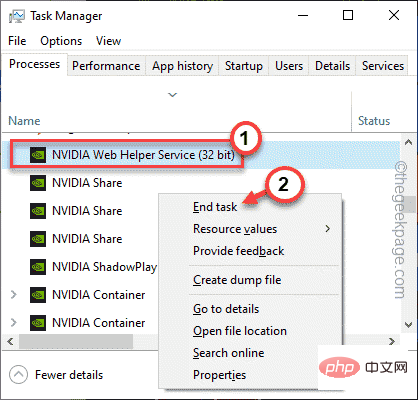
6. Ulang langkah yang sama untuk semua proses NVIDIA juga.
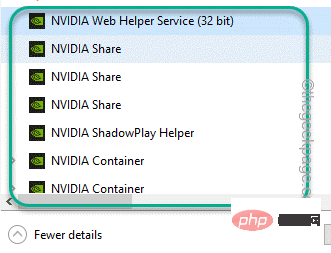
7. Sekarang, tekan Windows Key+E sekali untuk membuka File Explorer. Sebaik sahaja ia dibuka, kurangkan ia dan kembali ke Pengurus Tugas.
8 Kembali ke halaman Pengurus Tugas, anda akan menemui proses "Penjelajah Fail".
9 Hanya pilih dan klik "Mulakan semula" untuk memulakan semula Penjelajah Fail.
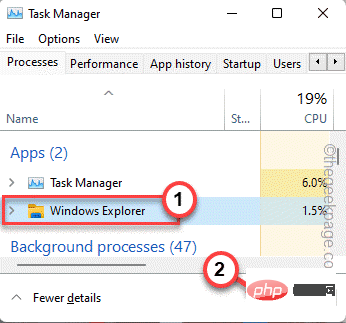
Ini boleh menyebabkan skrin anda tidak bertindak balas untuk tempoh yang singkat. Tidak lama lagi, anda boleh menyemak sama ada Panel Kawalan NVIDIA berfungsi dengan betul.
Betulkan 2 – Automatikkan perkhidmatan NVIDIA
Jika kaedah pertama tidak menyelesaikan masalah anda, anda boleh mengautomasikan perkhidmatan NVIDIA.
1. Buka terminal yang sedang berjalan. Untuk melakukan ini, klik kanan pada ikon Windows di tengah-tengah bar tugas dan klik "Jalankan".
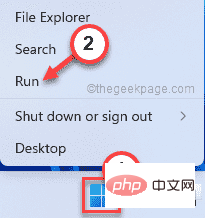
2. Kemudian, masukkan perkataan di sini dan klik "OK".
服务.msc
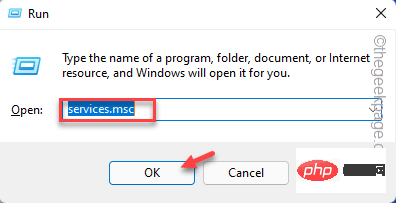
3. Apabila halaman perkhidmatan dibuka, tatal ke bawah dan cari perkhidmatan "NVIDIA Display Container LS".
4 Sebaik sahaja anda menemuinya, klik dua kali untuk membukanya.
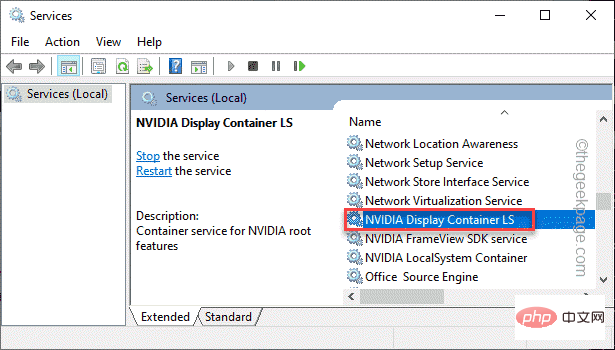
5. Sekarang, semak status perkhidmatan. Jika "Berhenti", anda mesti klik "Mula".
Jika ia sudah berjalan, klik "Berhenti" untuk menghentikan perkhidmatan, kemudian klik "Mula" untuk menyambung semula perkhidmatan.
6 Setelah selesai, tetapkan "Jenis permulaan:" kepada tetapan "Automatik" daripada pilihan lungsur turun.
7 Kemudian, cuma klik "OK" untuk menyimpan semua perubahan yang telah anda buat ini.
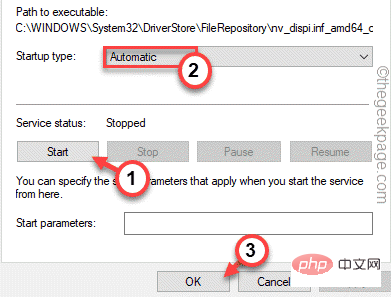
8 Kembali ke halaman perkhidmatan dan cuba cari perkhidmatan "NVIDIA LocalSystem Container".
9 Setelah anda menemui perkhidmatan tersebut, ulangi langkah yang sama yang kami nyatakan dalam Langkah 5 hingga Langkah 7 untuk mengautomasikan perkhidmatan ini.
[Selain itu, jika anda boleh menemui " Bekas Perkhidmatan Rangkaian NVIDIA ", automatikkannya. ]
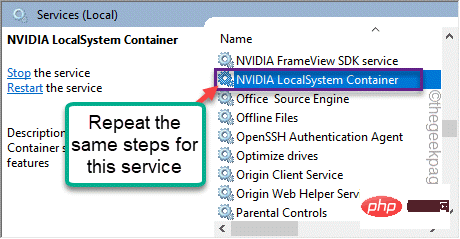
Akhir sekali, tutup skrin Perkhidmatan. Kemudian, cuba buka Panel Kawalan NVIDIA sekali lagi. Ia sepatutnya menyelesaikan masalah anda.
Betulkan 3 – Matikan proses Kontena NVIDIA
Jika mengautomasikan perkhidmatan berkaitan NVIDIA tidak berfungsi, cuba matikan proses NVIDIA.
1 Cuba buka Panel Kawalan NVIDIA.
2 Kemudian, tekan kombinasi kekunci Ctrl+Shift+Esc pada masa yang sama untuk membuka Pengurus Tugas tanpa menggerakkan tetikus.
3. Sekarang, pergi ke tab "Butiran" dan cari proses "NVDisplay.Container.exe".
4. Cuma klik kanan padanya dan klik "Tamatkan Misi" untuk mematikannya.
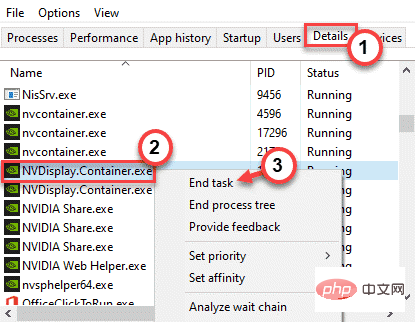
Selepas ini, cuba lancarkan Panel Kawalan NVIDIA sekali lagi. Uji jika ini berfungsi.
Betulkan 4 – Kemas Kini Pemacu Grafik
NVIDIA juga mengemas kini panel kawalannya dengan kemas kini pemacu biasa.
Terdapat dua cara untuk meneruskan.
Gunakan Pengurus Peranti
1 Tekan kekunci Windows + R untuk membuka Run Terminal.
2. Kemudian, taip ini dan klik "OK".
devmgmt.msc
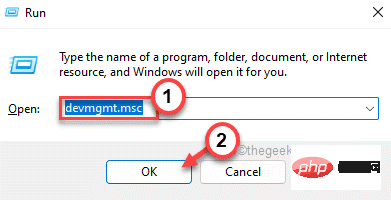
3. 在设备管理器页面上,只需展开“显示适配器”部分。
4. 只需右键点击 NVIDIA 驱动程序,然后单击“更新驱动程序”选项即可更新驱动程序。
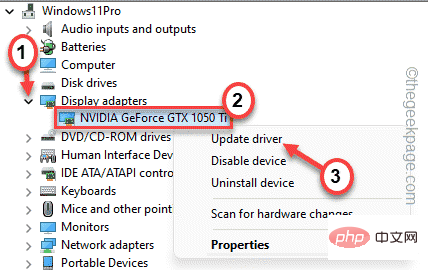
5. 现在,您将有两个选择。选择“自动搜索驱动程序”,让它在系统上搜索并安装显卡。
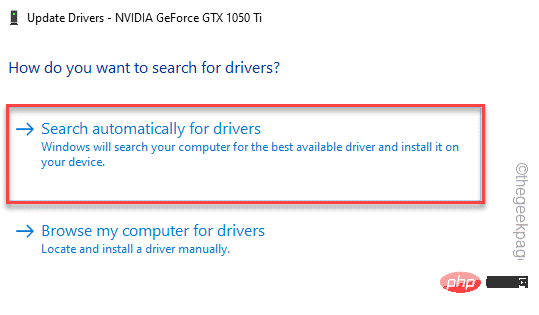
Windows 现在将在您的系统上下载并安装最新的显卡。
完成后,请重新启动计算机。
使用 NVIDIA GeForce Experience
这是更新 NVIDIA 驱动程序的最简单方法。
1. 首先,启动 GeForce Experience 应用程序。
2. 现在,您可以进入“驱动程序”部分。
3. 之后,点击“下载”下载最新版本的驱动程序。
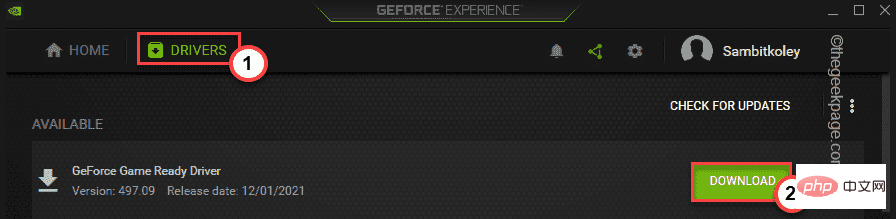
稍等片刻,您的系统将下载最新版本的驱动程序。
4. 完成后,点击“自定义安装”。
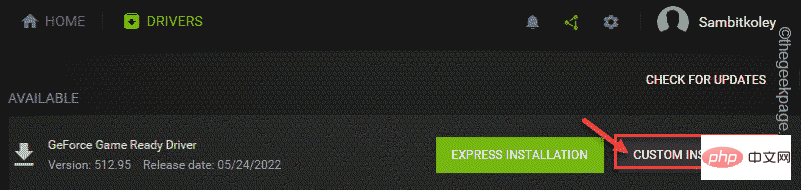
这将使您可以完全控制安装过程。
5. 在下一步中,只需选中“执行全新安装”选项卡,然后单击“下一步”。
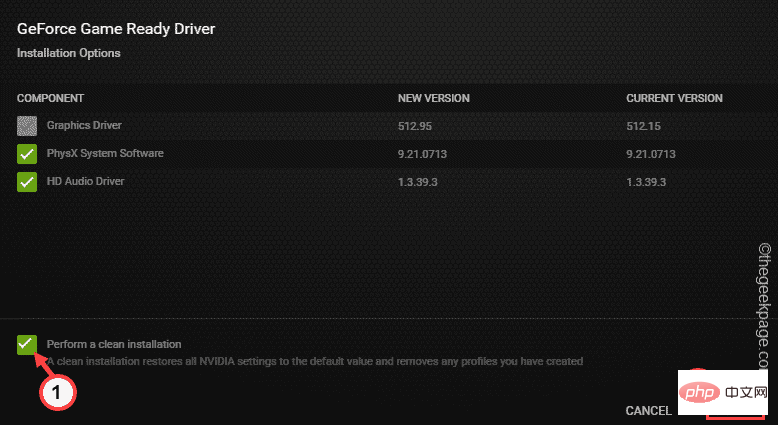
这将删除所有配置错误的驱动程序配置文件并设置默认设置。
完成此过程后,请随时检查 NVIDIA 控制面板的状态。
附加提示 -
如果您没有任何效果,您可以尝试卸载 NVIDIA 控制面板应用程序。
一个。打开应用程序和功能页面。
湾。在这里,找到并卸载“ NVIDIA Control Panel l”应用程序。
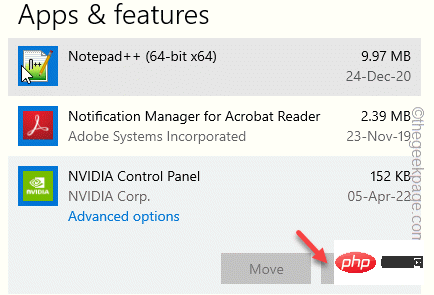
C。卸载 NVIDIA 控制面板应用程序后,打开此商店链接。
d。现在,点击“安装”
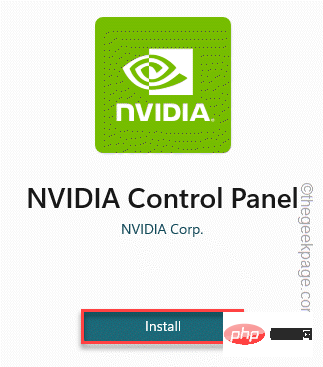
在此之后,使用这个新的 NVIDIA 控制面板应用程序。
Atas ialah kandungan terperinci Panel Kawalan NVIDIA tidak membuka/menggunakan isu dibetulkan dalam Windows 11. Untuk maklumat lanjut, sila ikut artikel berkaitan lain di laman web China PHP!

Alat AI Hot

Undresser.AI Undress
Apl berkuasa AI untuk mencipta foto bogel yang realistik

AI Clothes Remover
Alat AI dalam talian untuk mengeluarkan pakaian daripada foto.

Undress AI Tool
Gambar buka pakaian secara percuma

Clothoff.io
Penyingkiran pakaian AI

AI Hentai Generator
Menjana ai hentai secara percuma.

Artikel Panas

Alat panas

Notepad++7.3.1
Editor kod yang mudah digunakan dan percuma

SublimeText3 versi Cina
Versi Cina, sangat mudah digunakan

Hantar Studio 13.0.1
Persekitaran pembangunan bersepadu PHP yang berkuasa

Dreamweaver CS6
Alat pembangunan web visual

SublimeText3 versi Mac
Perisian penyuntingan kod peringkat Tuhan (SublimeText3)

Topik panas
 1382
1382
 52
52
 E-mel Outlook hilang daripada panel kawalan dalam Windows 11
Feb 29, 2024 pm 03:16 PM
E-mel Outlook hilang daripada panel kawalan dalam Windows 11
Feb 29, 2024 pm 03:16 PM
Adakah ikon mel Outlook tiada daripada Panel Kawalan Windows 11? Keadaan yang tidak dijangka ini telah menyebabkan kekeliruan dan kebimbangan di kalangan sesetengah individu yang bergantung pada OutlookMail untuk keperluan komunikasi mereka. Mengapa e-mel Outlook saya tidak dipaparkan dalam Panel Kawalan? Mungkin terdapat beberapa sebab yang mungkin mengapa tiada ikon mel Outlook dalam Panel Kawalan: Outlook tidak dipasang dengan betul. Memasang aplikasi Office daripada Microsoft Store tidak menambah applet Mel pada Panel Kawalan. Lokasi fail mlcfg32.cpl dalam Panel Kawalan tiada. Laluan ke fail mlcfg32.cpl dalam pendaftaran adalah salah. Sistem pengendalian tidak dikonfigurasikan pada masa ini untuk menjalankan aplikasi ini
 NVIDIA melancarkan fungsi RTX HDR: permainan yang tidak disokong menggunakan penapis AI untuk mencapai kesan visual HDR yang cantik
Feb 24, 2024 pm 06:37 PM
NVIDIA melancarkan fungsi RTX HDR: permainan yang tidak disokong menggunakan penapis AI untuk mencapai kesan visual HDR yang cantik
Feb 24, 2024 pm 06:37 PM
Menurut berita dari laman web ini pada 23 Februari, NVIDIA mengemas kini dan melancarkan aplikasi NVIDIA malam tadi, menyediakan pemain dengan pusat kawalan GPU bersatu baharu, membolehkan pemain merakam detik indah melalui alat rakaman berkuasa yang disediakan oleh terapung dalam permainan. tingkap. Dalam kemas kini ini, NVIDIA turut memperkenalkan fungsi RTXHDR Pengenalan rasmi dilampirkan seperti berikut: RTXHDR ialah penapis Freestyle baharu yang diperkasakan AI yang boleh memperkenalkan kesan visual cantik julat dinamik tinggi (HDR) ke dalam permainan yang tidak pada asalnya. menyokong HDR. Apa yang anda perlukan ialah monitor serasi HDR untuk menggunakan ciri ini dengan pelbagai jenis permainan berasaskan DirectX dan Vulkan. Selepas pemain mendayakan fungsi RTXHDR, permainan akan berjalan walaupun ia tidak menyokong HD
 Dilaporkan bahawa kad grafik siri NVIDIA RTX 50 dilengkapi secara asli dengan antara muka bekalan kuasa 16-Pin PCIe Gen 6
Feb 20, 2024 pm 12:00 PM
Dilaporkan bahawa kad grafik siri NVIDIA RTX 50 dilengkapi secara asli dengan antara muka bekalan kuasa 16-Pin PCIe Gen 6
Feb 20, 2024 pm 12:00 PM
Menurut berita dari laman web ini pada 19 Februari, dalam video terbaharu saluran LawisDead Moore, sauh Tom mendedahkan bahawa kad grafik siri Nvidia GeForce RTX50 akan dilengkapi secara asli dengan antara muka bekalan kuasa 16-Pin PCIeGen6. Tom berkata bahawa sebagai tambahan kepada siri GeForceRTX5080 dan GeForceRTX5090 mewah, GeForceRTX5060 julat pertengahan juga akan membolehkan antara muka bekalan kuasa baharu. Dilaporkan bahawa Nvidia telah menetapkan keperluan yang jelas bahawa pada masa hadapan, setiap siri GeForce RTX50 akan dilengkapi dengan antara muka bekalan kuasa 16-Pin PCIeGen6 untuk memudahkan rantaian bekalan. Tangkapan skrin yang dilampirkan pada tapak ini adalah seperti berikut: Tom juga berkata bahawa GeForceRTX5090
 Kad grafik NVIDIA RTX 4070 dan 4060 Ti FE telah jatuh di bawah harga runcit yang disyorkan, masing-masing 4599/2999 yuan
Feb 22, 2024 pm 09:43 PM
Kad grafik NVIDIA RTX 4070 dan 4060 Ti FE telah jatuh di bawah harga runcit yang disyorkan, masing-masing 4599/2999 yuan
Feb 22, 2024 pm 09:43 PM
Menurut berita dari laman web ini pada 22 Februari, secara amnya, NVIDIA dan AMD mempunyai sekatan pada harga saluran, dan beberapa peniaga yang secara peribadi mengurangkan harga dengan ketara juga akan dihukum sebagai contoh, AMD baru-baru ini menghukum peniaga yang menjual kad grafik 6750GRE pada harga di bawah harga minimum Peniaga itu dihukum. Laman web ini mendapati bahawa NVIDIA GeForce RTX 4070 dan 4060 Ti telah jatuh ke tahap paling rendah Versi pengasas mereka, iaitu versi awam kad grafik, pada masa ini boleh menerima kupon 200 yuan di kedai kendalian sendiri JD.com, dengan. harga 4,599 yuan dan 2,999 yuan. Sudah tentu, jika anda mempertimbangkan kedai pihak ketiga, akan ada harga yang lebih rendah. Dari segi parameter, kad grafik RTX4070 mempunyai teras 5888CUDA, menggunakan memori 12GBGDDR6X dan sedikit lebar 192bi
 Di manakah pemproses grafik pilihan dalam panel kawalan nvidia - Pengenalan kepada lokasi pemproses grafik pilihan dalam panel kawalan nvidia
Mar 04, 2024 pm 01:50 PM
Di manakah pemproses grafik pilihan dalam panel kawalan nvidia - Pengenalan kepada lokasi pemproses grafik pilihan dalam panel kawalan nvidia
Mar 04, 2024 pm 01:50 PM
Rakan-rakan, adakah anda tahu di mana pemproses grafik pilihan panel kawalan nvidia Hari ini saya akan menerangkan lokasi pemproses grafik pilihan panel kawalan nvidia Jika anda berminat, datang dan lihat dengan editor ia boleh membantu anda. 1. Kita perlu klik kanan ruang kosong pada desktop dan buka "Panel Kawalan nvidia" (seperti yang ditunjukkan dalam gambar). 2. Kemudian masukkan "Urus Tetapan 3D" di bawah "Tetapan 3D" di sebelah kiri (seperti yang ditunjukkan dalam gambar). 3. Selepas masuk, anda boleh mencari "Preferred Graphics Processor" di sebelah kanan (seperti yang ditunjukkan dalam gambar).
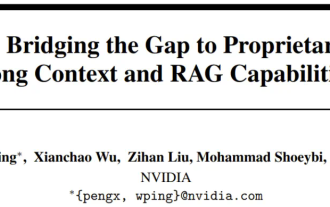 Model dialog NVIDIA ChatQA telah berkembang kepada versi 2.0, dengan panjang konteks disebut pada 128K
Jul 26, 2024 am 08:40 AM
Model dialog NVIDIA ChatQA telah berkembang kepada versi 2.0, dengan panjang konteks disebut pada 128K
Jul 26, 2024 am 08:40 AM
Komuniti LLM terbuka ialah era apabila seratus bunga mekar dan bersaing Anda boleh melihat Llama-3-70B-Instruct, QWen2-72B-Instruct, Nemotron-4-340B-Instruct, Mixtral-8x22BInstruct-v0.1 dan banyak lagi. model yang cemerlang. Walau bagaimanapun, berbanding dengan model besar proprietari yang diwakili oleh GPT-4-Turbo, model terbuka masih mempunyai jurang yang ketara dalam banyak bidang. Selain model umum, beberapa model terbuka yang mengkhusus dalam bidang utama telah dibangunkan, seperti DeepSeek-Coder-V2 untuk pengaturcaraan dan matematik, dan InternVL untuk tugasan bahasa visual.
 'Kilang AI' akan mempromosikan pembentukan semula keseluruhan susunan perisian, dan NVIDIA menyediakan bekas Llama3 NIM untuk digunakan oleh pengguna
Jun 08, 2024 pm 07:25 PM
'Kilang AI' akan mempromosikan pembentukan semula keseluruhan susunan perisian, dan NVIDIA menyediakan bekas Llama3 NIM untuk digunakan oleh pengguna
Jun 08, 2024 pm 07:25 PM
Menurut berita dari laman web ini pada 2 Jun, pada ucaptama Huang Renxun 2024 Taipei Computex yang sedang berlangsung, Huang Renxun memperkenalkan kecerdasan buatan generatif akan mempromosikan pembentukan semula keseluruhan timbunan perisian dan menunjukkan perkhidmatan mikro asli awan NIM (Nvidia Inference Microservices). . Nvidia percaya bahawa "kilang AI" akan mencetuskan revolusi perindustrian baharu: mengambil industri perisian yang dipelopori oleh Microsoft sebagai contoh, Huang Renxun percaya bahawa kecerdasan buatan generatif akan menggalakkan pembentukan semula timbunan penuhnya. Untuk memudahkan penggunaan perkhidmatan AI oleh perusahaan dari semua saiz, NVIDIA melancarkan perkhidmatan mikro asli awan NIM (Nvidia Inference Microservices) pada Mac tahun ini. NIM+ ialah satu set perkhidmatan mikro asli awan yang dioptimumkan untuk mengurangkan masa ke pasaran
 Selepas pelbagai transformasi dan kerjasama dengan gergasi AI Nvidia, mengapa Rantaian Vanar melonjak 4.6 kali dalam 30 hari?
Mar 14, 2024 pm 05:31 PM
Selepas pelbagai transformasi dan kerjasama dengan gergasi AI Nvidia, mengapa Rantaian Vanar melonjak 4.6 kali dalam 30 hari?
Mar 14, 2024 pm 05:31 PM
Baru-baru ini, Layer1 blockchain VanarChain telah menarik perhatian pasaran kerana kadar pertumbuhan yang tinggi dan kerjasama dengan NVIDIA gergasi AI. Di sebalik populariti VanarChain, selain melalui pelbagai transformasi jenama, konsep popular seperti permainan utama, metaverse dan AI juga telah memperoleh banyak populariti dan topik projek. Sebelum transformasinya, Vanar, dahulunya TerraVirtua, diasaskan pada 2018 sebagai platform yang menyokong langganan berbayar, menyediakan kandungan realiti maya (VR) dan realiti tambahan (AR), dan menerima pembayaran mata wang kripto. Platform ini dicipta oleh pengasas bersama Gary Bracey dan Jawad Ashraf, dengan Gary Bracey mempunyai pengalaman luas yang terlibat dalam pengeluaran dan pembangunan permainan video.



