Betulkan: Ralat Gedung Windows 0x803fb005 dalam Windows 11 atau 10
Ramai pengguna Windows melihat kod ralat 0x803fb005 semasa memuat turun atau mengemas kini perisian daripada Gedung Windows pada sistem mereka. Ini menghalang pengguna daripada mengemas kini atau memuat turun apa-apa daripada Gedung Windows. Masalah berterusan walaupun selepas memulakan semula Gedung Windows beberapa kali.
Berikut ialah senarai kemungkinan sebab untuk isu ini dalam Gedung Windows.
- Isu teknikal dengan Gedung Windows.
- Fail sistem rosak.
- Sesetengah perkhidmatan Windows tidak berfungsi.
- Akses Internet tidak stabil.
Mengingat semua faktor di atas yang membawa kepada punca ini, kami telah mengumpulkan beberapa pembetulan untuk ralat ini pada Gedung Windows dalam artikel ini, yang pastinya akan membantu pengguna menyelesaikan isu ini.
Betulkan 1 – Kosongkan Memori Cache Storan Windows
Mengosongkan Memori Cache Storan Windows boleh membantu menyelesaikan ralat ini kerana memori cache memainkan peranan penting dalam prestasi aplikasi. Oleh itu, jika cache Gedung Windows rosak, ia perlu ditetapkan semula.
Kami telah menyenaraikan beberapa langkah yang diberikan di bawah yang akan menunjukkan kepada anda cara untuk menetapkan semula Memori Cache Storan Windows.
Langkah 1: Tekan kekunci Windows + R serentak pada papan kekunci anda untuk membuka kotak arahan "Run" .
Langkah 2: Masukkan wsreset dalam kotak jalankan dan Enter untuk membuka arahan tetapan semula kedai tetingkap dan laksanakannya.
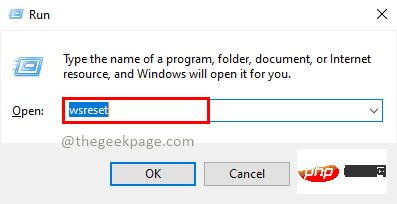
Langkah 3: Skrin Command Prompt muncul pada skrin sistem. Tunggu sehingga ia menyelesaikan pelaksanaannya dan mengosongkan memori Cache Storan Windows.
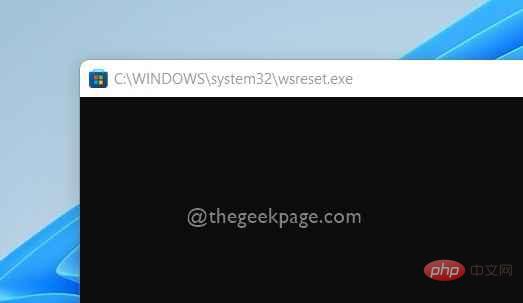
Langkah 4: Setelah selesai, Gedung Windows akan dibuka serta-merta.
Langkah 5: Tutupbuka apl Gedung Windows.
Langkah 6: But semula sistem sekali.
Langkah 7: Selepas pelancaran, semak sama ada masalah masih wujud.
Semoga ini dapat menyelesaikan masalah anda.
Betulkan 2 – Jalankan Penyelesai Masalah Aplikasi Gedung Windows
Penyelesai Masalah Aplikasi Gedung Windows membolehkan pengguna mengesan dan membetulkan isu pada sistem Windows dengan mudah. Apabila masalah timbul yang anda tidak boleh selesaikan sendiri, penyelesaian masalah boleh membantu dalam menyelesaikan isu tersebut. _ _
Mari lihat cara menjalankan penyelesai masalah apl Windows Store pada sistem Windows 11 anda dengan langkah mudah berikut.
Langkah 1: Buka kotak arahan Jalankan dengan menekan kekunci Windows + R serentak pada papan kekunci anda.
Langkah 2: Kemudian, taip control.exe /name Microsoft.Troubleshooting dan tekan kekunci Enter untuk memasukkan Penyelesaian Masalah halaman, Seperti yang ditunjukkan di bawah.
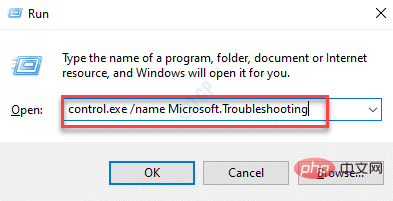
Langkah 3: Dalam halaman Penyelesaian Masalah, pilih pilihan Penyelesaian Masalah Lain seperti yang ditunjukkan di bawah.
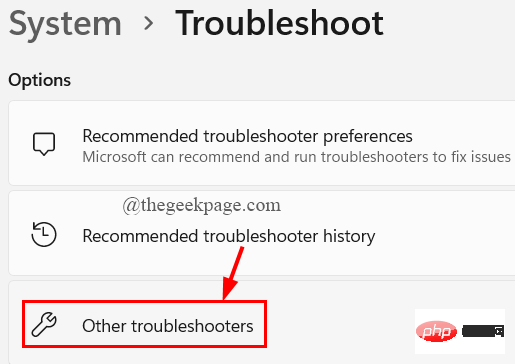
Langkah 4: Tatal ke bawah halaman Penyelesaian Masalah Tambahan dan klik Jalankan untuk butang pilihan apl Windows Store seperti yang ditunjukkan di bawah.
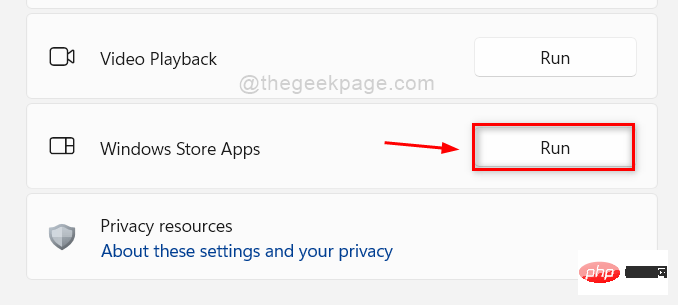
Langkah 5: Tunggu sehingga penyelesai masalah mengesan dan menyelesaikan isu tersebut. Jika perlu, ikut sebarang arahan pada skrin.
Langkah 6: Setelah selesai, semak sama ada masalah masih wujud.
Semoga ini dapat menyelesaikan isu ini.
Betulkan 3 – Daftar semula Gedung Windows melalui PowerShell
Kadangkala, mungkin terdapat beberapa isu teknikal dengan pendaftaran Gedung Windows. Jadi mungkin membantu jika anda mendaftar semula kedai windows pada sistem windows anda.
Sila semak langkah tentang cara mendaftar semula Gedung Windows menggunakan aplikasi PowerShell yang diberikan di bawah.
Langkah 1: Tekan kekunci Windows + R serentak untuk membuka kotak arahan Run.
Langkah 2: Taip powershell dan tekan kekunci CTRL + SHIFT + ENTER serentak untuk membuka aplikasi PowerShell dinaikkan pada sistem anda.
Nota: Teruskan menerima gesaan UAC dengan mengklik Ya .
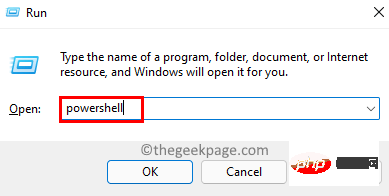
Langkah 3: Setelah PowerShell dibuka, laksanakan arahan yang diberikan di bawah untuk mendaftar semula Windows Store seperti yang ditunjukkan di bawah.
Get-AppXPackage -AllUsers -Name Microsoft.WindowsStore | Foreach {Add-AppxPackage -DisableDevelopmentMode -Register "$($_.InstallLocation)\AppXManifest.xml"}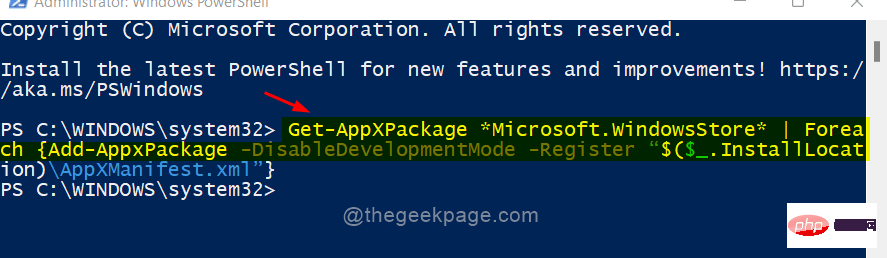
Langkah 4: Setelah selesai, tutup aplikasi PowerShell.
Langkah 5: Sekarang semak sama ada isu itu telah diselesaikan.
Semoga ini dapat menyelesaikan isu ini.
修复 4 – 退出,然后在 Windows 应用商店中再次登录
当用户在使用应用程序时遇到此类错误时,他们倾向于考虑所有其他因素,如技术问题、系统问题等,而问题可能与 Microsoft 帐户的凭据有关,即更改密码。
因此,最好是用户先注销,然后尝试使用其 Microsoft 帐户的正确凭据登录。
请按照以下步骤操作。
第 1 步:按Windows键并键入microsoft store打开Microsoft Store 。
第 2 步:然后,从搜索结果中选择Microsoft Store,如下所示。
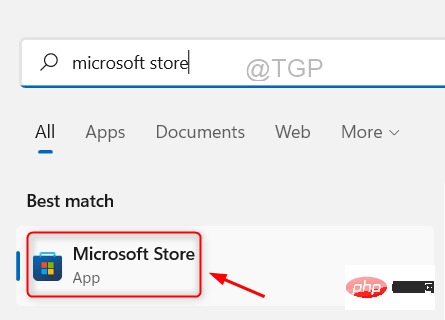
第 3 步:要退出,请单击 Microsoft Store 应用程序顶部栏上的个人资料图片图标,如下所示。
第 4 步:然后,单击Microsoft 帐户电子邮件 ID 下方的退出,如图所示。
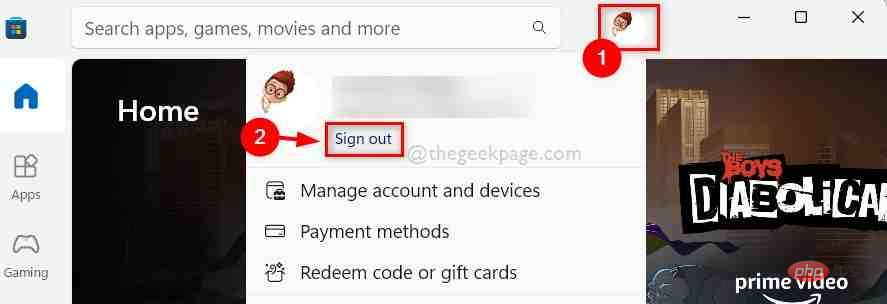
第 5 步:这会立即从 Microsoft Store 中注销。
第 6 步:要再次登录,请单击顶部的图标,然后从下拉列表中选择登录选项,如下图所示。
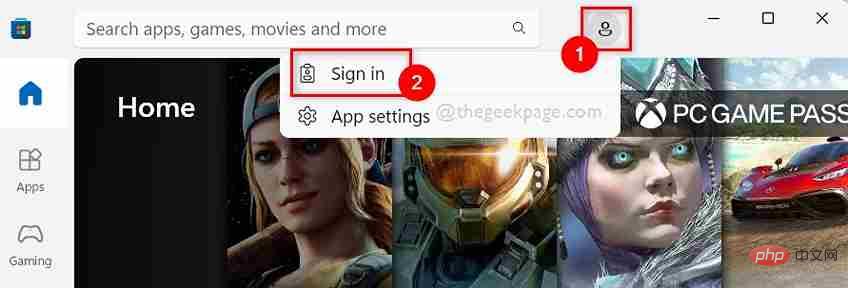
第 7 步:然后,从给出的选项中选择您的 Microsoft 帐户,如图所示。
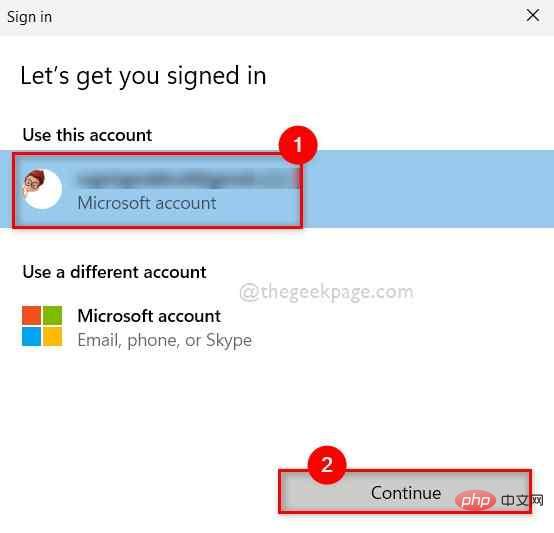
第 8 步:输入密码以登录 Microsoft Store。
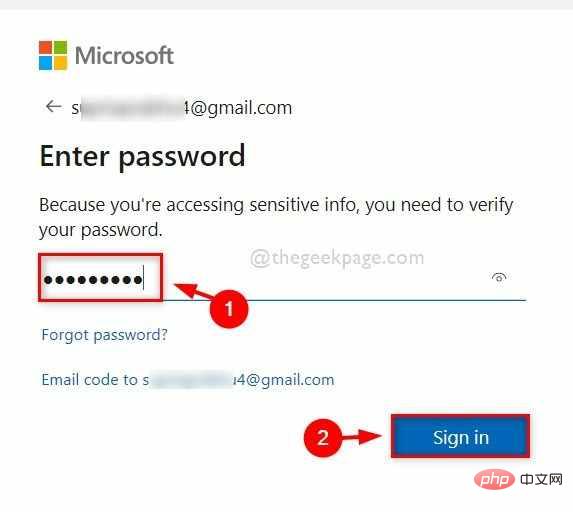
第 9 步:登录后,检查您是否能够下载或更新任何应用程序。
希望这解决了这个问题。
修复 5 – 执行 SFC 扫描和 DISM 健康恢复
当系统中发生任何严重的事情时,通常是因为系统文件损坏。因此,检测损坏的系统文件至关重要,用户应运行系统文件检查器扫描并运行 dism health restore 命令。这将找到并显示任何必须立即删除或替换的损坏文件。
以下是有关如何执行此操作的几个步骤。
第 1 步:同时按键盘上的Windows + R键以打开“运行”命令框。
第 2 步:在“运行”框中键入cmd ,然后按CTRL + SHIFT + ENTER键以管理员身份打开命令提示符。
第 3 步:在UAC提示上单击“是”以继续。

第 4 步:在命令提示符下,键入sfc /scannow并按Enter键执行系统文件检查器扫描。
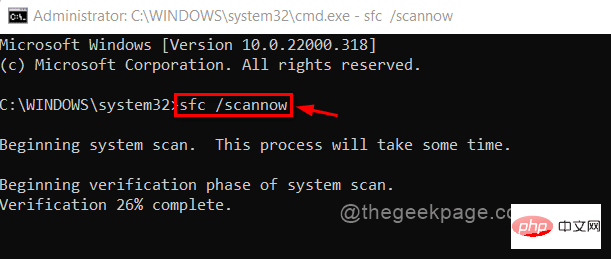
步骤 5:执行 SFC 扫描后,如果检测到任何损坏的文件,请更换它们。
第6步:完成后,执行下面给出的命令。
DISM /在线 /Cleanup-image /Restorehealth
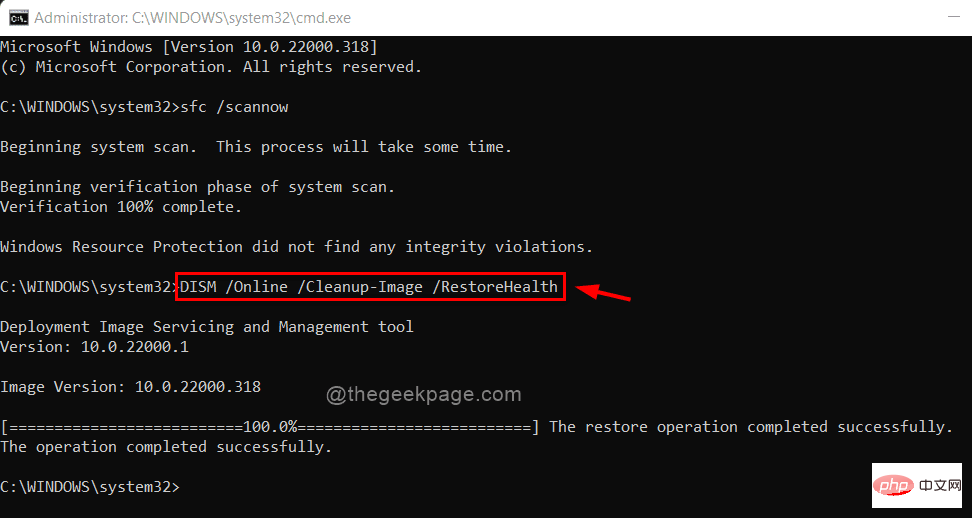
第7步:完成后,关闭命令提示符窗口。
现在检查问题是否得到解决。
修复 6 – 重置 Microsoft Store 应用程序
如果安装 Microsoft Apps 后出现任何问题,则将应用程序重置为默认设置即可解决问题。
注意:重置 Microsoft Store 会删除 Microsoft Store 中的所有数据,例如保存的 Microsoft 帐户凭据等。
以下是有关如何重置 Microsoft 商店的几个简单步骤。
步骤 1:同时按Windows + R键打开运行命令框。
第 2 步:键入appwiz.cpl并按Enter键打开已安装的应用程序页面。
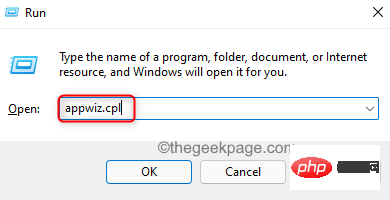
第 3 步:向下滚动 Installed apps 页面并查找Microsoft Store。
第 4 步:单击Microsoft Store的三个垂直点(显示更多选项)图标,然后从列表中选择高级选项,如下所示。
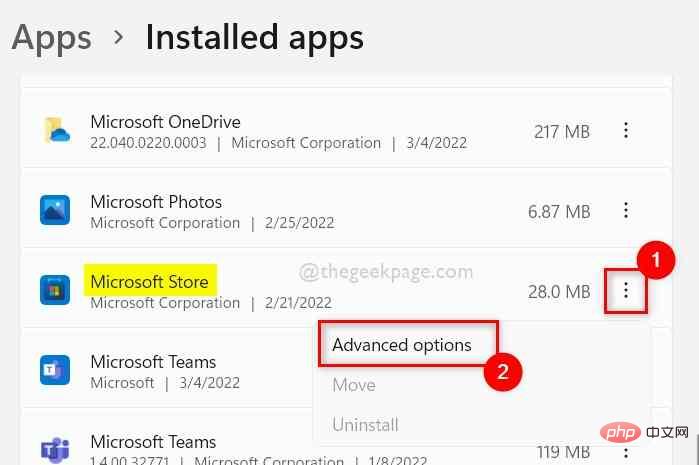
第 5 步:在“高级选项”页面的底部,您将找到“重置”部分。
第 6 步:选择重置以继续。
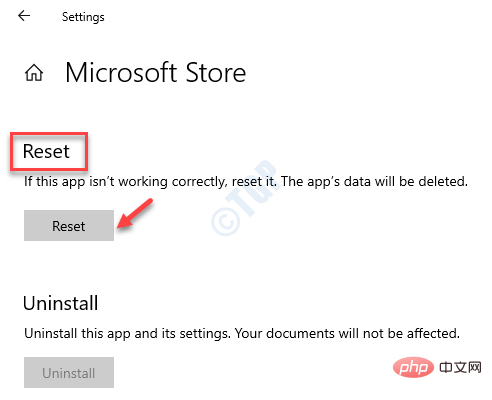
第 7 步:等到它重置系统上的 Microsoft Store 应用程序。
第 8 步:完成后,检查问题是否已解决。
就是这样。
修复 7 – 不稳定的互联网连接
当没有任何效果时,最好检查一次您的互联网连接。有时由于互联网连接不稳定,访问互联网的各种应用程序的性能可能会出现问题。
事先,如果您正在使用 wifi 连接,请重新启动您的 wifi 路由器一次,或者拔下以太网电缆并重新插入。
步骤 1:按Windows + R键打开运行框。
步骤2:在运行框中键入cmd ,然后按Enter键打开命令提示符。

第 3 步:执行下面给出的命令。
ping google.com
注意:您可以将上述命令中的google.com替换为任何网站 URL 或 IP 地址。
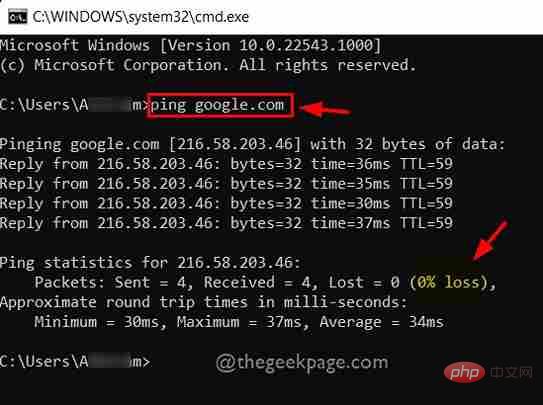
第 4 步:正如您在上面的屏幕截图中看到的那样,所有回复都没有任何延迟地返回,并且所有数据包都被接收,没有任何丢失。这意味着非常稳定的互联网连接。
如果损失超过 50-75%,则意味着互联网连接不稳定。
第 5 步:如果您面临不稳定的互联网连接,请联系您的服务提供商并获得良好的互联网连接。
第6步:之后,检查问题是否解决。
Atas ialah kandungan terperinci Betulkan: Ralat Gedung Windows 0x803fb005 dalam Windows 11 atau 10. Untuk maklumat lanjut, sila ikut artikel berkaitan lain di laman web China PHP!

Alat AI Hot

Undresser.AI Undress
Apl berkuasa AI untuk mencipta foto bogel yang realistik

AI Clothes Remover
Alat AI dalam talian untuk mengeluarkan pakaian daripada foto.

Undress AI Tool
Gambar buka pakaian secara percuma

Clothoff.io
Penyingkiran pakaian AI

AI Hentai Generator
Menjana ai hentai secara percuma.

Artikel Panas

Alat panas

Notepad++7.3.1
Editor kod yang mudah digunakan dan percuma

SublimeText3 versi Cina
Versi Cina, sangat mudah digunakan

Hantar Studio 13.0.1
Persekitaran pembangunan bersepadu PHP yang berkuasa

Dreamweaver CS6
Alat pembangunan web visual

SublimeText3 versi Mac
Perisian penyuntingan kod peringkat Tuhan (SublimeText3)

Topik panas
 1377
1377
 52
52
 Apa yang perlu dilakukan jika WPS Office tidak boleh membuka fail PPT - Apa yang perlu dilakukan jika WPS Office tidak boleh membuka fail PPT
Mar 04, 2024 am 11:40 AM
Apa yang perlu dilakukan jika WPS Office tidak boleh membuka fail PPT - Apa yang perlu dilakukan jika WPS Office tidak boleh membuka fail PPT
Mar 04, 2024 am 11:40 AM
Baru-baru ini, ramai rakan bertanya kepada saya apa yang perlu dilakukan sekiranya WPSOffice tidak dapat membuka fail PPT Seterusnya, mari kita belajar bagaimana untuk menyelesaikan masalah WPSOffice tidak dapat membuka fail PPT. 1. Mula-mula buka WPSOffice dan masukkan halaman utama, seperti yang ditunjukkan dalam rajah di bawah. 2. Kemudian masukkan kata kunci "pembaikan dokumen" dalam bar carian di atas, dan kemudian klik untuk membuka alat pembaikan dokumen, seperti yang ditunjukkan dalam rajah di bawah. 3. Kemudian import fail PPT untuk pembaikan, seperti yang ditunjukkan dalam rajah di bawah.
 Apakah perisian crystaldiskmark? -Bagaimana menggunakan crystaldiskmark?
Mar 18, 2024 pm 02:58 PM
Apakah perisian crystaldiskmark? -Bagaimana menggunakan crystaldiskmark?
Mar 18, 2024 pm 02:58 PM
CrystalDiskMark ialah alat penanda aras HDD kecil untuk pemacu keras yang cepat mengukur kelajuan baca/tulis berurutan dan rawak. Seterusnya, biarkan editor memperkenalkan CrystalDiskMark kepada anda dan cara menggunakan crystaldiskmark~ 1. Pengenalan kepada CrystalDiskMark CrystalDiskMark ialah alat ujian prestasi cakera yang digunakan secara meluas yang digunakan untuk menilai kelajuan baca dan tulis serta prestasi pemacu keras mekanikal dan pemacu keadaan pepejal (SSD Prestasi I/O rawak. Ia adalah aplikasi Windows percuma dan menyediakan antara muka mesra pengguna dan pelbagai mod ujian untuk menilai aspek prestasi cakera keras yang berbeza dan digunakan secara meluas dalam ulasan perkakasan
 Tutorial penggunaan CrystalDiskinfo-Apakah perisian CrystalDiskinfo?
Mar 18, 2024 pm 04:50 PM
Tutorial penggunaan CrystalDiskinfo-Apakah perisian CrystalDiskinfo?
Mar 18, 2024 pm 04:50 PM
CrystalDiskInfo ialah perisian yang digunakan untuk menyemak peranti perkakasan komputer Dalam perisian ini, kita boleh menyemak perkakasan komputer kita sendiri, seperti kelajuan membaca, mod penghantaran, antara muka, dll.! Jadi sebagai tambahan kepada fungsi ini, bagaimana untuk menggunakan CrystalDiskInfo dan apakah sebenarnya CrystalDiskInfo Izinkan saya menyelesaikannya untuk anda! 1. Asal Usul CrystalDiskInfo Sebagai salah satu daripada tiga komponen utama hos komputer, pemacu keadaan pepejal ialah medium storan komputer dan bertanggungjawab untuk penyimpanan data komputer Pemacu keadaan pepejal yang baik boleh mempercepatkan pembacaan fail dan mempengaruhi pengalaman pengguna. Apabila pengguna menerima peranti baharu, mereka boleh menggunakan perisian pihak ketiga atau SSD lain untuk
 Bagaimana untuk menetapkan kenaikan papan kekunci dalam Adobe Illustrator CS6 - Bagaimana untuk menetapkan kenaikan papan kekunci dalam Adobe Illustrator CS6
Mar 04, 2024 pm 06:04 PM
Bagaimana untuk menetapkan kenaikan papan kekunci dalam Adobe Illustrator CS6 - Bagaimana untuk menetapkan kenaikan papan kekunci dalam Adobe Illustrator CS6
Mar 04, 2024 pm 06:04 PM
Ramai pengguna menggunakan perisian Adobe Illustrator CS6 di pejabat mereka, jadi adakah anda tahu bagaimana untuk menetapkan kenaikan papan kekunci dalam Adobe Illustrator CS6 Kemudian, editor akan membawakan kepada anda kaedah menetapkan kenaikan papan kekunci dalam Adobe Illustrator CS6 Pengguna yang berminat boleh lihat di bawah. Langkah 1: Mulakan perisian Adobe Illustrator CS6, seperti yang ditunjukkan dalam rajah di bawah. Langkah 2: Dalam bar menu, klik perintah [Edit] → [Keutamaan] → [Umum] dalam urutan. Langkah 3: Kotak dialog [Keyboard Increment] muncul, masukkan nombor yang diperlukan dalam kotak teks [Keyboard Increment], dan akhirnya klik butang [OK]. Langkah 4: Gunakan kekunci pintasan [Ctrl]
 Bagaimana untuk menyelesaikan percubaan perisian yang tidak serasi untuk dimuatkan dengan Edge?
Mar 15, 2024 pm 01:34 PM
Bagaimana untuk menyelesaikan percubaan perisian yang tidak serasi untuk dimuatkan dengan Edge?
Mar 15, 2024 pm 01:34 PM
Apabila kami menggunakan penyemak imbas Edge, kadangkala perisian yang tidak serasi cuba dimuatkan bersama, jadi apa yang sedang berlaku? Biarkan tapak ini dengan teliti memperkenalkan kepada pengguna cara menyelesaikan masalah cuba memuatkan perisian yang tidak serasi dengan Edge. Cara menyelesaikan perisian yang tidak serasi yang cuba dimuatkan dengan Edge Solution 1: Cari IE dalam menu mula dan akses terus dengan IE. Penyelesaian 2: Nota: Mengubah suai pendaftaran boleh menyebabkan kegagalan sistem, jadi kendalikan dengan berhati-hati. Ubah suai parameter pendaftaran. 1. Masukkan regedit semasa operasi. 2. Cari laluan\HKEY_LOCAL_MACHINE\SOFTWARE\Policies\Micros
 Apakah jenis perisian bonjour Adakah ia berguna?
Feb 22, 2024 pm 08:39 PM
Apakah jenis perisian bonjour Adakah ia berguna?
Feb 22, 2024 pm 08:39 PM
Bonjour ialah protokol rangkaian dan perisian yang dilancarkan oleh Apple untuk menemui dan mengkonfigurasi perkhidmatan rangkaian dalam rangkaian kawasan setempat. Peranan utamanya ialah untuk menemui dan berkomunikasi secara automatik antara peranti yang disambungkan dalam rangkaian yang sama. Bonjour pertama kali diperkenalkan dalam versi MacOSX10.2 pada tahun 2002, dan kini dipasang dan didayakan secara lalai dalam sistem pengendalian Apple. Sejak itu, Apple telah membuka teknologi Bonjour kepada pengeluar lain, jadi banyak sistem pengendalian dan peranti lain juga boleh menyokong Bonjour.
 Bagaimana untuk menyemak sejarah muat turun di gedung aplikasi vivo
Feb 27, 2024 pm 06:20 PM
Bagaimana untuk menyemak sejarah muat turun di gedung aplikasi vivo
Feb 27, 2024 pm 06:20 PM
Vivo App Store ialah salah satu perisian yang amat diperlukan dalam telefon mudah alih Ia menyediakan sejumlah besar sumber aplikasi untuk dimuat turun oleh pengguna. Sama ada permainan untuk riadah dan hiburan atau aplikasi yang diperlukan untuk kehidupan seharian, anda boleh mendapatkan pilihan yang memuaskan di sini. Kedai aplikasi juga menyediakan klasifikasi terperinci untuk memudahkan pengguna mencari aplikasi yang mereka perlukan dengan cepat. Ramai pemain masih tidak tahu cara melihat rekod muat turun di gedung aplikasi vivo Panduan tutorial ini akan memberi anda pengenalan terperinci, dengan harapan dapat membantu anda. Bagaimana untuk menyemak sejarah muat turun di gedung aplikasi vivo? 1. Buka gedung aplikasi vivo dan klik "Urus". 2. Pilih "Muat Turun dan Pasang" untuk memasukkan pilihan ini. 3. Buka "Rekod Pemasangan" untuk melihat
 Bagaimana untuk memadam fail yang baru dibuka dalam Adobe Reader XI - Bagaimana untuk memadam fail yang baru dibuka dalam Adobe Reader XI
Mar 04, 2024 am 11:13 AM
Bagaimana untuk memadam fail yang baru dibuka dalam Adobe Reader XI - Bagaimana untuk memadam fail yang baru dibuka dalam Adobe Reader XI
Mar 04, 2024 am 11:13 AM
Baru-baru ini, ramai rakan bertanya kepada saya bagaimana untuk memadam fail yang baru dibuka dalam Adobe Reader XI Seterusnya, mari kita pelajari cara memadam fail yang baru dibuka dalam Adobe Reader XI saya harap ia dapat membantu semua orang. Langkah 1: Pertama, gunakan kekunci pintasan "win+R" untuk membuka larian, masukkan "regedit", dan tekan Enter untuk membukanya, seperti yang ditunjukkan dalam gambar. Langkah 2: Selepas memasuki antara muka baharu, klik "HKEY_CURRENT_USERSoftwareAdobeAcrobatReader11.0AVGeneralcRecentFiles" di sebelah kiri, pilih "c1", klik kanan dan pilih pilihan "Padam", seperti yang ditunjukkan dalam rajah. Langkah 3: Kemudian timbul



