 masalah biasa
masalah biasa
 Dibetulkan: Pemacu USB menunjukkan isu saiz storan yang salah dalam Windows 11,10
Dibetulkan: Pemacu USB menunjukkan isu saiz storan yang salah dalam Windows 11,10
Dibetulkan: Pemacu USB menunjukkan isu saiz storan yang salah dalam Windows 11,10
Pemacu USB atau mana-mana media storan luaran telah menjadi sebahagian daripada kehidupan kami dan merupakan penyelesaian pantas untuk menyimpan foto, video atau apa sahaja. Tetapi bagaimana jika anda melihat pemacu USB anda memaparkan kapasiti storan maksimum yang salah pada File Explorer? Ini berlaku terutamanya apabila peranti storan rosak atau mengandungi beberapa fail berniat jahat. Jika anda menghadapi masalah ini, memformat pemacu dalam format yang betul boleh membantu.
Penyelesaian——
1 Anda boleh cabut palam pemacu luaran dan pasangkannya semula ke dalam sistem.
2. Cuba uji pemacu dengan sistem lain. Semak sama ada ia menunjukkan dimensi yang betul.
Betulkan 1 – Format pemacu dengan betul
Anda mesti memformat pemacu USB dengan betul.
1 Mula-mula, tekan kekunci Windows + E pada masa yang sama.
2. Apabila File Explorer dibuka, klik "PC ini".
3. Kemudian, klik kanan pada pemacu USB dan klik "Format...".

4 Kini anda boleh memilih sistem fail yang betul daripada senarai.
[ Biasanya mana-mana format ini: NTFS, FAT32, EXT2, EXT3, EXT4, exFAT. ]
5 Kemudian, klik "Mula" untuk mula memformat.

Ini akan memulakan proses pemformatan.
Betulkan 2 – Gunakan Command Prompt
Jika memformat pemacu menggunakan kaedah biasa tidak berfungsi, anda boleh menggunakan Command Prompt.
1. Hanya taip "Arahan" dalam kotak carian.
2. Kemudian, klik kanan pada "Command Prompt" dan klik pada "Run as administrator" untuk mengakses terminal dengan hak pentadbiran.

3 Setelah terminal dibuka, masukkan kod ini dan tekan kekunci Enter untuk mengakses Diskpart.
磁盘部分

4 Setelah dalam Diskpart, taip kod ini dan tekan Enter untuk melihat semua cakera pada pemacu.
列出磁盘
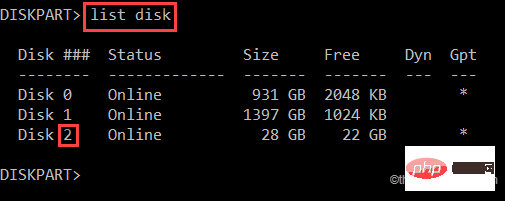
Kini, anda akan mempunyai beberapa cakera. Anda boleh mengenal pasti pemacu tertentu berdasarkan saiznya. Seperti dalam contoh kami, ia ialah "Disk 2" dan saiz cakera ialah 28 GB.
5. Dalam langkah seterusnya, anda perlu memilih pemacu khusus yang mengalami isu ini. Ubah suai dan jalankan kod ini untuk memilih cakera.
select disk
[
Nota– Hanya gantikan “letak nombor cakera di sini” dengan nombor cakera yang anda catat sebelum Boleh.
Sebagai contoh - dalam contoh kami, cakera ialah "2". Jadi, kodnya akan menjadi seperti ini -
Pilih cakera 2
]

6. Selepas memilih cakera, anda boleh membersihkan cakera itu.
Jalankan arahan ini untuk membersihkan semua partition sedia ada.
干净的

7. Akhir sekali, anda perlu memformat pemacu. Cuma tulis baris ini dalam Terminal dan tekan Enter . *
格式 fs=fat32 快速

Ini akan mengambil sedikit masa. Tunggu dengan sabar.
Apabila selesai, tutup gesaan arahan. Buka File Explorer dan pergi ke pilihan "PC ini".
Anda sekali lagi akan menemui pemacu USB dengan nilai storan yang sesuai pada sistem anda.
*NOTA -
Anda boleh melakukannya dalam sebarang format yang anda mahukan. Cuma anda perlu mengubah suai arahan itu sedikit.
Contoh – Katakan anda mahu memformat pemacu dalam format NTFS. Kemudian, arahannya ialah -
快速格式化 fs=ntfs
Betulkan 3 – Menggunakan Bootice
Terdapat satu lagi pilihan yang boleh digunakan untuk melakukan perkara yang sama.
1. Anda mesti memuat turun Bootice.
2. Cuma klik pada "Muat Turun Percuma" untuk memuat turun fail zip.

Jika ini tidak berjaya, anda boleh memuat turun sahaja - BOOTICEx64_v1.332.
3 Kemudian, nyahzip fail mampatzip.

4 Setelah selesai, klik dua kali " BOOTICEx64 " untuk menjalankan utiliti.

5. Sekarang, klik pada "Tentukan Cakera" dan pilih pemacu USB daripada senarai juntai bawah.
6. Selepas itu, klik "Pengurusan Bahagian".

7. Dalam skrin seterusnya, cuma klik pada "Pepartisan Semula" untuk membahagikan semula pemacu.

8 Mula-mula pilih "Mod USB-HDD (Pembahagian Tunggal) ".
9. Kemudian, tetapkan "Sistem Fail" kepada "FAT32" atau apa sahaja yang anda suka.
10 Anda boleh memberikan sebarang nama kepada pemacu dengan hanya menulis dalam pilihan "Vol Label:".
11. Seterusnya, tetapkan "Mulakan LBA" kepada " 1 " dan "Saat Terpelihara:" kepada " 32 ".
12 Akhir sekali, klik "OK".

13 Cuma klik "OK" sekali lagi untuk mengesahkan.

Ini akan menetapkan semula partition pemacu USB kepada satu dan memformatnya kembali kepada saiz lalai.
Anda sepatutnya boleh menggunakan pemacu USB.
Atas ialah kandungan terperinci Dibetulkan: Pemacu USB menunjukkan isu saiz storan yang salah dalam Windows 11,10. Untuk maklumat lanjut, sila ikut artikel berkaitan lain di laman web China PHP!

Alat AI Hot

Undresser.AI Undress
Apl berkuasa AI untuk mencipta foto bogel yang realistik

AI Clothes Remover
Alat AI dalam talian untuk mengeluarkan pakaian daripada foto.

Undress AI Tool
Gambar buka pakaian secara percuma

Clothoff.io
Penyingkiran pakaian AI

Video Face Swap
Tukar muka dalam mana-mana video dengan mudah menggunakan alat tukar muka AI percuma kami!

Artikel Panas

Alat panas

Notepad++7.3.1
Editor kod yang mudah digunakan dan percuma

SublimeText3 versi Cina
Versi Cina, sangat mudah digunakan

Hantar Studio 13.0.1
Persekitaran pembangunan bersepadu PHP yang berkuasa

Dreamweaver CS6
Alat pembangunan web visual

SublimeText3 versi Mac
Perisian penyuntingan kod peringkat Tuhan (SublimeText3)

Topik panas
 1662
1662
 14
14
 1418
1418
 52
52
 1311
1311
 25
25
 1261
1261
 29
29
 1234
1234
 24
24
 Apabila USB C anda tidak dikenali oleh Windows 11, terdapat lebih 5 pembetulan untuk dipilih.
May 08, 2023 pm 11:22 PM
Apabila USB C anda tidak dikenali oleh Windows 11, terdapat lebih 5 pembetulan untuk dipilih.
May 08, 2023 pm 11:22 PM
Penyambung USB-C kini menjadi standard pada kebanyakan telefon, komputer riba dan tablet moden. Dalam erti kata lain, kita telah memasuki era USB-C, dan palam USB Jenis-A segi empat tepat tradisional yang telah biasa kita gunakan semakin hilang. Anda kini boleh mengecas PC Windows 11 anda dan berkomunikasi melalui sambungan USB-C dengan alat USB Jenis-C lain yang mempunyai port USB-C (seperti penyesuai paparan, stesen dok, telefon, dsb.). Malangnya, gabungan perisian dan perkakasan tertentu boleh menyebabkan masalah. Apabila ini berlaku, anda mungkin melihat mesej yang menunjukkan bahawa sambungan USB-C telah gagal. Dalam artikel ini, kami akan menunjukkan cara untuk membetulkan Win
 Perintah untuk memasang BalenaEtcher pada Windows 11
Apr 19, 2023 pm 05:46 PM
Perintah untuk memasang BalenaEtcher pada Windows 11
Apr 19, 2023 pm 05:46 PM
Langkah-langkah Memasang BalenaEtcher pada Windows 11 Di sini kami akan menunjukkan cara cepat untuk memasang BalenaEthcer pada Windows 11 tanpa melawati tapak web rasminya. 1. Buka terminal arahan (sebagai pentadbir), klik kanan butang Mula dan pilih Terminal (Pentadbir). Ini akan membuka Terminal Windows dengan hak pentadbiran untuk memasang perisian dan melaksanakan tugas penting lain sebagai pengguna super. 2. Pasang BalenaEtcher pada Windows 11 Sekarang, pada terminal Windows anda, jalankan sahaja Menggunakan pengurus pakej Windows lalai
 Bagaimana untuk membetulkan peranti USB Garmin tidak dikesan atau dikenali pada Windows PC
May 06, 2023 pm 09:25 PM
Bagaimana untuk membetulkan peranti USB Garmin tidak dikesan atau dikenali pada Windows PC
May 06, 2023 pm 09:25 PM
Garmin ialah pengeluar peralatan pengesanan dan navigasi GPS termaju, menghasilkan peranti boleh pakai berkualiti tinggi untuk pengguna biasa. Jika anda menggunakan peranti Garmin dan tidak dapat menyambungkannya ke sistem Windows 11/10 anda dan sedang mencari penyelesaian pantas, anda baru sahaja tiba di destinasi yang betul. Artikel ini berguna untuk pengguna yang tidak dapat mewujudkan sambungan antara peranti mereka dan komputer Windows. Betulkan 1 – Cuba Mulakan Semula Sistem Anda Sebelum beralih ke bahagian perisian masalah, anda harus cuba mulakan semula sistem anda. Jadi, sebelum anda melakukan apa-apa, anda harus melakukan dua perkara. Yang pertama ialah memulakan semula komputer anda. Isu sementara atau pepijat sekali sahaja boleh menyebabkan isu ini. Sebelum memulakan semula sistem
 Windows 11 tidak mengenali telefon Android? Berikut ialah penyelesaian pantas
Apr 13, 2023 pm 04:31 PM
Windows 11 tidak mengenali telefon Android? Berikut ialah penyelesaian pantas
Apr 13, 2023 pm 04:31 PM
Pengguna Microsoft boleh menyambungkan telefon mereka ke PC mereka menggunakan aplikasi Pautan Telefon (dahulunya Telefon Anda). Aplikasi ini membenarkan PC Windows anda mengakses foto, teks, pemberitahuan dan data lain pada telefon anda. Pautan Telefon akan dapat mencerminkan skrin peranti Android anda. Pada masa ini, ciri ini masih dalam fasa ujian untuk beberapa telefon pintar Samsung. Pengguna masih boleh menyambungkan peranti Android mereka ke PC mereka menggunakan kabel USB, walau bagaimanapun, ini hanya membenarkan pengguna memindahkan fail, foto, muzik dan media lain antara PC dan telefon pintar mereka. Untuk mengakses teks dan panggilan,
 Bagaimana untuk menjadikan SSD sebagai pemacu utama dalam Windows 11
May 15, 2023 pm 10:52 PM
Bagaimana untuk menjadikan SSD sebagai pemacu utama dalam Windows 11
May 15, 2023 pm 10:52 PM
Mengapa menjadikan SSD sebagai pemacu utama dalam Windows 11? Kelebihan: Perbezaan antara HDD dan SSD bukan soal ijazah, tetapi jenisnya. HDD mempunyai banyak bahagian yang bergerak - gelendong, cakera berputar, lengan baca/tulis, dll. - dan kerosakan pada mana-mana satu daripadanya boleh menyebabkan cakera gagal. Oleh itu, ketahanan bukanlah titik kuat HDD. Mereka juga tidak dapat menandingi kelajuan yang ditawarkan oleh SSD. HDD menggunakan komponen mekanikal, manakala SSD menggunakan memori kilat untuk menyimpan dan mengakses data. Oleh kerana ia tidak mempunyai bahagian yang bergerak, ia tahan lama dan kurang terdedah kepada kerosakan akibat titisan, yang juga menjadikannya lebih pantas dan lebih cekap kuasa. Dalam kebanyakan kes, SSD juga akan bertahan lebih lama daripada rakan sejawat tradisionalnya. Jika anda kerap memperkenalkan fail baharu pada SSD anda, SS
 Bagaimana untuk membetulkan kod ralat 0x800701B1 pada Windows 10/11
Apr 15, 2023 pm 07:13 PM
Bagaimana untuk membetulkan kod ralat 0x800701B1 pada Windows 10/11
Apr 15, 2023 pm 07:13 PM
Semasa memindahkan fail daripada pemacu ke pemacu lain dalam File Explorer, anda mungkin menghadapi mesej ralat ini yang menyatakan "Ralat x800701B1: Peranti yang tidak wujud telah ditentukan." Walaupun ramai pengguna telah melaporkan isu ini semasa menyalin-menampal fail besar pada peranti USB, beberapa daripada mereka juga menghadapi masalah ini semasa cuba memasang Windows pada HDD/SSD yang disambungkan ke port USB. Betulkan 1 – Palamkan pemacu ke port lain Seperti yang anda ketahui, terdapat beberapa jenis port pada sistem anda. Walau bagaimanapun, sesetengah SSD/HDD luaran yang lebih baharu hanya berfungsi dengan USB3.0. Oleh itu, jika anda telah memasangkan ke port USB2.0, anda mungkin mendapat ralat ini. 1. Anda perlu mengeluarkan pemacu USB. Jadi klik
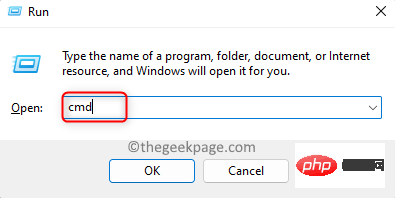 Peranti USB tidak diketahui, pembetulan pepijat penghitungan peranti pada Windows 11/10
Apr 18, 2023 pm 10:13 PM
Peranti USB tidak diketahui, pembetulan pepijat penghitungan peranti pada Windows 11/10
Apr 18, 2023 pm 10:13 PM
Selepas menggunakan peranti USB untuk masa yang lama, kita semua tahu bahawa apabila anda memasangkan peranti USB ke dalam PC Windows anda, mula-mula pasang pemacu yang diperlukan untuk USB, dan kemudian anda boleh melihat peranti USB dalam File Explorer. Boleh diakses. Setiap kali mana-mana peranti perkakasan disambungkan ke PC Windows, pemandu diperlukan untuk membantu berkomunikasi dengan peranti itu. Walau bagaimanapun, jika pemacu rosak, Windows tidak akan mengenali peranti perkakasan. Satu ralat sedemikian yang berlaku semasa menggunakan peranti USB pada komputer Windows ialah Ralat UnknownUSBDevice(DeviceFailedEnumeration). USB
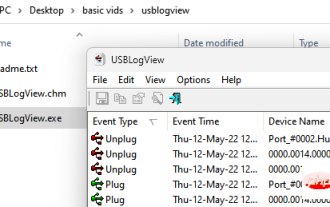 Betulkan: Pengurus Peranti sentiasa menyegarkan dalam Windows 11, 10
Apr 18, 2023 pm 10:55 PM
Betulkan: Pengurus Peranti sentiasa menyegarkan dalam Windows 11, 10
Apr 18, 2023 pm 10:55 PM
Ramai pengguna Windows telah melaporkan bahawa Pengurus Peranti mereka kerap menyegarkan semula selepas permulaan. Oleh itu, mereka tidak boleh mencari mana-mana pemacu peranti atau melakukan sebarang operasi tertentu seperti kemas kini, pasang dan nyahpasang. Terdapat banyak sebab untuk masalah sedemikian pada sistem Windows, termasuk fail sistem yang rosak, firewall atau perisian antivirus pihak ketiga yang dipasang pada sistem, peranti USB yang disambungkan rosak, perkhidmatan pelaporan ralat tertentu, dsb. Dalam artikel ini, kami telah mengumpulkan beberapa butiran tentang kemungkinan punca masalah dan memasukkannya ke dalam koleksi pembetulan yang boleh membantu menyelesaikan masalah pada sistem Windows 11. Betulkan 1 – Cari peranti USB yang bertanggungjawab untuk isu ini Isu ini mungkin disebabkan oleh peranti USB


