
Apabila anda menamakan semula pencetak, ia membantu mengenal pasti pencetak dan lokasinya jika perlu. Dan jika anda mempunyai berbilang pencetak pada rangkaian anda, anda akan mempunyai lebih sedikit detik yang memalukan (atau menjengkelkan) apabila anda menghantar sesuatu kepada pencetak yang salah. Terdapat beberapa cara untuk menamakan semula pencetak, dan kami akan membincangkan kaedah yang paling mudah.
Untuk menamakan semula pencetak pada Windows 11:
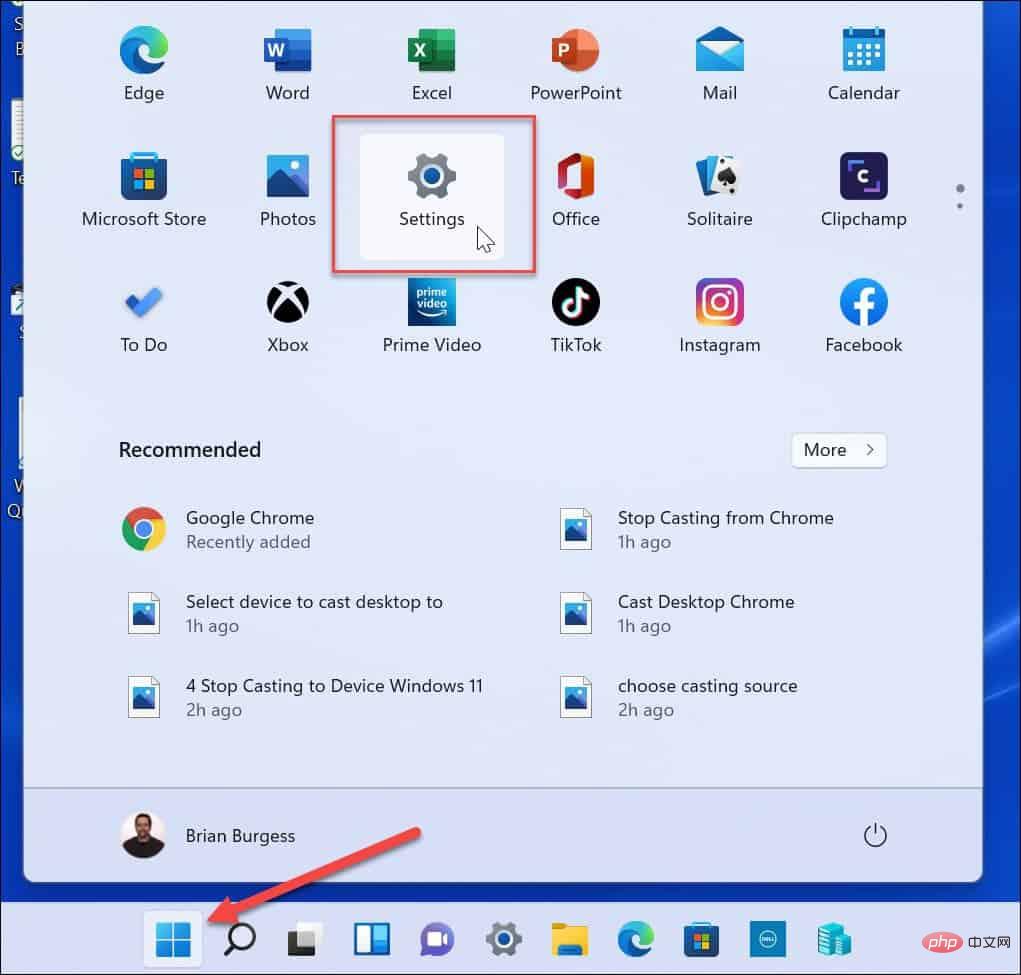
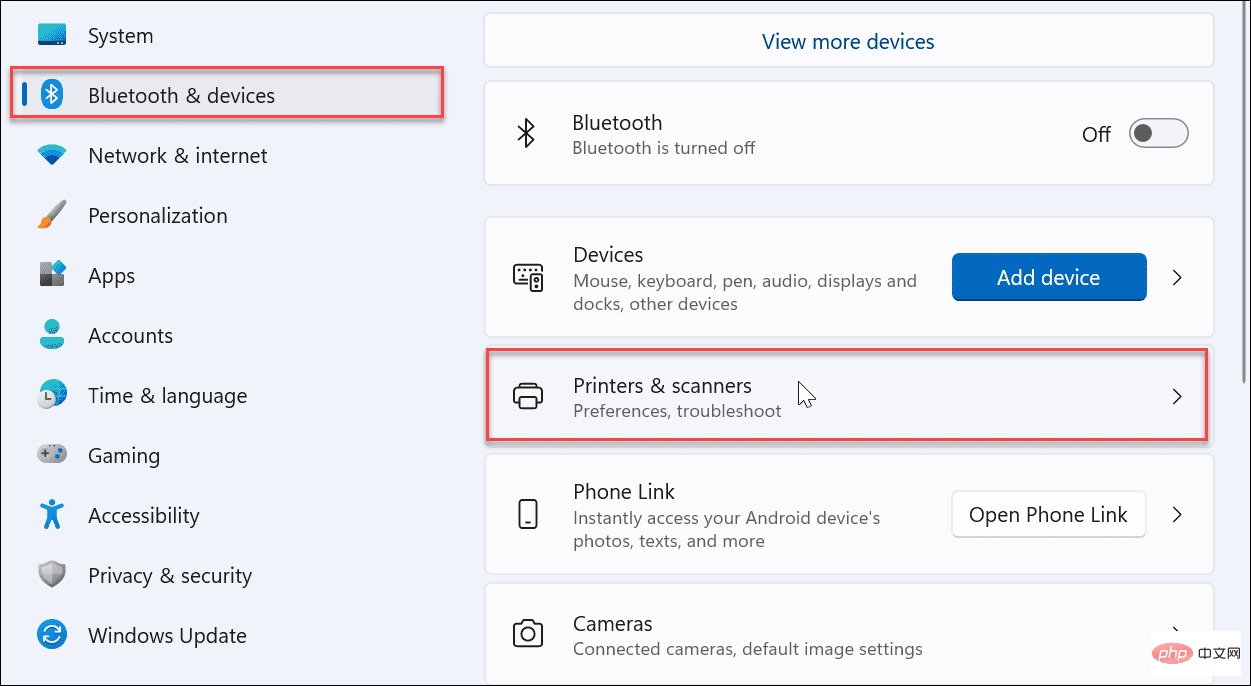
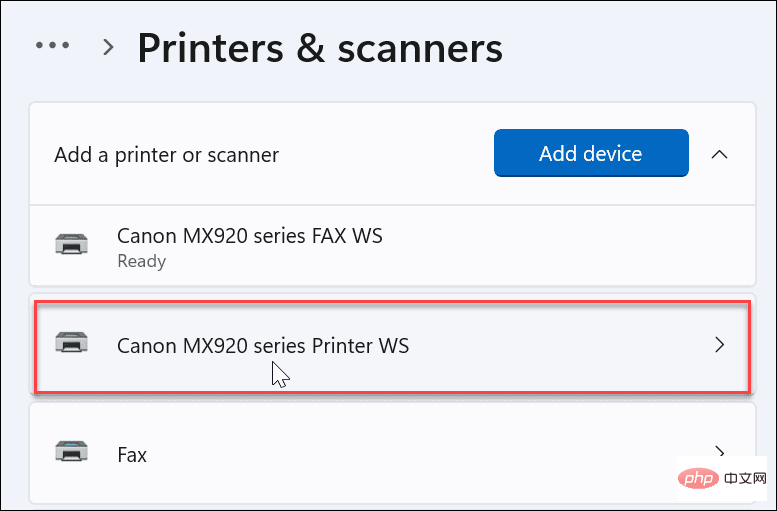
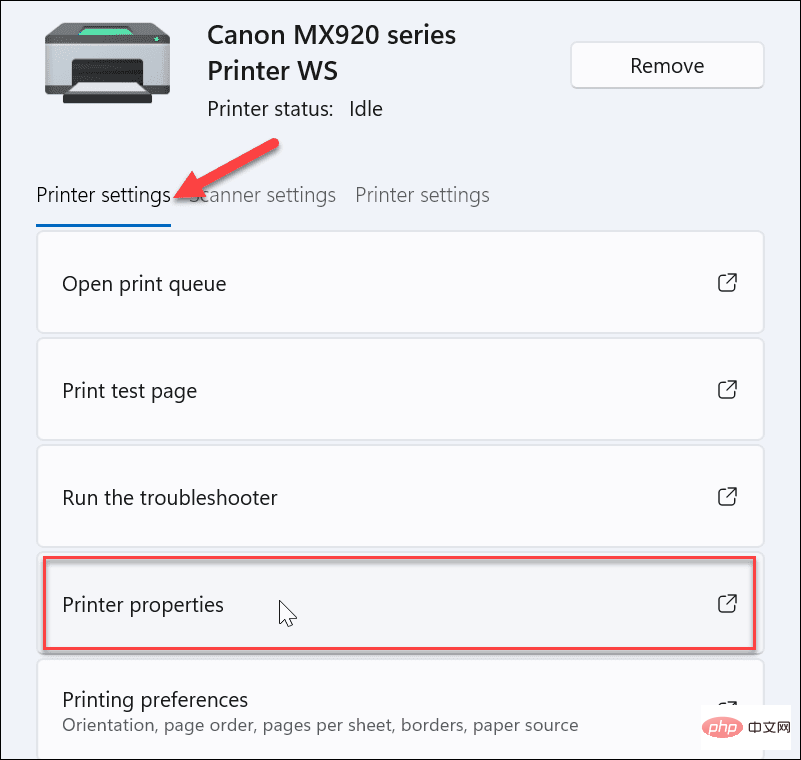
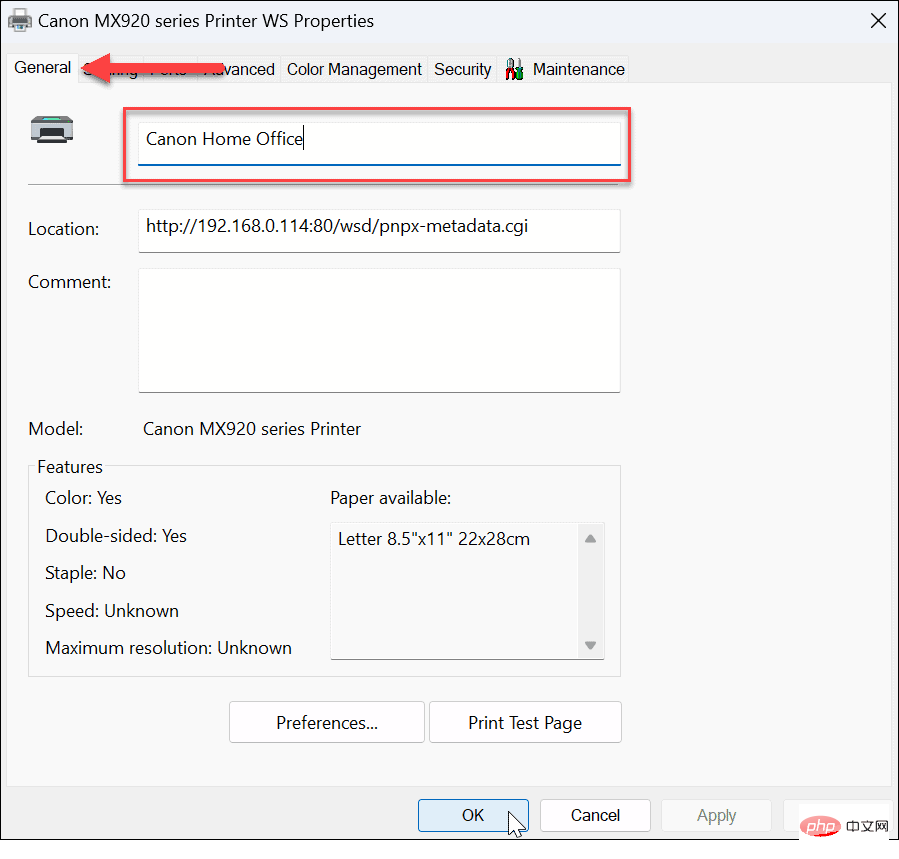
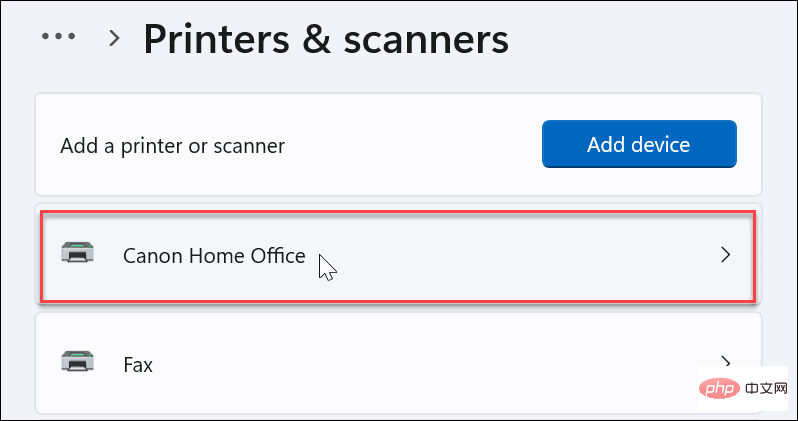
Sambil menamakan semula pencetak adalah mudah menggunakan apl Tetapan, anda mungkin lebih suka menggunakan Panel Kawalan. Walau bagaimanapun, prosesnya berbeza-beza, tetapi hampir sejelas menggunakan aplikasi Tetapan.
Untuk menamakan semula pencetak menggunakan Panel Kawalan pada Windows 11:
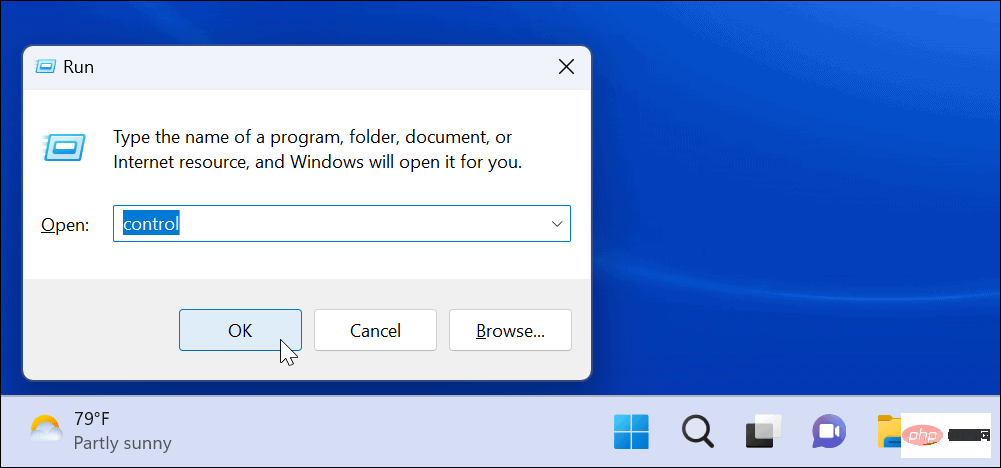
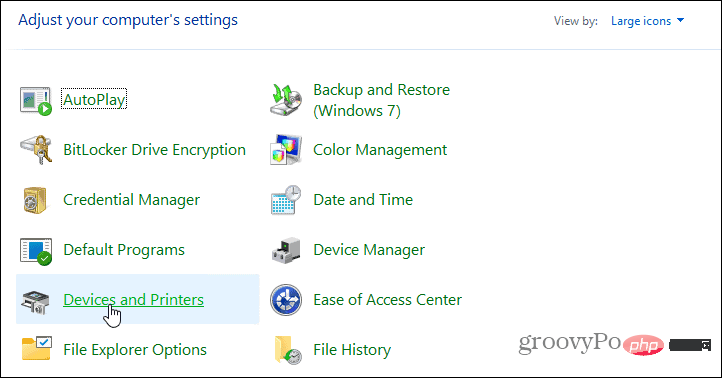
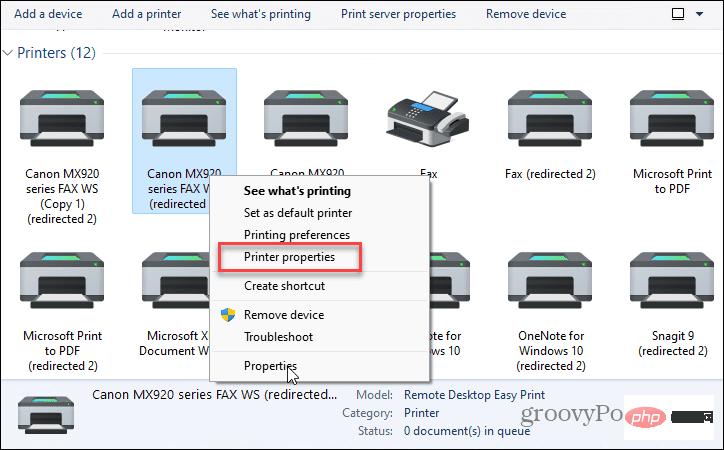
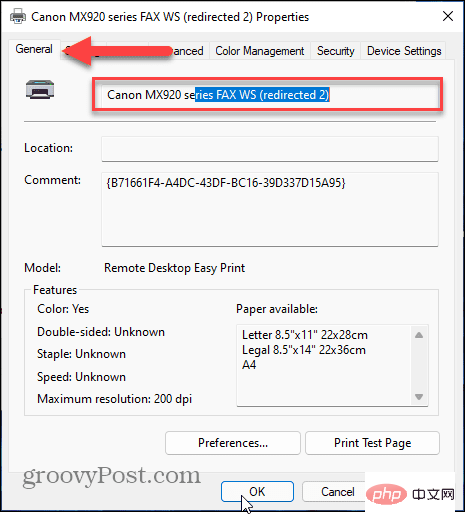
Jika anda perlu menamakan semula pencetak pada Windows 11, ini bukan perkara yang lebih mudah. Jika anda perlu menamakan semula pencetak pada masa hadapan, ikuti langkah di atas untuk menamakan semula pencetak itu kepada yang lain.
Apabila mencetak pada Windows 11, anda boleh melakukan banyak perkara lain, seperti berkongsi pencetak atau membetulkan pemacu pencetak yang tidak berfungsi pada Windows 11. Selain itu, jika anda menghadapi masalah menggunakan butang PrtScn, ketahui cara membetulkan skrin cetakan tidak berfungsi dengan betul pada Windows 11.
Jika anda belum menggunakan Windows 11 lagi, anda mungkin ingin mengetahui cara berkongsi pencetak pada Windows 10 atau mencetak kandungan folder Windows 10.
Atas ialah kandungan terperinci Bagaimana untuk menamakan semula pencetak pada Windows 11. Untuk maklumat lanjut, sila ikut artikel berkaitan lain di laman web China PHP!
 pemasangan windows10 gagal
pemasangan windows10 gagal
 Bagaimana untuk menetapkan pembolehubah persekitaran linux
Bagaimana untuk menetapkan pembolehubah persekitaran linux
 Bagaimana untuk meninggalkan dua ruang kosong dalam perenggan dalam html
Bagaimana untuk meninggalkan dua ruang kosong dalam perenggan dalam html
 Tiada penyesuai rangkaian dalam pengurus peranti
Tiada penyesuai rangkaian dalam pengurus peranti
 Pemacu kad bunyi komputer riba
Pemacu kad bunyi komputer riba
 Penjelasan terperinci tentang acara onbeforeunload
Penjelasan terperinci tentang acara onbeforeunload
 Apakah kekunci pintasan yang biasa digunakan dalam WPS?
Apakah kekunci pintasan yang biasa digunakan dalam WPS?
 Bagaimana untuk menetapkan pembalut baris automatik dalam perkataan
Bagaimana untuk menetapkan pembalut baris automatik dalam perkataan




