
Widget mungkin buggy atau rosak disebabkan isu dengan Microsoft Edge dan komponen rakannya, atau, disebabkan ralat tahap sistem pengendalian atau mungkin tiada sistem fail, anda mungkin mengalami masalah widget. Semua masalah ini boleh diselesaikan menggunakan kaedah yang disenaraikan di bawah. Kami mengesyorkan agar anda mulakan dengan pembetulan pertama dan bekerja dengan cara anda melalui senarai sehingga anda berjaya menyelesaikan isu anda.
Kami mula-mula mengesyorkan agar anda cuba menukar widget daripada apl Tetapan sekali lagi. Anda mungkin mengalami pepijat kecil, menukar widget sekali lagi akan membantu memulakan semula perkhidmatan latar belakang. Sila ikuti langkah di bawah untuk membantu anda melalui proses tersebut.
Gunakan pintasan papan kekunci untuk membuka apl Tetapan . Windows + iKlik sekarang Peribadikan.

Pilih bar tugas.

Sekarang matikan suis Widget di bawah Item bar tugas.
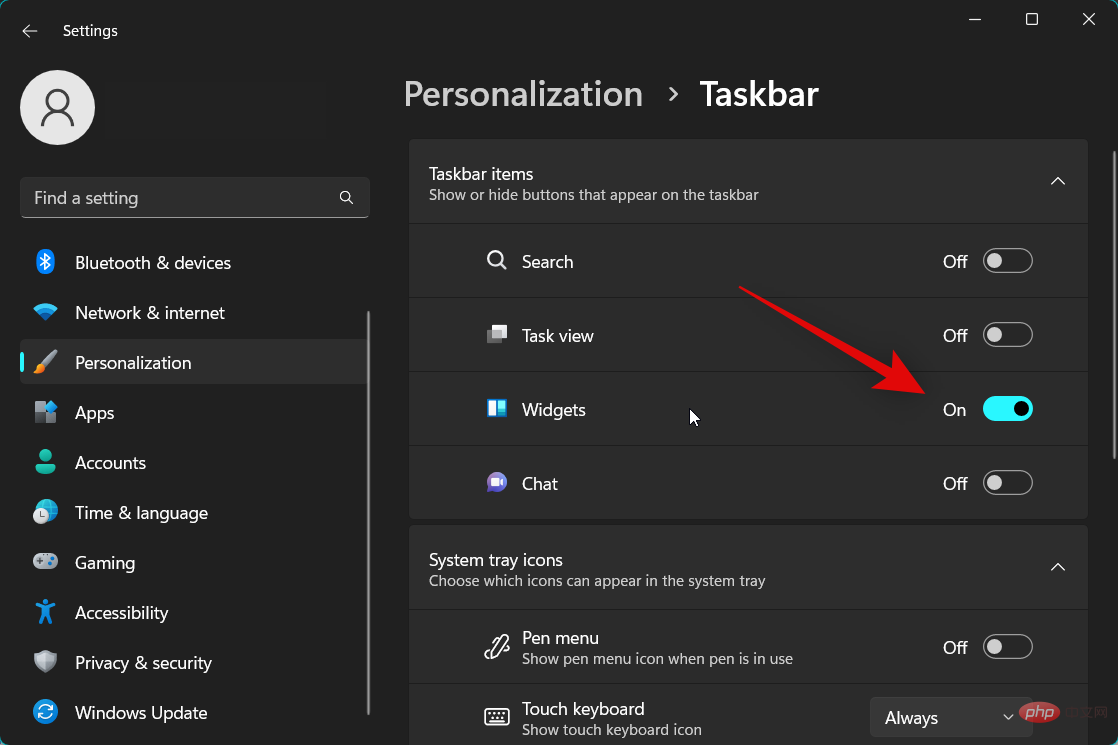
Kami kini mengesyorkan agar anda memulakan semula PC anda untuk menggunakan perubahan dan mengosongkan semua fail cache.

Selepas PC dimulakan semula, pergi ke Tetapan>Pemperibadian>Bar Tugas seperti di atas, dan kemudian hidupkan suis Widget .

Sekarang gunakan pintasan papan kekunci Windows + W untuk mengakses panel widget. Anda juga boleh mengklik ikon cuaca di penjuru kiri sebelah bawah bar tugas atau klik ikon widget di sebelah ikon menu Mula.
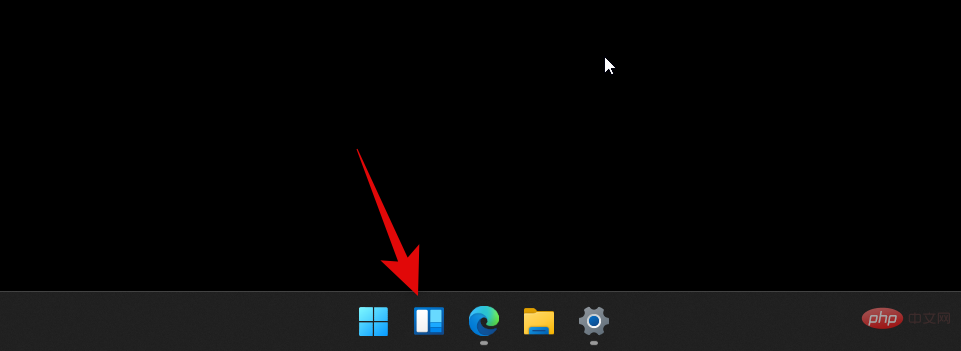
Jika anda mengalami ralat sementara, widget itu kini harus dibetulkan pada PC anda.
Anda kini boleh cuba menamatkan tugas/proses Widget secara manual. Mengakses panel widget selepas menamatkan tugas akan membantu memulakannya semula. Ikuti langkah di bawah untuk menamatkan tugas Widget secara manual pada PC anda.
Tekan pada papan kekunci anda untuk membuka Pengurus Tugas . Ctrl + Shift + EscKlik dan pilih Widget Windows daripada senarai aplikasi pada skrin.
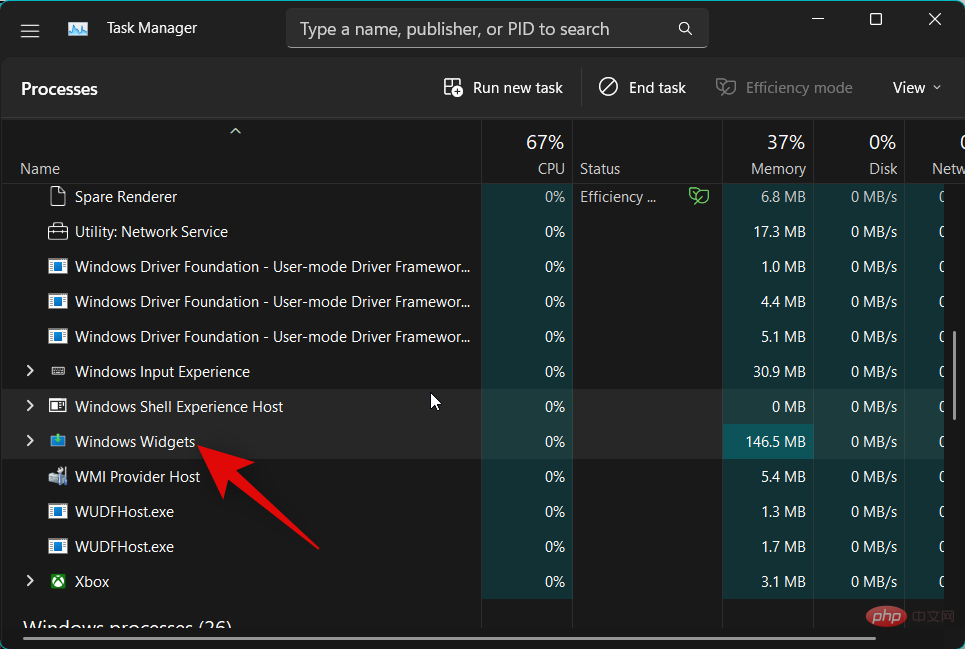
Klik Tamatkan Misi.
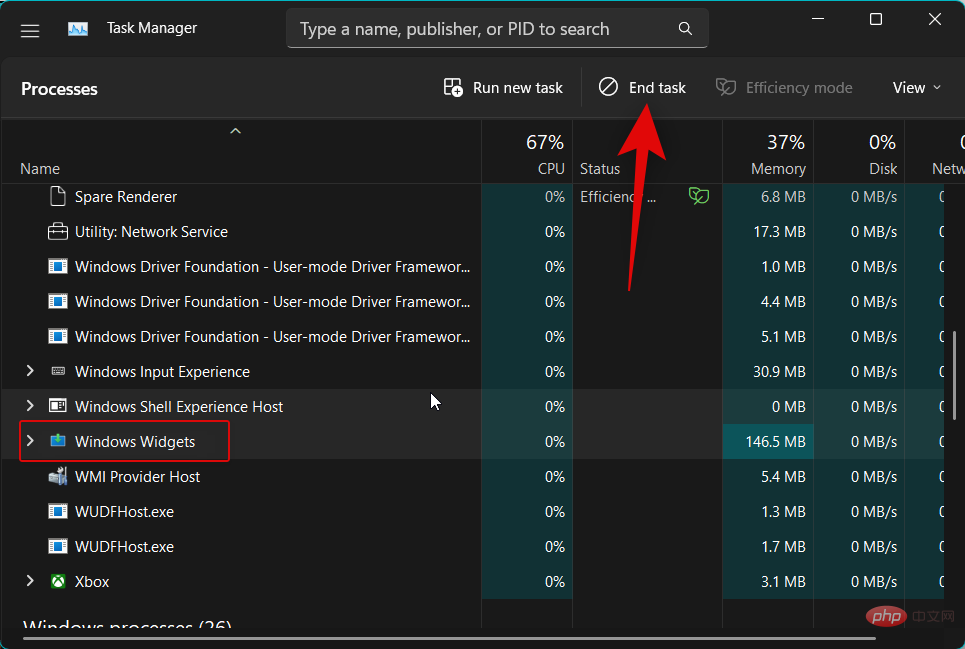
Tugas widget kini akan ditamatkan secara manual. Anda kini boleh cuba mengakses panel widget sekali lagi, yang akan memulakan semula proses widget.
Itu sahaja! Jika anda menghadapi masalah dengan proses widget di latar belakang, widget kini harus dibetulkan untuk anda.
Anda kini boleh cuba memulakan semula aplikasi File Explorer. Aplikasi File Explorer bertanggungjawab untuk kebanyakan elemen UI dalam Windows, termasuk widget. Memulakan semula boleh membantu membetulkan widget pada PC anda. Sila ikuti langkah di bawah untuk membantu anda melalui proses tersebut.
Gunakan pintasan papan kekunci untuk membuka Pengurus Tugas. Ctrl + Shift + EscSekarang klik dan pilih explorer.exe daripada senarai pada skrin.
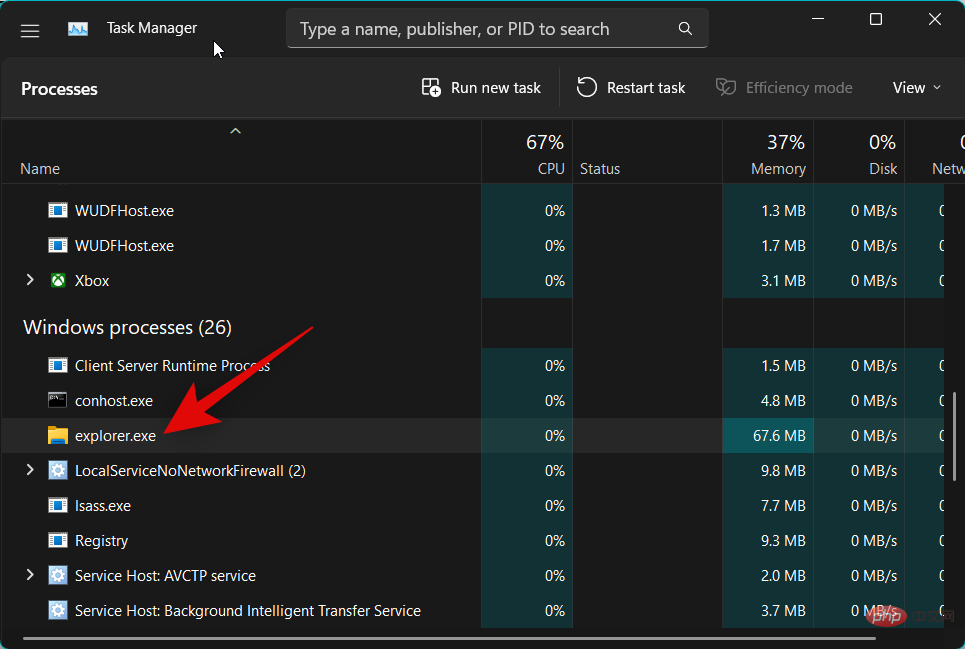
Klik di penjuru kanan sebelah atas skrin untuk memulakan semula tugas.
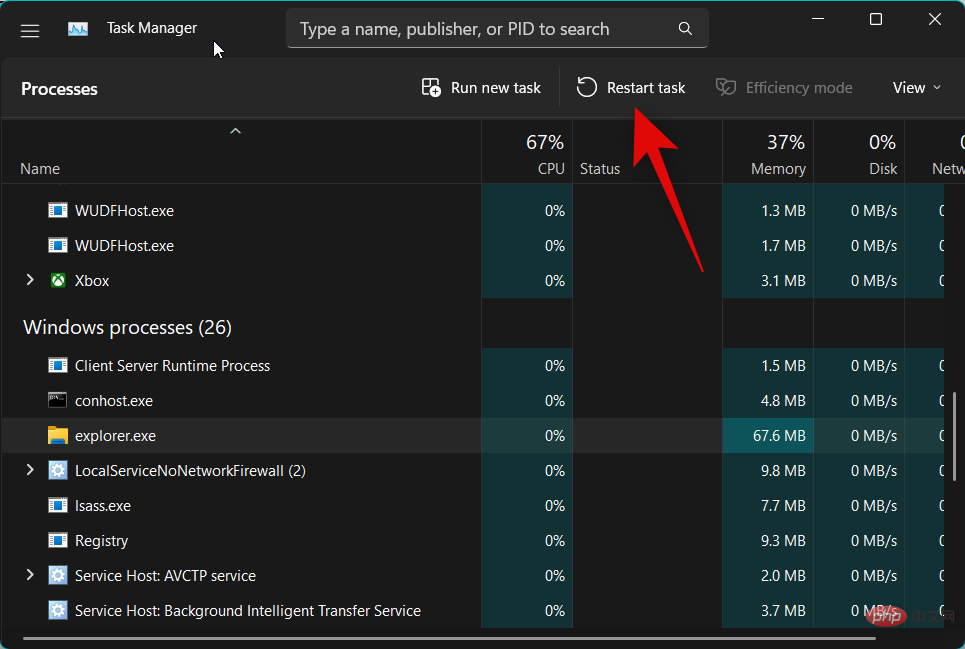
Windows Explorer kini akan dimulakan semula pada PC anda. Jika anda menghadapi masalah dengan Widget disebabkan oleh pepijat dalam Windows Explorer, maka isu itu harus dibetulkan untuk anda sekarang.
Anda kini boleh cuba membaiki Microsoft Edge. Widget menggunakan Edge untuk mendapatkan dan memaparkan maklumat terkini untuk semua widget yang ditambahkan pada konsol widget. Anda mungkin menghadapi masalah dengan Microsoft Edge dan komponennya yang lain. Inilah cara untuk membetulkan Microsoft Edge pada PC anda.
Gunakan pintasan papan kekunci untuk membuka apl Tetapan . Windows + iSekarang klik pada Apl di sebelah kiri.

Pilih Apl Dipasang.

Sekarang klik pada ikon menu tiga titik ( ) di sebelah Microsoft Edge. 

Ubah suai.
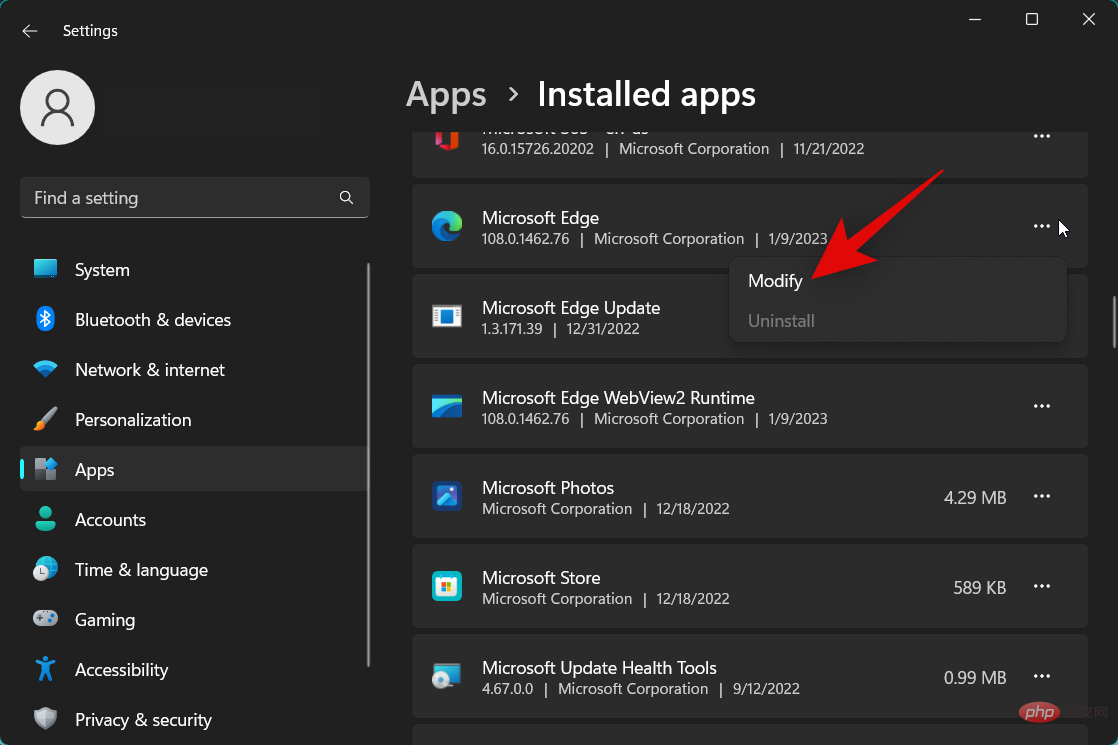
Baiki.
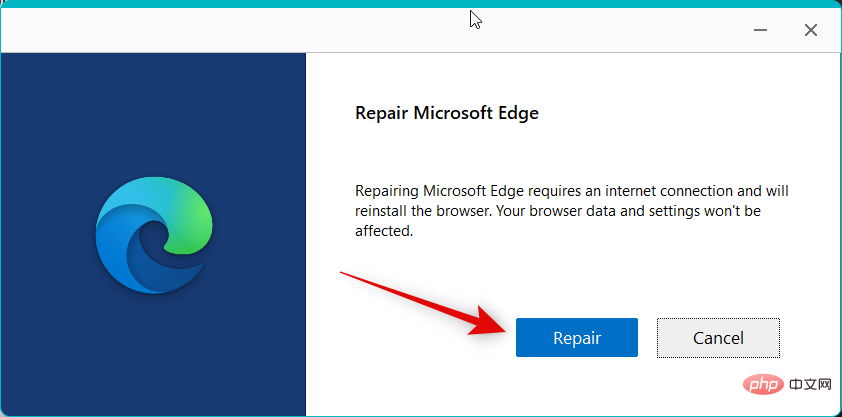
Tutup.
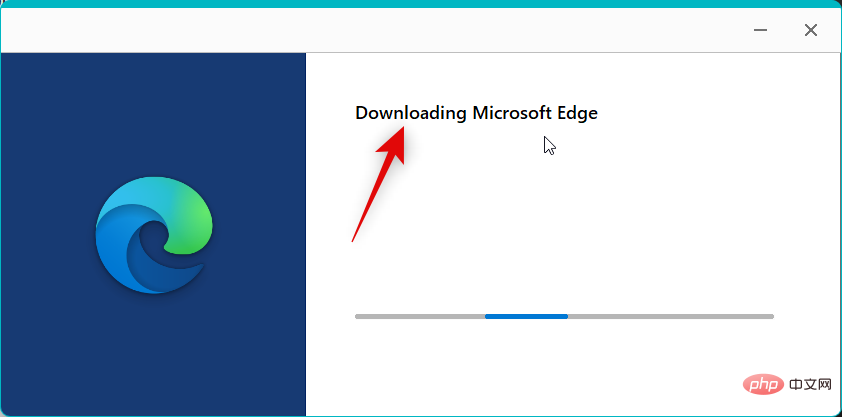
Tetapan menggunakan pintasan papan kekunci. Sekarang klik pada Windows + iAkaun di sebelah kiri.

maklumat anda.

untuk log masuk dengan akaun setempat sebaliknya.
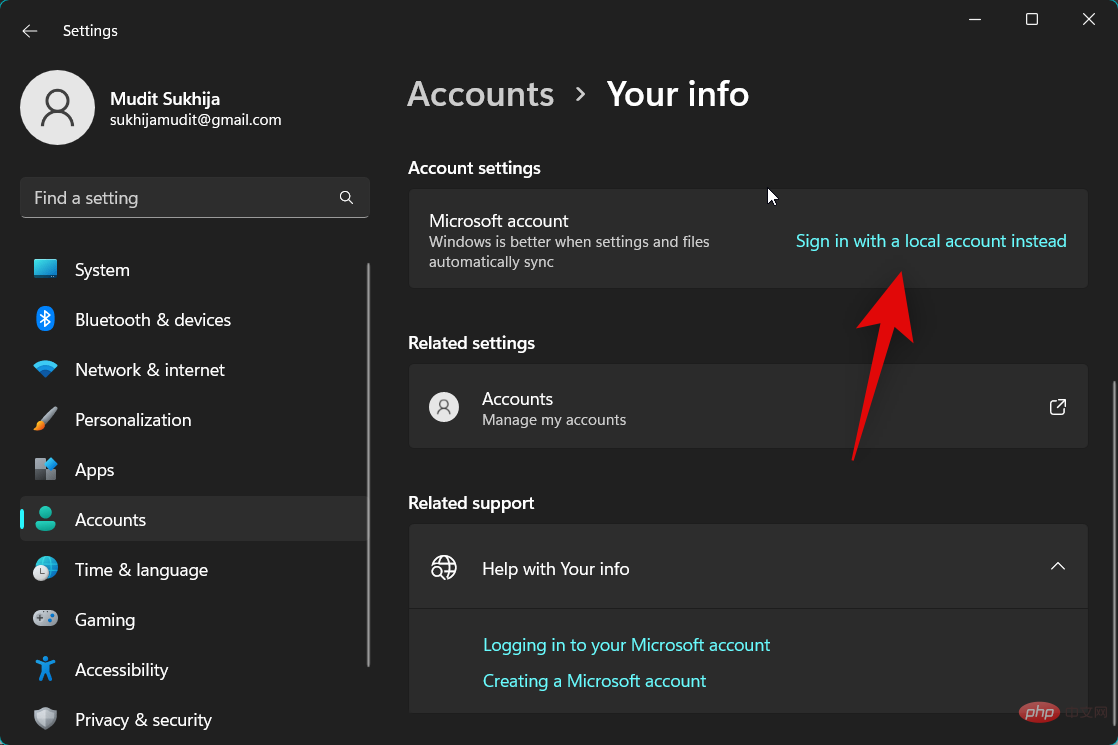
Seterusnya dalam tetingkap timbul pada skrin.
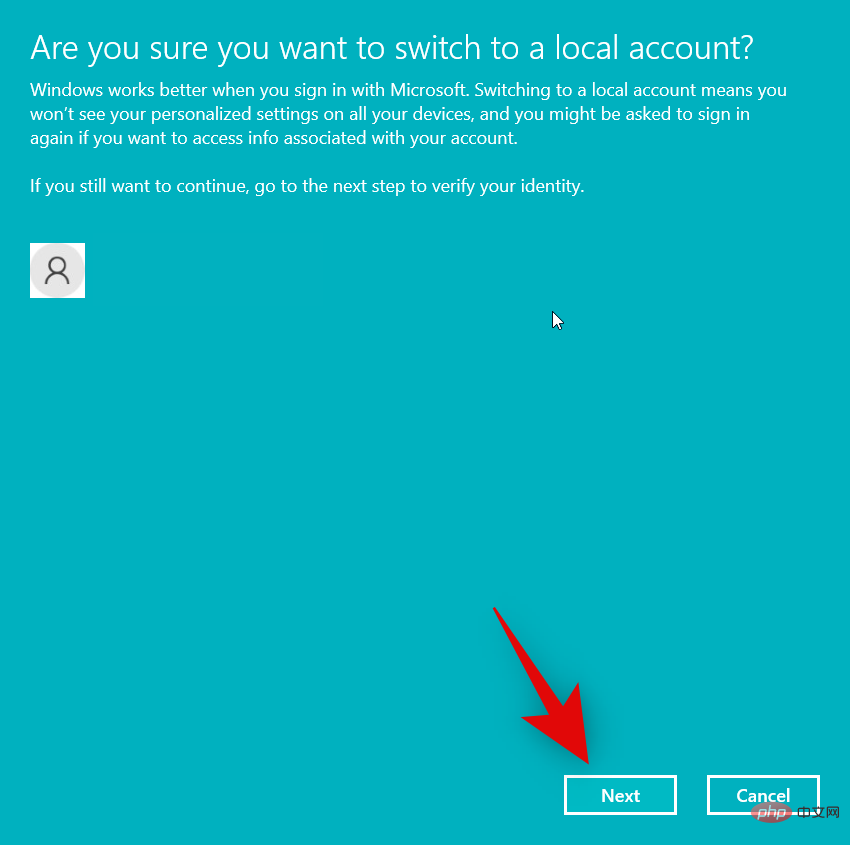
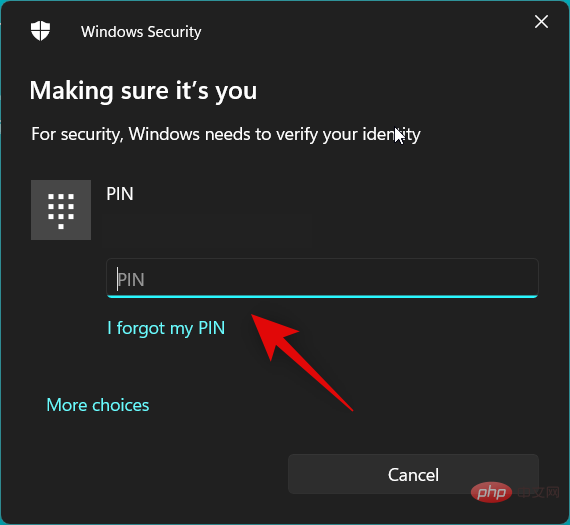
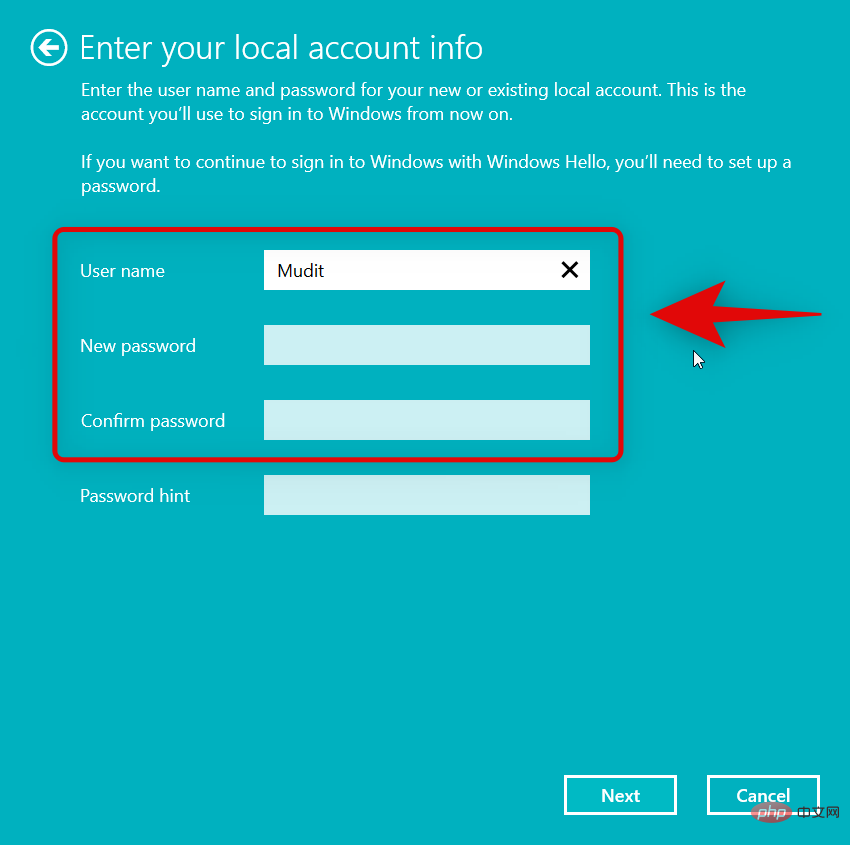
Seterusnya apabila selesai.
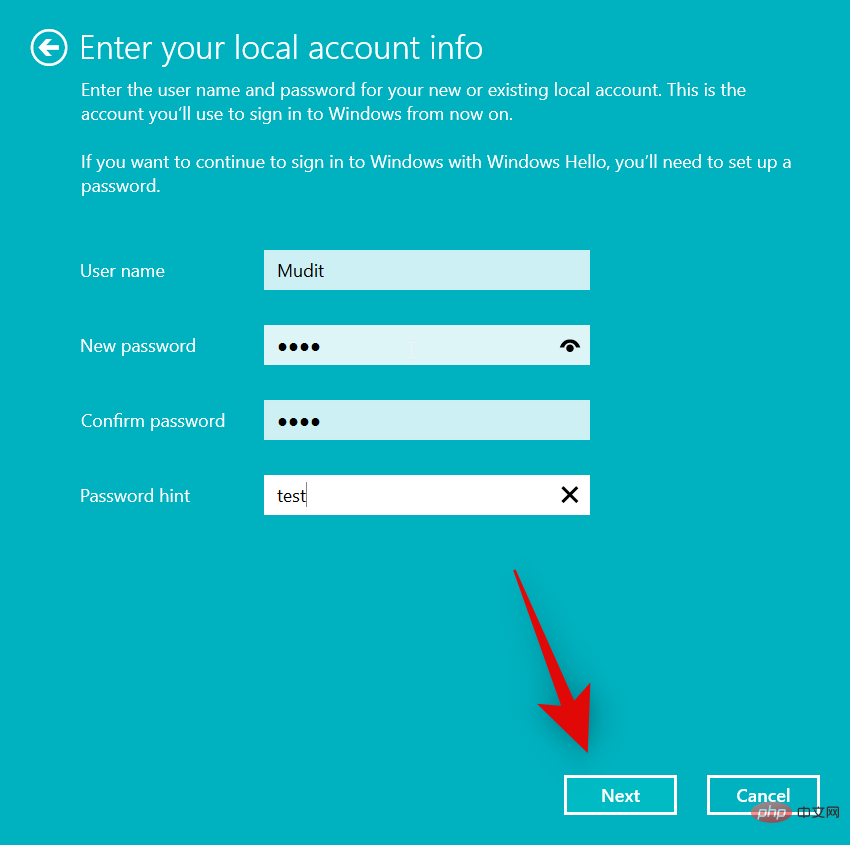
Log keluar dan selesaikan .
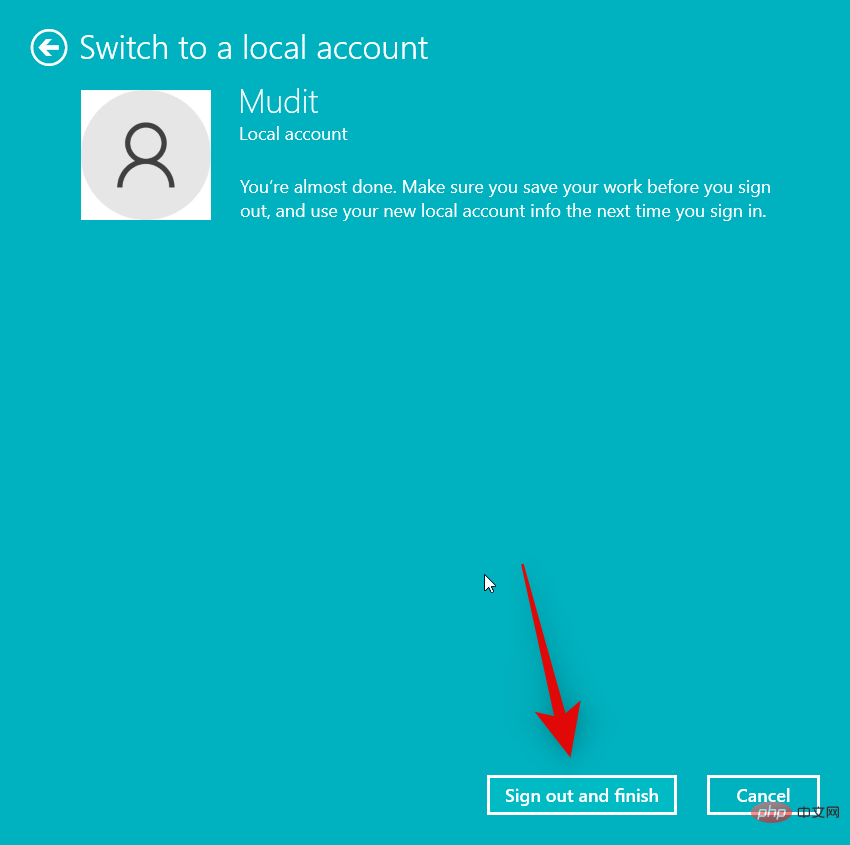
Tetapanapl. Klik pada Windows + iAkaun.

Maklumat Anda.

Klik Sebaliknya, Log masuk dengan akaun Microsoft.
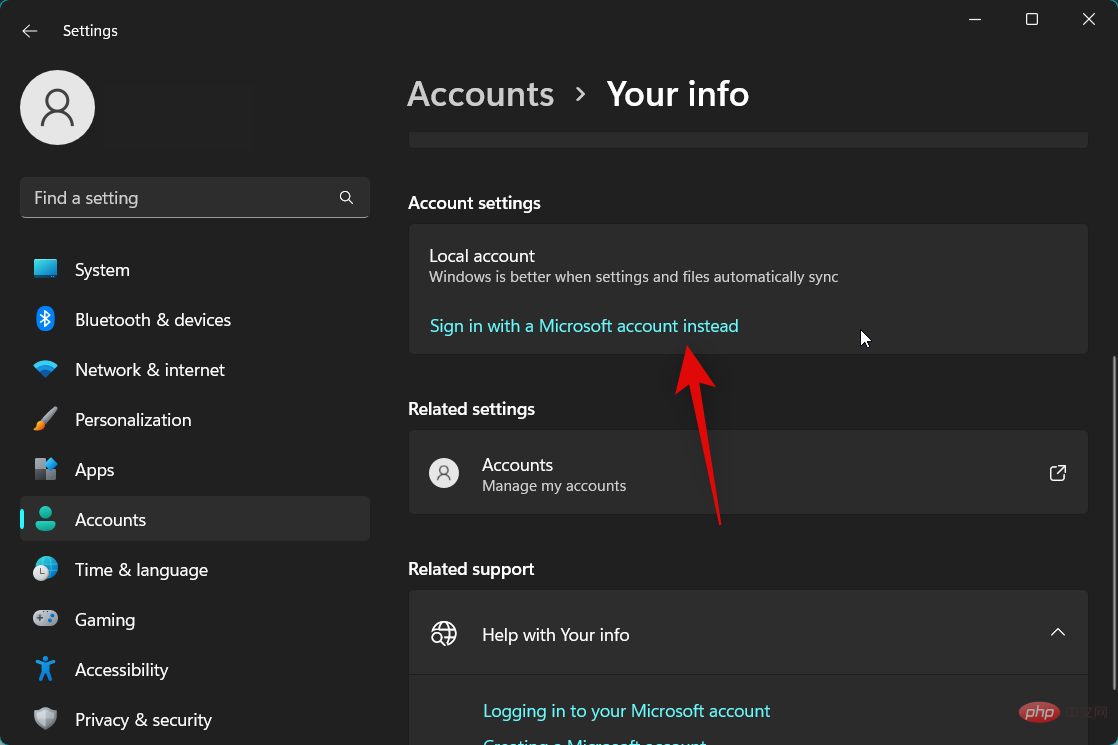
Log masuk menggunakan bukti kelayakan akaun Microsoft anda dalam tetingkap timbul pada skrin anda.
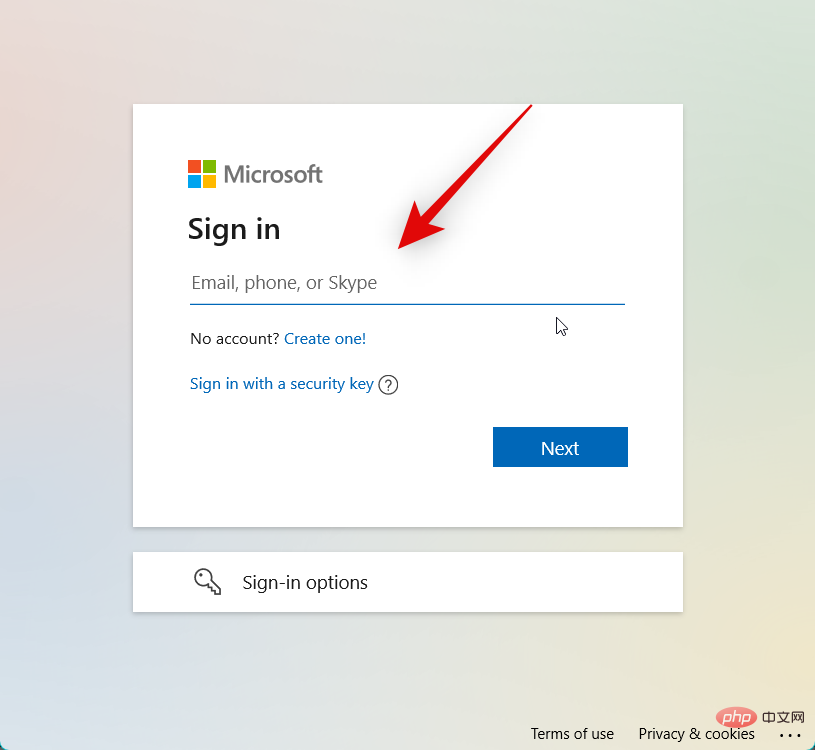
Selepas log masuk, masukkan kata laluan PC anda untuk mengesahkan identiti anda.
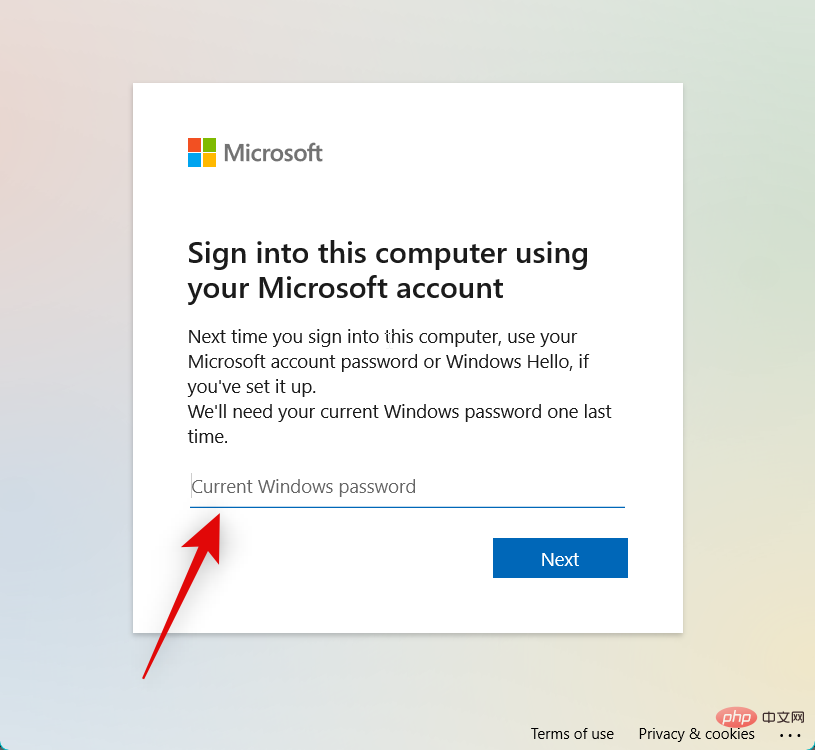
Anda kini akan diminta untuk menyediakan Windows Hello. Klik Seterusnya.
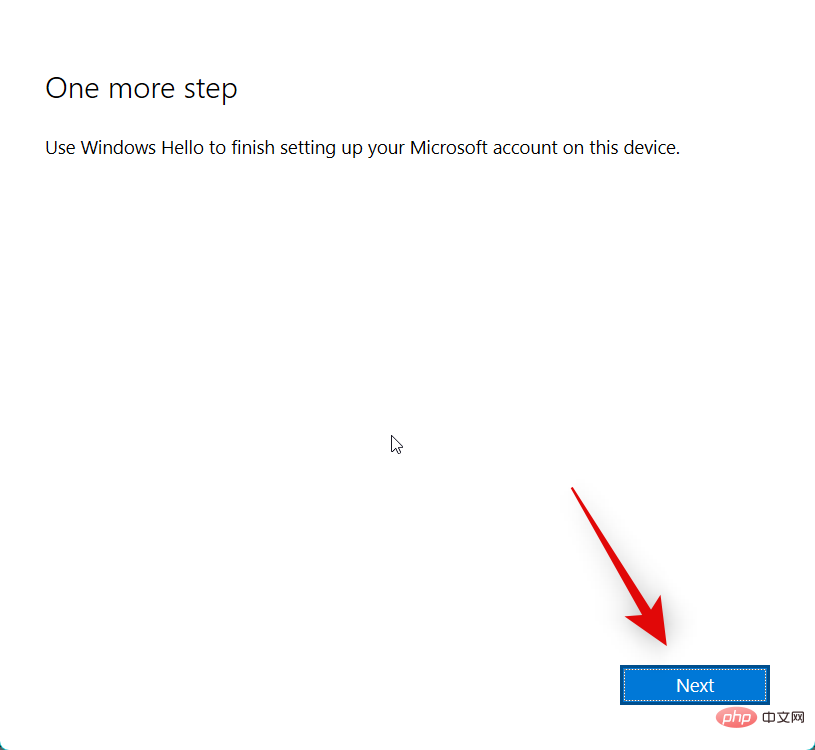
Itu sahaja! Anda kini akan dilog masuk dengan akaun Microsoft anda. Anda kini boleh cuba menggunakan Widget sekali lagi. Jika anda mempunyai masalah dengan akaun Microsoft anda, ia harus diselesaikan sekarang.
Widget juga mungkin dilumpuhkan dalam Editor Pendaftaran. Jika ia dilumpuhkan pada PC anda, kami mengesyorkan anda menyemak dan mendayakan perkara yang sama. Sila ikuti langkah di bawah untuk membantu anda melalui proses tersebut.
Tekan Buka Jalankan Windows + R.

Sekarang masukkan yang berikut dan tekan Enter.
regedit
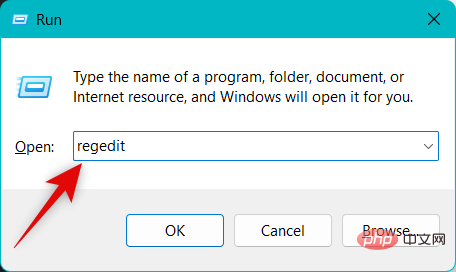
Gunakan bar sisi kiri untuk menavigasi ke laluan berikut dalam Registry Editor. Anda juga boleh menyalin dan menampal laluan di bawah ke dalam bar alamat di bahagian atas.
HKEY_LOCAL_MACHINESOFTWAREPoliciesMicrosoft
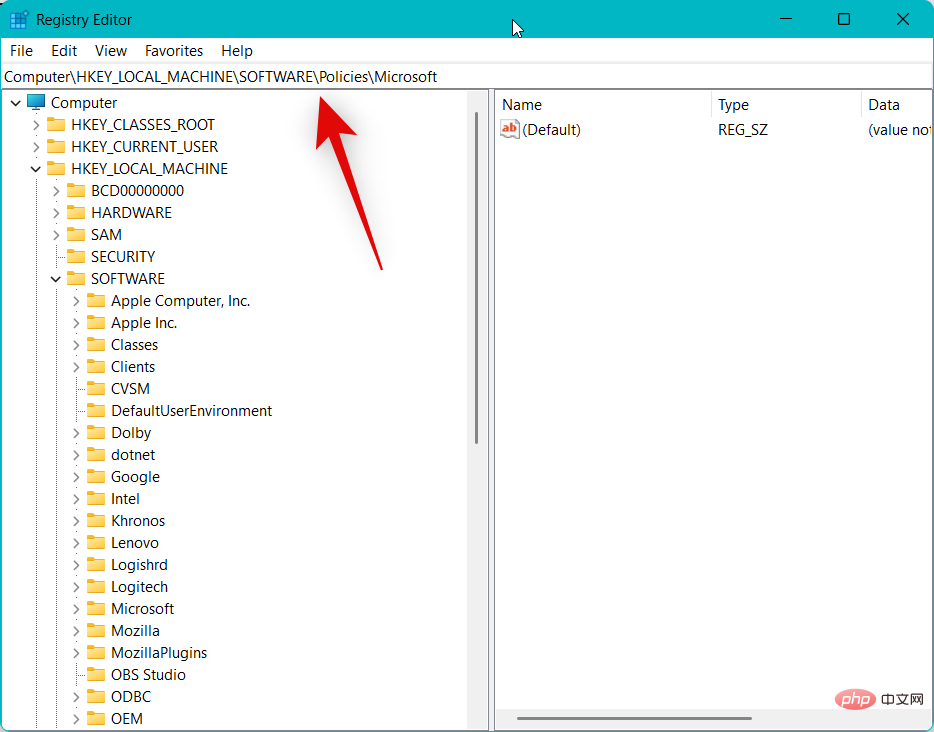
Sekarang cari kunci bernama Dsh di bawah Microsoft. Jika ia wujud, klik dan pilih yang sama. Jika ia tidak hadir, widget tidak akan dilumpuhkan pada PC anda menggunakan Registry Editor. Dalam kes ini, anda boleh melangkau pembetulan ini dan beralih ke pembetulan seterusnya.
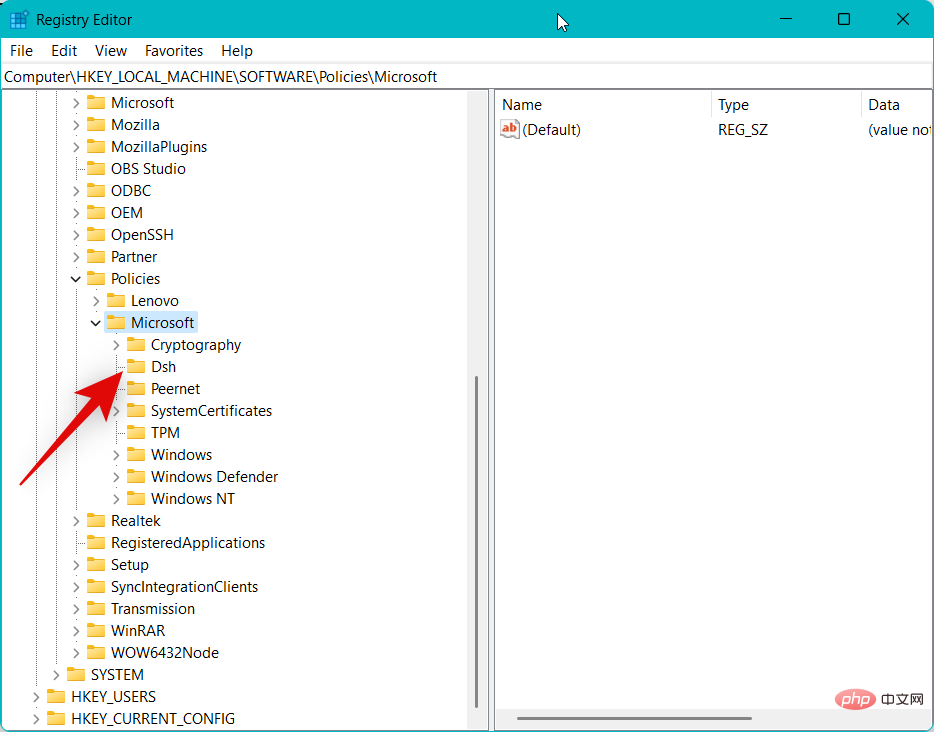
Klik dua kali AllowNewsAndInterests di sebelah kanan.
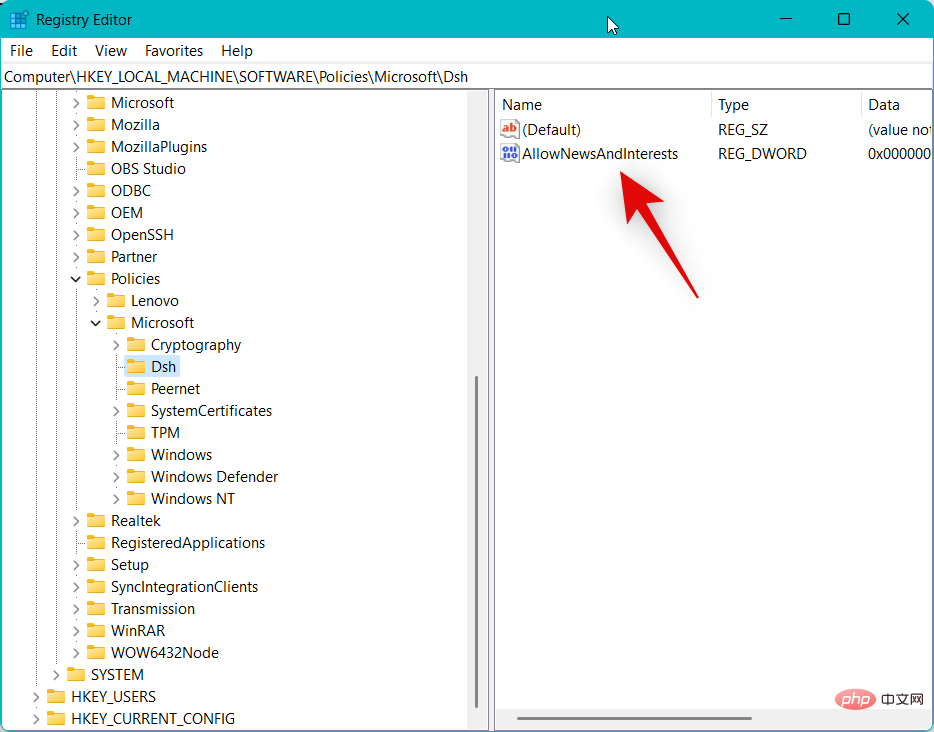
Jika data nilai ditetapkan kepada 0, widget dilumpuhkan pada masa ini. Gantikan 0 dengan 1.
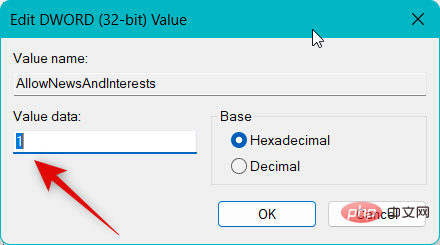
Sekarang klik OK.
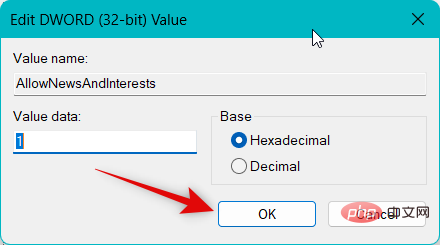
Mulakan semula PC anda untuk menggunakan perubahan. Selepas PC anda dimulakan semula, tekan untuk membuka Tetapan AplikasiWindows + i. Sekarang klik Peribadikan di sebelah kiri.

Pilih Taskbar.

kini mendayakan togol untuk Widget.

Itu sahaja! Setelah didayakan, widget kini harus berjalan seperti yang diharapkan pada PC anda.
Juga mungkin widget dilumpuhkan pada PC anda menggunakan Editor Dasar Kumpulan. Jika anda menggunakan PC keluaran kerja, tetapan ini mungkin diuruskan oleh pentadbir IT anda dan anda mungkin perlu menghubungi mereka untuk mengakses Editor Dasar Kumpulan dan menyelesaikan isu ini. Gunakan langkah berikut untuk membantu anda melalui proses tersebut.
Gunakan pintasan papan kekunci untuk membuka Jalankan. Windows + R

Sekarang masukkan yang berikut dan tekan Enter.
gpedit.msc
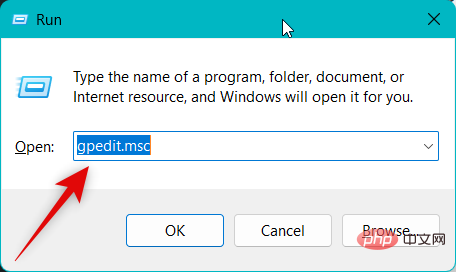
Gunakan bar sisi kiri untuk menavigasi ke laluan di bawah.
Computer Configuration > Administrative Templates > Windows Components > Widgets
Sekarang dwiklik pada Benarkan Widget di sebelah kanan.
Jika Dilumpuhkan dipilih di bahagian atas, klik dan pilih Tidak Dikonfigurasikan.
Klik OK.
Perubahan kini akan digunakan dan kami kini mengesyorkan anda memulakan semula PC anda. Setelah PC anda dimulakan semula, gunakan langkah dalam Kaedah 1 di atas untuk mendayakan Widget pada PC anda.
Itu sahaja! Jika anda melumpuhkan widget menggunakan Editor Dasar Kumpulan pada PC anda, ini sepatutnya telah membetulkan isu untuk anda sekarang.
Widget menggunakan penyemak imbas lalai anda untuk mendapatkan dan memaparkan maklumat daripada Internet dalam panel widget. Mungkin anda menggunakan penyemak imbas pihak ketiga sebagai penyemak imbas lalai anda dan widget tidak berfungsi seperti yang diharapkan. Jika anda menghadapi ini, kami mengesyorkan anda menetapkan Microsoft Edge sebagai penyemak imbas lalai anda dan cuba mengakses widget itu sekali lagi. Gunakan langkah berikut untuk membantu anda melalui proses tersebut.
Gunakan pintasan papan kekunci untuk membuka apl Tetapan . Windows + iSekarang klik pada Apl di sebelah kiri.

Klik dan pilih Apl Lalai.
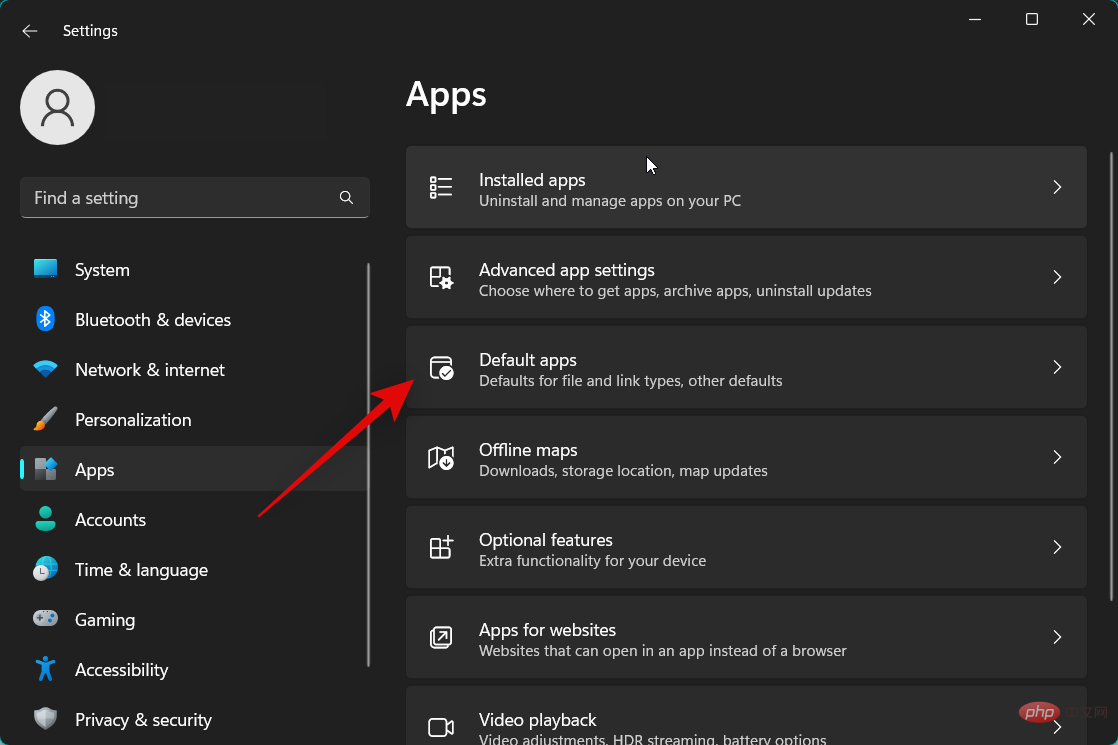
Tatal ke bawah dan klik Microsoft Edge dalam senarai apl.
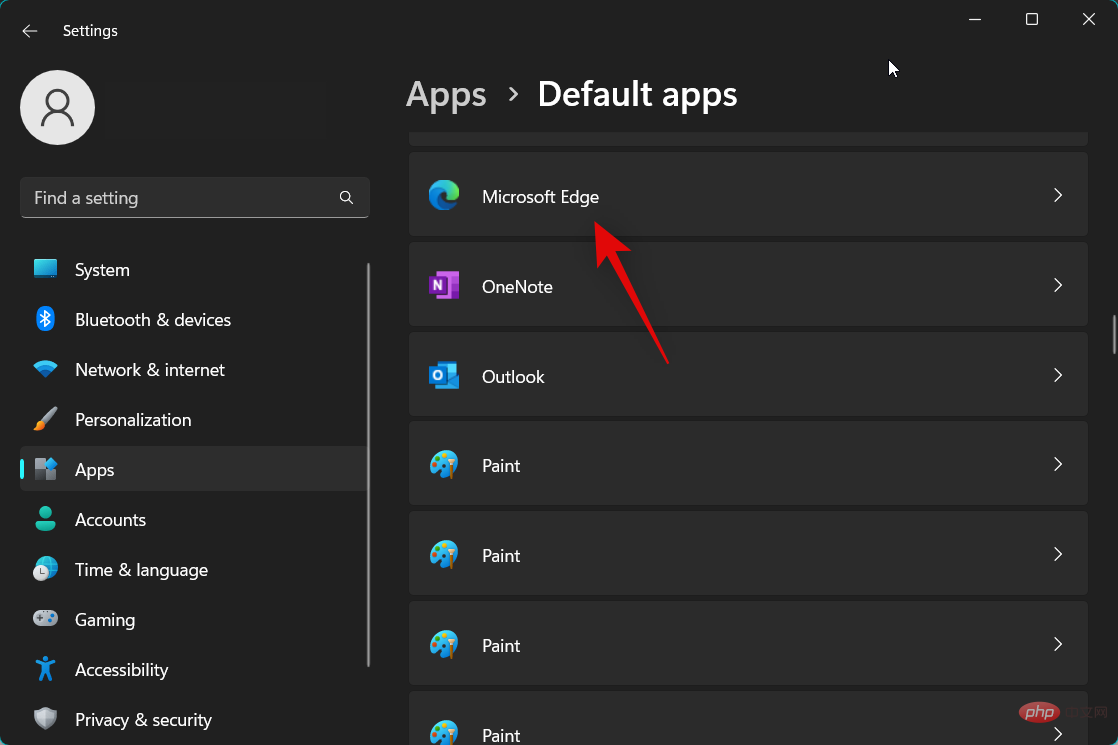
Klik di bahagian atas untuk menetapkan nilai lalai.
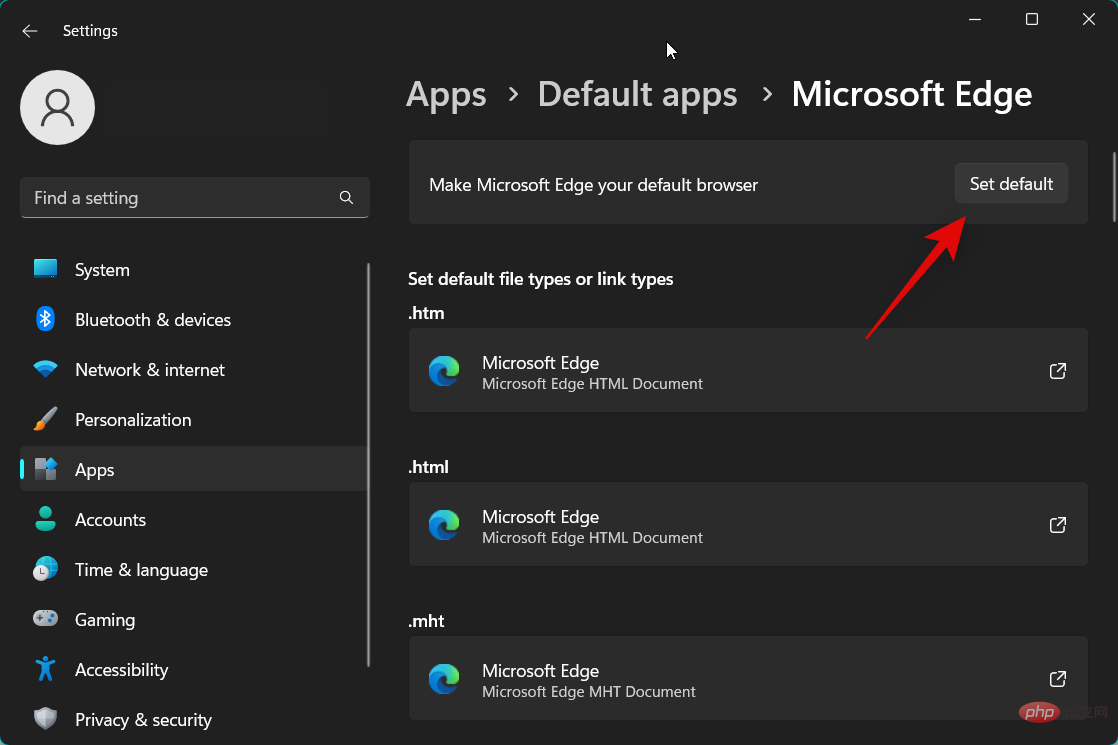
Kami kini mengesyorkan agar anda memulakan semula PC anda sebagai langkah berjaga-jaga.

Itu sahaja! Anda kini boleh cuba mengakses widget sekali lagi. Jika anda menghadapi masalah dengan penyemak imbas lalai pihak ketiga, isu itu kini harus diselesaikan untuk anda.
Kami kini mengesyorkan agar anda cuba memasang semula Pek Pengalaman Web Windows. Ini adalah komponen penting yang digunakan oleh widget untuk mendapatkan maklumat daripada Internet. Isu dengan Pek Pengalaman Rangkaian Windows juga boleh menyebabkan masalah dengan widget, dan pemasangan semula widget akan membantu menghapuskan sebarang ralat. Sila ikuti langkah di bawah untuk membantu anda melalui proses tersebut.
Tekan Buka pada papan kekunci anda untuk menjalankan. Windows + R

Sekarang masukkan yang berikut dan tekan Ctrl + Shift + Enter pada papan kekunci anda.
cmd

Taip arahan berikut untuk menyahpasang Windows Web Experience Pack daripada PC anda.
winget uninstall "Windows web experience Pack"

Kami kini mengesyorkan agar anda memulakan semula PC anda. Setelah PC but, gunakan langkah di atas untuk melancarkan Command Prompt sebagai pentadbir sekali lagi. Kemudian gunakan arahan di bawah untuk memasang semula Windows Web Experience Pack pada PC anda.
winget install "Windows web experience Pack"
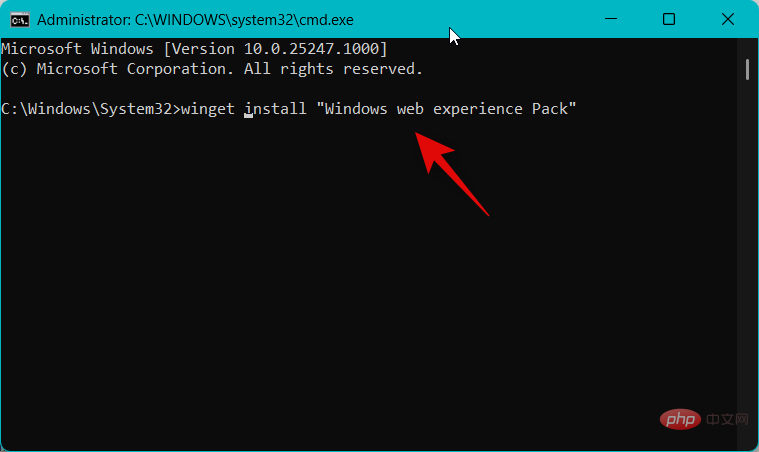
exit

Microsoft Edge webview2 runtime ialah satu lagi komponen penting yang diperlukan untuk widget berfungsi dengan betul. Anda juga mungkin menghadapi masalah dengan komponen ini dan membetulkannya akan membantu menyelesaikan isu yang sama. Sila ikuti langkah di bawah untuk membantu anda melalui proses tersebut.
Gunakan pintasan papan kekunci Windows + i untuk membuka apl Tetapan. Sekarang klik pada Apl di sebelah kiri.

Klik dan pilih Apl yang dipasang.

Sekarang tatal ke bawah di sebelah kanan dan klik pada tiga titik di sebelah Microsoft Edge Webview2 Runtime( )ikon menu .
)ikon menu .
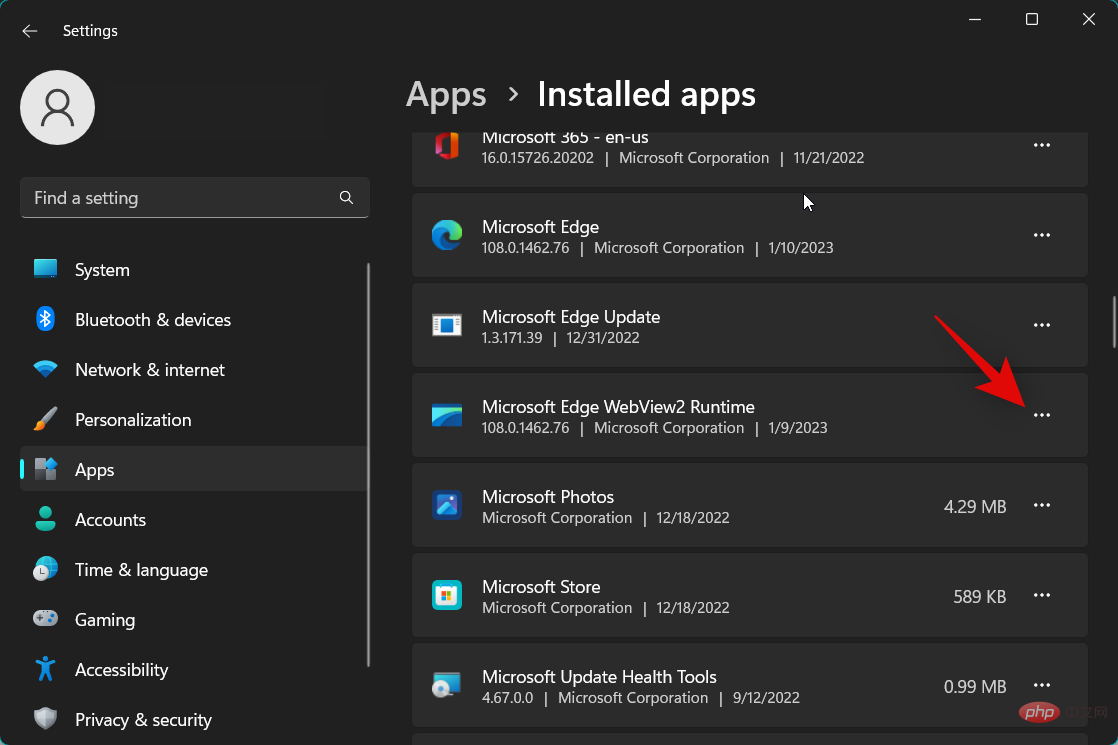
Pilih Ubah suai.
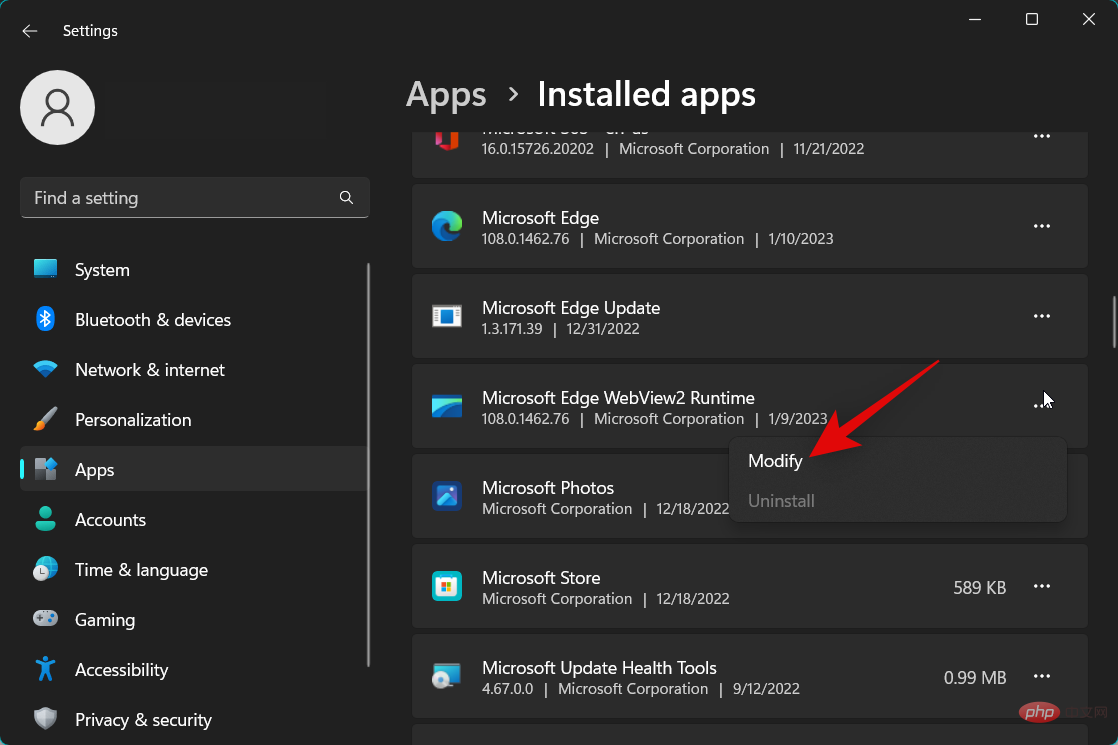
Klik Baiki.
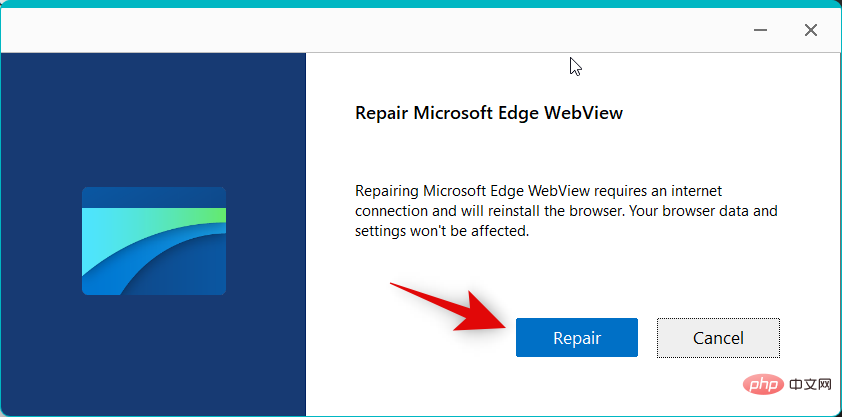
Microsoft Edge Webview2 Runtime kini akan diperbaiki sendiri. Apabila selesai, klik Tutup.
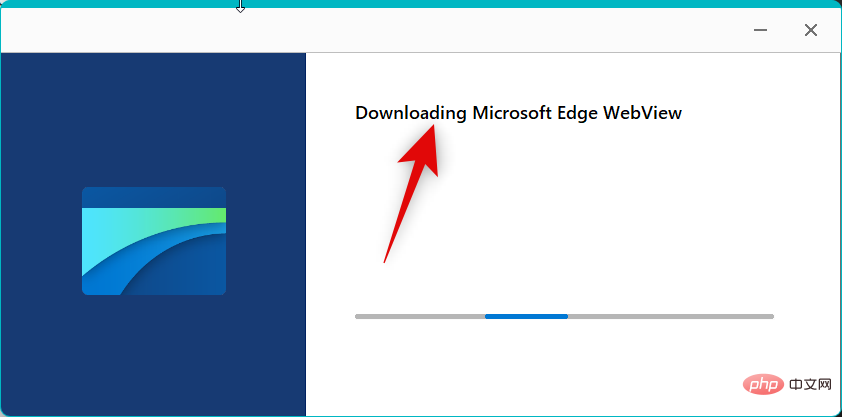
Kami kini mengesyorkan agar anda memulakan semula PC anda sebagai langkah berjaga-jaga.

Itu sahaja! Jika widget menghadapi masalah disebabkan pepijat dalam masa jalan Microsoft Edge Webview2, maka isu itu harus dibetulkan untuk anda sekarang.
Kemas kini terkini kepada Pek Pengalaman Web nampaknya mempunyai widget yang rosak untuk ramai pengguna dari seluruh dunia. Menurunkan Pek Pengalaman Web kepada v421.20050.505 nampaknya telah menyelesaikan isu untuk ramai pengguna. Kami mengesyorkan agar anda cuba menurunkan taraf Pek Pengalaman Rangkaian pada PC anda untuk melihat sama ada itu membetulkan widget untuk anda. Sila ikuti langkah di bawah untuk membantu anda melalui proses tersebut.
Gunakan pintasan papan kekunci untuk membuka Jalankan. Windows + R

Sekarang masukkan yang berikut dan tekan Ctrl + Shift + Enter pada papan kekunci anda.
cmd

Gunakan arahan berikut untuk menyahpasang pakej Pengalaman Web semasa yang dipasang pada PC anda.
winget uninstall "Windows web experience Pack"

Setelah selesai, tutup command prompt menggunakan arahan di bawah.
exit

Kami kini boleh memuat turun versi lama Pek Pengalaman Web. Mulakan dengan menyalin pautan penyenaraian Web Experience Pack Microsoft Store di bawah.
Sekarang lawati pautan adguard Store di bawah dan tampal pautan yang disalin ke dalam teks khusus di bahagian atas kotak.
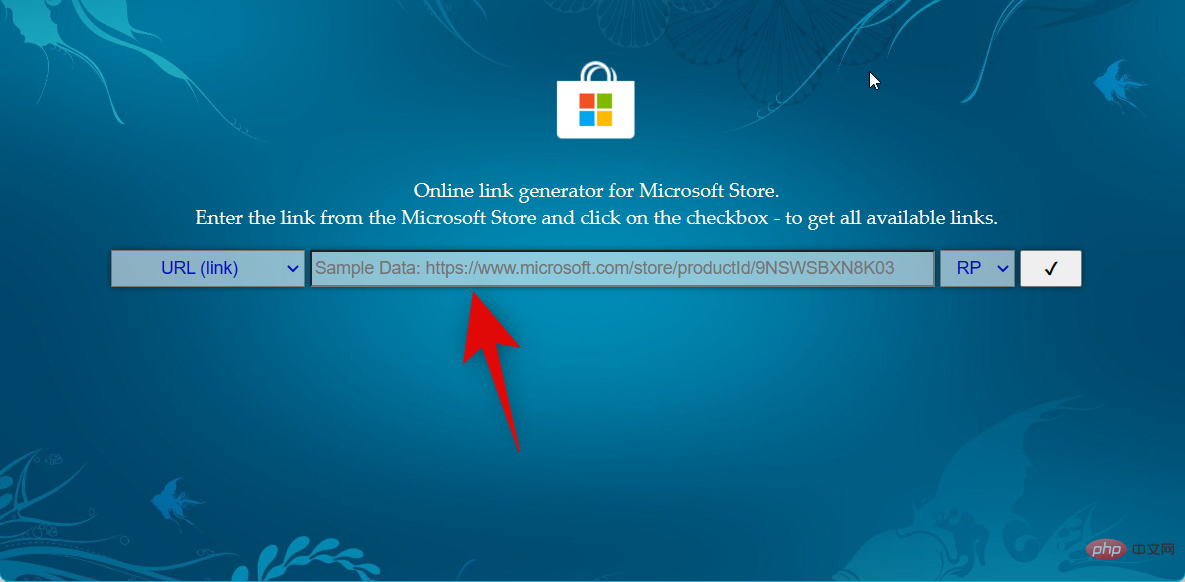
Klik menu lungsur di sebelah kanan kotak teks dan pilih RP.
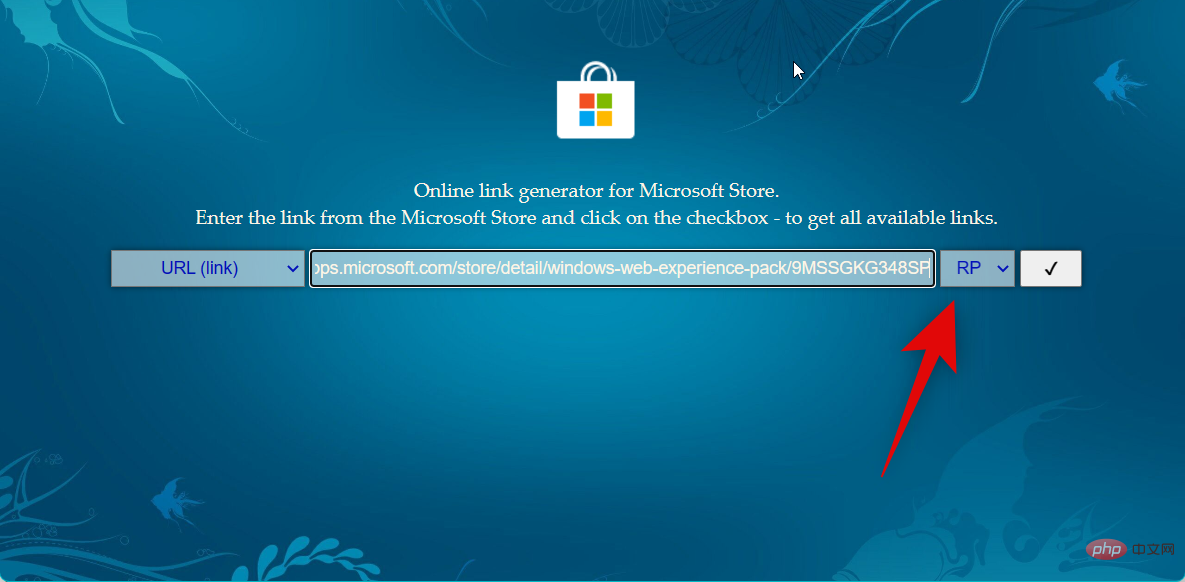
Klik ikon Semak apabila selesai.
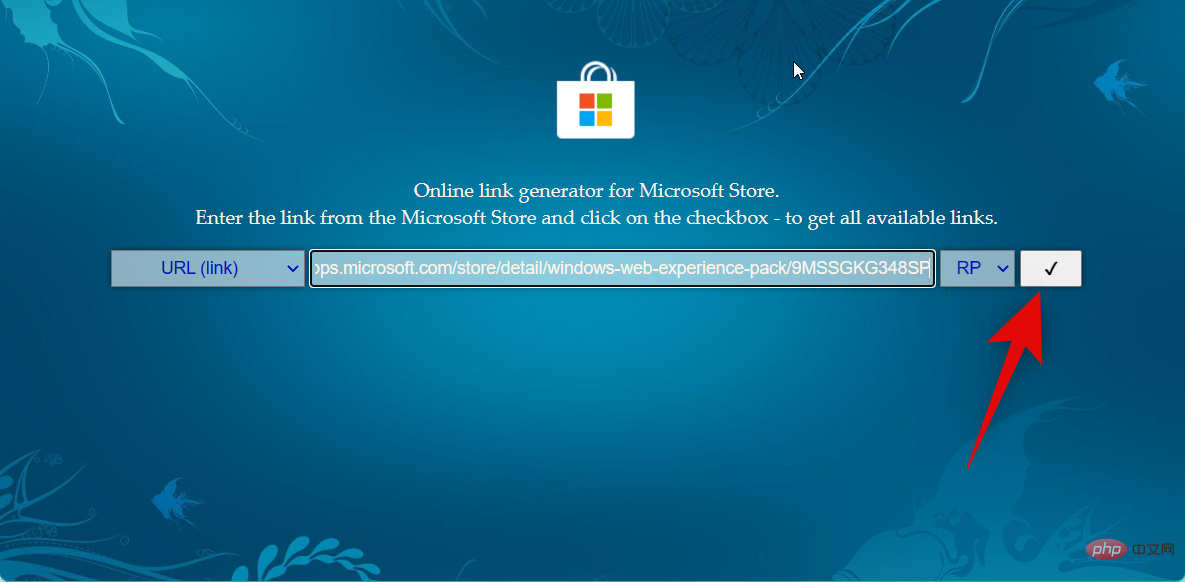
Tatal ke bawah dan klik pautan untuk Web Experience Pack v421.20050.505. Ia sepatutnya menjadi pakej pertama dalam senarai.
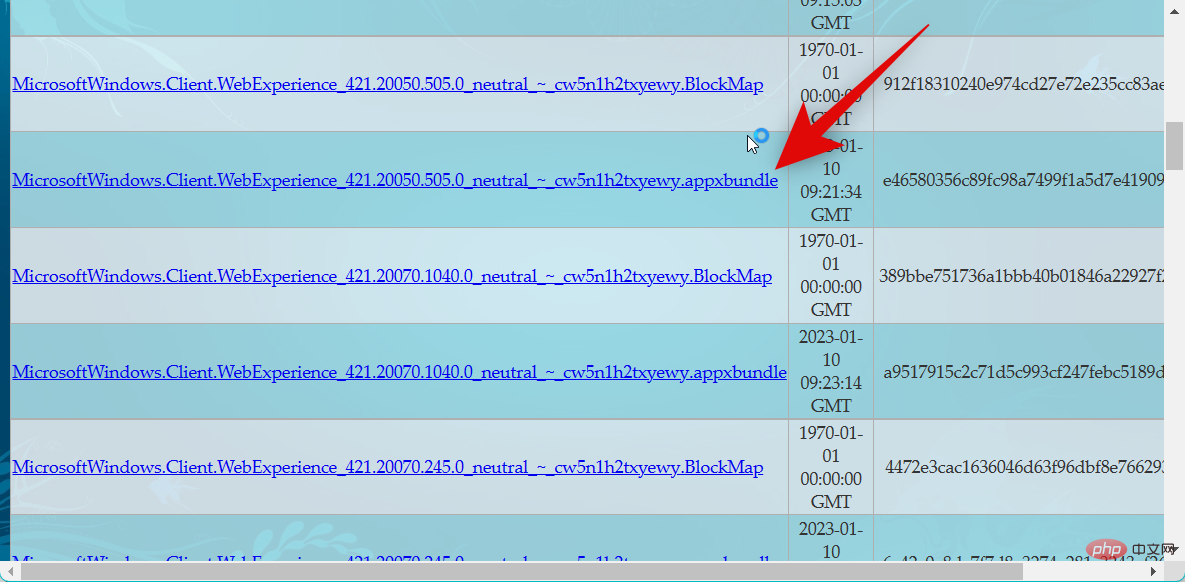
Nota: Pastikan anda mengklik dan memuat turun .appxbundle dan bukannya fail .BlockMap.
akan mula memuat turun pakej. Simpannya ke lokasi yang mudah pada PC anda.
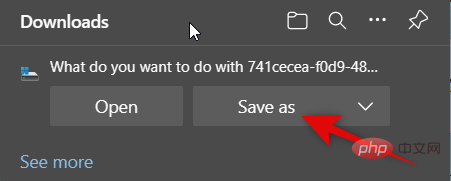
Setelah dimuat turun, klik dua kali pakej untuk memasangnya pada PC anda.
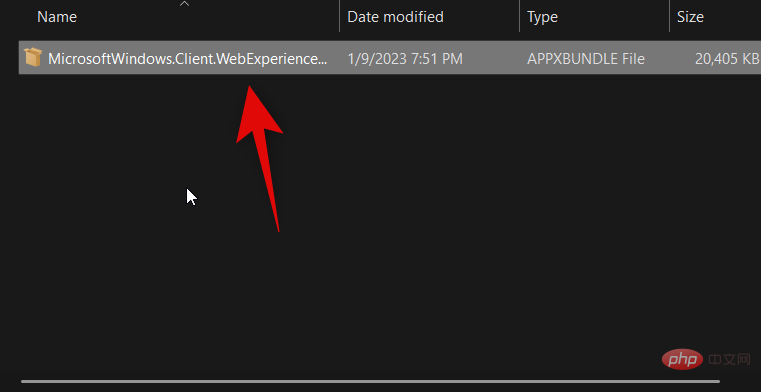
Klik Pasang di penjuru kanan sebelah bawah.
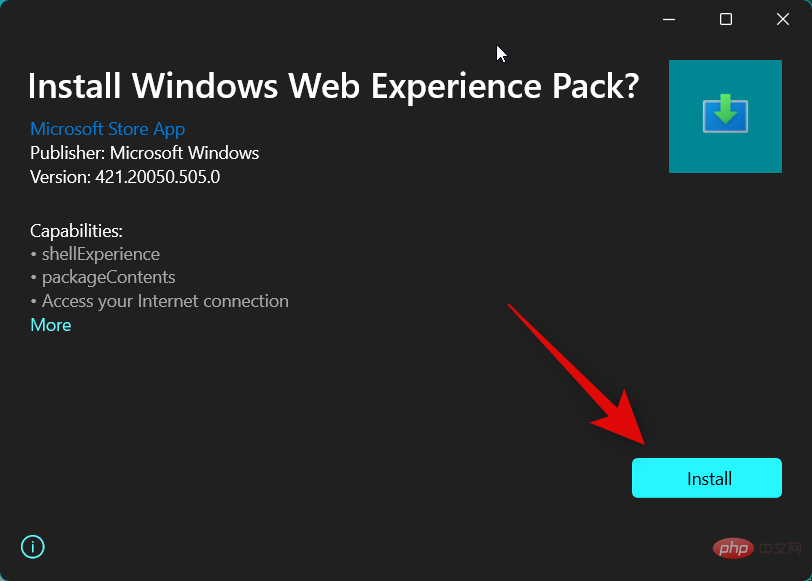
Pakej kini akan dipasang pada PC anda. Setelah selesai, kami mengesyorkan anda mulakan semula PC anda untuk berjaga-jaga.

Itu sahaja! Pek Pengalaman Web yang lebih lama kini seharusnya membantu memasang dan menjalankan widget semula pada PC anda.
Kami kini mengesyorkan agar anda menjalankan imbasan SFC. Anda mungkin menghadapi masalah dengan fail sistem yang rosak atau tiada, dan imbasan SFC boleh membantu mengenal pasti dan membetulkan isu yang sama pada PC anda. Sila ikuti langkah di bawah untuk membantu anda melalui proses tersebut.
Tekan Buka pada papan kekunci anda Jalankan. Windows + R

Masukkan yang berikut dan tekan Ctrl + Shift + Enter pada papan kekunci anda.
cmd

Sekarang gunakan arahan di bawah untuk menjalankan imbasan SFC pada PC anda.
sfc /scannow
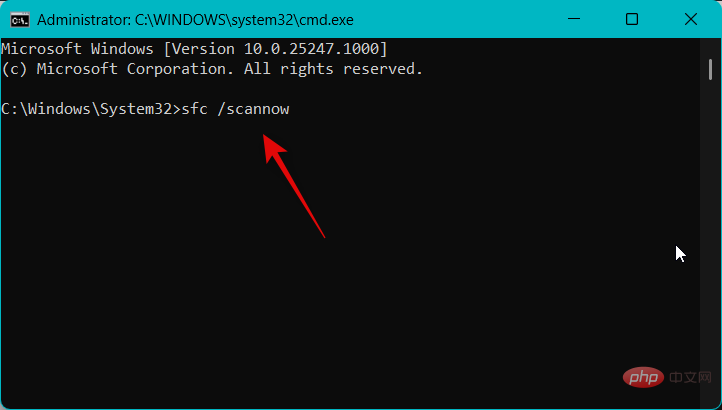
Setelah proses selesai, tutup command prompt menggunakan arahan berikut.
exit

Kami kini mengesyorkan agar anda memulakan semula PC anda untuk menggunakan perubahan dan mengosongkan semua fail sementara.

Itu sahaja! Jika fail sistem yang hilang atau rosak adalah punca masalah, anda kini sepatutnya boleh menggunakan Widget tanpa sebarang masalah.
Kami kini mengesyorkan agar anda menjalankan imbasan Chkdsk dan DISM. Ini boleh membantu membetulkan ralat dan fail rosak pada pemasangan Windows semasa anda, serta ralat sistem fail yang berkaitan dengan cakera permulaan anda. Sila ikuti langkah di bawah untuk membantu anda melalui proses tersebut.
Gunakan pintasan papan kekunci untuk membuka Jalankan. Windows + R

Sekarang masukkan arahan berikut dan tekan Ctrl + Shift + Enter.
cmd

Gunakan arahan ini untuk menjalankan imbasan DISM.
DISM /Online /Cleanup-Image /restorehealth
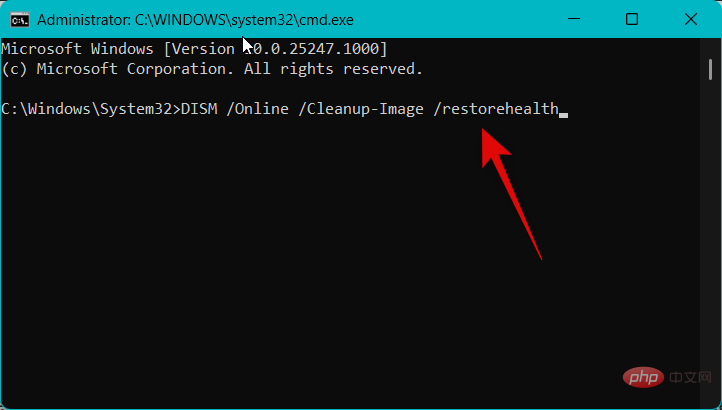
Selepas imbasan selesai, gunakan arahan berikut untuk menjalankan imbasan Chkdsk. Gantikan [HURUF] dengan huruf yang diberikan pada pemacu but anda pada masa ini.
chkdsk [LETTER]: /r /scan /pref
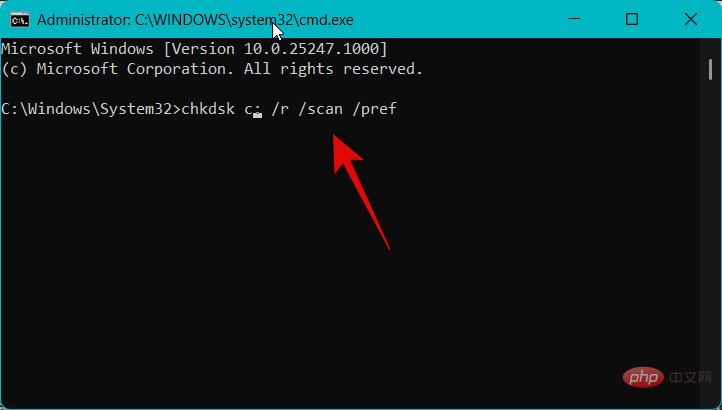
Selepas imbasan selesai, gunakan arahan berikut untuk menutup gesaan arahan.
exit

Kami kini mengesyorkan agar anda memulakan semula PC anda sebagai langkah berjaga-jaga.

Itu sahaja! Jika widget menghadapi masalah disebabkan oleh kerosakan fail Windows atau ralat sistem fail pada PC anda, ia sepatutnya berfungsi semula.
Seperti yang dinyatakan di atas, adalah isu yang diketahui bahawa Widget tidak berfungsi selepas kemas kini Windows Web Experience Pack baru-baru ini. Kami kini mengesyorkan agar anda hanya menunggu kemas kini masa hadapan, yang kemungkinan besar akan menyelesaikan isu ini di pihak anda. Microsoft menyedari isu ini dan berkemungkinan sedang berusaha untuk membetulkannya. Kami juga mengesyorkan agar anda sentiasa menyemak kemas kini kepada Microsoft Edge. Anda boleh menggunakan langkah berikut untuk menyemak dan mengemas kini Edge dengan mudah pada PC anda.
Buka Microsoft Edge pada PC anda dan lawati alamat berikut.
edge://settings/help

Anda kini akan berada di halaman "Perihal" Edge dan penyemak imbas secara automatik akan menyemak dan memaparkan yang berkenaan Kemas kini tersedia untuk PC anda. Kami mengesyorkan agar anda memasang sebarang kemas kini yang belum selesai, yang juga akan mengemas kini pengalaman web dan pakej masa jalan webview2.
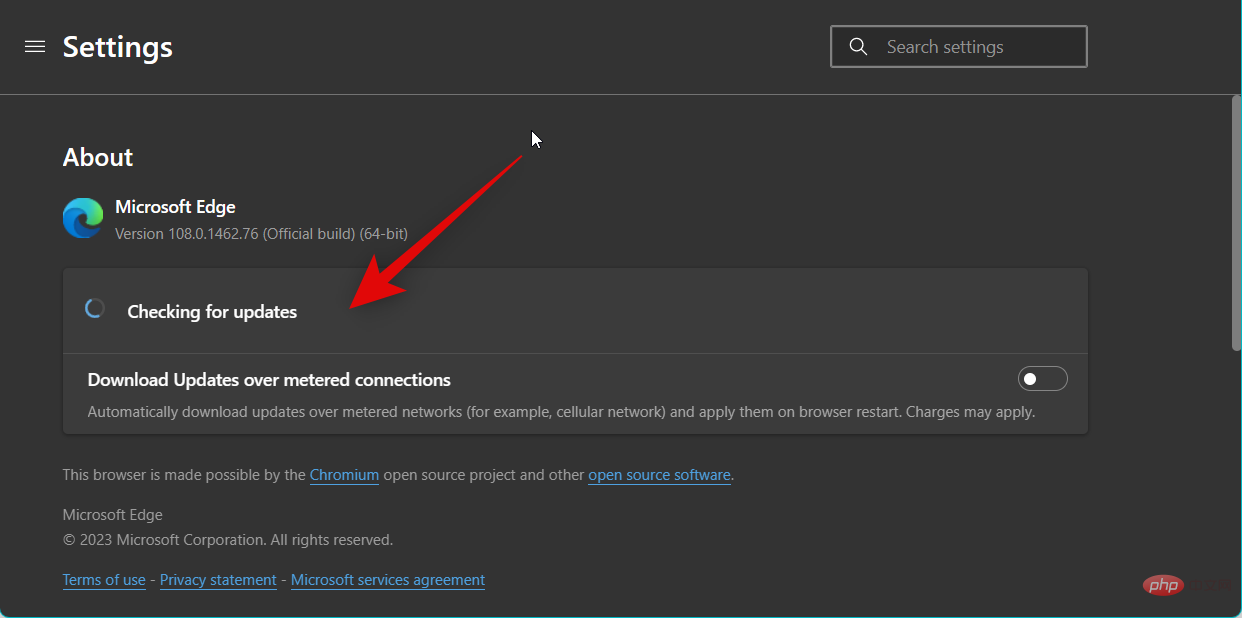
Ini sepatutnya membantu menghapuskan pepijat yang diketahui dan akhirnya membetulkan widget.
Jika anda masih mengalami isu berkaitan widget, anda harus menghubungi Sokongan Microsoft sekarang. Anda mungkin menghadapi isu atau ralat khusus untuk persediaan anda dan eksekutif sokongan akan dapat mendiagnosis isu anda dengan lebih baik. Anda boleh menghubungi sokongan Microsoft di rantau anda dengan mudah menggunakan pautan di bawah.
Atas ialah kandungan terperinci Widget Windows 11 tidak berfungsi dengan betul? 15 cara untuk memperbaikinya. Untuk maklumat lanjut, sila ikut artikel berkaitan lain di laman web China PHP!
 Pengenalan kepada kaedah pelaksanaan kesan khas Java
Pengenalan kepada kaedah pelaksanaan kesan khas Java
 Bagaimana untuk menyelesaikan ralat 504 dalam cdn
Bagaimana untuk menyelesaikan ralat 504 dalam cdn
 Apakah perkembangan sekunder biasa dalam PHP?
Apakah perkembangan sekunder biasa dalam PHP?
 Bagaimana untuk mendapatkan nombor siri cakera keras fizikal di bawah Windows
Bagaimana untuk mendapatkan nombor siri cakera keras fizikal di bawah Windows
 Struktur data bahasa C
Struktur data bahasa C
 Pengenalan kepada maksud kata laluan tidak sah
Pengenalan kepada maksud kata laluan tidak sah
 Adakah perdagangan Bitcoin dibenarkan di China?
Adakah perdagangan Bitcoin dibenarkan di China?
 Apakah teknologi keselamatan rangkaian?
Apakah teknologi keselamatan rangkaian?
 Cara mengimport data dalam akses
Cara mengimport data dalam akses




