Cara membuat senarai juntai bawah dengan simbol dalam Excel
Membuat senarai lungsur turun dalam lembaran kerja Excel adalah mudah, asalkan ia adalah menu lungsur turun biasa. Tetapi bagaimana jika anda perlu menjadikannya istimewa dengan menambahkan simbol khas, atau menjadikannya lebih istimewa dengan menambahkan beberapa teks serta simbol? Ok, kedengaran menarik tetapi tertanya-tanya adakah ini mungkin? Apakah jawapan yang anda tidak tahu apabila Halaman Geek ada di sini untuk membantu?
Artikel ini adalah mengenai mencipta menu lungsur turun dengan simbol serta simbol dan teks. Harap anda seronok membaca artikel ini!
Baca Juga: Cara Menambah Menu Jatuh Turun dalam Microsoft Excel
Bahagian 1: Buat Senarai Jatuh Turun Dengan Simbol Sahaja
Untuk mencipta menu lungsur turun dengan simbol, Kita perlu terlebih dahulu untuk membuat senarai sumber untuk mendapatkan simbol untuk mengisi menu lungsur.
Mari lihat cara membuat senarai sumber simbol dan cara menggunakan senarai sumber ini untuk mengisi menu lungsur.
Langkah 1: Pertama, klik sel di mana anda ingin memasukkan simbol pertama.
Dengan sel yang dipilih, klik tab INSERT di bahagian atas dan klik butang bernama Simbol.
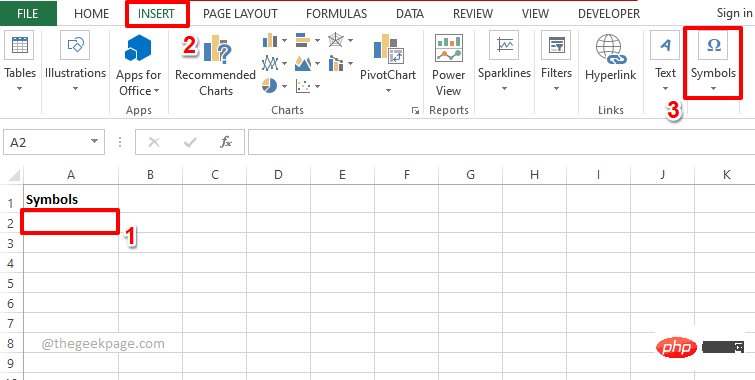
Langkah 2: Sekarang, daripada senarai pilihan yang tersedia di bawah Simbol, klik pada pilihan Simbol.
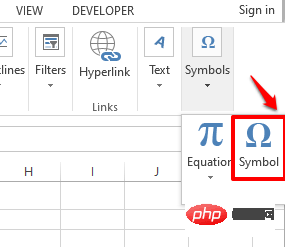
Langkah 3: Anda kini boleh melihat semua simbol khas yang boleh dimasukkan ke dalam lembaran kerja Excel anda.
Nota: Anda boleh melakukan beberapa penapisan menggunakan menu lungsur Subset dalam tetingkap simbol.
Klik simbol yang anda mahu masukkan, dan kemudian klik butang "Sisipkan ".
Dalam contoh di bawah, saya memilih untuk memasukkan simbol bernama Tanda Rupee India.
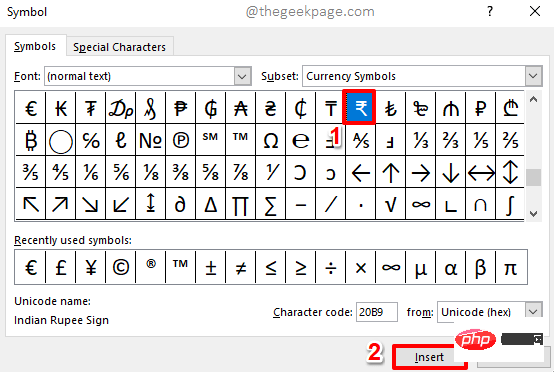
Langkah 4 : Anda kini boleh melihat simbol yang disisipkan di latar belakang. Klik butang Tutup untuk menutup tetingkap simbol.
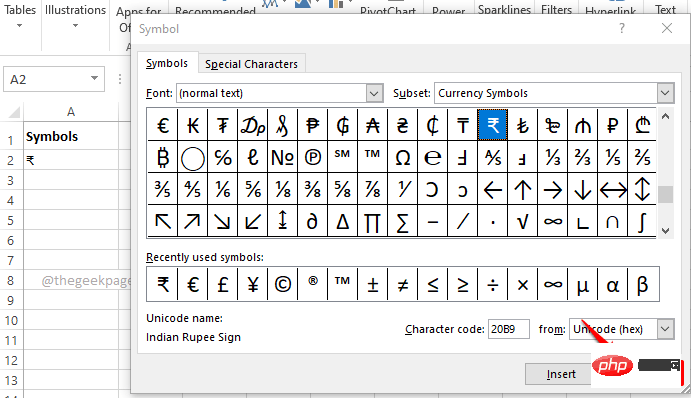
Langkah 5 : Sekarang mari tambah simbol kedua pada senarai sumber kami. Untuk melakukan ini, pilih sel kedua yang anda mahu masukkan simbol kedua, sebaik-baiknya terus di bawah simbol pertama.
Sekarang seperti sebelum ini, klik pada tab INSERT di bahagian atas, klik pada menu lungsur yang dinamakan Simbol, kemudian klik pada Simbol pilihan.
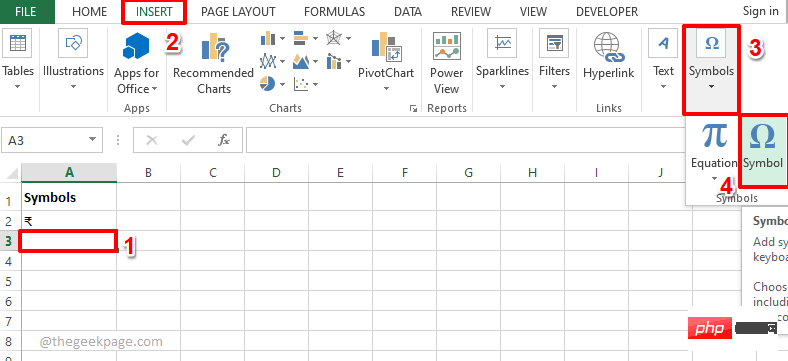
Langkah 6 : Anda kini boleh memilih simbol yang ingin anda masukkan . Jika anda ingin memasukkan berbilang simbol dalam sel yang sama, sila pilih simbol pertama, klik butang "Sisipkan", pilih simbol kedua, klik butang "Sisipkan" sekali lagi, dan seterusnya.
Selepas memasukkan semua simbol yang anda mahu, klik butang Tutup.
Dalam contoh di bawah, Saya memasukkan 2 simbol .
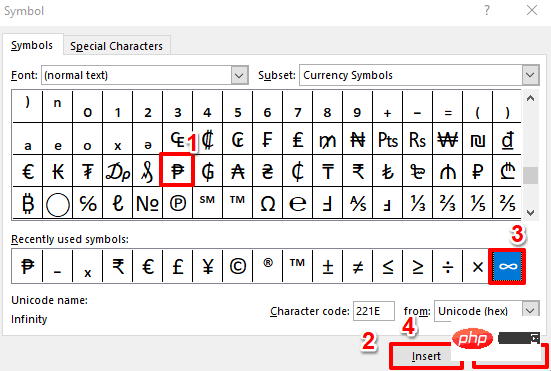
Langkah 7: Sekali lagi, saya menambah 2 baris lagi pada senarai sumber yang mengandungi simbol.
Selepas mencipta senarai sumber, klik sel tempat anda ingin mencipta menu lungsur.
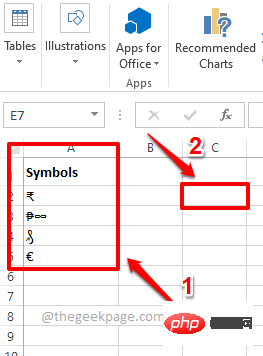
Langkah 8 : Pastikan sel di mana anda ingin mencipta menu lungsur turun simbol dipilih.
Seterusnya, klik pada tab Data pada reben atas. Sekarang klik pada menu lungsur Pengesahan Data dan klik pada pilihan Pengesahan Data.
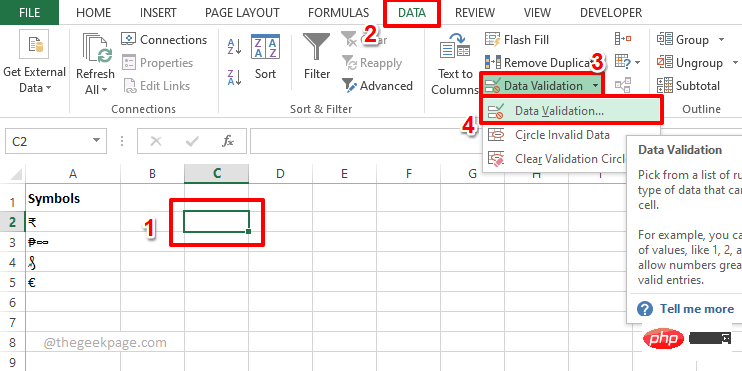
Langkah 9: Dalam tetingkap "Pengesahan Data", mula-mula klik "Tetapan" tab .
Sekarang, pilih senarai daripada senarai pilihan yang tersedia di bawah menu lungsur turun Benarkan .
Seterusnya, klik ikon Minimumkan yang dikaitkan dengan medan Sumber untuk memilih senarai sumber simbol anda daripada jadual Excel.
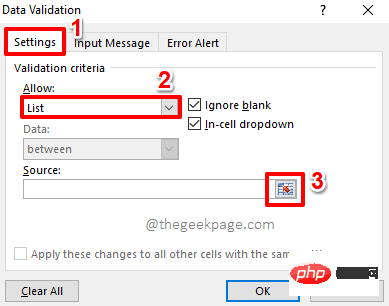
Langkah 10: Hanya klik dan seret untuk memilih senarai sumber simbol yang anda buat.
Tetingkap pengesahan data kini akan diisi secara automatik. Hijau, ditandakan dalam tangkapan skrin di bawah.
Klik ikon kembangkan untuk kembali ke tetingkap Pengesahan Data.
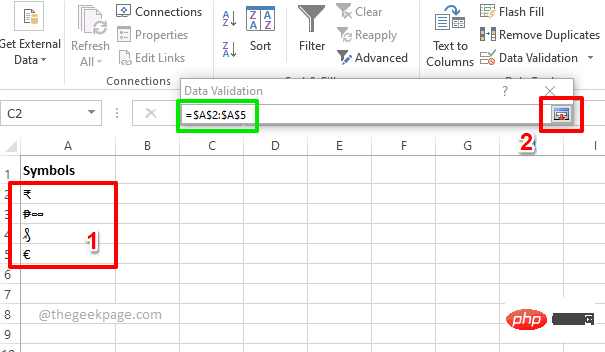
Langkah 11: Hanya klik butang OK.
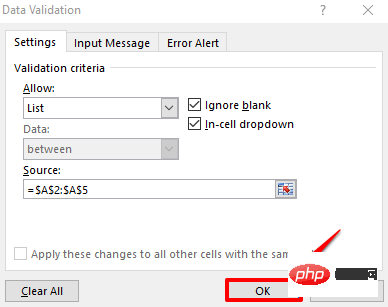
Langkah 12: Sekarang, jika anda mengklik pada sel tempat menu lungsur disisipkan, anda boleh melihat lungsur simbol tersuai anda sendiri- senarai bawah. nikmatilah!
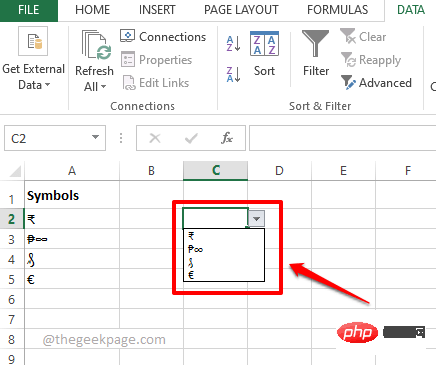
Bahagian 2: Mencipta senarai juntai bawah dengan simbol dan teks
Sekarang katakan anda ingin mencipta menu lungsur dengan simbol, tetapi anda juga ingin memasukkan beberapa teks Juga dikaitkan dengan simbol anda. Untuk ini kita perlu mempunyai 2 lajur. Satu untuk simbol dan satu untuk teks. Kami kemudiannya akan menggabungkan 2 lajur ini untuk menjadikannya senarai sumber untuk lungsur turun baharu yang mengandungi simbol dan teks.
Pertama, kami memerlukan lajur senarai sumber simbol yang kami buat di bahagian sebelumnya, dan kedua, kami memerlukan lajur teks yang anda mahu kaitkan dengan setiap simbol.
Setelah anda menyediakan dua lajur anda, ikut langkah ini untuk menyambungkannya dengan sempurna dan buat menu lungsur yang cantik daripadanya.
Langkah 1: Buat satu lagi lajur tempat simbol dan teks anda akan digabungkan.
Klik dua kali sel pertama lajur yang baru dibuat.
Sekarang, salin dan tampal formula berikut padanya untuk menyambung simbol dan teks.
=A2 & " : " & B2
Nota: A2 ialah sel tempat letak simbol pertama dan B2 ialah sel tempat teks pertama berada. Jika nilai anda wujud dalam beberapa sel lain, gantikan A2 dan B2 dengan ID sel yang sepadan. Selain itu, simbol : digunakan sebagai pengendali bersekutu. Anda boleh menggunakan mana-mana perkaitan lain, malah biarkan ia kosong, atau langkau sepenuhnya.
Selepas menulis formula dalam satu sel, mari seret formula ke bawah dan gunakannya pada semua sel di bawahnya, dalam lajur yang sama. Cuma kliksegi empat sama kecil di penjuru kanan sebelah bawah sel tempat formula digunakan dan seret ke bawah.
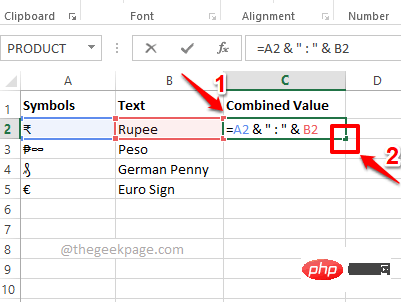
Langkah 2 : Viola, simbol dan teks anda kini digabungkan. Sekarang mari kita buat menu lungsur menggunakan lajur ini.
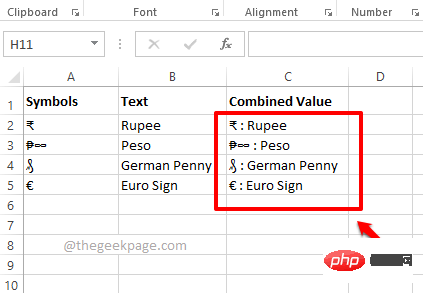
Langkah 3 : Mula-mula klik sel di mana anda ingin mencipta menu lungsur turun.
Kliktab Data pada reben atas, klik menu lungsur Pengesahan Data, kemudian klik Pengesahan Data daripada menu yang tersedia pilihan pilihan.
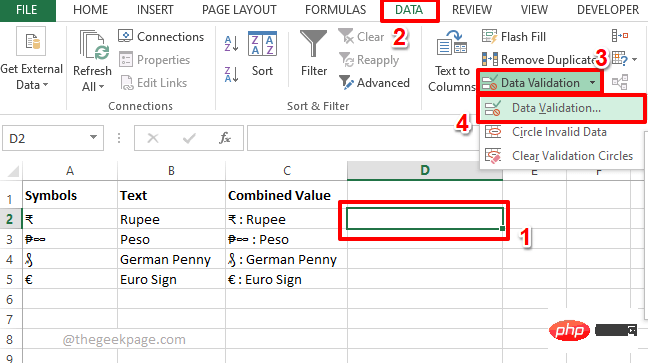
Langkah 4: Dalam tetingkap "Pengesahan Data", mula-mula klik "Tetapan"tab . Daripada menu lungsur turun Benarkan, klik pilihan Senarai.
Sekarang, sama seperti dalam bahagian sebelumnya, gunakan ikonminimumkan dan kembangkan pada medan sumber untuk memilih Simbol dan teks senarai berkaitan, yang pada asasnya adalah lajur bernama nilai gabungan dalam tangkapan skrin di bawah.
Klik butangOK apabila selesai.
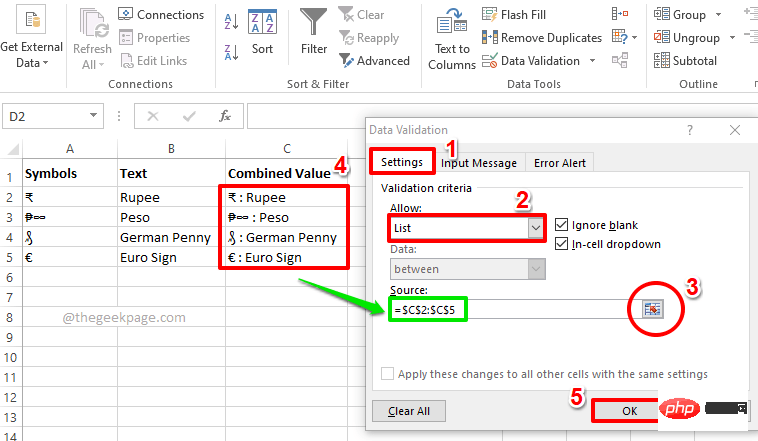
Langkah 5 : Itu sahaja. Anda kini boleh mempamerkan menu lungsur turun baharu anda, lengkap dengan teks dan simbol. nikmatilah!
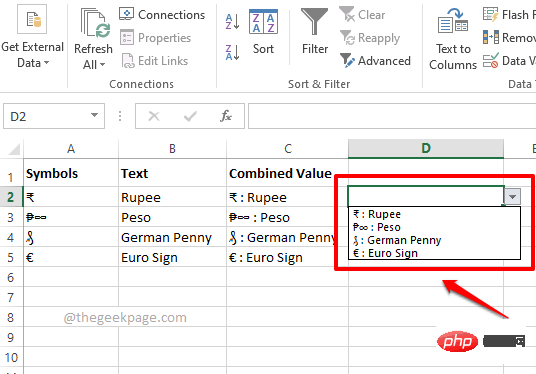
Atas ialah kandungan terperinci Cara membuat senarai juntai bawah dengan simbol dalam Excel. Untuk maklumat lanjut, sila ikut artikel berkaitan lain di laman web China PHP!

Alat AI Hot

Undresser.AI Undress
Apl berkuasa AI untuk mencipta foto bogel yang realistik

AI Clothes Remover
Alat AI dalam talian untuk mengeluarkan pakaian daripada foto.

Undress AI Tool
Gambar buka pakaian secara percuma

Clothoff.io
Penyingkiran pakaian AI

AI Hentai Generator
Menjana ai hentai secara percuma.

Artikel Panas

Alat panas

Notepad++7.3.1
Editor kod yang mudah digunakan dan percuma

SublimeText3 versi Cina
Versi Cina, sangat mudah digunakan

Hantar Studio 13.0.1
Persekitaran pembangunan bersepadu PHP yang berkuasa

Dreamweaver CS6
Alat pembangunan web visual

SublimeText3 versi Mac
Perisian penyuntingan kod peringkat Tuhan (SublimeText3)

Topik panas
 1378
1378
 52
52
 Cara membuat menu lungsur turun dalam jadual WPS
Mar 21, 2024 pm 01:31 PM
Cara membuat menu lungsur turun dalam jadual WPS
Mar 21, 2024 pm 01:31 PM
Cara membuat menu lungsur turun jadual WPS: Selepas memilih sel di mana anda ingin menetapkan menu lungsur, klik "Data", "Kesahan" dalam urutan, dan kemudian buat tetapan yang sepadan dalam kotak dialog pop timbul untuk menurunkan menu kami. Sebagai perisian pejabat yang berkuasa, WPS mempunyai keupayaan untuk mengedit dokumen, jadual data statistik, dll., yang memberikan banyak kemudahan untuk ramai orang yang perlu berurusan dengan teks, data, dll. Untuk menggunakan perisian WPS dengan mahir untuk memberikan kami banyak kemudahan, kami perlu menguasai pelbagai operasi perisian WPS yang sangat asas Dalam artikel ini, editor akan berkongsi dengan anda cara menggunakan perisian WPS. operasi menu bawah dalam jadual WPS yang muncul. Selepas membuka borang WPS, mula-mula pilih
 Bagaimana untuk menghalang Excel daripada mengalih keluar sifar utama
Feb 29, 2024 am 10:00 AM
Bagaimana untuk menghalang Excel daripada mengalih keluar sifar utama
Feb 29, 2024 am 10:00 AM
Adakah mengecewakan untuk mengalih keluar sifar utama secara automatik daripada buku kerja Excel? Apabila anda memasukkan nombor ke dalam sel, Excel selalunya mengalih keluar sifar pendahuluan di hadapan nombor itu. Secara lalai, ia menganggap entri sel yang tidak mempunyai pemformatan eksplisit sebagai nilai berangka. Sifar pendahuluan biasanya dianggap tidak relevan dalam format nombor dan oleh itu ditinggalkan. Selain itu, sifar pendahuluan boleh menyebabkan masalah dalam operasi berangka tertentu. Oleh itu, sifar dikeluarkan secara automatik. Artikel ini akan mengajar anda cara mengekalkan sifar utama dalam Excel untuk memastikan data berangka yang dimasukkan seperti nombor akaun, poskod, nombor telefon, dsb. berada dalam format yang betul. Dalam Excel, bagaimana untuk membenarkan nombor mempunyai sifar di hadapannya? Anda boleh mengekalkan sifar nombor utama dalam buku kerja Excel, terdapat beberapa kaedah untuk dipilih. Anda boleh menetapkan sel dengan
 Permulaan pantas VUE3: menggunakan arahan Vue.js untuk menukar tab
Jun 15, 2023 pm 11:45 PM
Permulaan pantas VUE3: menggunakan arahan Vue.js untuk menukar tab
Jun 15, 2023 pm 11:45 PM
Artikel ini bertujuan untuk membantu pemula memulakan dengan cepat dengan Vue.js3 dan mencapai kesan penukaran tab yang mudah. Vue.js ialah rangka kerja JavaScript popular yang boleh digunakan untuk membina komponen boleh guna semula, mengurus keadaan aplikasi anda dengan mudah dan mengendalikan interaksi antara muka pengguna. Vue.js3 ialah versi terkini rangka kerja Berbanding dengan versi sebelumnya, ia telah mengalami perubahan besar, tetapi prinsip asas tidak berubah. Dalam artikel ini, kami akan menggunakan arahan Vue.js untuk melaksanakan kesan penukaran tab, dengan tujuan membiasakan pembaca dengan Vue.js
 WPS membahagikan satu sel kepada dua
Mar 20, 2024 pm 06:00 PM
WPS membahagikan satu sel kepada dua
Mar 20, 2024 pm 06:00 PM
Perisian WPS adalah pembantu yang sangat diperlukan untuk pemprosesan teks dan dokumen Dalam aplikasi praktikal, selalunya diperlukan untuk beroperasi dalam sel untuk memproses teks dan dokumen. Terdapat banyak pengetahuan tentang sel. Hari ini, izinkan saya memperkenalkan langkah khusus tentang cara membahagikan sel kepada dua dalam WPS. 1. Mula-mula, kita buka jadual WPS yang perlu diedit dan pilih dokumen sel yang perlu dibahagikan kepada dua sel. 2. Klik untuk membuka "Lajur" dalam data. 3. Kemudian pilih "Lebar Tetap" dalam tetingkap pop timbul dan klik "Seterusnya". 4. Dalam tetingkap pop timbul, klik di mana anda mahu mengasingkan lajur dan tekan Enter untuk mengesahkan. Buat inferens daripada satu contoh Jika anda perlu menukarnya kepada 3, anda juga boleh menukar nombor kepada 3. 5. Kemudian klik Selesai. 6. Ada cara lain
 Cara menjumlahkan sel dalam berbilang lembaran kerja dalam Excel
Feb 19, 2024 pm 01:57 PM
Cara menjumlahkan sel dalam berbilang lembaran kerja dalam Excel
Feb 19, 2024 pm 01:57 PM
Artikel ini akan menunjukkan cara menjumlahkan sel dalam berbilang lembaran kerja dalam Excel. Microsoft Excel ialah program hamparan berkuasa yang digunakan untuk pengurusan data. Apabila bekerja dengan data, anda mungkin perlu menjumlahkan berbilang sel. Panduan ini akan menunjukkan kepada anda cara untuk mencapai ini dengan mudah. Cara menjumlahkan sel dalam berbilang lembaran kerja dalam Excel Apabila menjumlahkan sel dalam berbilang lembaran kerja dalam Excel, anda mungkin menghadapi dua situasi berikut: Menambah nilai sel tunggal dalam julat sel Menambah Nilai Kami akan merangkumi kedua-dua kaedah di sini. Menambah nilai sel tunggal merentas berbilang lembaran kerja dalam Excel Kami mengumpul nombor sampel yang mengandungi jualan 6 syarikat berbeza selama empat bulan berturut-turut (dari Januari hingga April)
 Laksanakan kesan menu lungsur dalam applet WeChat
Nov 21, 2023 pm 03:03 PM
Laksanakan kesan menu lungsur dalam applet WeChat
Nov 21, 2023 pm 03:03 PM
Untuk melaksanakan kesan menu lungsur dalam Program Mini WeChat, contoh kod khusus diperlukan Dengan populariti Internet mudah alih, Program Mini WeChat telah menjadi bahagian penting dalam pembangunan Internet, dan semakin ramai orang telah mula memberi perhatian kepada dan. gunakan Program Mini WeChat. Pembangunan program mini WeChat adalah lebih mudah dan pantas daripada pembangunan APP tradisional, tetapi ia juga memerlukan penguasaan kemahiran pembangunan tertentu. Dalam pembangunan program mini WeChat, menu lungsur ialah komponen UI biasa, yang mencapai pengalaman pengguna yang lebih baik. Artikel ini akan memperkenalkan secara terperinci cara melaksanakan kesan menu lungsur dalam applet WeChat dan menyediakan praktikal
 Contoh ciri baharu dalam PHP8: Bagaimana untuk menggunakan pengisytiharan jenis dan kod untuk mengukuhkan pengesahan data?
Sep 12, 2023 pm 01:21 PM
Contoh ciri baharu dalam PHP8: Bagaimana untuk menggunakan pengisytiharan jenis dan kod untuk mengukuhkan pengesahan data?
Sep 12, 2023 pm 01:21 PM
Contoh ciri baharu dalam PHP8: Bagaimana untuk menggunakan pengisytiharan jenis dan kod untuk mengukuhkan pengesahan data? Pengenalan: Dengan keluaran PHP8, pembangun telah mengalu-alukan beberapa siri ciri dan penambahbaikan baharu. Salah satu yang paling menarik ialah keupayaan untuk pengisytiharan jenis dan kod untuk menguatkuasakan pengesahan data. Artikel ini akan menggunakan beberapa contoh praktikal untuk memperkenalkan cara menggunakan ciri baharu ini untuk mengukuhkan pengesahan data dan meningkatkan kebolehbacaan dan kebolehselenggaraan kod. Kelebihan pengisytiharan jenis: Sebelum PHP7, jenis pembolehubah boleh diubah sesuka hati, yang membawa kesukaran besar kepada pengesahan data.
 Excel sentiasa menukar nombor kepada tarikh terkini;
Feb 27, 2024 pm 02:28 PM
Excel sentiasa menukar nombor kepada tarikh terkini;
Feb 27, 2024 pm 02:28 PM
Jika anda menghadapi masalah nombor ditukar secara automatik kepada tarikh dalam Excel, atau tarikh bertukar menjadi nombor rawak, artikel ini akan memberikan penyelesaian. Sesetengah pengguna melaporkan bahawa apabila mereka memasukkan nombor, nombor secara automatik bertukar menjadi tarikh. Masalah ini biasanya disebabkan oleh pemformatan sel. Excel terus menukar nombor kepada terkini Jika nombor dalam Microsoft Excel terus berubah kepada tarikh, anda boleh menggunakan kaedah berikut untuk menyelesaikan masalah: format sel sebagai teks. Masukkan apostrof sebelum nombor. Gunakan Tampal Khas. 1] Format sel sebagai teks Untuk mengelakkan Excel daripada melaraskan format nombor secara automatik, anda perlu menukar format sel yang berkaitan kepada teks terlebih dahulu. Berikut ialah langkah mudah untuk melakukan ini: Pertama, pilih semua secara numerik



