Cara Menggelung Video pada iPhone: Semua yang Anda Perlu Tahu
Membulat video pada iPhone: Perkara yang anda boleh dan tidak boleh lakukan
Bertentangan dengan apa yang anda jangkakan, apl Foto pada iPhone tidak boleh mengulangi video berulang-alik untuk membuat gelung video. Apl iOS asli tidak menawarkan pilihan penyuntingan video sedemikian. Walau bagaimanapun, anda masih boleh membuat gelung video dengan mengambil foto menggunakan ciri Foto Langsung dan apl Kamera Apple, yang boleh merakam video foto yang anda ambil sebelum anda menekan butang pengatup.
Foto langsung ini kemudiannya boleh diedit, dijadikan gelung video, dimainkan dengan lancar dari dalam apl Foto dan dikongsi pada mana-mana apl yang anda mahukan. Instagram secara rasmi menyokong ciri Live Photos, yang membolehkan pengguna memilih foto yang serasi daripada gulungan kamera mereka dan mencipta bumerang secara langsung. Menggunakan Live Photos ialah cara terbaik untuk mencipta gelung video gambar sedia ada pada iPhone.
Walau bagaimanapun, jika tujuan anda hanyalah untuk menukar video daripada iPhone kepada gelung, maka anda perlu memilih mana-mana apl pihak ketiga yang menyediakan kefungsian App Store. Dalam siaran di bawah, kami telah menyediakan tutorial untuk membantu anda membuat gelung video menggunakan aplikasi Pembuat Boomerang, yang menyediakan pilihan penyuntingan asas secara percuma.
Jika semua ini tidak bermakna bagi anda dan anda hanya mahu memutar video yang anda tonton di YouTube, anda juga boleh mengikut arahan di bahagian terakhir artikel ini.
Cara Membuat Gelung Foto Langsung pada iPhone
IPhone mempunyai pilihan khusus untuk mencipta gelung video Foto Langsung dalam apl Foto. Jika anda tidak tahu, Live Photos ialah ciri iOS asli yang membolehkan iPhone anda merakam satu siri bingkai berturut-turut dalam masa 1.5 saat sebelum dan selepas anda benar-benar mengklik pada gambar tersebut. Dengan Live Photos, anda boleh mengubah suai rakaman secara manual dengan memilih bingkai kegemaran anda atau mencipta gelung video tanpa had yang dimainkan berulang-alik.
Sebelum menggunakan Live Photos untuk mencipta video bergelung, anda perlu memastikan anda mempunyai Live Photos yang disimpan pada iPhone anda. Untuk mengambil foto menggunakan Live Photos, buka apl Kamera dan ketik butang Live Photos di penjuru kanan sebelah atas skrin (ikonnya ditandakan dengan berbilang bulatan sepusat).
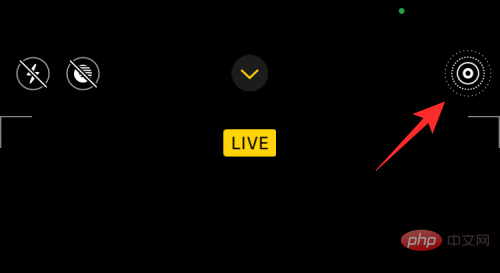
Untuk melihat semua Foto Langsung yang disimpan pada iPhone anda, anda boleh membuka apl Foto dan pergi ke Album > Jenis Media > Foto Langsung.
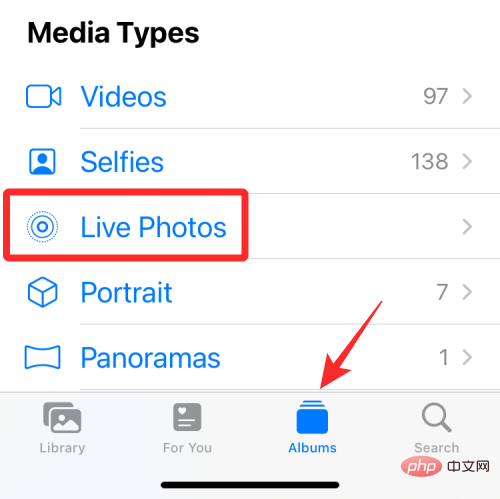
Pada skrin seterusnya anda seharusnya melihat semua gambar yang telah anda klik menggunakan pilihan Live Photos. Untuk membuat gelung gambar, pilihnya daripada senarai ini.
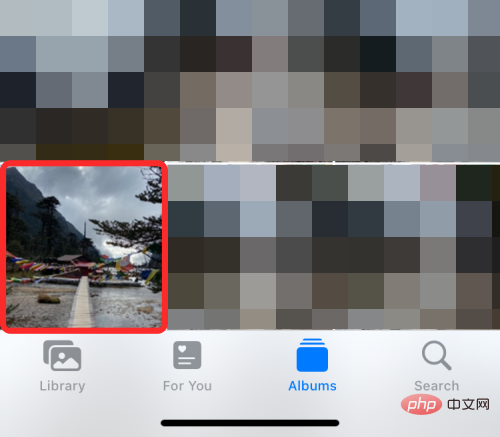
Imej kini akan dibuka pada skrin anda dan anda sepatutnya dapat melihat label "Live" di sudut kiri atasnya sebagai bukti bahawa imej itu memang telah diklik menggunakan Ciri Foto Langsung. Anda boleh mengetik dan menahan di mana-mana pada foto untuk melihat cara ia dimainkan dan sama ada itu sesuai untuk video gelung anda. Jika ya, klik tab "Langsung" di penjuru kiri sebelah atas atau beralih ke imej lain yang anda suka.
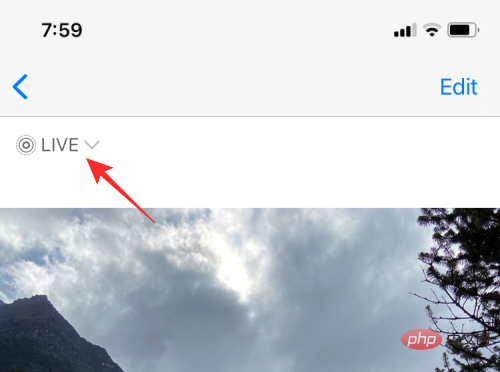
Apabila anda mengklik pada teg "Langsung" di dalam imej, anda akan mendapat pilihan tambahan untuk menukarnya menjadi gelung video. Dalam menu limpahan yang muncul, pilih pilihan Lantunan untuk membuat klip ulang-alik foto langsung anda, memberikan kesan yang realistik.
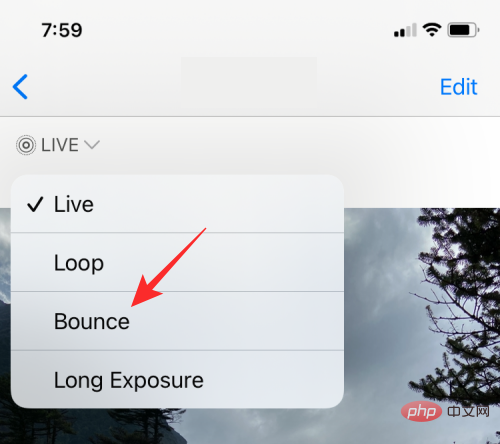
Anda juga boleh memilih pilihan Gelung, tetapi ini hanya akan membuat satu siri bingkai dalam susunan sehala, jadi video mungkin tidak kelihatan lancar seperti yang anda fikirkan. jahitan. Jadi, walaupun pilihan ini dilabelkan Gelung, kami mengesyorkan agar anda terus menggunakan Lantunan untuk menjadikan Foto Langsung anda kelihatan lebih menarik.
Memilih kesan Lantunan akan mula menggelungkan foto langsung anda dalam fesyen seperti GIF, tetapi anda belum selesai lagi. Anda perlu menyimpan video ini. Untuk melakukan ini, klik ikon kongsi di sudut kiri bawah.
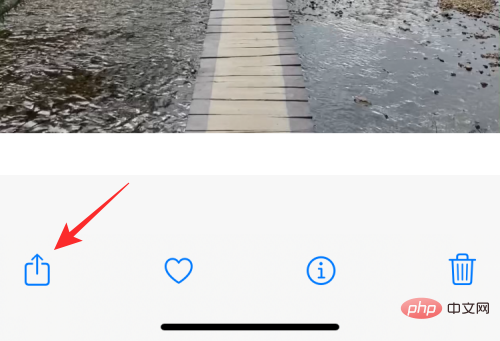
Dalam helaian kongsi yang dipaparkan, pilih pilihan Simpan ke Fail. Anda juga boleh memilih apl untuk dikongsi dari sini.
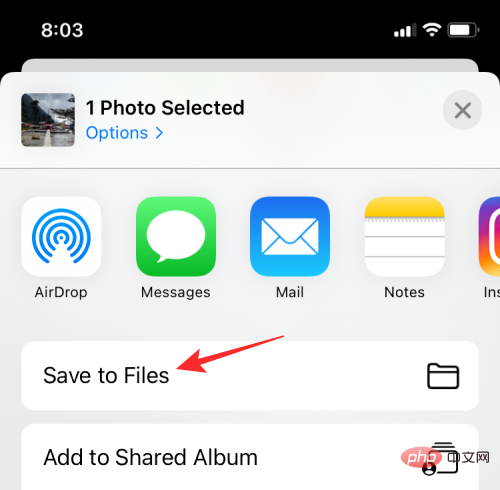
Cara Menggelung Video Menggunakan Apl Foto
Selain foto yang diambil dengan ciri Live Photos didayakan, anda juga boleh menggelungkan video yang ditangkap menggunakan apl Foto atau disimpan pada iPhone anda. Video bergelung ini hanya akan berulang dalam apl Foto dan bukan di tempat lain; ini bermakna apabila ia dikongsi, video itu akan dilihat seperti video biasa tanpa gelung.
Untuk menggelungkan video dalam foto anda, anda perlu menambahkannya pada album foto anda supaya ia berulang berulang kali. Mula-mula, buka apl Foto pada iPhone anda.
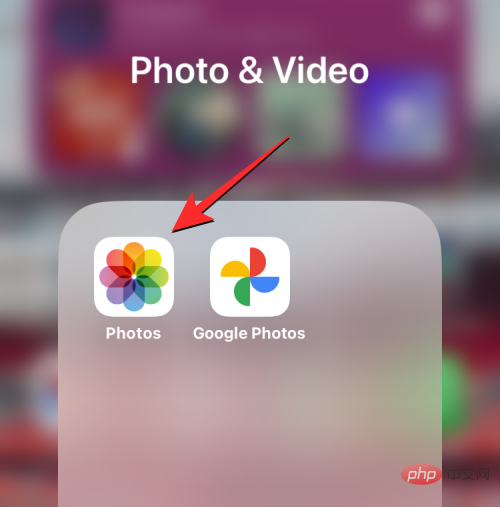
Dalam Foto, cari dan ketik video yang anda mahu gelung.
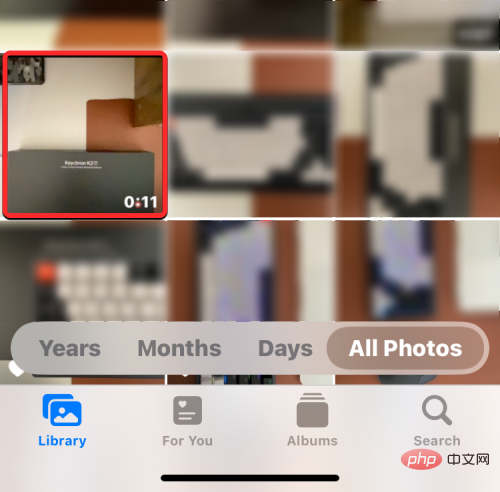
Apabila video yang dipilih dibuka dalam paparan skrin penuh, ketik ikon kongsi di penjuru kiri sebelah bawah.
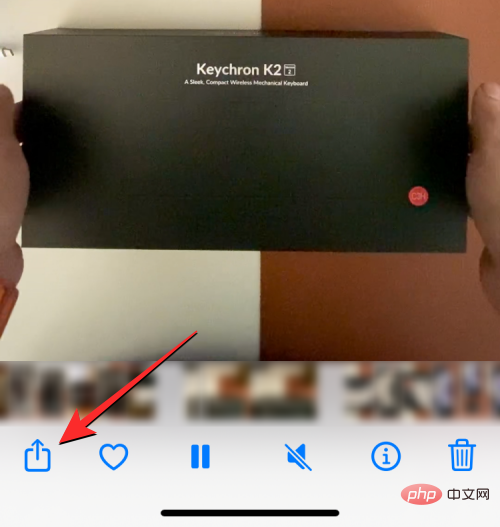
Dalam helaian kongsi yang dipaparkan, pilih Tambah pada Album.
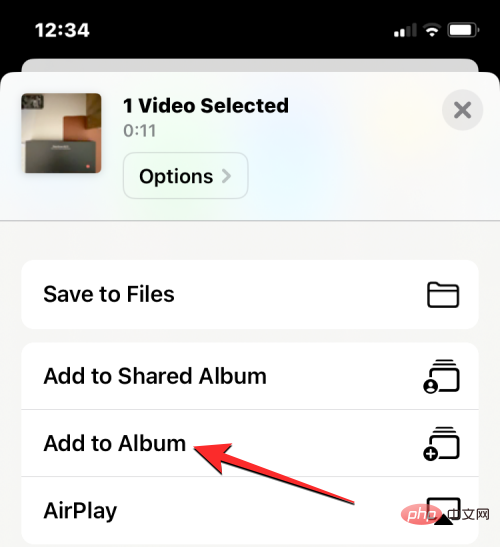
Dalam skrin "Tambah ke Album", klik "Album Baharu" untuk menambahkan video pada album anda.
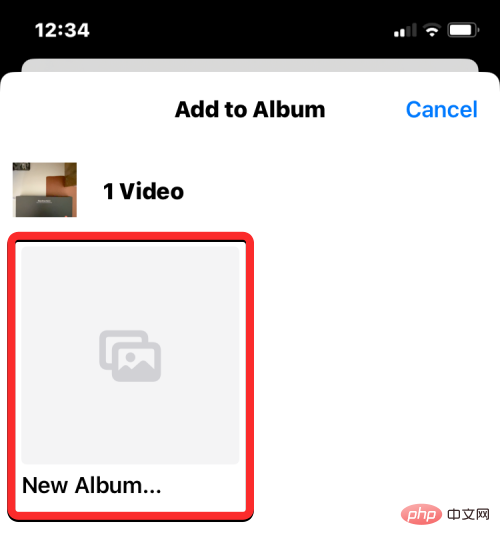
Anda akan melihat gesaan pada skrin meminta anda memasukkan nama untuk album baharu. Masukkan nama yang sesuai dalam kotak teks dalam gesaan dan klik Simpan.
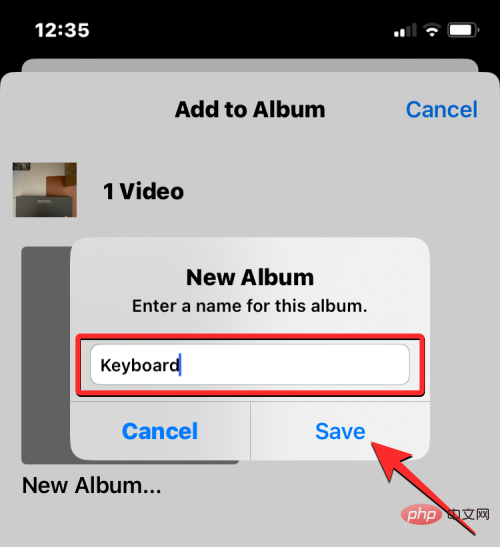
Sekarang, kembali ke skrin sebelumnya dan klik pada tab Album di bahagian bawah.
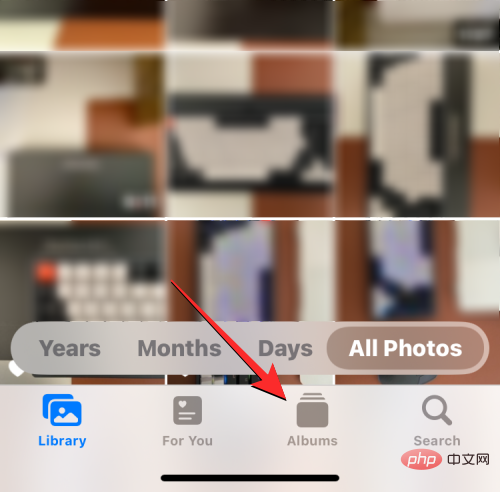
Pada skrin seterusnya, pilih album baharu yang baru anda buat di bawah bahagian "Album Saya".
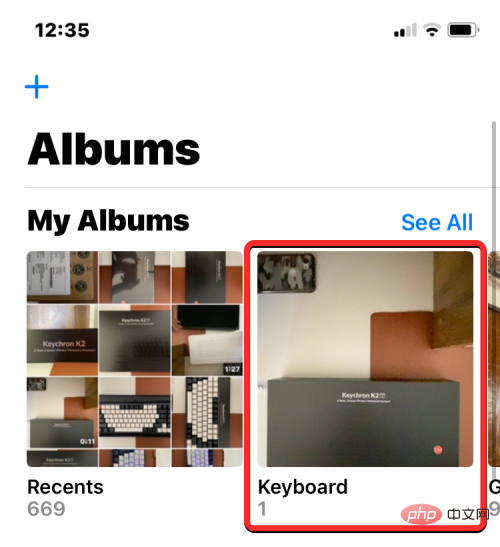
Apabila album dibuka pada skrin seterusnya, ketik ikon tiga titik di penjuru kanan sebelah atas.
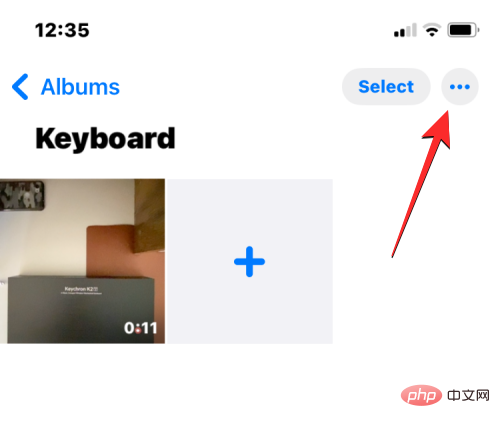
Dalam menu limpahan yang muncul, pilih Tayangan slaid.
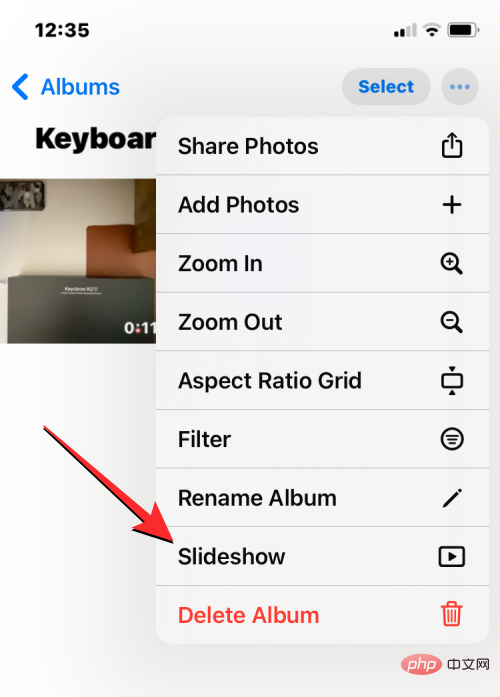
Album kini akan dimainkan pada skrin. Untuk pilihan tambahan, ketik sekali pada skrin, kemudian ketik pilihan di penjuru kanan sebelah bawah.
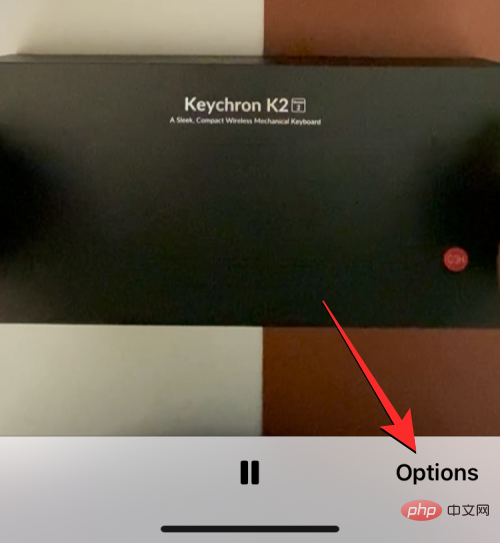
Pada skrin seterusnya anda akan melihat pilihan tayangan slaid yang ditetapkan untuk video semasa. Anda boleh menukar tema, muzik dan kelajuan video dari skrin ini.
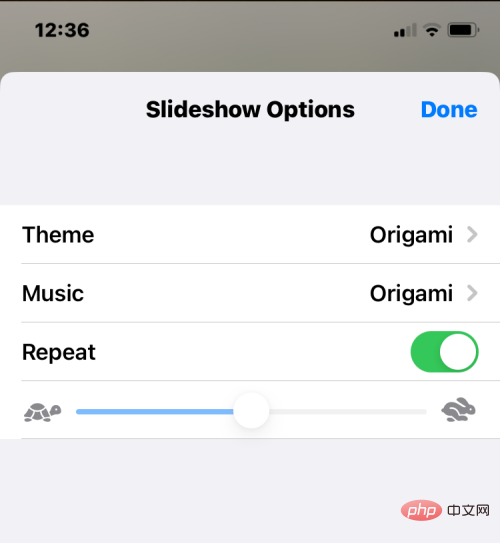
Di sini anda boleh menukar muzik kepada audio asal dengan mengklik pada Muzik dan memilih Tiada.
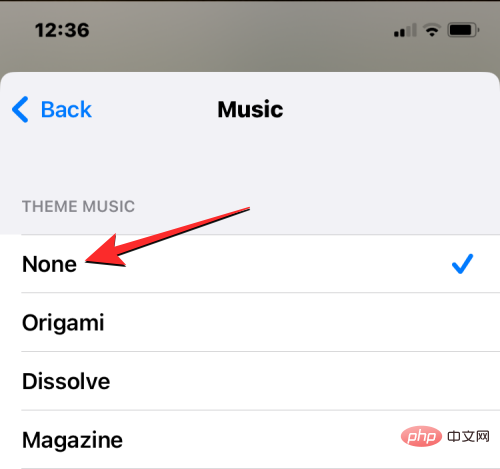
Selepas melengkapkan perubahan, klik di penjuru kanan sebelah atas untuk melengkapkan.
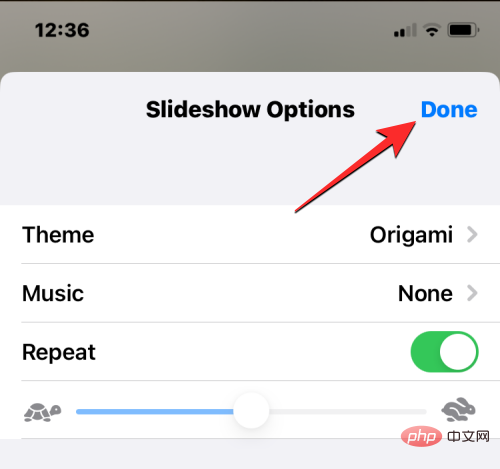
Anda kini akan melihat video bergelung tanpa henti sehingga anda mengklik Selesai dalam skrin tayangan slaid.
Cara Membuat Gelung untuk Instagram Boomerang
Jika sebab utama anda mencipta video gelung adalah untuk dapat menggunakannya sebagai bumerang di Instagram, maka anda tidak perlu mencari di tempat lain. Apl Instagram boleh menangkap video bergelung atau menciptanya daripada video sedia ada pada gulungan kamera anda.
Jika anda ingin menangkap video gelung terus di Instagram, prosesnya semudah merakam sebarang video pada apl. Anda boleh melakukannya dengan pergi ke Instagram > “+” > “Stories” > “Boomerang”. Anda kemudian boleh mengambil video untuk menggelungkannya dan membuat pelarasan lanjut padanya.
Jika anda mengambil Live Photos pada iPhone anda, terdapat cara yang lebih mudah untuk mencapai hasil ini. Instagram boleh mengenal pasti secara langsung Foto Langsung yang anda mungkin telah klik sebelum ini dan membolehkan anda mengubahnya menjadi Cerita Boomerang dengan serta-merta.
Untuk mencipta video Boomerang daripada Foto Langsung, buka skrin Cerita Instagram dengan pergi ke ikon + > Cerita.
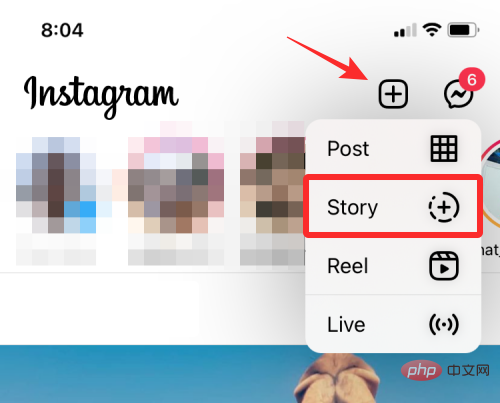
Apabila skrin Cerita muncul, leret ke atas untuk mengakses gambar dalam Gulungan Kamera anda.
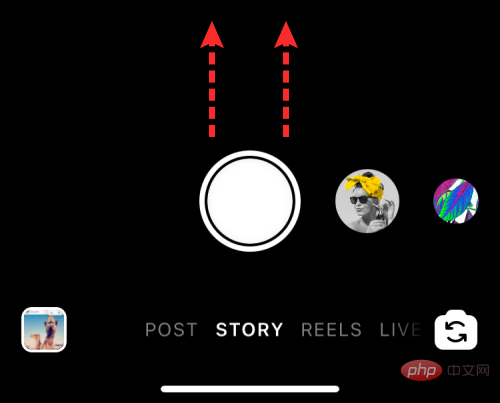
Pada skrin ini, tatal ke bawah dan cari foto langsung yang ingin anda tukar kepada bumerang. Instagram menyerlahkan imej yang menyokong Foto Langsung menggunakan ikon Boomerang (ditandakan dengan simbol infiniti) di penjuru kiri sebelah atas imej. Apabila anda menemui foto langsung, klik padanya untuk memilihnya.
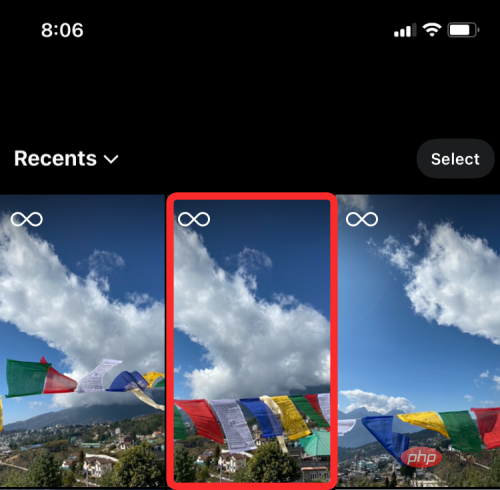
Ini akan memuatkan imej pada skrin. Untuk menukarnya menjadi bumerang, ketik dan tahan di mana-mana pada imej. Imej akan hidup dan mula bergelung ke sana ke mari, dan anda akan melihat mesej "Boomerang" muncul pada skrin.

Selain itu, anda boleh melaraskan video Boomerang ini dengan mengetik ikon Boomerang di bahagian atas skrin cerita.
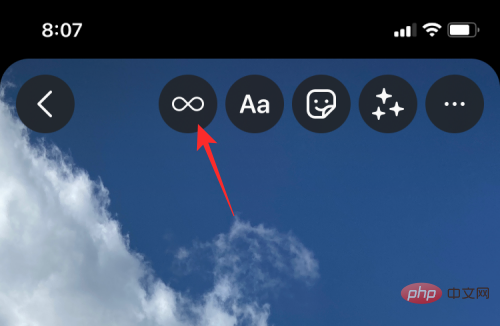
Ini akan memberi anda lebih banyak pilihan seperti gerak perlahan, gema dan duo. Klik pada pilihan pilihan anda dari bawah.
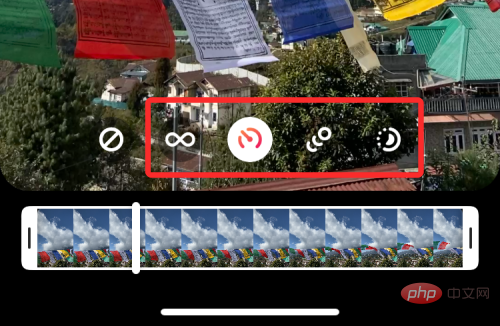
Selepas membuat gelung video, klik "Selesai" di penjuru kanan sebelah atas.
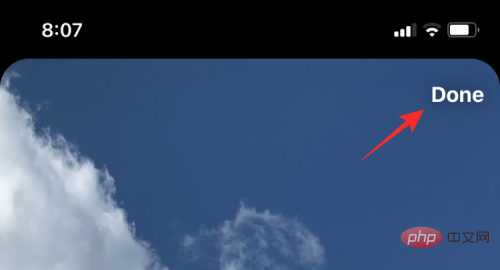
Jika anda berpuas hati dengan hasilnya, anda boleh memuat naiknya ke Cerita Instagram atau berkongsi sendiri dengan rakan anda melalui pilihan di bawah.
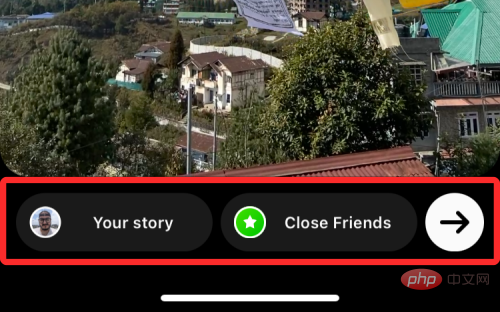
Jika anda ingin menyimpan video bergelung dan bukannya berkongsinya, ketik ikon tiga titik di penjuru kanan sebelah atas. Untuk menyimpan gelung video, pilih pilihan "Simpan" daripada menu limpahan.
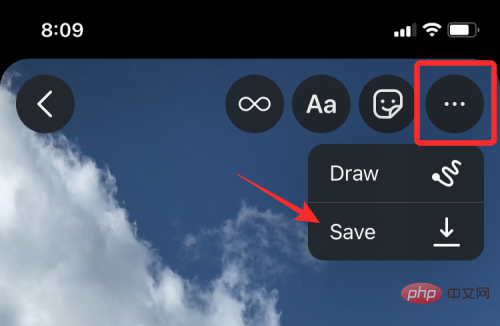
Video yang disimpan akan tersedia dalam Gulungan Kamera apl Foto.
Cara untuk menggelung video menggunakan apl Boomerang Maker
Jika anda tidak menggunakan Instagram, anda boleh menggunakan apl pihak ketiga untuk membuat gelung video pada iPhone anda. Apl ini mempunyai pengehadan atau menawarkan pembelian dalam apl yang mungkin mengehadkan anda daripada memanfaatkannya sepenuhnya. Antara apl yang kami uji, kami menyenaraikan Pembuat Boomerang sebagai aplikasi yang anda mungkin berminat untuk mencipta gelung video asas. Selepas memuat turun aplikasi ini, anda boleh mula membuat video gelung dengan membukanya dan memilih "Pilih Foto" daripada gesaan yang muncul pada skrin.
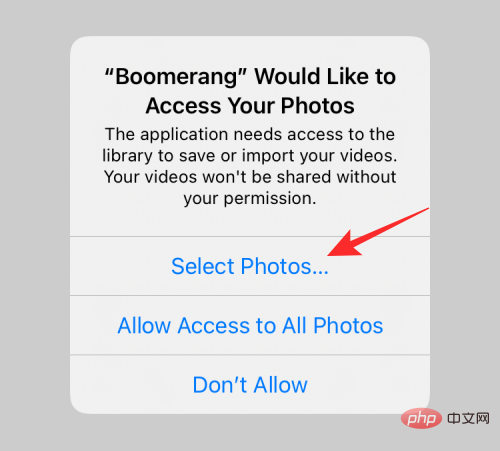
Pada skrin seterusnya, cari dan pilih video yang ingin anda buat gelung, cuma klik padanya. Selepas memilih video pilihan anda, klik "Selesai" di penjuru kanan sebelah atas.
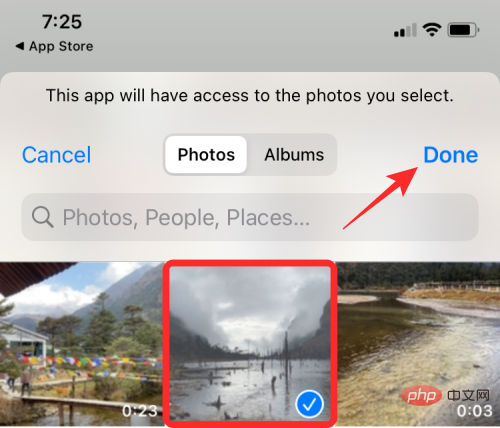
Video yang dipilih kini akan dipaparkan pada skrin utama apl. Untuk membuat gelung, klik padanya.
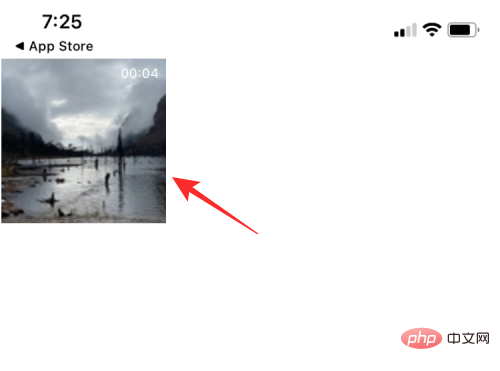
Video akan mula dimainkan pada skrin seterusnya. Di sini, klik butang "Seterusnya" di bahagian bawah.
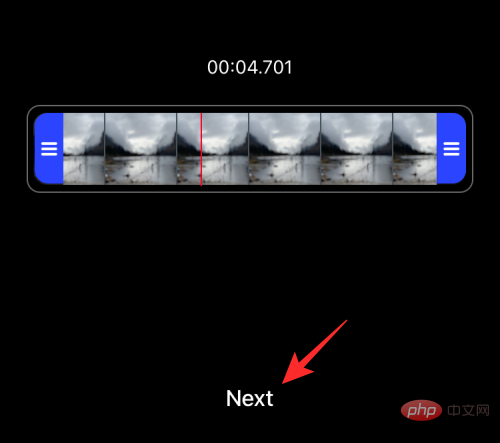
Anda kini akan melihat gaya gelung yang berbeza untuk dipilih, tetapi anda hanya boleh memilih pilihan "Forward-Reverse" kerana Boomerang ialah program aplikasi freemium, anda hanya mendapat terhad pilihan.
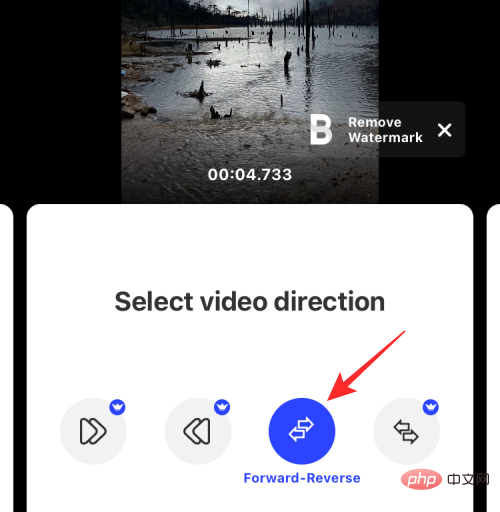
Walau bagaimanapun, anda boleh leret ke kanan pada skrin ini untuk memilih kelajuan pilihan anda untuk video. Sekarang, gunakan peluncur pada skrin untuk melaraskan kelajuan video.
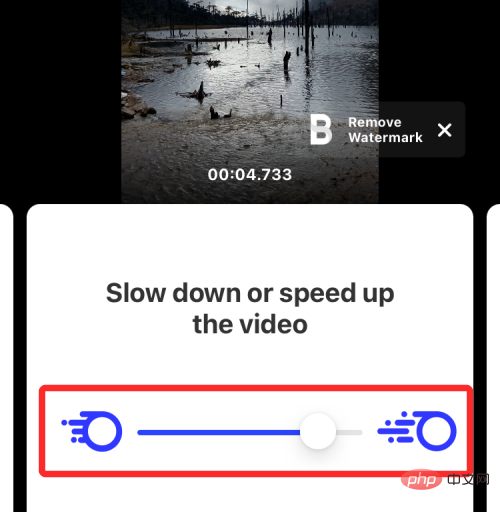
Anda kini boleh menyimpan video ini dengan mengklik pada pilihan "Simpan" di bahagian bawah. Gelung video anda kini telah dibuat.
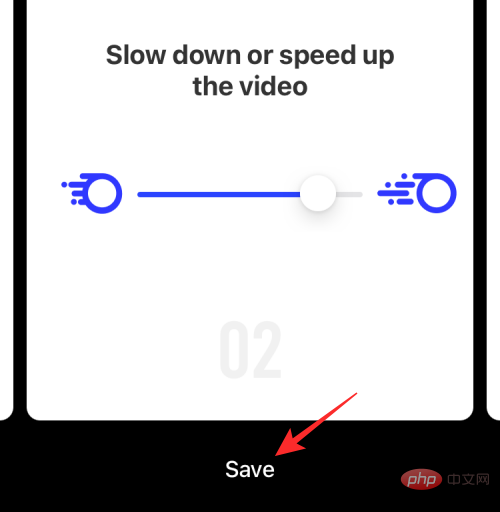
Seterusnya, anda akan melihat skrin yang menunjukkan menu perkongsian apl. Pilih "Simpan ke Foto" untuk menyimpannya ke iPhone anda atau ketik apl yang ingin anda kongsikan video ini.
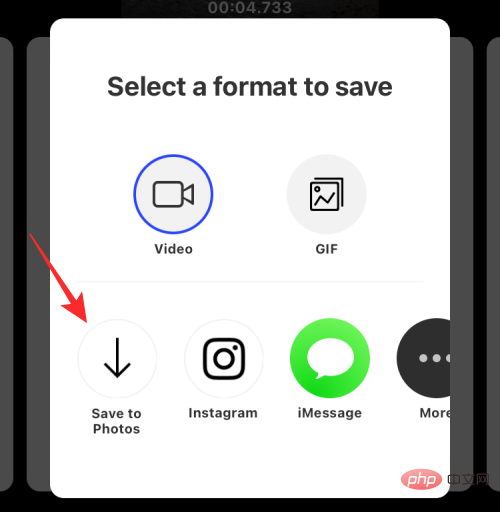
Cara menggelungkan video yang anda tonton di YouTube
Jika anda hanya mahu mengulang video yang sama di YouTube, anda boleh terus Lakukan ini dalam YouTube apl. Untuk menggelungkan video di YouTube, buka apl dan pilih video yang ingin anda tonton berulang kali.
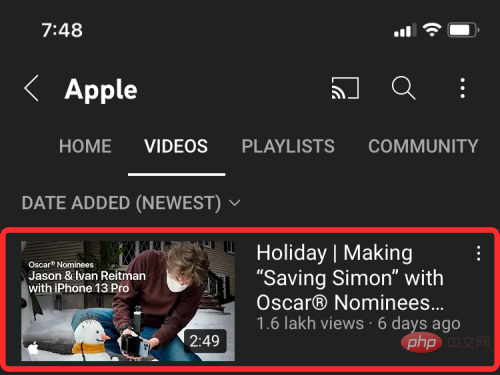
Apabila video dimuatkan pada skrin, ketik ikon tiga titik di penjuru kanan sebelah atas.
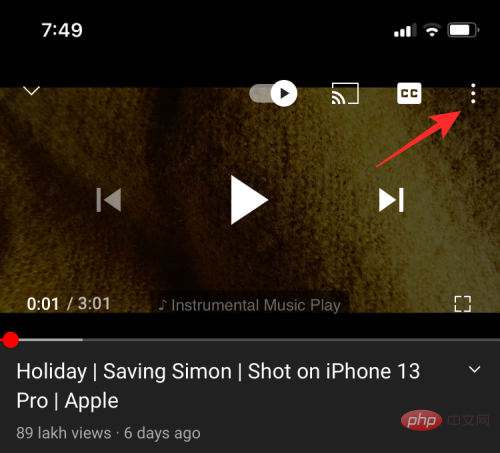
Dalam menu timbul yang muncul, klik pilihan "Video Gelung".
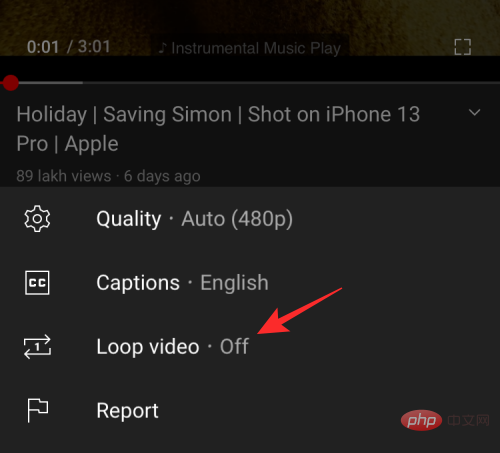
Ini akan membolehkan pilihan pada YouTube dan anda akan melihat mesej "Gelung video dihidupkan" di bahagian bawah skrin.
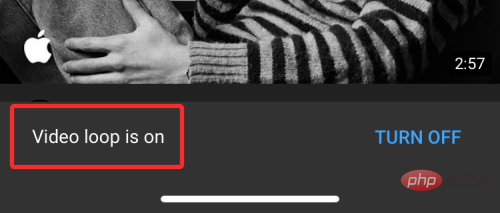
Video semasa anda kini akan dimainkan semula pada penghujung dan berulang.
Atas ialah kandungan terperinci Cara Menggelung Video pada iPhone: Semua yang Anda Perlu Tahu. Untuk maklumat lanjut, sila ikut artikel berkaitan lain di laman web China PHP!

Alat AI Hot

Undresser.AI Undress
Apl berkuasa AI untuk mencipta foto bogel yang realistik

AI Clothes Remover
Alat AI dalam talian untuk mengeluarkan pakaian daripada foto.

Undress AI Tool
Gambar buka pakaian secara percuma

Clothoff.io
Penyingkiran pakaian AI

AI Hentai Generator
Menjana ai hentai secara percuma.

Artikel Panas

Alat panas

Notepad++7.3.1
Editor kod yang mudah digunakan dan percuma

SublimeText3 versi Cina
Versi Cina, sangat mudah digunakan

Hantar Studio 13.0.1
Persekitaran pembangunan bersepadu PHP yang berkuasa

Dreamweaver CS6
Alat pembangunan web visual

SublimeText3 versi Mac
Perisian penyuntingan kod peringkat Tuhan (SublimeText3)

Topik panas
 1378
1378
 52
52
 iPhone 16 Pro dan iPhone 16 Pro Max rasmi dengan kamera baharu, A18 Pro SoC dan skrin yang lebih besar
Sep 10, 2024 am 06:50 AM
iPhone 16 Pro dan iPhone 16 Pro Max rasmi dengan kamera baharu, A18 Pro SoC dan skrin yang lebih besar
Sep 10, 2024 am 06:50 AM
Apple akhirnya telah menanggalkan penutup model iPhone mewah baharunya. iPhone 16 Pro dan iPhone 16 Pro Max kini hadir dengan skrin yang lebih besar berbanding dengan model generasi terakhir mereka (6.3-in pada Pro, 6.9-in pada Pro Max). Mereka mendapat Apple A1 yang dipertingkatkan
 Kunci Pengaktifan bahagian iPhone dikesan dalam iOS 18 RC — mungkin merupakan pukulan terbaharu Apple ke kanan untuk dibaiki dijual di bawah nama perlindungan pengguna
Sep 14, 2024 am 06:29 AM
Kunci Pengaktifan bahagian iPhone dikesan dalam iOS 18 RC — mungkin merupakan pukulan terbaharu Apple ke kanan untuk dibaiki dijual di bawah nama perlindungan pengguna
Sep 14, 2024 am 06:29 AM
Awal tahun ini, Apple mengumumkan bahawa ia akan mengembangkan ciri Kunci Pengaktifannya kepada komponen iPhone. Ini memautkan komponen iPhone individu secara berkesan, seperti bateri, paparan, pemasangan FaceID dan perkakasan kamera ke akaun iCloud,
 Kunci Pengaktifan bahagian iPhone mungkin merupakan pukulan terbaharu Apple ke kanan untuk dibaiki dijual dengan berselindung di bawah perlindungan pengguna
Sep 13, 2024 pm 06:17 PM
Kunci Pengaktifan bahagian iPhone mungkin merupakan pukulan terbaharu Apple ke kanan untuk dibaiki dijual dengan berselindung di bawah perlindungan pengguna
Sep 13, 2024 pm 06:17 PM
Awal tahun ini, Apple mengumumkan bahawa ia akan mengembangkan ciri Kunci Pengaktifannya kepada komponen iPhone. Ini memautkan komponen iPhone individu secara berkesan, seperti bateri, paparan, pemasangan FaceID dan perkakasan kamera ke akaun iCloud,
 Platform Perdagangan Platform Perdagangan Rasmi dan Alamat Pemasangan Rasmi
Feb 13, 2025 pm 07:33 PM
Platform Perdagangan Platform Perdagangan Rasmi dan Alamat Pemasangan Rasmi
Feb 13, 2025 pm 07:33 PM
Artikel ini memperincikan langkah -langkah untuk mendaftar dan memuat turun aplikasi terkini di laman web rasmi Gate.io. Pertama, proses pendaftaran diperkenalkan, termasuk mengisi maklumat pendaftaran, mengesahkan nombor e -mel/telefon bimbit, dan menyelesaikan pendaftaran. Kedua, ia menerangkan cara memuat turun aplikasi Gate.io pada peranti iOS dan peranti Android. Akhirnya, petua keselamatan ditekankan, seperti mengesahkan kesahihan laman web rasmi, membolehkan pengesahan dua langkah, dan berjaga-jaga terhadap risiko phishing untuk memastikan keselamatan akaun pengguna dan aset.
 Berbilang pengguna iPhone 16 Pro melaporkan isu pembekuan skrin sentuh, mungkin dikaitkan dengan sensitiviti penolakan tapak tangan
Sep 23, 2024 pm 06:18 PM
Berbilang pengguna iPhone 16 Pro melaporkan isu pembekuan skrin sentuh, mungkin dikaitkan dengan sensitiviti penolakan tapak tangan
Sep 23, 2024 pm 06:18 PM
Jika anda sudah mendapatkan peranti daripada barisan iPhone 16 Apple — lebih khusus lagi, 16 Pro/Pro Max — kemungkinan besar anda baru-baru ini menghadapi beberapa jenis isu dengan skrin sentuh. Perkara utama ialah anda tidak bersendirian—laporan
 Anbi App Rasmi Muat turun v2.96.2 Pemasangan versi terkini ANBI Versi Android Rasmi
Mar 04, 2025 pm 01:06 PM
Anbi App Rasmi Muat turun v2.96.2 Pemasangan versi terkini ANBI Versi Android Rasmi
Mar 04, 2025 pm 01:06 PM
Langkah Pemasangan Rasmi Binance: Android perlu melawat laman web rasmi untuk mencari pautan muat turun, pilih versi Android untuk memuat turun dan memasang; Semua harus memberi perhatian kepada perjanjian melalui saluran rasmi.
 Bagaimana untuk menyelesaikan masalah 'Kunci Array Undefined' Sign ''ralat ketika memanggil Alipay Easysdk menggunakan PHP?
Mar 31, 2025 pm 11:51 PM
Bagaimana untuk menyelesaikan masalah 'Kunci Array Undefined' Sign ''ralat ketika memanggil Alipay Easysdk menggunakan PHP?
Mar 31, 2025 pm 11:51 PM
Penerangan Masalah Apabila memanggil Alipay Easysdk menggunakan PHP, selepas mengisi parameter mengikut kod rasmi, mesej ralat dilaporkan semasa operasi: "Undefined ...
 Beats menambah sarung telefon pada barisannya: memperkenalkan sarung MagSafe untuk siri iPhone 16
Sep 11, 2024 pm 03:33 PM
Beats menambah sarung telefon pada barisannya: memperkenalkan sarung MagSafe untuk siri iPhone 16
Sep 11, 2024 pm 03:33 PM
Beats terkenal dengan pelancaran produk audio seperti pembesar suara Bluetooth dan fon kepala, tetapi dalam apa yang paling boleh digambarkan sebagai kejutan, syarikat milik Apple itu telah bercabang untuk membuat sarung telefon, bermula dengan siri iPhone 16. The Beats iPhone



