Cara membuat sandaran setempat nota anda pada Mac
Sandarkan nota menggunakan Nota iCloud
Jika anda menggunakan Nota iCloud, semua nota disandarkan secara automatik ke iCloud dan disegerakkan ke peranti lain menggunakan Apple ID yang sama. Ini adalah satu bentuk sandaran, tetapi kerana ia bergantung pada iCloud, nota tidak dianggap tempatan dan berada di luar cachenya.
Pilihan ini adalah perkara yang dipercayai oleh kebanyakan pengguna iCloud dan membenarkan iCloud menyimpan nota anda adalah penyelesaian yang munasabah untuk kebanyakan pengguna.
Buat sandaran tempatan nota anda dengan mengeksport ke PDF pada Mac
Salah satu cara yang disyorkan untuk mencipta sandaran tempatan Nota sebenarnya adalah dengan mengeksport nota individu sebagai fail PDF. Ini membolehkan anotasi dikekalkan kerana ia berada dalam keadaan semasa fail PDF.
Berikut ialah cara membuat sandaran fail PDF setempat untuk nota anda pada Mac anda:
- Buka apl Nota jika anda belum melakukannya 🎜>
- Buka nota yang ingin anda sandarkan
- Tarik menu "Fail" ke bawah dan pilih "Eksport ke PDF"
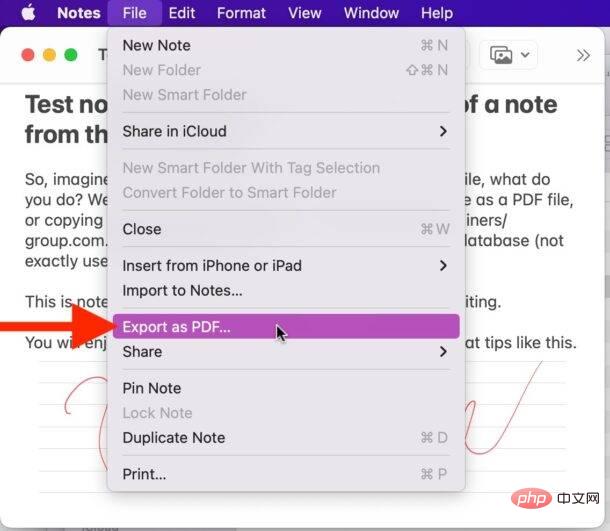
- Namakan fail nota dan pilih destinasi sandaran, kemudian klik "Simpan" untuk menyelesaikan pengeksportan nota ke Fail PDF
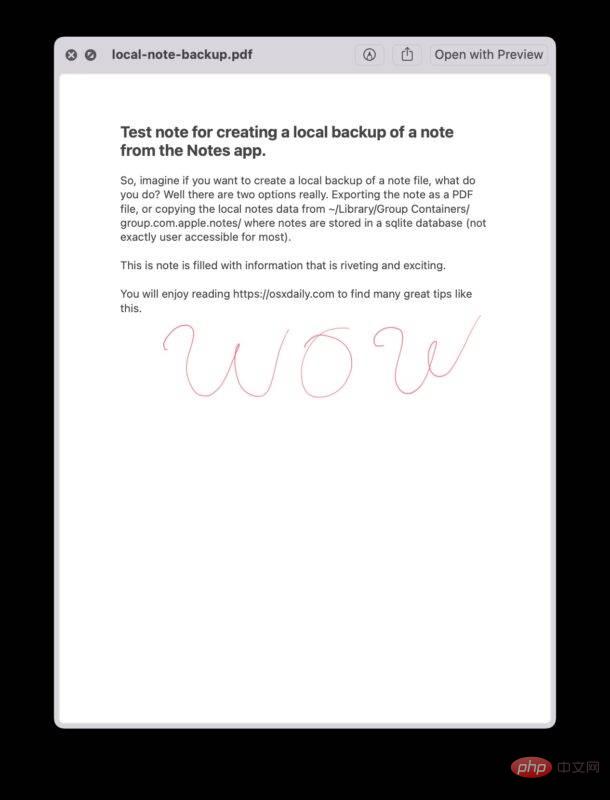 Kelemahan menggunakan eksport nota PDF sebagai kaedah sandaran ialah ia tidak boleh diedit melalui apl nota pada masa hadapan. Jadi, semasa kaedah ini menyandarkan kandungan nota, termasuk teks, lukisan dan foto, kaedah ini tidak menyandarkan fail nota itu sendiri.
Kelemahan menggunakan eksport nota PDF sebagai kaedah sandaran ialah ia tidak boleh diedit melalui apl nota pada masa hadapan. Jadi, semasa kaedah ini menyandarkan kandungan nota, termasuk teks, lukisan dan foto, kaedah ini tidak menyandarkan fail nota itu sendiri.
Salin dan tampal kandungan nota ke dalam dokumen RTF
Cara berteknologi rendah untuk menyandarkan nota anda (sambil mengekalkan keupayaan untuk mengeditnya pada masa hadapan) adalah dengan hanya menyalin dan menampal mereka dari dalam apl Nota anda Pilih semua data dalam nota yang berkaitan, salinnya dan kemudian tampalkannya ke dalam Dokumen Teks Kaya baharu dalam TextEdit dan simpannya sebagai fail RTF setempat.
Kelebihan pendekatan ini ialah mana-mana editor teks boleh membaca fail RTF secara meluas, anda mengekalkan keupayaan untuk mengedit ulasan dan anda sentiasa boleh menyalin dan menampal kandungan fail RTF kembali ke dalam apl Nota jika anda inginkan Program.
Kelemahannya agak jelas, ia agak menyusahkan, dan hanya menyalin/menampal data daripada satu apl ke apl lain secara teknikal bukanlah cara yang ideal untuk menyandarkan nota atau apa-apa lagi, tetapi ia betul-betul berkesan.
Buat sandaran setempat nota anda dengan menyalin direktori Pustaka Nota pada Mac anda
Jika anda ingin membuat sandaran nota anda supaya apl Nota terus mempunyai keupayaan untuk mengedit nota, dan anda tidak mahu menggunakan iCloud, Kemudian anda boleh menyalin keseluruhan direktori perpustakaan nota dan fail SQL.
Untuk melakukan ini, akses lokasi dalam sistem fail Mac anda tempat Notes disimpan dan sandarkan semua fail tersebut. Nota itu sendiri disimpan dalam pangkalan data sqlite, yang tidak menyediakan akses mudah untuk pengguna biasa, jadi jika anda menjangkakan sekumpulan fail teks, anda akan kecewa.
~/Library/Group Containers/group.com.apple.notes/Anda perlu menyalin keseluruhan direktori yang dipanggil "group.com.apple.notes" dan semua kandungannya.
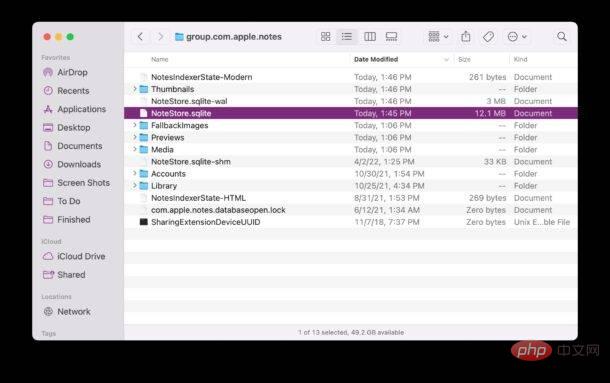 Dengan menyalin direktori penuh itu, anda boleh meletakkannya di lokasi direktori yang sama dan memuatkan semua nota yang anda ada sebelum ini, tetapi ingat ini pada asasnya apabila anda membuat sandaran. lokasi nota itu. Sebarang perubahan yang anda buat pada nota anda selepas anda menyalin folder ini tidak akan disertakan melainkan anda menyalin folder itu semula.
Dengan menyalin direktori penuh itu, anda boleh meletakkannya di lokasi direktori yang sama dan memuatkan semua nota yang anda ada sebelum ini, tetapi ingat ini pada asasnya apabila anda membuat sandaran. lokasi nota itu. Sebarang perubahan yang anda buat pada nota anda selepas anda menyalin folder ini tidak akan disertakan melainkan anda menyalin folder itu semula.
Anda masih perlu menggunakan Apple ID yang sama untuk mengakses beberapa nota menggunakan kaedah ini dan mengelakkan sebarang isu.
Perlu dinyatakan bahawa jika anda menggunakan Mesin Masa untuk menyandarkan Mac anda, direktori ini harus disandarkan secara automatik ke sandaran Mesin Masa anda, jadi jika anda memulihkan daripada sandaran TM, anda akan memulihkannya dalam proses data.
Pengguna lanjutan yang biasa dengan SQL juga boleh menanyakan terus pangkalan data SQL aplikasi Notes dan membuang txt terus daripada pangkalan data, tetapi ini bukan pendekatan yang munasabah untuk kebanyakan pengguna.
Atas ialah kandungan terperinci Cara membuat sandaran setempat nota anda pada Mac. Untuk maklumat lanjut, sila ikut artikel berkaitan lain di laman web China PHP!

Alat AI Hot

Undresser.AI Undress
Apl berkuasa AI untuk mencipta foto bogel yang realistik

AI Clothes Remover
Alat AI dalam talian untuk mengeluarkan pakaian daripada foto.

Undress AI Tool
Gambar buka pakaian secara percuma

Clothoff.io
Penyingkiran pakaian AI

AI Hentai Generator
Menjana ai hentai secara percuma.

Artikel Panas

Alat panas

Notepad++7.3.1
Editor kod yang mudah digunakan dan percuma

SublimeText3 versi Cina
Versi Cina, sangat mudah digunakan

Hantar Studio 13.0.1
Persekitaran pembangunan bersepadu PHP yang berkuasa

Dreamweaver CS6
Alat pembangunan web visual

SublimeText3 versi Mac
Perisian penyuntingan kod peringkat Tuhan (SublimeText3)

Topik panas
 1381
1381
 52
52
 3 petua untuk menyesuaikan nama komputer Mac anda, nama hos dan nama Bonjour dengan mudah
Mar 06, 2024 pm 12:20 PM
3 petua untuk menyesuaikan nama komputer Mac anda, nama hos dan nama Bonjour dengan mudah
Mar 06, 2024 pm 12:20 PM
Ramai pengguna Mac cenderung untuk mengekalkan nama lalai peranti mereka dan mungkin tidak pernah mempertimbangkan untuk menukarnya. Ramai orang memilih untuk mengekalkan nama itu daripada persediaan awal, seperti "Johnny's MacBook Air" atau hanya "iMac." Mempelajari cara menukar nama Mac anda ialah kemahiran yang sangat berguna, terutamanya apabila anda mempunyai berbilang peranti, kerana ia boleh membantu anda membezakan dan mengurusnya dengan cepat. Seterusnya, kami akan mengajar anda langkah demi langkah cara menukar nama komputer, nama hos dan nama Bonjour (nama hos tempatan) dalam sistem macOS. Mengapa anda perlu menukar nama Mac anda? Menukar nama Mac anda bukan sahaja boleh menunjukkan keperibadian anda, tetapi juga membantu meningkatkan pengalaman pengguna: Peribadikan Mac anda: Nama lalai mungkin tidak mengikut citarasa anda, tukar kepada nama yang anda suka
 Bagaimana untuk menyelesaikan masalah bahawa foto pada iPhone tidak boleh disegerakkan ke 'iCloud Photos'?
Feb 22, 2024 pm 06:46 PM
Bagaimana untuk menyelesaikan masalah bahawa foto pada iPhone tidak boleh disegerakkan ke 'iCloud Photos'?
Feb 22, 2024 pm 06:46 PM
Untuk mengelakkan kehilangan foto atau video secara tidak sengaja, ramai pengguna iPhone akan menghidupkan fungsi foto iCloud untuk menyegerakkan foto dalam peranti ke pelayan Apple untuk penyimpanan. Jika foto atau video pada peranti anda tidak boleh disegerakkan ke "iCloud Photos" semasa penyegerakan, anda boleh merujuk kepada tutorial ini untuk cuba menyelesaikan masalah. Apabila "iCloud Photos" tidak dapat disegerakkan, sila jangan matikan fungsi dengan segera. Penyegerakan mungkin dijeda atas pelbagai sebab, seperti tetapan peranti tertentu dihidupkan atau keperluan untuk ruang storan iCloud tambahan. 1. Lihat status galeri dalam apl Foto Buka apl Foto pada iPhone, pergi ke antara muka tab "Galeri", ketik "Semua Foto", dan tatal ke bawah untuk melihat bar status. Semak sama ada terdapat maklumat status yang berkaitan dalam bar status, dan kemudian
 3 Cara Mendapatkan Teks daripada PDF pada iPhone
Mar 16, 2024 pm 09:20 PM
3 Cara Mendapatkan Teks daripada PDF pada iPhone
Mar 16, 2024 pm 09:20 PM
Ciri Teks Langsung Apple mengecam teks, nota tulisan tangan dan nombor dalam foto atau melalui aplikasi Kamera dan membolehkan anda menampal maklumat tersebut pada mana-mana aplikasi lain. Tetapi apa yang perlu dilakukan apabila anda bekerja dengan PDF dan ingin mengekstrak teks daripadanya? Dalam siaran ini, kami akan menerangkan semua cara untuk mengekstrak teks daripada fail PDF pada iPhone. Cara Mendapatkan Teks daripada Fail PDF pada iPhone [3 Kaedah] Kaedah 1: Seret Teks pada PDF Cara paling mudah untuk mengekstrak teks daripada PDF adalah dengan menyalinnya, sama seperti pada mana-mana apl lain dengan teks . 1. Buka fail PDF yang ingin anda ekstrak teks, kemudian tekan lama di mana-mana pada PDF dan mula menyeret bahagian teks yang ingin anda salin. 2
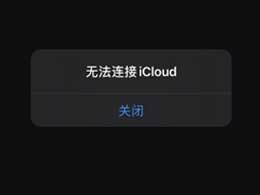 Apakah yang perlu saya lakukan jika terdapat ralat semasa iCloud menyambung ke pelayan?
Mar 06, 2024 pm 06:55 PM
Apakah yang perlu saya lakukan jika terdapat ralat semasa iCloud menyambung ke pelayan?
Mar 06, 2024 pm 06:55 PM
iCloud ialah ruang perkhidmatan awan yang disediakan oleh Apple kepada pengguna iCloud boleh membantu pengguna menyimpan beberapa data penting pada telefon mudah alih mereka. Apabila menggunakan iCloud, anda sering menghadapi pelbagai masalah, seperti iCloud gagal menyambung ke pelayan, melaporkan ralat dan tidak dapat menyambung ke pelayan. 1: iCloud gagal menyambung ke pelayan 1. Periksa dahulu sama ada rangkaian telefon mudah alih anda berfungsi seperti biasa Anda boleh membuka penyemak imbas dan cuba menggunakannya Jika rangkaian boleh digunakan, cari rangkaian selular dalam tetapan tatal ke bawah untuk mencari fungsi cakera iCloud Hidupkan pilihan ini Jika fungsi ini tidak dihidupkan, akan berlaku kegagalan untuk menyambung ke pelayan. 2. Cuba log masuk ke iCloud menggunakan komputer untuk melihat sama ada komputer boleh menyambung ke ruang iCloud.
 pkg untuk dipasang pada mac?
Feb 20, 2024 pm 03:21 PM
pkg untuk dipasang pada mac?
Feb 20, 2024 pm 03:21 PM
Prakata: Hari ini, tapak ini akan berkongsi dengan anda kandungan yang berkaitan tentang memasang fail pkg pada Mac Jika ia dapat menyelesaikan masalah yang anda hadapi sekarang, jangan lupa untuk mengikuti tapak ini dan mulakan sekarang! Versi sebelumnya macos pkg tidak boleh dipasang untuk menaik taraf sistem pengendalian: Jika komputer riba anda menggunakan versi sistem pengendalian yang lebih lama, adalah disyorkan untuk menaik taraf kepada versi sistem pengendalian terkini. Kerana versi lama mungkin tidak menyokong pemasangan sistem macOS terkini. Pilih "Padam" dalam Utiliti Cakera, kemudian pilih sambungan Macos dalam format, jangan semak pilihan penyulitan, dan jangan pilih format apfs, dan akhirnya klik butang "Padam" untuk menyelesaikan masalah tidak dapat menyelesaikan pemasangan macOS. Seret ikon aplikasi ke fail bermula dengan Apl
 Bagaimana untuk menyediakan WeChat Mac untuk menukar mesej suara kepada teks secara automatik - Bagaimana untuk menyediakan penukaran suara kepada teks
Mar 19, 2024 am 08:28 AM
Bagaimana untuk menyediakan WeChat Mac untuk menukar mesej suara kepada teks secara automatik - Bagaimana untuk menyediakan penukaran suara kepada teks
Mar 19, 2024 am 08:28 AM
Baru-baru ini, beberapa rakan telah berunding dengan editor tentang cara menyediakan WeChat Mac untuk menukar mesej suara kepada teks secara automatik Berikut ialah kaedah untuk menyediakan WeChat Mac untuk menukar mesej suara secara automatik kepada teks. Langkah 1: Mula-mula, buka WeChat versi Mac. Seperti yang ditunjukkan dalam gambar: Langkah 2: Seterusnya, klik "Tetapan". Seperti yang ditunjukkan dalam gambar: Langkah 3: Kemudian, klik "Umum". Seperti yang ditunjukkan dalam gambar: Langkah 4: Kemudian semak pilihan "Tukar mesej suara secara automatik dalam sembang kepada teks". Seperti yang ditunjukkan dalam gambar: Langkah 5: Akhir sekali, tutup tetingkap. Seperti yang ditunjukkan dalam gambar:
 Bagaimana untuk mengeksport fail xmind ke fail pdf
Mar 20, 2024 am 10:30 AM
Bagaimana untuk mengeksport fail xmind ke fail pdf
Mar 20, 2024 am 10:30 AM
xmind adalah perisian pemetaan minda yang sangat praktikal Ia adalah bentuk peta yang dibuat menggunakan pemikiran dan inspirasi orang Selepas kami membuat fail xmind, kami biasanya menukarnya ke dalam format fail pdf untuk memudahkan penyebaran dan penggunaan semua orang ke fail pdf? Di bawah adalah langkah-langkah khusus untuk rujukan anda. 1. Mula-mula, mari kita tunjukkan cara mengeksport peta minda ke dokumen PDF. Pilih butang fungsi [Fail]-[Eksport]. 2. Pilih [dokumen PDF] dalam antara muka yang baru muncul dan klik butang [Seterusnya]. 3. Pilih tetapan dalam antara muka eksport: saiz kertas, orientasi, resolusi dan lokasi penyimpanan dokumen. Selepas melengkapkan tetapan, klik butang [Selesai]. 4. Jika anda klik butang [Selesai].
 Bagaimana untuk menetapkan kaedah pembukaan lalai PDF dalam win11 Tutorial menetapkan kaedah pembukaan lalai PDF dalam win11
Feb 29, 2024 pm 09:01 PM
Bagaimana untuk menetapkan kaedah pembukaan lalai PDF dalam win11 Tutorial menetapkan kaedah pembukaan lalai PDF dalam win11
Feb 29, 2024 pm 09:01 PM
Sesetengah pengguna merasa menyusahkan untuk memilih kaedah pembukaan setiap kali mereka membuka fail PDF Mereka ingin menetapkan kaedah pembukaan yang biasa digunakan sebagai kaedah lalai Jadi bagaimana untuk menetapkan kaedah pembukaan PDF lalai dalam win11? Editor di bawah akan memberi anda pengenalan terperinci tentang tutorial menetapkan kaedah pembukaan PDF lalai dalam win11 Jika anda berminat, datang dan lihat. Tutorial menetapkan kaedah pembukaan lalai PDF dalam win11 1. Kekunci pintasan "win+R" untuk membuka larian, masukkan arahan "ms-settings:defaultapps", dan tekan Enter untuk membuka. 2. Selepas memasukkan antara muka baharu, masukkan ".pdf" dalam kotak carian di atas dan klik ikon carian untuk mencari. 3. Ini



