Cara menggunakan DISM untuk membaiki imej Windows
Terdapat beberapa cara untuk membaiki imej Windows, bergantung pada sama ada imej itu di luar talian atau dalam talian. Imej Windows luar talian boleh dibaiki dalam fail VHD atau WIM, dan apabila imej Windows dalam talian tidak berjalan seperti yang diharapkan, ia akan cuba membaiki dirinya sendiri terlebih dahulu. Sumber pembaikan ini menggunakan sumber pembaikan yang sama seperti ciri atas permintaan dan ditentukan oleh tetapan Dasar Kumpulan. Apabila menggunakan DISM untuk cuba membaiki imej Windows luar talian atau dalam talian, anda boleh menentukan lokasi sumber pembaikan tambahan dengan menggunakan parameter /Source dan parameter /RestoreHealth. Jika anda perlu mengimbas dan membaiki imej dalam talian, anda juga boleh menggunakan arahan sfc /scannow untuk semakan pantas. Sebaliknya, anda juga boleh memilih untuk menggunakan DISM /Cleanup-Image untuk pemeriksaan yang lebih teliti.
Langkah pertama ialah memastikan imej masih boleh dibaiki. Inilah yang perlu anda lakukan:
Anda mesti melakukan imbasan pantas untuk melihat sama ada imej itu rosak. Buka gesaan arahan pada PC anda dan masukkan Dism /Online /Cleanup-Image /ScanHealth. Imbasan hanya perlu mengambil masa beberapa minit.
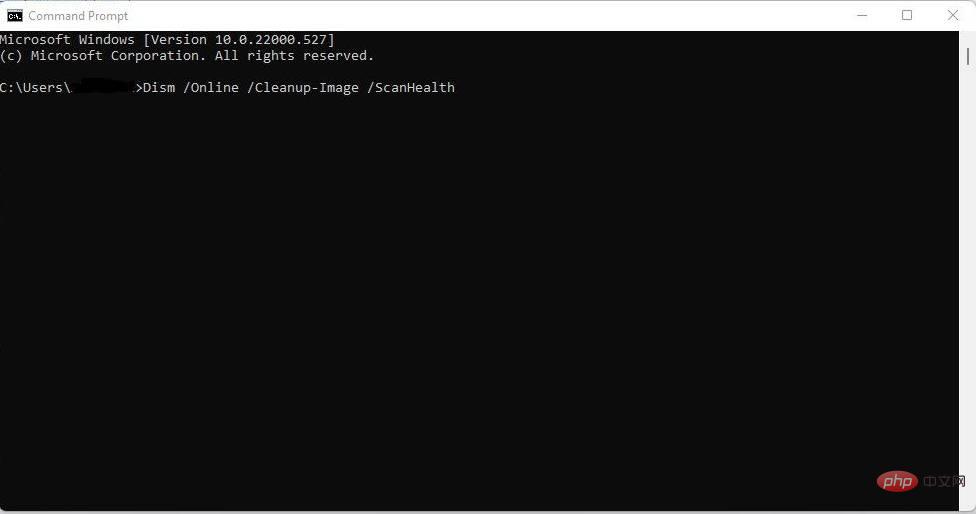
Anda boleh menggunakan arahan Dism /Online /Cleanup-Image /CheckHealth untuk melihat sama ada PC anda mengesan sebarang kerosakan pada imej. Apabila menggunakan parameter sfc ini, alat DISM akan memberitahu anda sama ada imej Windows sihat, boleh dibaiki atau tidak boleh dibaiki. Jika ia adalah yang terakhir, anda perlu membuang imej dan mulakan dari awal. Walau bagaimanapun, jika ia boleh dibaiki, anda boleh terus menggunakan parameter /RestoreHealth untuk memulakan pembaikan.
Membaiki imej Windows mengikut proses yang sama seperti di atas. Buka menu Mula PC anda, pergi ke Prompt Perintah, dan masukkan arahan yang betul. Jika anda cuba membaiki imej luar talian dengan bantuan imej yang dipasang sebagai sumber pembaikan, arahan yang betul untuk digunakan ialah Dism /Image:C:offline /Cleanup-Image /RestoreHealth /Source:c:test installation window. Walau bagaimanapun, jika anda ingin menggunakan sumber untuk membaiki imej dalam talian, masukkan arahan berikut: Dism /Online /Cleanup-Image /RestoreHealth /Source:c:testmountwindows /LimitAccess.
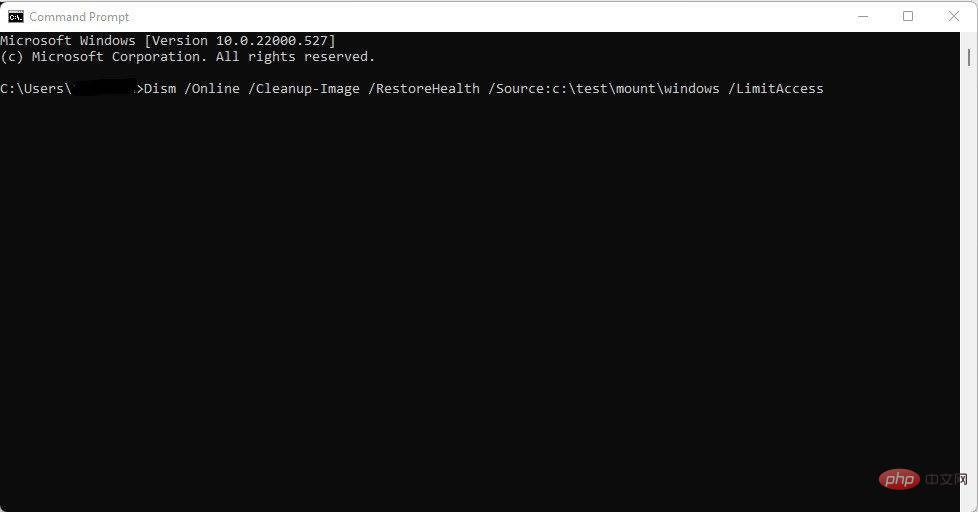
Sila ambil perhatian bahawa jika anda tidak menyatakan /Sumber , lokasi lalai fail pembaikan adalah sama seperti Ciri Atas Permintaan. Anda boleh membaca lebih lanjut mengenainya di sini. Sebaliknya, menyatakan dua atau lebih sumber akan memastikan hasil yang sama, tetapi hanya fail di lokasi pertama akan disalin. Adalah penting untuk menggunakan /LimitAccess jika anda ingin memastikan bahawa alat DISM tidak menggunakan Windows Update sebagai sumber untuk membaiki imej.
Kini, dalam beberapa kes, imej itu rosak apabila alat DISM cuba mengubah suainya. Dalam kes ini, anda boleh menggunakan arahan Dism /Cleanup-Mountpoints untuk membetulkannya.
Atas ialah kandungan terperinci Cara menggunakan DISM untuk membaiki imej Windows. Untuk maklumat lanjut, sila ikut artikel berkaitan lain di laman web China PHP!

Alat AI Hot

Undresser.AI Undress
Apl berkuasa AI untuk mencipta foto bogel yang realistik

AI Clothes Remover
Alat AI dalam talian untuk mengeluarkan pakaian daripada foto.

Undress AI Tool
Gambar buka pakaian secara percuma

Clothoff.io
Penyingkiran pakaian AI

AI Hentai Generator
Menjana ai hentai secara percuma.

Artikel Panas

Alat panas

Notepad++7.3.1
Editor kod yang mudah digunakan dan percuma

SublimeText3 versi Cina
Versi Cina, sangat mudah digunakan

Hantar Studio 13.0.1
Persekitaran pembangunan bersepadu PHP yang berkuasa

Dreamweaver CS6
Alat pembangunan web visual

SublimeText3 versi Mac
Perisian penyuntingan kod peringkat Tuhan (SublimeText3)

Topik panas
 1378
1378
 52
52
 Bagaimana untuk membetulkan ralat DISM 87 dalam Windows 11?
May 09, 2023 am 09:31 AM
Bagaimana untuk membetulkan ralat DISM 87 dalam Windows 11?
May 09, 2023 am 09:31 AM
Pengguna Windows 11 menghadapi masalah berkaitan dengan banyak kod ralat yang disebabkan oleh isu yang berbeza. Ralat DISM 87 ialah ralat baris arahan. DISM bermaksud DeploymentImageServicingManagement, dan tugas utamanya ialah membantu mengatur cakera maya. Ia menguruskan fail pembahagian Windows Image Format (WIM), fail utiliti semua denyar, cakera keras maya (VHD) dan banyak lagi. Anda boleh mengakses alat tersebut pada Command Prompt atau Windows PowerShell. Kami menggunakan alat ini untuk membaiki isu imej Windows. Artikel ini akan memperkenalkan cara menyelesaikan masalah dalam Windows 11
 Betulkan: Tidak dapat mengalihkan folder kerana terdapat satu folder di lokasi yang sama dalam Windows 11 Vladimir Popescu
May 11, 2023 pm 01:01 PM
Betulkan: Tidak dapat mengalihkan folder kerana terdapat satu folder di lokasi yang sama dalam Windows 11 Vladimir Popescu
May 11, 2023 pm 01:01 PM
Memindahkan fail dan folder dari satu lokasi ke lokasi lain adalah salah satu tugas yang sangat biasa dilakukan oleh semua pengguna. Tetapi baru-baru ini, beberapa pengguna Windows 11 telah melaporkan melihat mesej ralat Tidak dapat mengalihkan folder kerana terdapat folder di lokasi yang sama yang tidak boleh diubah hala semasa cuba memindahkan apa-apa pada PC mereka. Ralat khusus ini akan memberi amaran kepada anda jika anda cuba memindahkan folder ke Onedrive, SkyDrive, dsb. Ini adalah ralat biasa yang dihadapi oleh pengguna Windows 10 juga. Walau bagaimanapun, apabila cuba menukar lokasi folder sekali lagi, operasi gagal. Perkara ini membimbangkan dan perlu ditangani segera. Jadi, dalam artikel ini, kami telah mengumpulkan senarai beberapa penyelesaian yang pasti akan membantu anda.
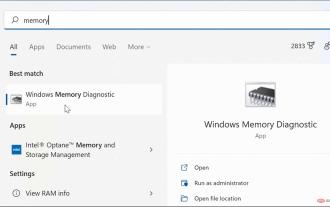 Cara Membaiki Isu Kematian Skrin Biru Ntoskrnl.exe dalam Windows 11
Apr 22, 2023 pm 01:22 PM
Cara Membaiki Isu Kematian Skrin Biru Ntoskrnl.exe dalam Windows 11
Apr 22, 2023 pm 01:22 PM
Ralat ini menunjukkan masalah dengan kernel sistem pengendalian Windows boleh laku (ntoskrnl.exe). Tanpa fail ini, Windows tidak boleh berjalan. Jika anda menerima ralat ini, langkah berikut akan membantu anda membetulkan ntoskrnl.exe Blue Screen of Death pada Windows 11. Semak RAM anda untuk kemungkinan ralat Perkara pertama yang perlu anda lakukan ialah menyemak integriti RAM sistem anda untuk kemungkinan ralat. Anda boleh menggunakan Alat Diagnostik Memori Windows atau utiliti pihak ketiga yang lain untuk melakukan ini. Untuk menjalankan ujian diagnostik RAM: Klik Mula atau tekan kekunci Windows untuk melancarkan menu Mula. Taip m
 Betulkan: Ralat telah berlaku dan tidak semua kemas kini berjaya dinyahpasang
May 23, 2023 pm 09:07 PM
Betulkan: Ralat telah berlaku dan tidak semua kemas kini berjaya dinyahpasang
May 23, 2023 pm 09:07 PM
Kemas kini Windows sering menjadikan peranti Windows lebih baik dan lebih berguna kepada berbilion pengguna. Tetapi kadangkala sesetengah kemas kini mungkin tidak berfungsi dengan betul, jadi anda boleh memilih untuk menyahpasang beberapa kemas kini yang dipasang baru-baru ini dengan mudah. Prosesnya sangat mudah dan Windows akan melancarkan semula kemas kini semasa. Selepas menyahpasang kemas kini, anda mungkin melihat gesaan ini pada skrin anda "Ralat berlaku dan tidak semua kemas kini berjaya dinyahpasang." Jika anda mendapat ini, proses nyahpasang tidak berjaya diselesaikan, jadi anda perlu menyelesaikan isu itu secara manual. Betulkan 1 – Nyahpasang kemas kini menggunakan CMD Terdapat cara yang sangat mudah untuk menyahpasang kemas kini yang diperlukan. 1. Cuma klik pada ikon Windows di tengah-tengah bar tugas. 2. Seterusnya mula menulis "cmd" dalam kotak carian di bahagian atas
 Cara menggunakan DISM untuk membaiki imej Windows
Apr 14, 2023 am 09:43 AM
Cara menggunakan DISM untuk membaiki imej Windows
Apr 14, 2023 am 09:43 AM
Terdapat beberapa cara untuk membaiki imej Windows, bergantung pada sama ada imej itu di luar talian atau dalam talian. Imej Windows luar talian boleh dibaiki dalam fail VHD atau WIM, dan apabila imej Windows dalam talian tidak berjalan seperti yang diharapkan, ia akan cuba membaiki dirinya sendiri terlebih dahulu. Sumber pembaikan ini menggunakan sumber pembaikan yang sama seperti ciri atas permintaan dan ditentukan oleh tetapan Dasar Kumpulan. Apabila menggunakan DISM untuk cuba membaiki imej Windows luar talian atau dalam talian, anda boleh menentukan lokasi sumber pembaikan tambahan dengan menggunakan parameter /Source dan parameter /RestoreHealth. Jika anda perlu mengimbas dan membaiki imej dalam talian, anda juga boleh menggunakan arahan sfc /scannow untuk semakan pantas. Sebaliknya, anda juga
 Betulkan: Kotak penutupan Windows 11 terus muncul secara rawak
May 28, 2023 am 10:26 AM
Betulkan: Kotak penutupan Windows 11 terus muncul secara rawak
May 28, 2023 am 10:26 AM
Peti Matikan boleh dilancarkan dengan cepat dengan pintasan papan kekunci untuk keluar, menukar pengguna, mematikan, memulakan semula atau meletakkan komputer untuk tidur. Walau bagaimanapun, sesetengah pengguna melaporkan bahawa ia terus muncul secara rawak dalam Windows 11. Ia bukan sahaja menjejaskan pengalaman Windows anda, tetapi ia juga memudaratkan kemajuan semasa bekerja pada sistem. Dan, yang paling teruk, tidak ada maklumat yang boleh dipercayai di web untuk menyelesaikan masalah. Oleh itu, kami memutuskan untuk mendedikasikan tutorial ini untuk menyenaraikan punca dan membimbing anda melalui pembaikan yang paling berkesan untuk menghalang kotak penutupan Windows 11 daripada muncul secara rawak. Apakah yang menyebabkan kotak penutupan Windows 11 muncul secara rawak? Terdapat banyak isu yang menyebabkan kotak penutupan Windows 11 muncul secara rawak walaupun anda tidak menekan
 Bagaimana untuk membetulkan tamat masa pengawas jam pada Windows
Apr 13, 2023 pm 06:01 PM
Bagaimana untuk membetulkan tamat masa pengawas jam pada Windows
Apr 13, 2023 pm 06:01 PM
Tidak menyeronokkan untuk menghadapi ralat skrin biru pada PC Windows anda. Jadi, inilah cara untuk membetulkan tamat masa pengawas jam pada Windows. Apabila anda mendapat ralat Skrin Biru Kematian (BSOD) semasa but PC anda, anda mungkin berfikir bahawa sistem anda telah selesai. Tetapi tidak perlu panik. Ralat Clock_Watchdog_Timeout BSOD berkaitan dengan masalah dengan komunikasi antara sistem anda dan CPU. Ini ialah proses peringkat sistem yang dipanggil "gangguan sistem" dan merupakan kelakuan biasa. Walau bagaimanapun, jika sistem anda menghabiskan masa terlalu lama dalam fasa gangguan, ralat skrin biru akan muncul. Anda boleh membetulkan masalah dengan but semula yang mudah, atau anda mungkin perlu melakukannya dari baris arahan
 Dapatkan Windows Ready: Cara Membetulkan
Apr 15, 2023 pm 04:37 PM
Dapatkan Windows Ready: Cara Membetulkan
Apr 15, 2023 pm 04:37 PM
Ia mungkin mengambil sedikit masa untuk memuat turun dan memasang kemas kini Windows, tetapi selepas beberapa ketika, tiba masanya untuk menyiasat. Malangnya, ralat tersekat "GettingWindowsReady" sering berlaku apabila gangguan kemas kini berlaku - nampaknya entah dari mana. Jika anda tidak tahu cara membetulkan isu ini, anda boleh mencuba petua penyelesaian masalah berikut. Putuskan sambungan sambungan internet anda dan anda sering akan menghadapi ralat semasa proses pemuktamadkan kemas kini sedang berlaku. Sebagai contoh, Windows sedang berkomunikasi dengan pelayan Microsoft untuk melengkapkan kemas kini. Malangnya, mesej GettingWindowsReady menghalang Windows daripada membawa anda ke desktop. Putuskan sambungan kabel internet anda jika anda dipasangkan



