Bagaimana untuk membaiki pilihan tidur yang hilang dalam Windows 11/10
Apabila anda membuka menu pilihan kuasa pada PC Windows, pilihan yang boleh dilihat ialah Mulakan Semula, Tidur dan Matikan. Windows menyediakan penggunanya dengan pilihan tidur yang mengekalkan program terakhir digunakan, sekali gus menjimatkan kuasa bateri. Apabila PC anda berada dalam mod tidur, ia tidak dimatikan dan tidak berfungsi sepenuhnya Anda boleh menjadikannya berfungsi dengan menggunakan tetikus dan papan kekunci anda. Baru-baru ini, ramai pengguna telah melaporkan bahawa pilihan tidur tiada daripada menu kuasa pada PC Windows mereka. Ini boleh mengecewakan pengguna kerana mereka tidak dapat meletakkan sistem untuk tidur dan menjimatkan bateri.
Adakah anda salah seorang pengguna yang bermasalah dengan kekurangan pilihan tidur ini? Kemudian, baca artikel ini untuk mencari beberapa kaedah penyelesaian masalah yang boleh membantu anda memulihkan pilihan tidur pada sistem anda.
Betulkan 1 – Pulihkan pilihan kuasa lalai
1 Klik butang Windows (empat petak) pada bar tugas.
Dalam kotak carian Windows, taip teks Prompt Perintah.
Klik kanan pada Command Prompt dalam hasil carian dan pilih pilihan Jalankan sebagai pentadbir.
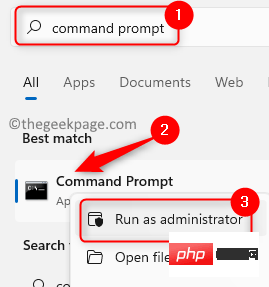
Apabila Kawalan Akaun Pengguna meminta kebenaran, klik Ya.
2 Sebaik sahaja anda membuka command prompt, salin-tampal atau taip arahan yang diberikan di bawah dan tekan Enter.
powercfg –restoredefaultschemes
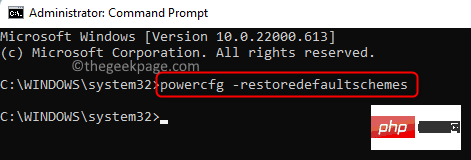
3. Selepas pelaksanaan arahan selesai, mulakan semula komputer .
Semak sama ada anda boleh melihat pilihan tidur selepas sistem dimulakan.
Betulkan 2 – Jalankan Penyelesai Masalah Kuasa
1 Gunakan kombinasi kekunci Windows + R pada papan kekunci anda untuk membuka kotak dialog Jalankan.
Salin dan tampal arahan yang disebut di bawah ke dalam kotak Run dan klik pada "OK" untuk melaksanakannya.
msdt.exe /id PowerDiagnostic
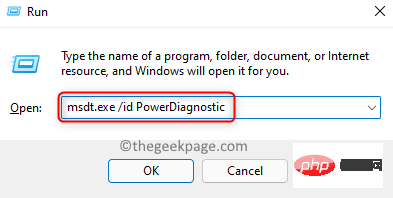
2. Tetingkap Power Troubleshooter dibuka untuk mencari dan membetulkan isu yang berkaitan dengan tetapan kuasa komputer anda.
Di sini, klik Seterusnya.
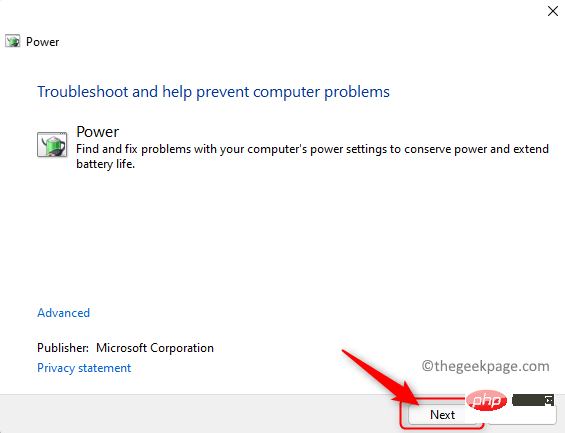
3. Tunggu sehingga penyelesai masalah dijalankan dan mengesan sebarang isu yang berkaitan dengan tetapan kuasa komputer.
Setelah proses penyelesaian masalah selesai, gunakan pembetulan yang disebutkan.
4. Tutup tetingkap penyelesaian masalah.
Mulakan semulaPC dan semak sama ada isu itu telah diselesaikan.
Betulkan 3 – Dayakan pilihan tidur dalam kuasa
1 Tekan Windows kunci logo + Rkekunci pintasan untuk membuka jalankan.
Taip powercfg.cpl dan tekan kekunci Enter untuk pergi ke Pilihan Kuasa dalam Panel Kawalan.
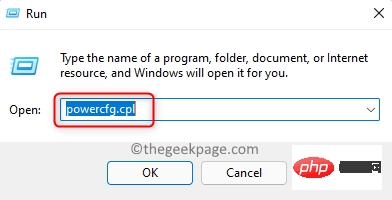
2 Dalam tetingkap "Pilihan Kuasa", klik di anak tetingkap kiri untuk memilih pautan Fungsi butang kuasa" .
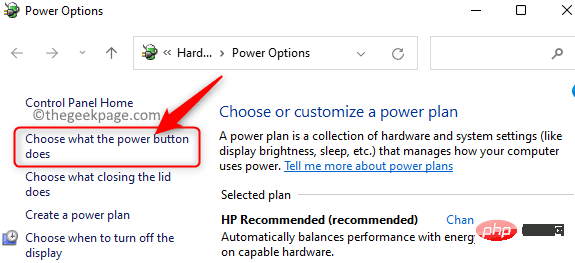
3. Pada halaman ini, anda akan melihat bahawa Tetapan Tutup akan dikelabukan.
Untuk menukar tetapan ini, klik Tukar tetapan yang tidak tersedia pada masa ini.
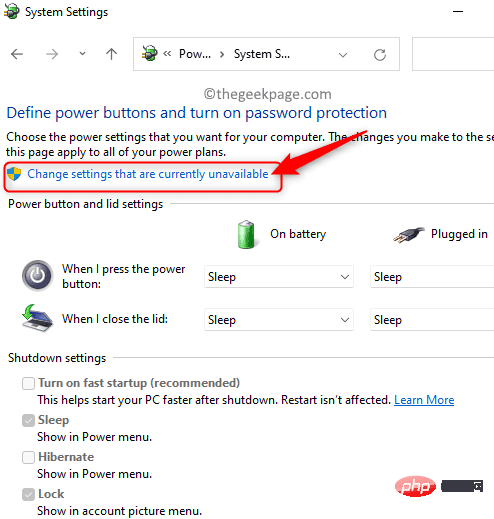
4. Tatal ke bawah ke Tetapan tutup.
Pastikan kotak di sebelah pilihan "Tidur" ditandakan untuk menjadikannya kelihatan dalam menu Kuasa.
Jika pilihan ini sudah ditandai, nyahtandainya dan semak semula.
Kemudian, klik butang Simpan Perubahan di bahagian bawah skrin.
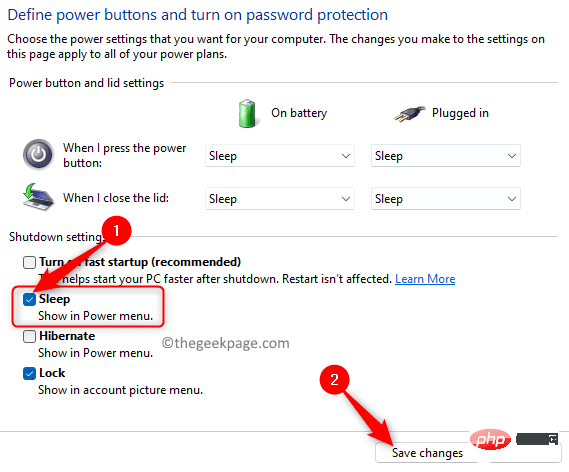
5.Mulakan semula sistem anda. Semak sama ada pilihan tidur tersedia.
Betulkan 4 – Dayakan Mod Tidur melalui Editor Dasar Kumpulan Setempat
1 Hanya tekan kekunci Windows dan R serentak untuk membuka kotak Jalankan.
Taip gpedit.msc dan tekan Enter untuk membuka Editor Dasar Kumpulan Tempatan.
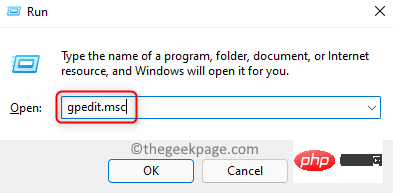
2 Dalam tetingkap Editor Dasar Kumpulan Tempatan yang dibuka, pilih Konfigurasi Komputer.
Dalam Konfigurasi Komputer, klik Templat Pentadbiran untuk mengembangkannya.
Sekarang, pilih Komponen Windows –> Penjelajah Fail.
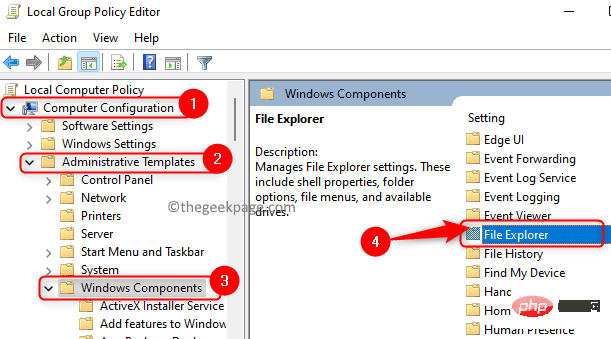
3 Selepas memilih Penjelajah Fail, cari pilihan Tunjukkan Tidur dalam menu Pilihan Kuasa di sebelah kanan, kemudian Klik dua kali untuk membuka tetapannya.
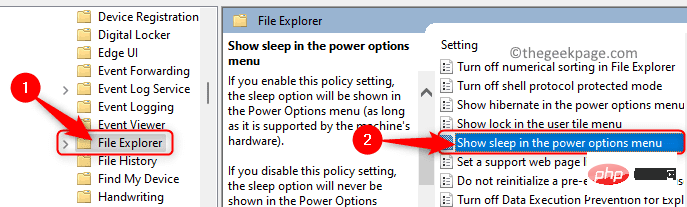
Dalam tetingkap yang terbuka, pilih Dayakan atau Bukan konfigurasikan pilihan.
Kemudian, klik Guna dan kemudian OK untuk mengesahkan dan menyimpan perubahan ini pada tetapan.
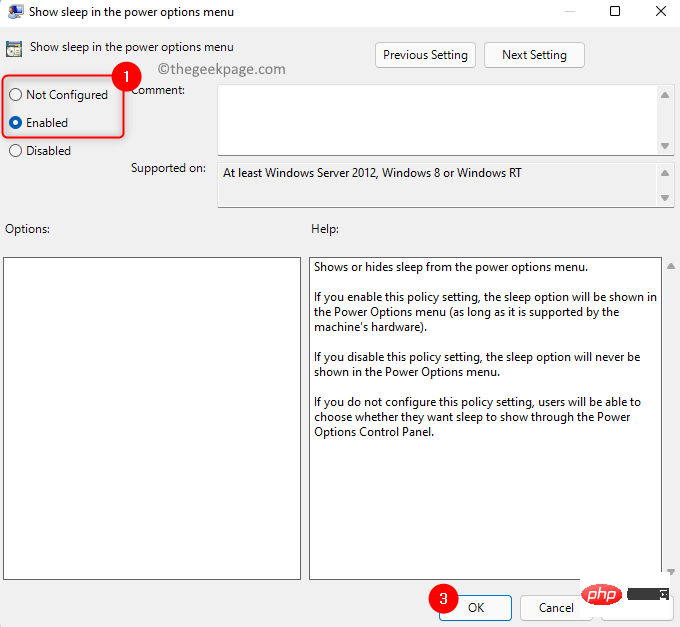
4. Buka menu kuasa dan semak sama ada masalah kehilangan pilihan tidur telah diselesaikan.
Betulkan 5 – Lakukan but bersih
1 Klik butang Windows (empat petak biru) pada bar tugas.
Taip msconfig dalam bar carian Windows yang muncul.
Dalam hasil carian yang disenaraikan, klik Konfigurasi Sistem.
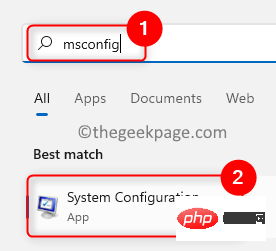
2. Dalam tetingkap Konfigurasi Sistem, pergi ke tab Perkhidmatan.
Tandakan kotak di bahagian bawah bersebelahan Sembunyikan semua perkhidmatan Microsoft .
Kemudian, klik butang Lumpuhkan Semua di penjuru kanan sebelah bawah.
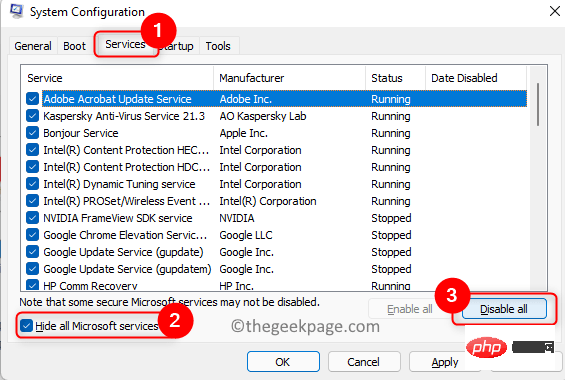
3 Sekarang, pilih untuk melancarkan tab .
Di sini, klik pada pautan Buka Pengurus tugas.
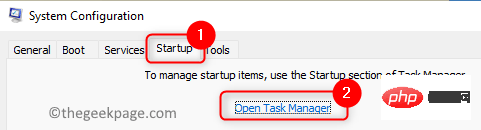
4. Anda akan berada dalam tab Permulaan Pengurus Tugas.
Lumpuhkan semua program yang didayakan. Untuk melakukan ini, klik kanan program dan pilih pilihan Lumpuhkan.
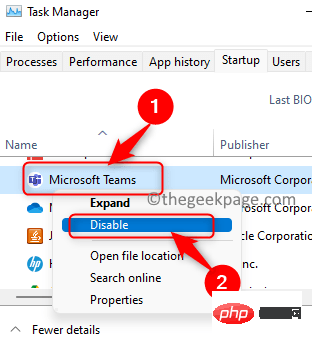
Tutup Pengurus Tugas.
5. Kembali ke tetingkap konfigurasi sistem, klik Guna, kemudian klik OK.
Dalam tetingkap yang muncul meminta untuk memulakan semula untuk menggunakan perubahan, klik butang Mulakan semula.
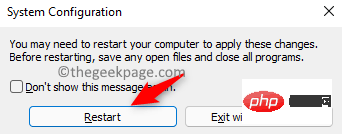
6. Selepas sistem dimulakan semula, semak sama ada masalah kehilangan pilihan tidur telah diselesaikan.
Jika masalah diselesaikan selepas but bersih, cuba dayakan satu program pada satu masa untuk menyemak program yang mengganggu. Sebaik sahaja anda menemui program yang menyebabkan masalah, buat perubahan dalam konfigurasi sistem anda untuk bermula seperti biasa.
Betulkan 6 – Kemas kini pemacu grafik
1 Tekan kekunci logo Windows + X pada papan kekunci anda.
Dalam menu timbul, pilih Pengurus Peranti.
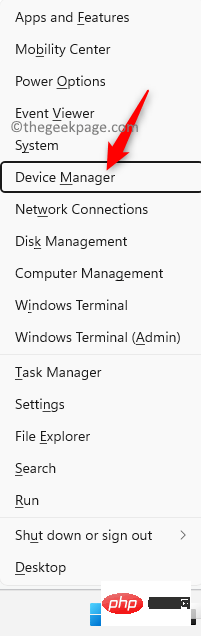
2 Dalam Pengurus Peranti, klik anak panah kecilPenyesuai Paparan 🎜> Kembangkannya.
Klik kanan pada kad grafik anda dan pilih pilihan Kemas Kini Pemandu.
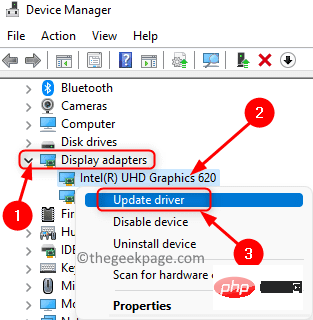
Kemas Kini Pemandu untuk kad grafik yang dipilih.
Di sini, klikCari pemandu secara automatik.
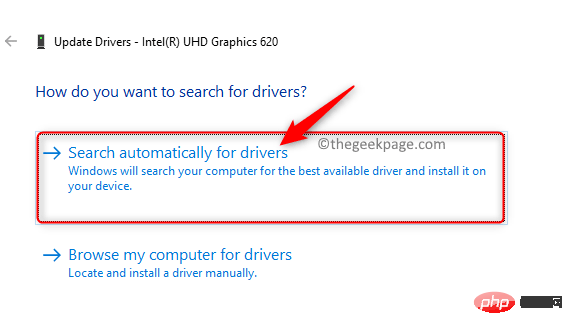
mulakan semula komputer anda.
5. Semak sama ada masalah telah diselesaikan. Jika masalah berterusan, cuba kemas kini pemacu untuk kad grafik lain yang terdapat pada sistem anda. Jika isu itu tidak diselesaikan selepas ini, maka anda juga boleh cuba mengemas kini pemacu dari tapak web pengeluar kad grafik. Intel: https://www.intel.in/content/www/in/en/support/detect.htmlNvidia: https://www.nvidia.in/Muat turun /index.aspx?lang=en-inAMD: https://www.amd.com/en/supportBetulkan 7 – Semak Kemas Kini Windows 1 . TekanWindows + R untuk membuka Jalankan.
Taipms-settings:windowsupdate dan tekan Enter untuk membuka halaman Windows Update dalam Tetapan.
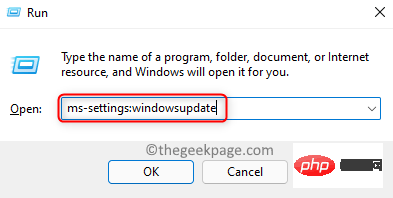
2. Dalam tetingkap yang terbuka, klik butang Semak Kemas Kini.
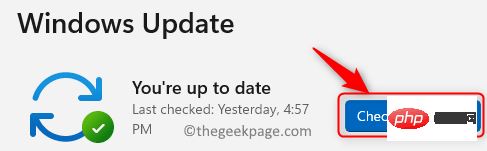
Sebaik sahaja anda melakukan ini, Windows akan mula menyemak sebarang kemas kini pada Windows.
Jika sebarang kemas kini ditemui, anda boleh memuat turun dan memasangnya.
3. Selepas Windows dikemas kini kepada versi terkini Mulakan semula PC anda.
Semak sama ada anda boleh melihat pilihan tidur dalam menu kuasa.
Atas ialah kandungan terperinci Bagaimana untuk membaiki pilihan tidur yang hilang dalam Windows 11/10. Untuk maklumat lanjut, sila ikut artikel berkaitan lain di laman web China PHP!

Alat AI Hot

Undresser.AI Undress
Apl berkuasa AI untuk mencipta foto bogel yang realistik

AI Clothes Remover
Alat AI dalam talian untuk mengeluarkan pakaian daripada foto.

Undress AI Tool
Gambar buka pakaian secara percuma

Clothoff.io
Penyingkiran pakaian AI

AI Hentai Generator
Menjana ai hentai secara percuma.

Artikel Panas

Alat panas

Notepad++7.3.1
Editor kod yang mudah digunakan dan percuma

SublimeText3 versi Cina
Versi Cina, sangat mudah digunakan

Hantar Studio 13.0.1
Persekitaran pembangunan bersepadu PHP yang berkuasa

Dreamweaver CS6
Alat pembangunan web visual

SublimeText3 versi Mac
Perisian penyuntingan kod peringkat Tuhan (SublimeText3)

Topik panas
 1385
1385
 52
52
 FSP mempamerkan bekalan kuasa 2500W Cannon Pro baharu dan casis U700-B, yang boleh mengawal empat kad grafik RTX 4090 pada masa yang sama
Jun 10, 2024 pm 09:13 PM
FSP mempamerkan bekalan kuasa 2500W Cannon Pro baharu dan casis U700-B, yang boleh mengawal empat kad grafik RTX 4090 pada masa yang sama
Jun 10, 2024 pm 09:13 PM
Berita dari laman web ini pada 8 Jun FSP memaparkan pelbagai aksesori PC di Computex 2024 Taipei International Computer Show, termasuk sarung PC pelbagai saiz, radiator sejuk udara dan cecair cecair serta pelbagai bekalan kuasa baharu. ▲Sumber gambar: Wccftech FSP menunjukkan bekalan kuasa CannonPro2500W baharunya tahun ini, dinaik taraf kepada piawaian ATX3.1 dan Gen5.1 serta lulus pensijilan platinum 80PLUS230VEU. Bekalan kuasa ini dilengkapi dengan empat penyambung PCIe12V-2x6 dan boleh kuasa empat kad grafik RTX4090 pada masa yang sama. Selain itu, FSP juga melancarkan bekalan kuasa siri MEGATI baharu, yang menggunakan reka bentuk platinum 80PLUS, mematuhi piawaian ATX3.1, mempunyai kuasa berkadar 1650W, dan dilengkapi dengan
 Cara Membetulkan Kod Ralat 1132 dalam Zum pada PC Windows
May 30, 2023 am 11:08 AM
Cara Membetulkan Kod Ralat 1132 dalam Zum pada PC Windows
May 30, 2023 am 11:08 AM
Keupayaan persidangan video Zoom telah menjadikannya popular di kalangan pengguna semasa bekerja dari rumah. Ramai pengguna klien desktop Zoom telah melaporkan melihat kod ralat 1132 bersama dengan mesej "Ralat tidak diketahui telah berlaku" pada PC Windows mereka. Biasanya, kod ralat ini muncul apabila pengguna cuba log masuk ke akaun mereka dan menyertai mana-mana mesyuarat dalam Zoom. Dalam tetingkap ralat, pengguna mempunyai pilihan untuk membuka penyemak imbas dan menyertai mesyuarat. Walau bagaimanapun, sesetengah pengguna melaporkan bahawa mereka tidak dapat membuka mesyuarat walaupun pada penyemak imbas. Tetapan tembok api Windows, pemasangan Zum yang lapuk, atau Zum menyenaraihitamkan akaun anda boleh menjadi beberapa sebab yang mungkin untuk ralat ini. Adakah anda menghadapi kod ralat semasa menggunakan aplikasi Zoom
![ID Peristiwa 157: Cakera telah dialih keluar secara tidak dijangka [Tetap]](https://img.php.cn/upload/article/000/887/227/168576249277516.jpg?x-oss-process=image/resize,m_fill,h_207,w_330) ID Peristiwa 157: Cakera telah dialih keluar secara tidak dijangka [Tetap]
Jun 03, 2023 am 11:21 AM
ID Peristiwa 157: Cakera telah dialih keluar secara tidak dijangka [Tetap]
Jun 03, 2023 am 11:21 AM
Cakera telah dipadam secara tidak sengaja ialah ralat dalam log peristiwa sistem pada peranti Windows. Ini adalah isu luar biasa pada cakera maya yang bergantung kepada semua pemasangan XBOX Live PC dan Microsoft PC. Biasanya, masalah ini berlaku apabila sesuatu mengganggu komunikasi sistem dengan cakera. ID157 Acara dalam Cakera Pemapar Acara telah dipadamkan secara tidak sengaja, menghalang pengguna daripada memasang permainan menggunakan pemacu maya yang ditentukan. Pemacu maya ini tidak akan kelihatan dalam Penjelajah Fail seperti pemacu lain. Anda juga mungkin menghadapi masalah VMWare di mana cakera telah dipadamkan secara tidak sengaja. Penyelesaian di bawah akan membetulkan masalah, tetapi anda mesti membuat perubahan terus dalam sistem pengendalian yang dicontohi VMWare. Bergantung pada
 Betulkan: Ralat hilang Yayasan Pemacu Windows
Jun 02, 2023 pm 09:15 PM
Betulkan: Ralat hilang Yayasan Pemacu Windows
Jun 02, 2023 pm 09:15 PM
Ia benar-benar mengecewakan apabila PC Windows anda ketinggalan atau berjalan perlahan semasa bermain permainan atau melakukan tugas intensif sumber. PC anda mungkin mempunyai semua kuasa pemprosesan untuk mengendalikan tugasan ini, tetapi jika pemacu tertentu gagal dimuatkan, maka PC anda akan mengalami pelbagai isu. Satu ralat sedemikian ialah isu hilang WindowsDriverFoundation. Apabila ralat ini muncul, anda harus tahu bahawa beberapa pemacu berkaitan sistem yang penting gagal dimuatkan pada PC Windows anda. Memandangkan pemacu ialah salah satu komponen terpenting yang membolehkan perkakasan berkomunikasi dengan PC anda, sebarang masalah dengan pemacu boleh menyebabkan proses perkakasan tidak berfungsi. Beberapa pengguna melaporkan bahawa Window
 Adakah Windows 11 menyediakan sokongan untuk aplikasi VB6?
May 30, 2023 am 08:31 AM
Adakah Windows 11 menyediakan sokongan untuk aplikasi VB6?
May 30, 2023 am 08:31 AM
Windows 11 memperkenalkan lebih banyak elemen UI gaya macOS. Anda mendapat bar tugas yang direka bentuk semula dengan menu Mula di tengah. Ya, anda boleh menukar kedudukannya, tetapi secara lalai ia akan diletakkan di tengah. Pusat Kawalan juga telah menerima beberapa tweak reka bentuk. Dalam kemas kini seterusnya, sokongan untuk apl Android juga akan disertakan bersama Notepad dan Media Player yang direka bentuk semula. Walaupun semua ciri ini menjadikan Windows 11 peningkatan yang bagus berbanding Windows 10, keraguan tertentu timbul dalam fikiran pengguna. Terdapat segmen pengguna dan pembangun yang bimbang sama ada Windows 11 akan menyokong aplikasi dan teknologi warisan, sama ada mereka ketinggalan atau tidak. Sejak V
 Langkah-langkah untuk memulakan semula iPhone anda
Aug 29, 2023 am 10:53 AM
Langkah-langkah untuk memulakan semula iPhone anda
Aug 29, 2023 am 10:53 AM
Walaupun ia kelihatan seperti tugas asas, sebilangan besar orang sering mendapati diri mereka tertanya-tanya bagaimana untuk memulakan semula iPhone mereka. Artikel ini akan memberi anda panduan komprehensif dengan semua yang anda perlu ketahui tentang proses memulakan semula iPhone anda dengan berkesan. Mungkin terdapat banyak sebab mengapa anda ingin memulakan semula iPhone anda. Selalunya, anda mungkin menghadapi isu yang tidak dijangka pada peranti anda, dalam hal ini but semula yang mudah mungkin merupakan peluru ajaib untuk menyelesaikan masalah tersebut. Gangguan teknikal, prestasi lemah dan aplikasi tidak bertindak balas hanyalah beberapa contoh masalah yang boleh dibetulkan oleh permulaan semula. Salah satu langkah penyelesaian masalah awal yang saya ambil apabila menghadapi cabaran mengenai iPhone saya ialah melakukan mula semula pantas peranti. Tindakan yang kelihatan mudah ini dapat menyelesaikan pelbagai masalah kecil dengan cepat dan mudah
![Tukar tindakan butang kuasa pada Windows 11 [5 Petua]](https://img.php.cn/upload/article/000/887/227/169600135086895.png?x-oss-process=image/resize,m_fill,h_207,w_330) Tukar tindakan butang kuasa pada Windows 11 [5 Petua]
Sep 29, 2023 pm 11:29 PM
Tukar tindakan butang kuasa pada Windows 11 [5 Petua]
Sep 29, 2023 pm 11:29 PM
Butang kuasa boleh melakukan lebih daripada menutup PC anda, walaupun ini adalah tindakan lalai untuk pengguna desktop. Jika anda ingin menukar tindakan butang kuasa dalam Windows 11, ia lebih mudah daripada yang anda fikirkan! Perlu diingat bahawa butang kuasa fizikal adalah berbeza daripada butang dalam menu Mula, dan perubahan di bawah tidak akan menjejaskan pengendalian yang terakhir. Selain itu, anda akan menemui pilihan kuasa yang sedikit berbeza bergantung pada sama ada desktop atau komputer riba. Mengapa anda perlu menukar tindakan butang kuasa dalam Windows 11? Jika anda meletakkan komputer anda tidur lebih kerap daripada anda menutupnya, mengubah cara butang kuasa perkakasan anda (iaitu, butang kuasa fizikal pada PC anda) akan berfungsi. Idea yang sama digunakan untuk mod tidur atau hanya mematikan paparan. Tukar Windows 11
 Assassin 4 dinaik taraf semula, Kyushu Fengshen mengeluarkan radiator sejuk udara LCD Assassin 4 VC dan produk baharu yang lain
Jun 12, 2024 pm 09:39 PM
Assassin 4 dinaik taraf semula, Kyushu Fengshen mengeluarkan radiator sejuk udara LCD Assassin 4 VC dan produk baharu yang lain
Jun 12, 2024 pm 09:39 PM
Menurut berita dari laman web ini pada 5 Jun, Kyushu Fengshen mengeluarkan versi dipertingkatkan Assassin 4VLCD, radiator penyejuk udara utama Assassin 4, di Pameran Komputer Antarabangsa Taipei 2024. Assassin 4VCLCD mengekalkan struktur asas menara dwi Assassin 4 asal, dwi kipas dan 7 paip haba, dan menaik taraf asas tembaga tradisional kepada ruang wap VC, yang meningkatkan kecekapan kekonduksian haba dengan ketara dan seterusnya meningkatkan kapasiti pelesapan haba daripada 280W kepada 300W. Pada masa yang sama, Assassin 4VCLCD dilengkapi dengan skrin LCD penutup atas yang boleh memaparkan parameter status CPU dalam masa nyata. Bagi radiator penyejuk udara menara yang lain, Kyushu Fengshen telah melancarkan versi PRO paparan digital untuk produk AK400/620nya. Produk baharu ini mempunyai kawasan skrin yang lebih besar, boleh memaparkan lebih banyak data pada masa yang sama dan menyokong penderia warna yang boleh mengesan kesihatan sistem dalam masa nyata.



