 masalah biasa
masalah biasa
 Bagaimana untuk menambah mod hibernasi pada pilihan kuasa menu Mula dalam Windows 11
Bagaimana untuk menambah mod hibernasi pada pilihan kuasa menu Mula dalam Windows 11
Bagaimana untuk menambah mod hibernasi pada pilihan kuasa menu Mula dalam Windows 11
Apabila anda meletakkan Windows dalam mod Hibernasi, ia seperti menjeda filem. Keadaan semasa mesin anda, termasuk dokumen dan program terbuka, disimpan pada pemacu keras sistem. Jadi apabila anda mengarahkan komputer anda bangun daripada mod hibernasi , semua tetapan ini dipulihkan, sama seperti menyahjeda filem. Pilihan Sleep melakukan perkara yang sama, namun, storan dilakukan pada RAM dan bukannya pada cakera keras. Jadi perbezaan utama ialah tempoh masa yang diperlukan untuk sistem anda pulih dan berjalan, dan sudah tentu cara kuasa digunakan dalam kedua-dua mod. Berbanding dengan pilihan tidur, mod Hibernasi menggunakan lebih sedikit kuasa dan mengambil lebih banyak masa untuk menghidupkan sistem.
Satu lagi perbezaan utama ialah pada Windows 11, pilihan "Tidur" dalam "Pilihan Kuasa Menu Mula" mudah digunakan, manakala " 🎜>Hibernasi” mod tidak tersedia. Ramai pengguna mendapati perkara ini menjengkelkan kerana pilihan Hibernate telah menjadi sangat popular selama bertahun-tahun, dan hakikat bahawa ia tidak tersedia benar-benar mengecewakan. Dalam artikel ini, kami akan menerangkan dalam beberapa langkah mudah cara memulihkan pilihan Hibernasi dalam WindowsPilihan Kuasa Menu Mula.
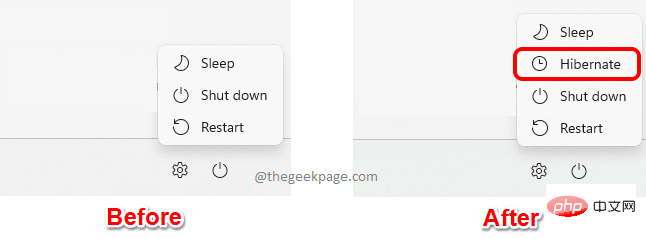
Tambah Mod Hibernasi pada Pilihan Kuasa Menu Mula
Langkah 1: Tekan kekunci CTRL + R untuk munculkan tetingkap "Run" .
Dalam tetingkap Run, taip control dan tekan kekunci Enter.
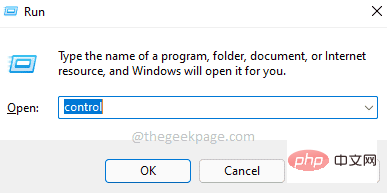
Langkah 2: Di penjuru kanan sebelah atas tetingkap "Panel Kawalan" , klik pada " Lihat sebagai "pilihan berkaitan menu lungsur dan klik "Ikon Kecil".
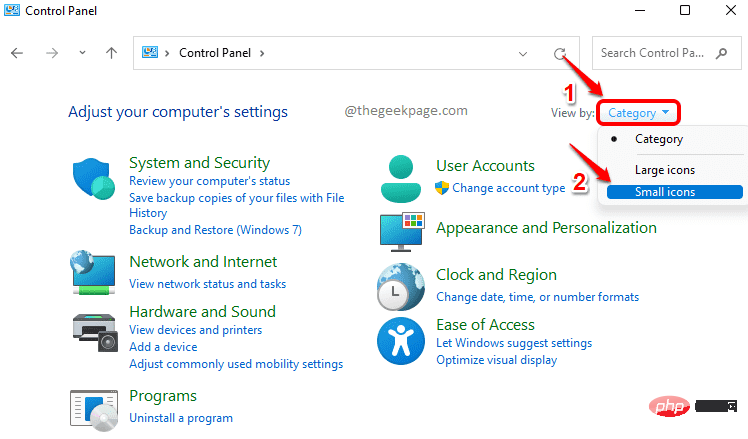
Langkah 3: Seterusnya, klik pada entri Pilihan Kuasa dalam senarai tetapan yang tersedia.
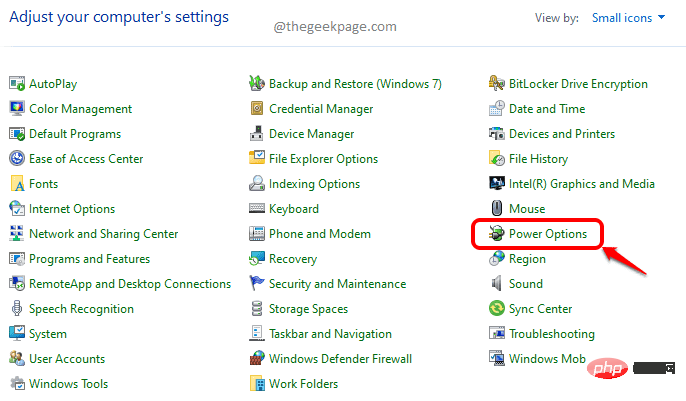
Langkah 4: Dalam tetingkap Power Options di sebelah kiri , klik "Pilih apa butang kuasa melakukan pautan ".
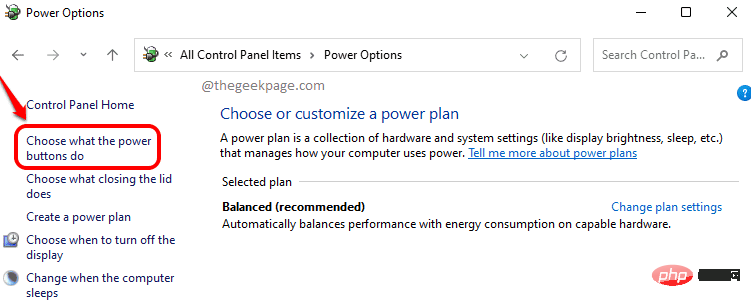
Langkah 5: Jika anda kini melihat bahagian "Tetapan Penutupan", anda akan melihat "Hibernasi Pilihan ” dikelabukan. Pertama, kita perlu menyediakan pilihan Hibernate.
Untuk melakukan ini, di bawah bahagian tajuk Tentukan kuasa dan hidupkan perlindungan kata laluan, klik pada pautan Tukar tetapan yang tidak tersedia pada masa ini.
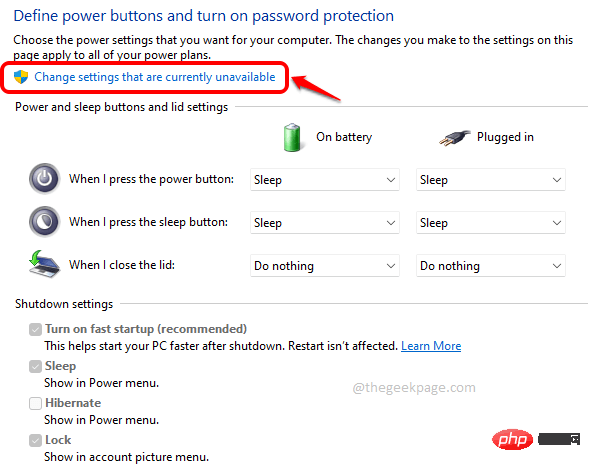
Langkah 6: Anda kini boleh menandakan kotak semak sepadan dengan pilihan Hibernate, Kemudian klik butang Simpan Perubahan di bahagian bawah.
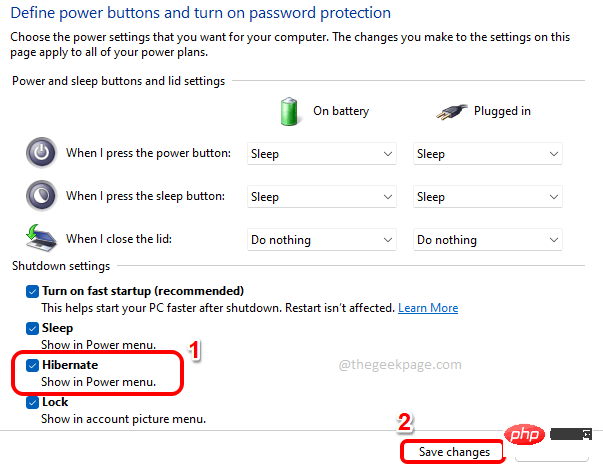
Itu sahaja. Pilihan hibernasi kini akan berada dalam menu Pilihan Kuasa anda.
Atas ialah kandungan terperinci Bagaimana untuk menambah mod hibernasi pada pilihan kuasa menu Mula dalam Windows 11. Untuk maklumat lanjut, sila ikut artikel berkaitan lain di laman web China PHP!

Alat AI Hot

Undresser.AI Undress
Apl berkuasa AI untuk mencipta foto bogel yang realistik

AI Clothes Remover
Alat AI dalam talian untuk mengeluarkan pakaian daripada foto.

Undress AI Tool
Gambar buka pakaian secara percuma

Clothoff.io
Penyingkiran pakaian AI

AI Hentai Generator
Menjana ai hentai secara percuma.

Artikel Panas

Alat panas

Notepad++7.3.1
Editor kod yang mudah digunakan dan percuma

SublimeText3 versi Cina
Versi Cina, sangat mudah digunakan

Hantar Studio 13.0.1
Persekitaran pembangunan bersepadu PHP yang berkuasa

Dreamweaver CS6
Alat pembangunan web visual

SublimeText3 versi Mac
Perisian penyuntingan kod peringkat Tuhan (SublimeText3)

Topik panas
 1382
1382
 52
52
 FSP mempamerkan bekalan kuasa 2500W Cannon Pro baharu dan casis U700-B, yang boleh mengawal empat kad grafik RTX 4090 pada masa yang sama
Jun 10, 2024 pm 09:13 PM
FSP mempamerkan bekalan kuasa 2500W Cannon Pro baharu dan casis U700-B, yang boleh mengawal empat kad grafik RTX 4090 pada masa yang sama
Jun 10, 2024 pm 09:13 PM
Berita dari laman web ini pada 8 Jun FSP memaparkan pelbagai aksesori PC di Computex 2024 Taipei International Computer Show, termasuk sarung PC pelbagai saiz, radiator sejuk udara dan cecair cecair serta pelbagai bekalan kuasa baharu. ▲Sumber gambar: Wccftech FSP menunjukkan bekalan kuasa CannonPro2500W baharunya tahun ini, dinaik taraf kepada piawaian ATX3.1 dan Gen5.1 serta lulus pensijilan platinum 80PLUS230VEU. Bekalan kuasa ini dilengkapi dengan empat penyambung PCIe12V-2x6 dan boleh kuasa empat kad grafik RTX4090 pada masa yang sama. Selain itu, FSP juga melancarkan bekalan kuasa siri MEGATI baharu, yang menggunakan reka bentuk platinum 80PLUS, mematuhi piawaian ATX3.1, mempunyai kuasa berkadar 1650W, dan dilengkapi dengan
 Langkah-langkah untuk memulakan semula iPhone anda
Aug 29, 2023 am 10:53 AM
Langkah-langkah untuk memulakan semula iPhone anda
Aug 29, 2023 am 10:53 AM
Walaupun ia kelihatan seperti tugas asas, sebilangan besar orang sering mendapati diri mereka tertanya-tanya bagaimana untuk memulakan semula iPhone mereka. Artikel ini akan memberi anda panduan komprehensif dengan semua yang anda perlu ketahui tentang proses memulakan semula iPhone anda dengan berkesan. Mungkin terdapat banyak sebab mengapa anda ingin memulakan semula iPhone anda. Selalunya, anda mungkin menghadapi isu yang tidak dijangka pada peranti anda, dalam hal ini but semula yang mudah mungkin merupakan peluru ajaib untuk menyelesaikan masalah tersebut. Gangguan teknikal, prestasi lemah dan aplikasi tidak bertindak balas hanyalah beberapa contoh masalah yang boleh dibetulkan oleh permulaan semula. Salah satu langkah penyelesaian masalah awal yang saya ambil apabila menghadapi cabaran mengenai iPhone saya ialah melakukan mula semula pantas peranti. Tindakan yang kelihatan mudah ini dapat menyelesaikan pelbagai masalah kecil dengan cepat dan mudah
![Tukar tindakan butang kuasa pada Windows 11 [5 Petua]](https://img.php.cn/upload/article/000/887/227/169600135086895.png?x-oss-process=image/resize,m_fill,h_207,w_330) Tukar tindakan butang kuasa pada Windows 11 [5 Petua]
Sep 29, 2023 pm 11:29 PM
Tukar tindakan butang kuasa pada Windows 11 [5 Petua]
Sep 29, 2023 pm 11:29 PM
Butang kuasa boleh melakukan lebih daripada menutup PC anda, walaupun ini adalah tindakan lalai untuk pengguna desktop. Jika anda ingin menukar tindakan butang kuasa dalam Windows 11, ia lebih mudah daripada yang anda fikirkan! Perlu diingat bahawa butang kuasa fizikal adalah berbeza daripada butang dalam menu Mula, dan perubahan di bawah tidak akan menjejaskan pengendalian yang terakhir. Selain itu, anda akan menemui pilihan kuasa yang sedikit berbeza bergantung pada sama ada desktop atau komputer riba. Mengapa anda perlu menukar tindakan butang kuasa dalam Windows 11? Jika anda meletakkan komputer anda tidur lebih kerap daripada anda menutupnya, mengubah cara butang kuasa perkakasan anda (iaitu, butang kuasa fizikal pada PC anda) akan berfungsi. Idea yang sama digunakan untuk mod tidur atau hanya mematikan paparan. Tukar Windows 11
 Bagaimana untuk mengedit menu mula dalam Ubuntu Bagaimana untuk mengedit menu mula dalam Ubuntu
Jan 07, 2024 pm 03:26 PM
Bagaimana untuk mengedit menu mula dalam Ubuntu Bagaimana untuk mengedit menu mula dalam Ubuntu
Jan 07, 2024 pm 03:26 PM
Dalam sistem Windows, pengguna boleh mengedit menu mula dengan mudah dan melakukan pelbagai operasi Namun, dalam sistem Ubuntu, ramai pengguna tidak mengetahuinya dan agak tidak biasa dengan kaedah menyunting menu mula. Oleh itu, editor akan memperkenalkan cara mengedit menu mula dalam Ubuntu. Mari pergi dan lihat bersama-sama! Kaedah 1: Masukkan arahan alacarte terus dalam terminal Ubuntu. Anda boleh menambah, mengubah suai, menyembunyikan dan memaparkan menu sesuka hati, tetapi anda tidak boleh memadamkan menu, walaupun anda mempunyai kebenaran root. Kaedah 2: Beri perhatian kepada beberapa direktori dan fail. fail desktop/usr/share/applications/mime di bawah /usr/share/applications/
 Assassin 4 dinaik taraf semula, Kyushu Fengshen mengeluarkan radiator sejuk udara LCD Assassin 4 VC dan produk baharu yang lain
Jun 12, 2024 pm 09:39 PM
Assassin 4 dinaik taraf semula, Kyushu Fengshen mengeluarkan radiator sejuk udara LCD Assassin 4 VC dan produk baharu yang lain
Jun 12, 2024 pm 09:39 PM
Menurut berita dari laman web ini pada 5 Jun, Kyushu Fengshen mengeluarkan versi dipertingkatkan Assassin 4VLCD, radiator penyejuk udara utama Assassin 4, di Pameran Komputer Antarabangsa Taipei 2024. Assassin 4VCLCD mengekalkan struktur asas menara dwi Assassin 4 asal, dwi kipas dan 7 paip haba, dan menaik taraf asas tembaga tradisional kepada ruang wap VC, yang meningkatkan kecekapan kekonduksian haba dengan ketara dan seterusnya meningkatkan kapasiti pelesapan haba daripada 280W kepada 300W. Pada masa yang sama, Assassin 4VCLCD dilengkapi dengan skrin LCD penutup atas yang boleh memaparkan parameter status CPU dalam masa nyata. Bagi radiator penyejuk udara menara yang lain, Kyushu Fengshen telah melancarkan versi PRO paparan digital untuk produk AK400/620nya. Produk baharu ini mempunyai kawasan skrin yang lebih besar, boleh memaparkan lebih banyak data pada masa yang sama dan menyokong penderia warna yang boleh mengesan kesihatan sistem dalam masa nyata.
 Bekalan kuasa modul penuh Corsair RMx siri ATX 3.1 pingat emas dilancarkan di China: 750W, 850W, 1000W pilihan, bermula dari 999 yuan
Jul 25, 2024 am 01:39 AM
Bekalan kuasa modul penuh Corsair RMx siri ATX 3.1 pingat emas dilancarkan di China: 750W, 850W, 1000W pilihan, bermula dari 999 yuan
Jul 25, 2024 am 01:39 AM
Menurut berita dari laman web ini pada 24 Julai, Corsair mengumumkan bahawa bekalan kuasa modul penuh pingat emas siri RMx ATX3.1 akan dilancarkan di China hari ini, menawarkan tiga model kuasa dengan harga bermula pada 999 yuan. RM750x: 999 yuan RM850x: 1099 yuan RM1000x: 1399 yuan Menurut laporan, bekalan kuasa siri RMx baharu Corsair telah lulus Pensijilan Emas Cybernetics Model 750W telah memperoleh pensijilan hingar A+, 850W telah memperoleh pensijilan bunyi Kelas A dan 10W. model telah mendapat pensijilan bunyi A. Selain itu, siri bekalan kuasa ini menggunakan standard Intel ATX3.1, menyokong platform PCIe5.1 dan menyokong kabel 12V-2x6 yang digunakan oleh kad grafik siri RTX40 secara asli. Dari segi bahan dalaman, bekalan kuasa siri Corsair RMx digunakan
 ADATA XPG FUSION 1600W ATX 3.0 titanium bekalan kuasa sedang dijual: menyokong dwi-saluran RTX 4090, 4999 yuan
Mar 11, 2024 pm 04:50 PM
ADATA XPG FUSION 1600W ATX 3.0 titanium bekalan kuasa sedang dijual: menyokong dwi-saluran RTX 4090, 4999 yuan
Mar 11, 2024 pm 04:50 PM
Menurut berita dari laman web ini pada 11 Mac, versi nasional bekalan kuasa titanium ADATA XPGFUSION1600W telah diletakkan pada JD.com Bekalan kuasa ini serasi dengan piawaian ATX3.0 dan PCIe5.0, menyokong kad grafik dwi-saluran RTX4090. dan dijual pada harga 4,999 yuan. Menurut laporan, bekalan kuasa modul penuh titanium XPGFUSION1600W adalah produk yang dibangunkan bersama oleh ADATA dan Delta Electronics Ia mempunyai pensijilan titanium 80PLUS dan Cybenetics Saiz keseluruhan bekalan kuasa ialah 210x150x86mm, dengan kipas 135mm terbina dalam. galas bebola dwi, dan kelajuan putaran 2700±10 %RPM, menyokong pelarasan parameter perisian pengurusan XPGPRIME. Dari segi antaramuka, bekalan kuasa ini dilengkapi dengan bekalan kuasa papan induk 24Pin
 Bekalan kuasa Haiyun Qinglong 1200W ATX3 PX-1200 dijual: antara muka 12V-2x6, pensijilan platinum 80Plus, 1999 yuan
Jun 03, 2024 pm 09:49 PM
Bekalan kuasa Haiyun Qinglong 1200W ATX3 PX-1200 dijual: antara muka 12V-2x6, pensijilan platinum 80Plus, 1999 yuan
Jun 03, 2024 pm 09:49 PM
Menurut berita dari laman web ini pada 17 Mei, bekalan kuasa Haiyun Qinglong 1200WATX3 PX-1200 sedang dijual Ia menggunakan antara muka bekalan kuasa 16Pin12V-2x6 asli dan menyokong 4090 kad grafik. Haiyun Qinglong PX-1200 menggunakan antara muka bekalan kuasa 16Pin12V-2x6 asli, menyokong bekalan kuasa untuk kad grafik RTX4090, menyokong permulaan dan hentian pintar kipas, menggunakan semua kapasitor Jepun, dan menyediakan waranti 12 tahun. Haiyun Qinglong PX-1200 boleh melebihi dua kali ganda kuasa puncak, yang lebih tinggi daripada standard Intel, dan masa pengekalan boleh dua kali ganda daripada standard ATX3.1. Haiyun Qinglong PX-1200 menggunakan wayar timbul proses PVC biru dan putih terhad Qinglong, yang lembut dan mudah dibengkokkan, lebih baik untuk penghalaan, diameter wayar 16AWG, dan rintangan voltan tinggi gred H++


