Bagaimana untuk mengemas kini Microsoft Outlook?
Kemas kini menggunakan desktop
Jika anda ingin mengemas kini Microsoft Outlook menggunakan desktop, anda perlu melancarkan aplikasi desktop. Setelah dibuka, di sudut kiri atas anda akan melihat fail pilihan. Apabila anda mengklik pada fail, bar sisi akan dibuka. Salah satu pilihan dalam bar sisi ialah Akaun Pejabat. Apabila anda mengklik padanya, anak tetingkap akan dibuka di sebelah kanan.
Anda akan melihat butang Kemas Kini Pejabat dan Pilihan Kemas Kini di sebelahnya. Apabila anda mengklik butang Pilihan Kemas Kini, anda akan melihat pilihan untuk mengemas kini sekarang. Outlook akan mencari kemas kini terkini untuk aplikasi. Anda boleh terus mengerjakan e-mel anda semasa kemas kini sedang dilakukan di latar belakang.
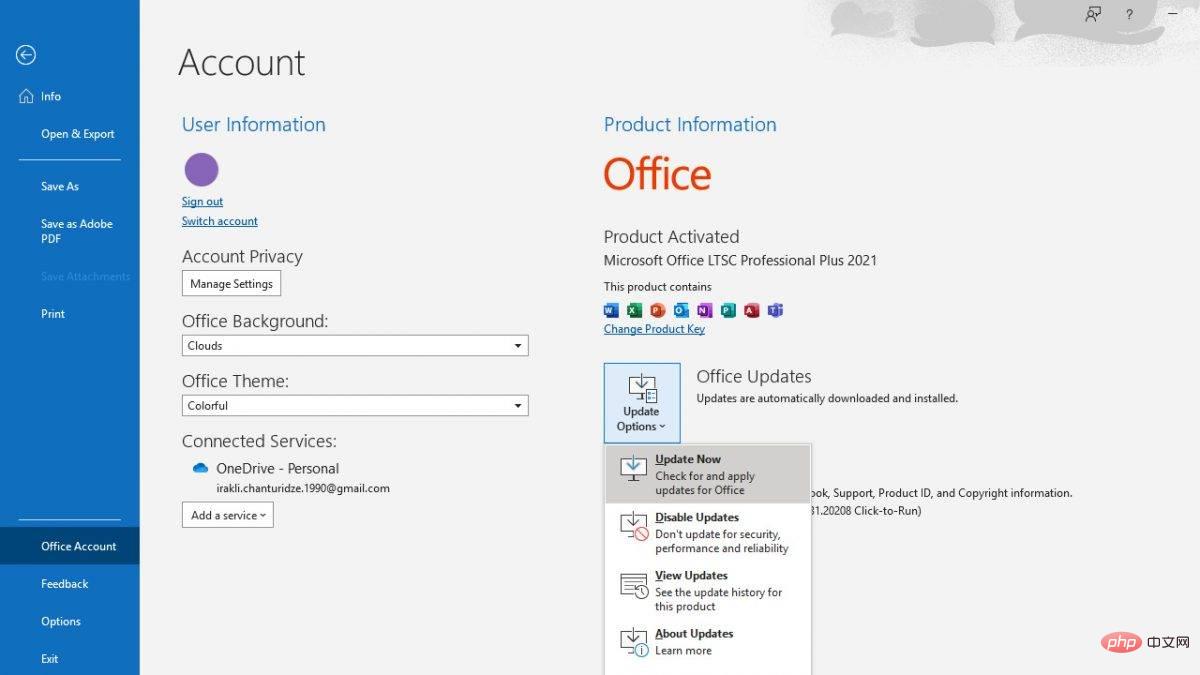
Kemas Kini Android
Untuk kebanyakan peranti Android, semua apl akan berjalan secara automatik di latar belakang melainkan anda melumpuhkan pilihan ini. Walaupun kemas kini anda berlaku di latar belakang, anda boleh menggunakan langkah berikut untuk memaksa kemas kini Outlook.
Buka Gedung Google Play pada peranti anda dan cari Outlook dalam kotak carian. Pilih Microsoft Outlook daripada hasil carian, yang akan membawa anda ke halaman aplikasi. Dari sana, anda akan mendapat pilihan untuk mengemas kini apl. Jika anda tidak melihat pilihan kemas kini, peranti anda sudah mempunyai versi terbaharu apl yang dipasang.
Kemas Kini iOS
Begitu juga, jika anda tidak melumpuhkan kemas kini automatik untuk peranti anda, apl Microsoft Outlook anda akan dikemas kini secara automatik di latar belakang. Untuk memaksa kemas kini, pergi ke App Store dan klik Kemas kini di bahagian bawah skrin. Ini akan membawa anda ke halaman kemas kini. Jika anda melihat aplikasi Microsoft Outlook pada halaman ini, klik Kemas kini di sebelahnya. Jika Outlook tiada di halaman ini, anda sudah mempunyai versi terkini aplikasi.
Kekal dikemas kini
Adalah penting untuk memastikan semua apl Microsoft anda dikemas kini untuk mendapatkan ciri terkini. Ini juga penting dari perspektif keselamatan, membantu memastikan maklumat anda selamat dan jauh daripada mengintip.
Atas ialah kandungan terperinci Bagaimana untuk mengemas kini Microsoft Outlook?. Untuk maklumat lanjut, sila ikut artikel berkaitan lain di laman web China PHP!

Alat AI Hot

Undresser.AI Undress
Apl berkuasa AI untuk mencipta foto bogel yang realistik

AI Clothes Remover
Alat AI dalam talian untuk mengeluarkan pakaian daripada foto.

Undress AI Tool
Gambar buka pakaian secara percuma

Clothoff.io
Penyingkiran pakaian AI

Video Face Swap
Tukar muka dalam mana-mana video dengan mudah menggunakan alat tukar muka AI percuma kami!

Artikel Panas

Alat panas

Notepad++7.3.1
Editor kod yang mudah digunakan dan percuma

SublimeText3 versi Cina
Versi Cina, sangat mudah digunakan

Hantar Studio 13.0.1
Persekitaran pembangunan bersepadu PHP yang berkuasa

Dreamweaver CS6
Alat pembangunan web visual

SublimeText3 versi Mac
Perisian penyuntingan kod peringkat Tuhan (SublimeText3)

Topik panas
 1393
1393
 52
52
 1207
1207
 24
24
 Bagaimana untuk menukar fon dalam Outlook pada telefon mudah alih Apple
Mar 08, 2024 pm 04:46 PM
Bagaimana untuk menukar fon dalam Outlook pada telefon mudah alih Apple
Mar 08, 2024 pm 04:46 PM
Bagaimana untuk menukar fon dalam Outlook pada telefon mudah alih Apple Mula-mula buka perisian Outlook dan klik pada fail di sudut kiri atas antara muka. Anda boleh menetapkan fon mengikut pilihan anda sendiri Selepas tetapan selesai, klik butang OK. Mari kita lihat! Cara menukar fon dalam Outlook pada telefon mudah alih Apple 1. Buka perisian Outlook dan klik pilihan "Fail" di penjuru kiri sebelah atas antara muka. 2. Dalam senarai yang muncul, cari "Pilihan" dan klik untuk masuk. 3. Di sebelah kiri senarai pilihan, klik "Mel". 4. Seterusnya, pilih "Surat dan Fon". 5. Jika anda ingin menetapkan fon untuk e-mel baharu, membalas e-mel atau mengarang, klik pilihan yang sepadan untuk memasukkan tetapan. 6. Tetapkan fon mengikut keutamaan peribadi Selepas tetapan selesai, klik OK.
 E-mel Outlook hilang daripada panel kawalan dalam Windows 11
Feb 29, 2024 pm 03:16 PM
E-mel Outlook hilang daripada panel kawalan dalam Windows 11
Feb 29, 2024 pm 03:16 PM
Adakah ikon mel Outlook tiada daripada Panel Kawalan Windows 11? Keadaan yang tidak dijangka ini telah menyebabkan kekeliruan dan kebimbangan di kalangan sesetengah individu yang bergantung pada OutlookMail untuk keperluan komunikasi mereka. Mengapa e-mel Outlook saya tidak dipaparkan dalam Panel Kawalan? Mungkin terdapat beberapa sebab yang mungkin mengapa tiada ikon mel Outlook dalam Panel Kawalan: Outlook tidak dipasang dengan betul. Memasang aplikasi Office daripada Microsoft Store tidak menambah applet Mel pada Panel Kawalan. Lokasi fail mlcfg32.cpl dalam Panel Kawalan tiada. Laluan ke fail mlcfg32.cpl dalam pendaftaran adalah salah. Sistem pengendalian tidak dikonfigurasikan pada masa ini untuk menjalankan aplikasi ini
 Apakah perisian crystaldiskmark? -Bagaimana menggunakan crystaldiskmark?
Mar 18, 2024 pm 02:58 PM
Apakah perisian crystaldiskmark? -Bagaimana menggunakan crystaldiskmark?
Mar 18, 2024 pm 02:58 PM
CrystalDiskMark ialah alat penanda aras HDD kecil untuk pemacu keras yang cepat mengukur kelajuan baca/tulis berurutan dan rawak. Seterusnya, biarkan editor memperkenalkan CrystalDiskMark kepada anda dan cara menggunakan crystaldiskmark~ 1. Pengenalan kepada CrystalDiskMark CrystalDiskMark ialah alat ujian prestasi cakera yang digunakan secara meluas yang digunakan untuk menilai kelajuan baca dan tulis serta prestasi pemacu keras mekanikal dan pemacu keadaan pepejal (SSD Prestasi I/O rawak. Ia adalah aplikasi Windows percuma dan menyediakan antara muka mesra pengguna dan pelbagai mod ujian untuk menilai aspek prestasi cakera keras yang berbeza dan digunakan secara meluas dalam ulasan perkakasan
 Apa yang perlu dilakukan jika WPS Office tidak boleh membuka fail PPT - Apa yang perlu dilakukan jika WPS Office tidak boleh membuka fail PPT
Mar 04, 2024 am 11:40 AM
Apa yang perlu dilakukan jika WPS Office tidak boleh membuka fail PPT - Apa yang perlu dilakukan jika WPS Office tidak boleh membuka fail PPT
Mar 04, 2024 am 11:40 AM
Baru-baru ini, ramai rakan bertanya kepada saya apa yang perlu dilakukan sekiranya WPSOffice tidak dapat membuka fail PPT Seterusnya, mari kita belajar bagaimana untuk menyelesaikan masalah WPSOffice tidak dapat membuka fail PPT. 1. Mula-mula buka WPSOffice dan masukkan halaman utama, seperti yang ditunjukkan dalam rajah di bawah. 2. Kemudian masukkan kata kunci "pembaikan dokumen" dalam bar carian di atas, dan kemudian klik untuk membuka alat pembaikan dokumen, seperti yang ditunjukkan dalam rajah di bawah. 3. Kemudian import fail PPT untuk pembaikan, seperti yang ditunjukkan dalam rajah di bawah.
 Satu atau lebih item dalam folder yang anda segerakkan tidak sepadan dengan ralat Outlook
Mar 18, 2024 am 09:46 AM
Satu atau lebih item dalam folder yang anda segerakkan tidak sepadan dengan ralat Outlook
Mar 18, 2024 am 09:46 AM
Apabila anda mendapati bahawa satu atau lebih item dalam folder penyegerakan anda tidak sepadan dengan mesej ralat dalam Outlook, ini mungkin disebabkan anda mengemas kini atau membatalkan item mesyuarat. Dalam kes ini, anda akan melihat mesej ralat yang mengatakan bahawa versi tempatan anda data bercanggah dengan salinan jauh. Keadaan ini biasanya berlaku dalam aplikasi desktop Outlook. Satu atau lebih item dalam folder yang anda segerakkan tidak sepadan. Untuk menyelesaikan konflik, buka projek dan cuba operasi semula. Betulkan Satu atau lebih item dalam folder yang disegerakkan tidak sepadan dengan ralat Outlook Dalam versi desktop Outlook, anda mungkin menghadapi masalah apabila item kalendar tempatan bercanggah dengan salinan pelayan. Nasib baik, walaupun, terdapat beberapa cara mudah untuk membantu
 Tutorial penggunaan CrystalDiskinfo-Apakah perisian CrystalDiskinfo?
Mar 18, 2024 pm 04:50 PM
Tutorial penggunaan CrystalDiskinfo-Apakah perisian CrystalDiskinfo?
Mar 18, 2024 pm 04:50 PM
CrystalDiskInfo ialah perisian yang digunakan untuk menyemak peranti perkakasan komputer Dalam perisian ini, kita boleh menyemak perkakasan komputer kita sendiri, seperti kelajuan membaca, mod penghantaran, antara muka, dll.! Jadi sebagai tambahan kepada fungsi ini, bagaimana untuk menggunakan CrystalDiskInfo dan apakah sebenarnya CrystalDiskInfo Izinkan saya menyelesaikannya untuk anda! 1. Asal Usul CrystalDiskInfo Sebagai salah satu daripada tiga komponen utama hos komputer, pemacu keadaan pepejal ialah medium storan komputer dan bertanggungjawab untuk penyimpanan data komputer Pemacu keadaan pepejal yang baik boleh mempercepatkan pembacaan fail dan mempengaruhi pengalaman pengguna. Apabila pengguna menerima peranti baharu, mereka boleh menggunakan perisian pihak ketiga atau SSD lain untuk
 Kalendar Outlook tidak menyegerak;
Mar 26, 2024 am 09:36 AM
Kalendar Outlook tidak menyegerak;
Mar 26, 2024 am 09:36 AM
Jika kalendar Outlook anda tidak boleh disegerakkan dengan Kalendar Google, Pasukan, iPhone, Android, Zum, akaun Office, dll., sila lakukan langkah berikut untuk menyelesaikan isu tersebut. Apl kalendar boleh disambungkan kepada perkhidmatan kalendar lain seperti Kalendar Google, iPhone, Android, Microsoft Office 365, dsb. Ini sangat berguna kerana ia boleh menyegerak secara automatik. Tetapi bagaimana jika OutlookCalendar gagal disegerakkan dengan kalendar pihak ketiga Kemungkinan sebabnya mungkin memilih kalendar yang salah untuk penyegerakan, kalendar tidak kelihatan, gangguan aplikasi latar belakang, aplikasi Outlook atau aplikasi kalendar yang sudah lapuk, dsb. Pembetulan awal untuk kalendar Outlook tidak menyegerak
 Bagaimana untuk menetapkan kenaikan papan kekunci dalam Adobe Illustrator CS6 - Bagaimana untuk menetapkan kenaikan papan kekunci dalam Adobe Illustrator CS6
Mar 04, 2024 pm 06:04 PM
Bagaimana untuk menetapkan kenaikan papan kekunci dalam Adobe Illustrator CS6 - Bagaimana untuk menetapkan kenaikan papan kekunci dalam Adobe Illustrator CS6
Mar 04, 2024 pm 06:04 PM
Ramai pengguna menggunakan perisian Adobe Illustrator CS6 di pejabat mereka, jadi adakah anda tahu bagaimana untuk menetapkan kenaikan papan kekunci dalam Adobe Illustrator CS6 Kemudian, editor akan membawakan kepada anda kaedah menetapkan kenaikan papan kekunci dalam Adobe Illustrator CS6 Pengguna yang berminat boleh lihat di bawah. Langkah 1: Mulakan perisian Adobe Illustrator CS6, seperti yang ditunjukkan dalam rajah di bawah. Langkah 2: Dalam bar menu, klik perintah [Edit] → [Keutamaan] → [Umum] dalam urutan. Langkah 3: Kotak dialog [Keyboard Increment] muncul, masukkan nombor yang diperlukan dalam kotak teks [Keyboard Increment], dan akhirnya klik butang [OK]. Langkah 4: Gunakan kekunci pintasan [Ctrl]



