Cara menayangkan komputer riba anda ke TV anda pada Windows 11
Menayangkan paparan anda secara wayarles boleh menjadi satu kebaikan, terutamanya apabila anda cuba berkongsi kandungan dengan lebih ramai orang. Kebanyakan TV moden menyokong beberapa jenis unjuran wayarles, seperti juga komputer riba. Tetapi bagaimana anda bermula? Mari ketahui!
Adakah Windows 11 menyokong skrin unjuran secara asli?
Ya dan tidak, Windows 11 secara asalnya menggunakan Miracast untuk unjuran paparan wayarles dan menyokong Chromecast melalui penyemak imbas Chromium.
TV, sebaliknya, disertakan dengan sama ada Miracast atau Chromecast. Ini menyukarkan untuk mencari keserasian yang betul dan memastikan semuanya berfungsi dengan baik pada peranti anda. Syukurlah, kebanyakan pengeluar TV lebih suka melabelkan produk mereka pada kotak, dan Microsoft membenarkan anda menyemak keserasian peranti anda menggunakan alat diagnostik DirectX.
Cara menayang komputer riba ke TV
Berikut ialah cara menayangkan skrin komputer riba ke TV. Mari kita semak keserasian TV dan komputer riba anda dahulu.
Sebelum anda mula: Semak keserasian peranti
Berikut ialah cara menyemak keserasian peranti. Ikuti mana-mana bahagian berikut berdasarkan keutamaan anda.
Pada komputer
tekan Windows + R untuk memulakan kotak dialog jalankan.
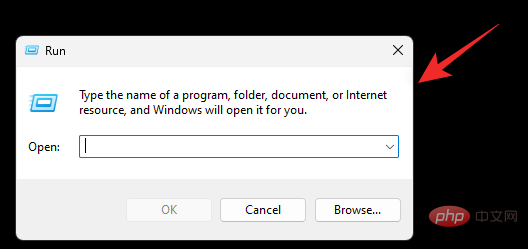
Gunakan arahan berikut untuk melancarkan alat diagnostik. Tekan Enter atau klik OK apabila selesai.
dxdiag
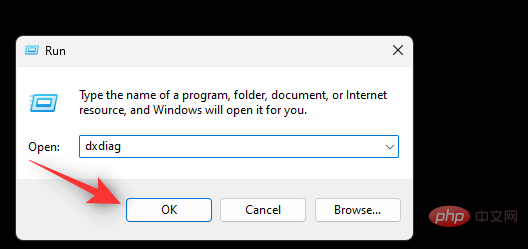
Klik untuk menyimpan semua maklumat.
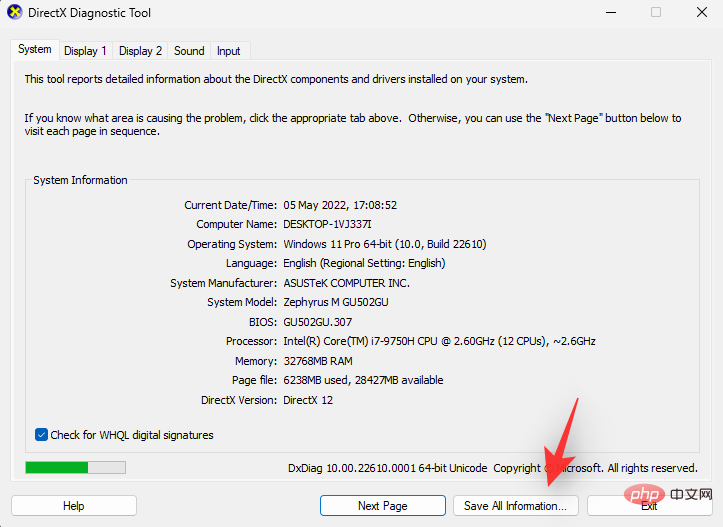
Pilih lokasi yang diingini pada komputer riba anda untuk menyimpan maklumat dan klik Simpan.
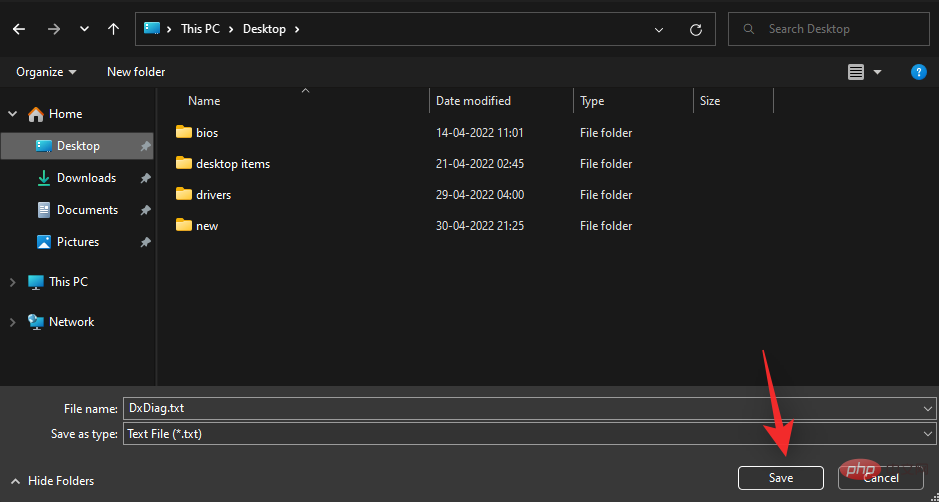
Buka fail dalam editor teks kegemaran anda. Tekan Ctrl + F untuk memulakan carian dokumen.
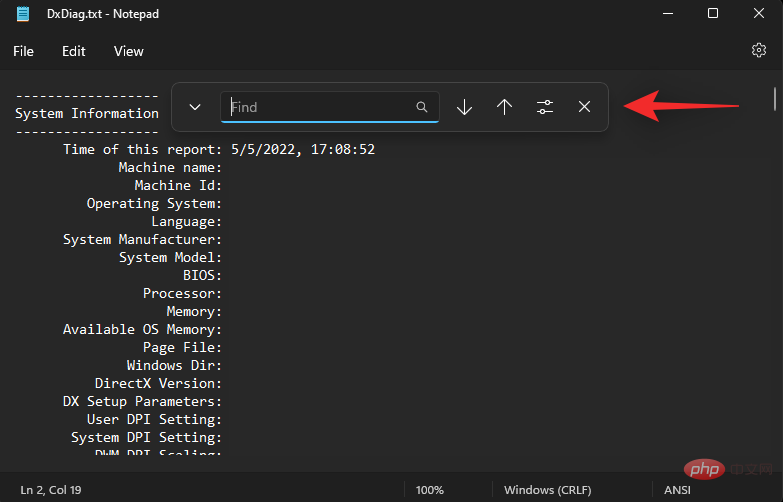
Cari Miracast.
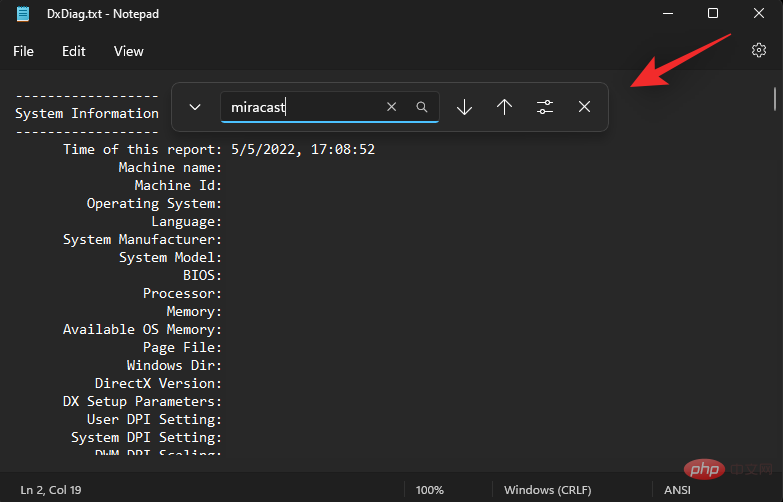
Jika sistem anda menyokong Miracast, ia sepatutnya memaparkan Miracast: Tersedia, dengan HDCP. Jika komputer riba anda tidak menyokong Miracast, ia akan membaca "Tidak Tersedia" sebaliknya.
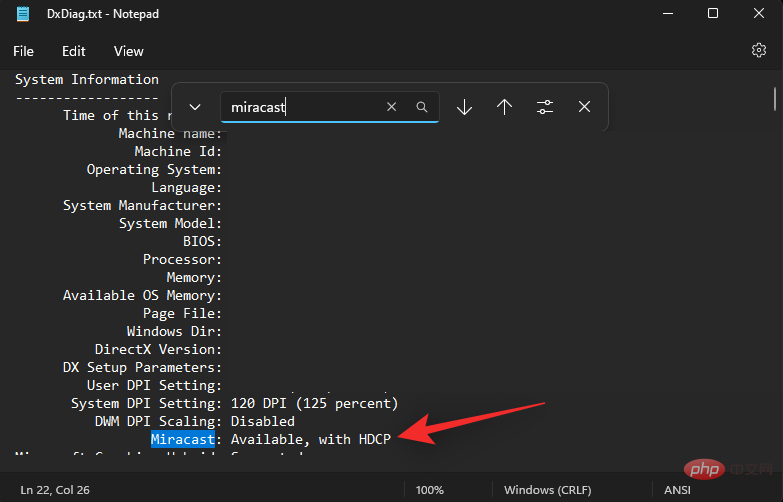
Jika komputer riba anda menyokong Miracast, maka anda boleh menggunakan pilihan 1 dalam tutorial di bawah untuk menyambungkan komputer riba anda ke TV anda. Sudah tentu, dalam kes ini TV anda harus menyokong Miracast juga, anda boleh menyemak menggunakan bahagian seterusnya.
Jika komputer riba anda tidak menyokong Miracast, anda boleh menggunakan Chromecast sebaliknya, yang boleh diakses daripada penyemak imbas anda. Dalam kes ini, TV anda juga harus menyokong Chromecast dan anda boleh menggunakan pilihan 3 dalam tutorial di bawah.
Di TV
Bergantung pada masa anda membeli peranti anda, mencari keserasian untuk TV anda kadangkala boleh menjadi tugas yang membosankan. Jika anda memiliki TV pintar yang dibuat dalam tempoh 4 tahun yang lalu, anda mungkin mempunyai TV pintar yang menyokong Miracast atau Chromecast. Untuk menyemak keserasian, kami mengesyorkan agar anda menyemak lokasi di bawah berdasarkan model TV khusus anda.
1 Semak tapak web sokongan OEM anda: Kami mengesyorkan anda menyemak tapak web OEM anda untuk penyenaraian, sama ada jualan atau pengiklanan untuk model TV khusus anda. Anda selalunya akan menemui keupayaan penghantaran wayarles disenaraikan di bawah ciri pada senarai tersebut. Anda juga boleh menyemak halaman sokongan untuk memuat turun manual khusus untuk peranti anda. Ini biasanya dijamin mengandungi semua spesifikasi khusus untuk model anda.
- Tapak Sokongan Samsung
- Tapak Sokongan LG
- Tapak Sokongan Sony
- Tapak Sokongan TCL
- Tapak Sokongan Vizio
- Tapak Web Sokongan Hisense
- Tapak Web Sokongan Panasonic
2. Semak kotak TV anda: Kami mengesyorkan anda menandai kotak Pakej yang diterima oleh TV anda. Kotak luar biasanya akan menyenaraikan kebanyakan ciri, yang sepatutnya termasuk keserasian paparan wayarles dengan model TV khusus anda.
3. Semak manual TV anda: Kebanyakan TV disertakan dengan dokumentasi yang mengandungi manual dan tutorial penyelenggaraan. Ia juga termasuk semua spesifikasi teknikal TV dan arahan tentang cara menyediakan dan menggunakan ciri-cirinya. Kami mengesyorkan anda menyemak perkara yang sama untuk mendapatkan maklumat lanjut tentang sama ada TV anda menyokong Miracast atau Chromecast.
Selepas anda menentukan keserasian TV anda, anda boleh menggunakan bahagian yang sesuai di bawah untuk membantu menyambungkan komputer riba anda ke peranti yang sama.
3 Cara untuk Menghantar Skrin Komputer Riba ke TV
Berikut ialah cara menyambungkan komputer riba anda ke TV anda berdasarkan keserasian peranti. Jom mulakan.
Kaedah 1: Menggunakan Miracast
Kami akan menambah kefungsian paparan wayarles pada Windows 11 dahulu dan kemudian menyambungkan peranti kami dengan sewajarnya.
Langkah 1: Tambah Paparan Wayarles
Berikut ialah cara menambahkan Paparan Wayarles pada komputer riba yang menjalankan Windows 11.
1.1 – Menggunakan apl Tetapan
Tekan Windows + i dan klik pada apl .
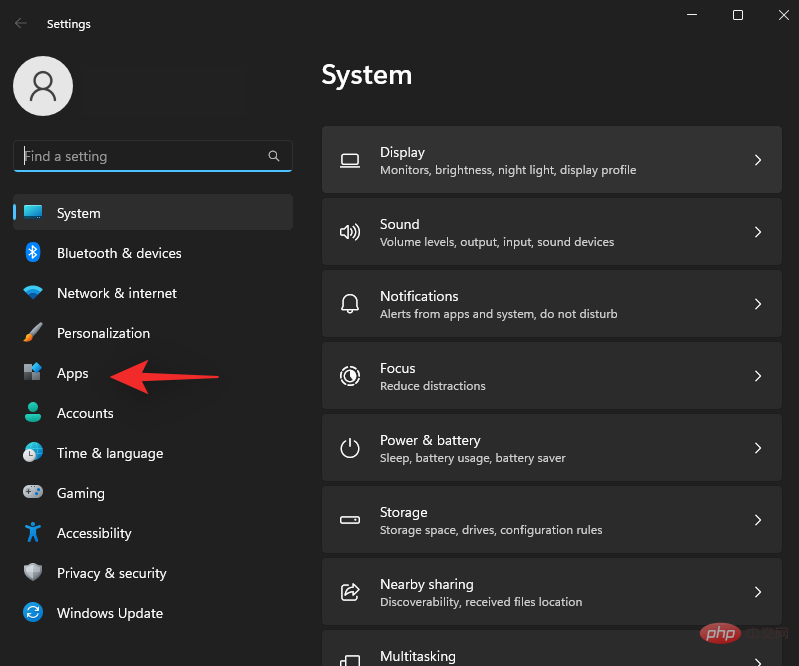
Klik untuk fungsi pilihan.
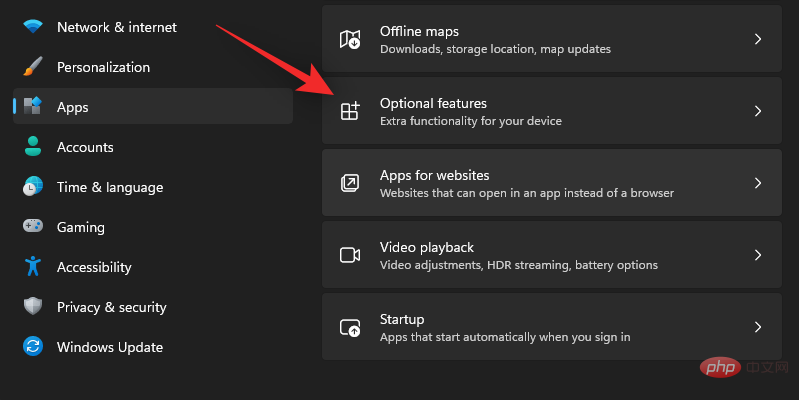
Klik di bahagian atas untuk melihat ciri.
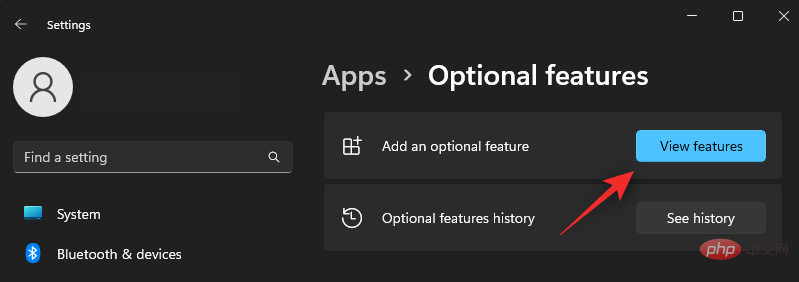
Cari Paparan wayarles.
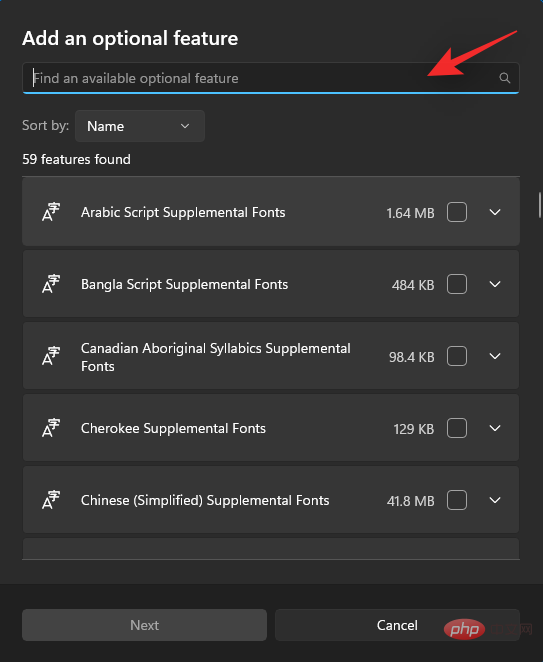
Tandakan kotak yang sama sebaik sahaja ia muncul dalam hasil carian anda.
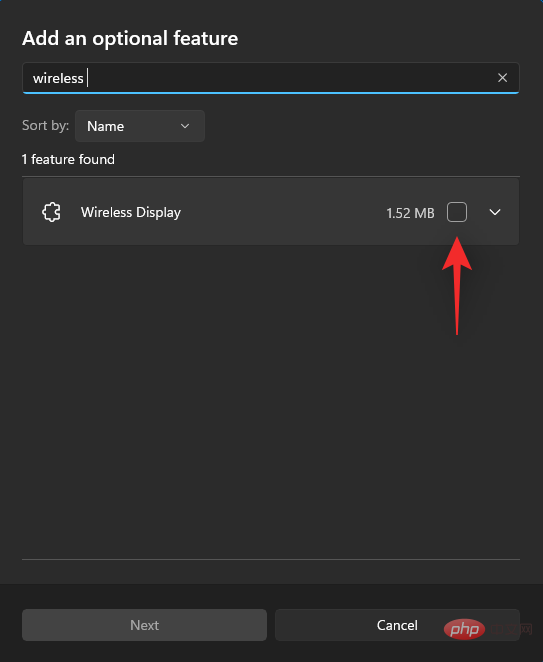
Klik Seterusnya.
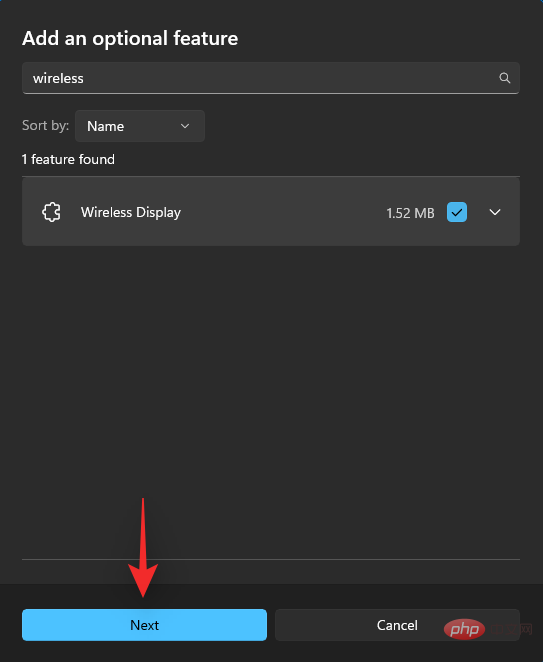
Sekarang klik untuk memasang.
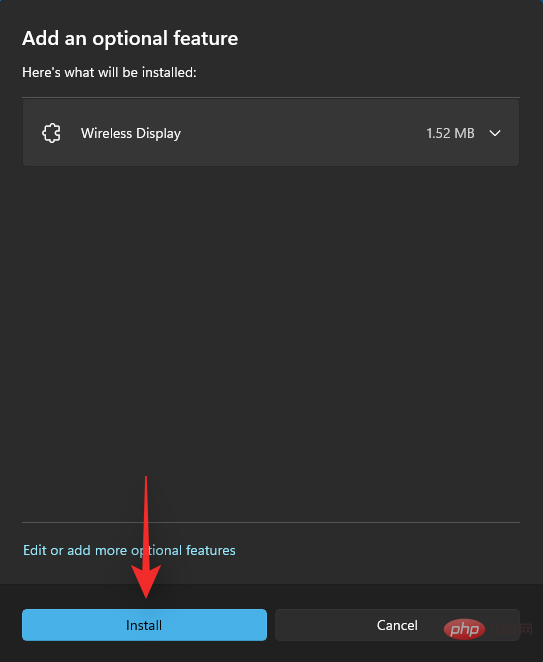
Tunggu fungsi dipasang Setelah selesai, tekan Windows + K untuk menguji.

Jika anda melihat kotak dialog Hantar di sebelah kanan, anda boleh pergi.
1.2 – Menggunakan Prompt Perintah (CMD)
Anda juga boleh menggunakan CMD untuk menambah fungsi paparan wayarles. Ikuti tutorial di bawah untuk bermula.
Tekan Windows + R untuk memulakan kotak dialog jalankan.
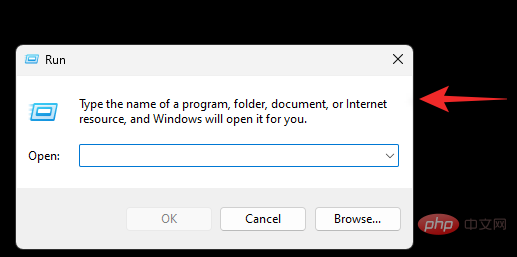
Masukkan arahan berikut dan tekan papan kekunci Ctrl + Shift + Enter.
cmd
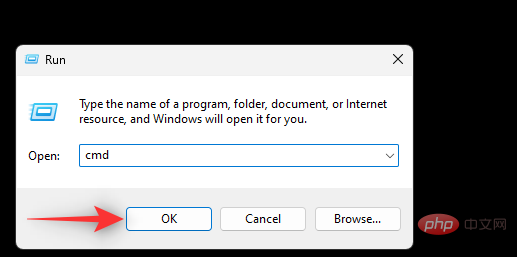
Masukkan arahan berikut dan tekan Enter.
DISM/Online/Add-Capability/CapabilityName:App.WirelessDisplay.Connect~~~~0.0 1.0
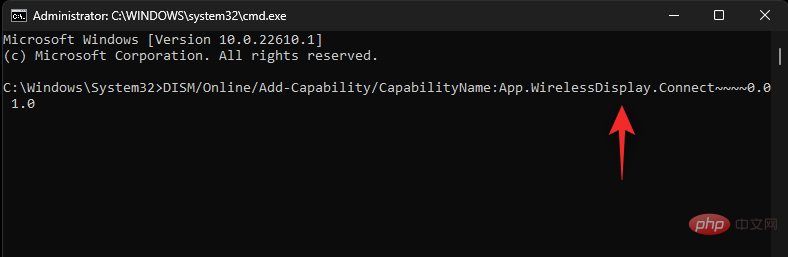
Tunggu sehingga proses selesai dan Paparan Wayarles perlu ditambahkan pada PC anda. Setelah selesai, tekan Windows + K untuk mengujinya pada PC anda.
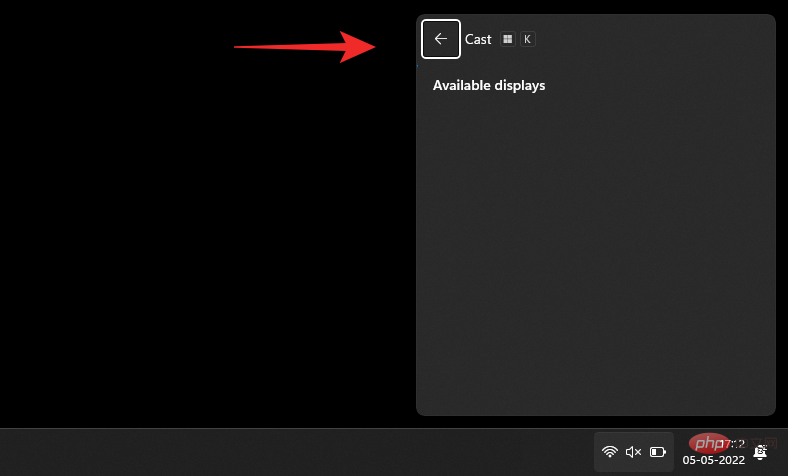
Anda kini boleh menggunakan langkah seterusnya untuk menyambungkan komputer riba anda ke TV anda.
Langkah 2: Sambungkan komputer riba anda ke TV anda
Mulakan dengan mendayakan penghantaran pada TV pintar anda. Kebanyakan TV memerlukan anda menghidupkannya daripada apl Tetapan. Pilihan ini boleh dinamakan Cast atau Miracast. Setelah didayakan, tukar ke komputer riba anda dan tekan Windows + Kpapan kekunci untuk melancarkan kotak dialog "Hantar".

Setelah TV muncul di bawah Paparan Tersedia, klik padanya.
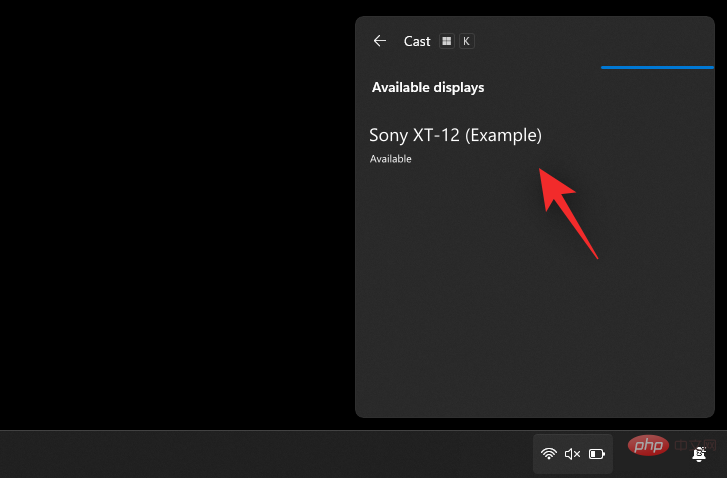
Windows kini akan memulakan sambungan paparan wayarles ke TV anda. Sahkan PIN atau gesaan pada PC anda apabila digesa dan skrin komputer riba anda akan muncul pada TV anda sebentar lagi.
Kaedah 2: Gunakan Miracast daripada Panel Kawalan
Anda juga boleh mendayakan penemuan rangkaian dalam Panel Kawalan dan menggunakannya untuk menghantar media dan fail lain secara setempat ke TV anda. Sila ikuti tutorial di bawah untuk membantu anda.
Langkah 1: Hidupkan Penemuan Rangkaian
Mari kita hidupkan Penemuan Rangkaian dahulu dalam Panel Kawalan. Sila ikuti tutorial di bawah untuk membantu anda melalui proses tersebut.
Tekan kekunci Windows pada papan kekunci anda dan masukkan Panel Kawalan. Klik dan lancarkan kandungan yang sama daripada hasil carian.
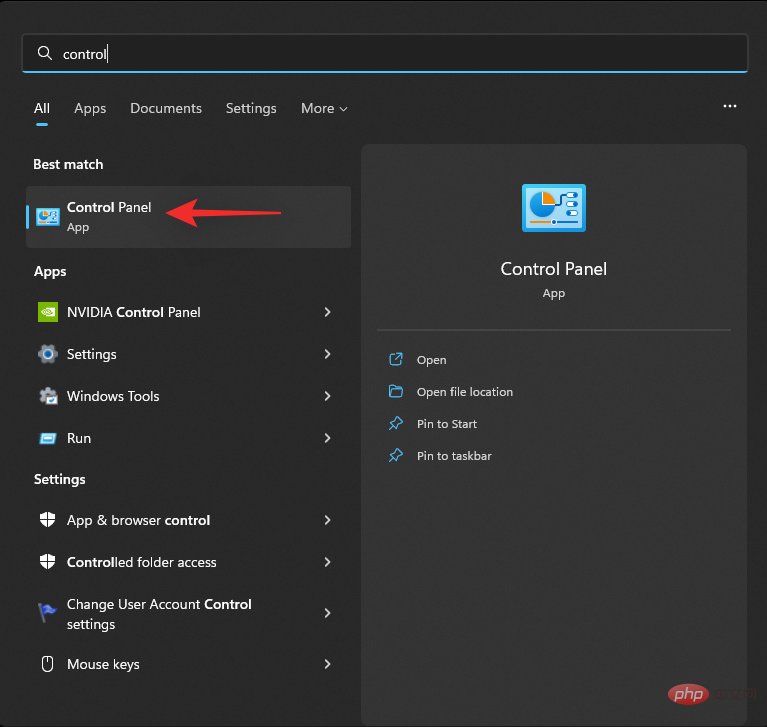
Klik menu lungsur di penjuru kanan sebelah atas dan pilih Ikon Besar.
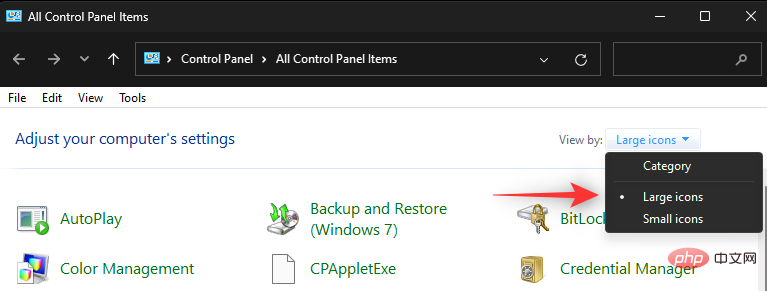
Klik Pusat Rangkaian dan Perkongsian.
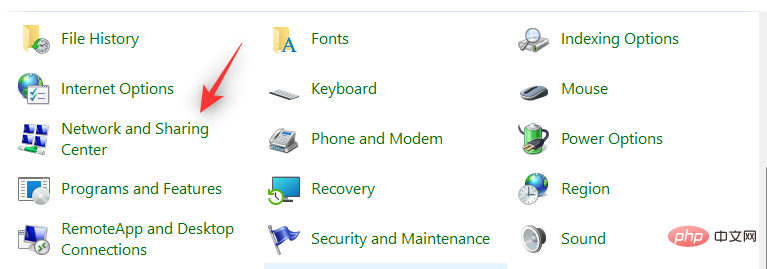
Pilih Tukar tetapan perkongsian lanjutan di sebelah kiri.
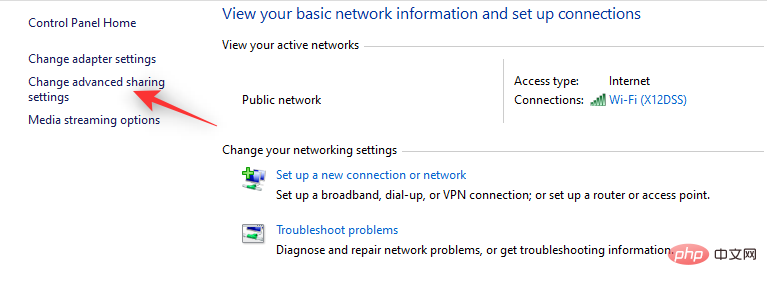
Klik dan kembangkan Persendirian.
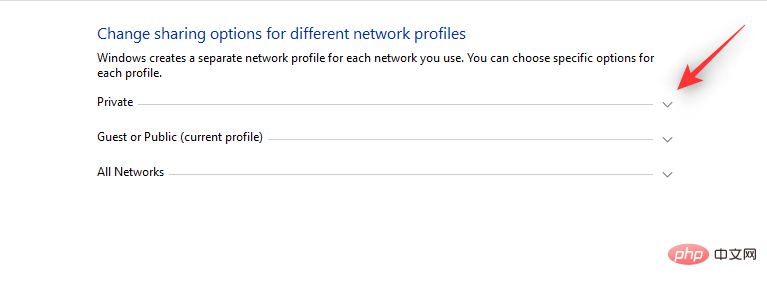
Pilih untuk menghidupkan penemuan rangkaian. Apabila selesai, pilih kotak pilihan Dayakan persediaan automatik untuk peranti yang disambungkan rangkaian .
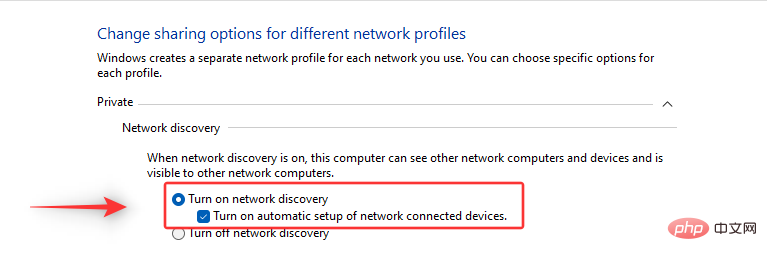
Klik di bahagian bawah untuk menyimpan perubahan.
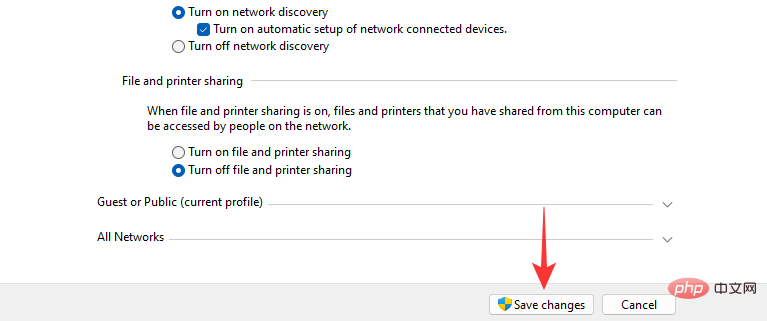
Penemuan rangkaian kini dihidupkan pada peranti anda. Anda kini boleh menggunakan langkah seterusnya untuk menghantar media anda ke TV anda.
Langkah 2: Hantar Media ke TV
Cari fail media yang ingin anda kongsi yang Shift + Right-clicksama. Tuding pada Hantar ke peranti dan pilih TV anda daripada senarai.
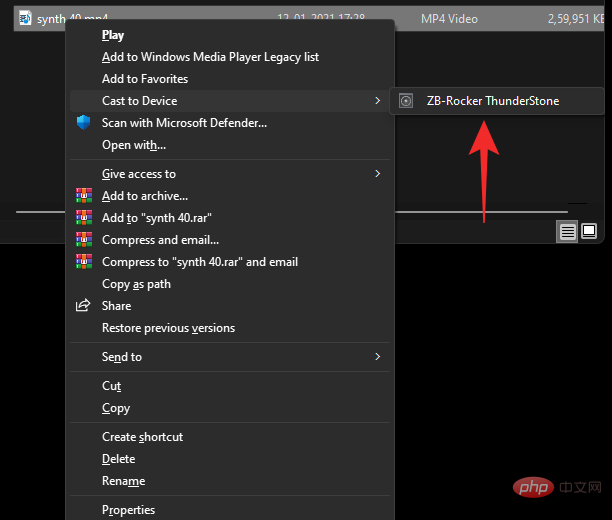
Fail kini akan dihantar ke peranti anda dan kini anda sepatutnya dapat melihatnya pada TV anda.
Kaedah 3: Gunakan Chromecast
Walaupun nama itu mungkin mengelirukan pada mulanya, Chromecast ialah peranti fizikal dan protokol. Kebanyakan penyemak imbas kromium disertakan dengan protokol ini dan Chromecast membantu menyediakan fungsi yang sama kepada peranti yang tidak serasi seperti TV tidak disokong, dsb.
Kami boleh menggunakan Chromecast untuk melihat skrin komputer riba kami pada TV yang serasi dengan Chromecast. Sila ikuti tutorial di bawah untuk membantu anda melalui proses ini.
Lancarkan penyemak imbas kromium pilihan anda. Kami akan menggunakan Edge dalam tutorial ini. Setelah selesai, klik pada ikon  di penjuru kanan sebelah atas.
di penjuru kanan sebelah atas.
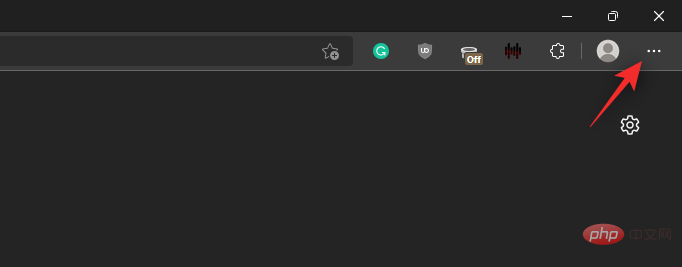
Pilih untuk lebih banyak alatan.
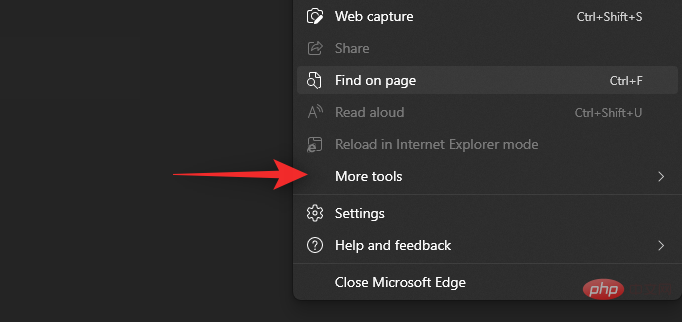
Klik untuk menghantar media ke peranti anda.
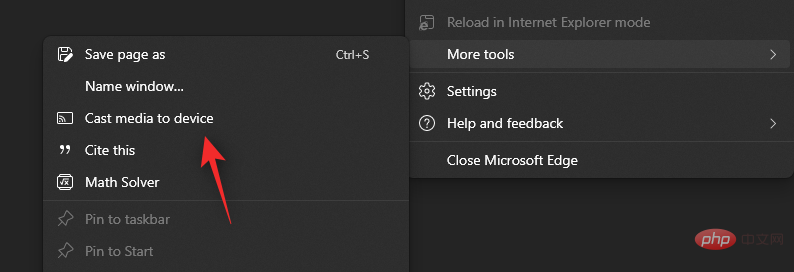
Pelayar anda kini akan mencari peranti berdekatan. Setelah TV muncul dalam senarai, klik dan pilihnya.
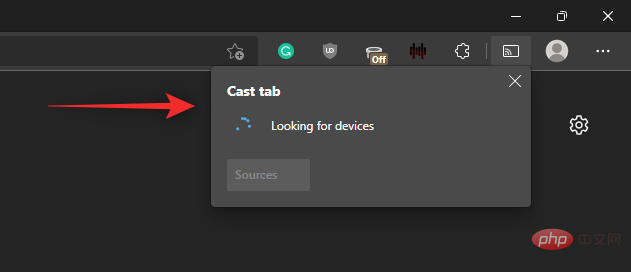
Itu sahaja! Anda kini sepatutnya boleh menggunakan Chromecast untuk menghantar skrin komputer riba anda ke TV anda.
Tidak dapat menyambung ke TV anda? Cuba pembaikan ini!
Menghantar atau menayangkan ke TV anda boleh menjadi proses yang rumit bergantung pada keserasian dan pengeluar TV anda. Jika anda menghadapi masalah, berikut ialah beberapa pembetulan biasa yang boleh anda cuba selesaikan isu anda. Jom mulakan.
Pembetulan 1: Semak keserasian anda
Kami mengesyorkan agar anda memastikan PC anda serasi dengan TV anda dan begitu juga sebaliknya. Anda mungkin menggunakan kaedah atau protokol lain yang tidak serasi dengan salah satu peranti anda, yang seterusnya menghalang anda daripada menayangkan skrin komputer riba anda ke TV anda. Kami mengesyorkan anda merujuk bahagian di bahagian atas dan mengesahkan semula keserasian peranti anda untuk memastikan semuanya sepadan dengan persediaan anda.
Betulkan 2: Kemas Kini Pemacu Miracast
Jika anda cuba menyambung ke TV yang dikeluarkan baru-baru ini, pemacu Miracast pada PC anda mungkin sudah lapuk. Protokol penghantaran sentiasa berubah untuk menampung kelemahan keselamatan, dan ada kemungkinan komputer riba anda menggunakan pemacu yang sudah lapuk. Begini cara anda boleh bermula.
- Pemasang Pemacu Snappy |. Selepas menyahzip, lancarkan .exe yang berkaitan berdasarkan seni bina CPU anda. Klik Terima
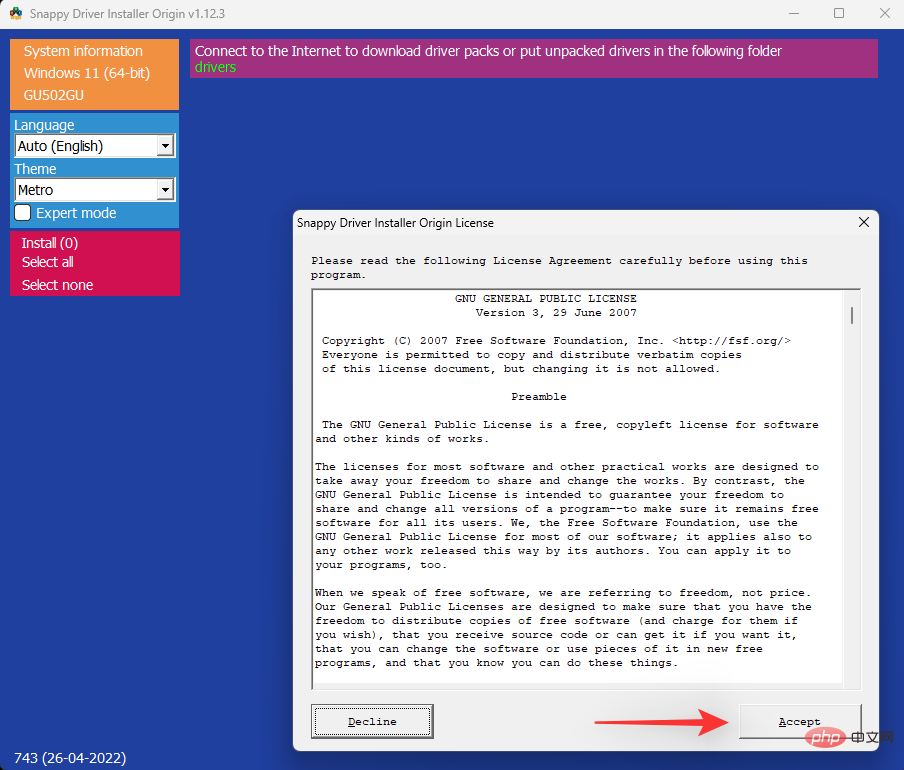
Sekarang klik dan pilih Muat Turun Indeks Sahaja.
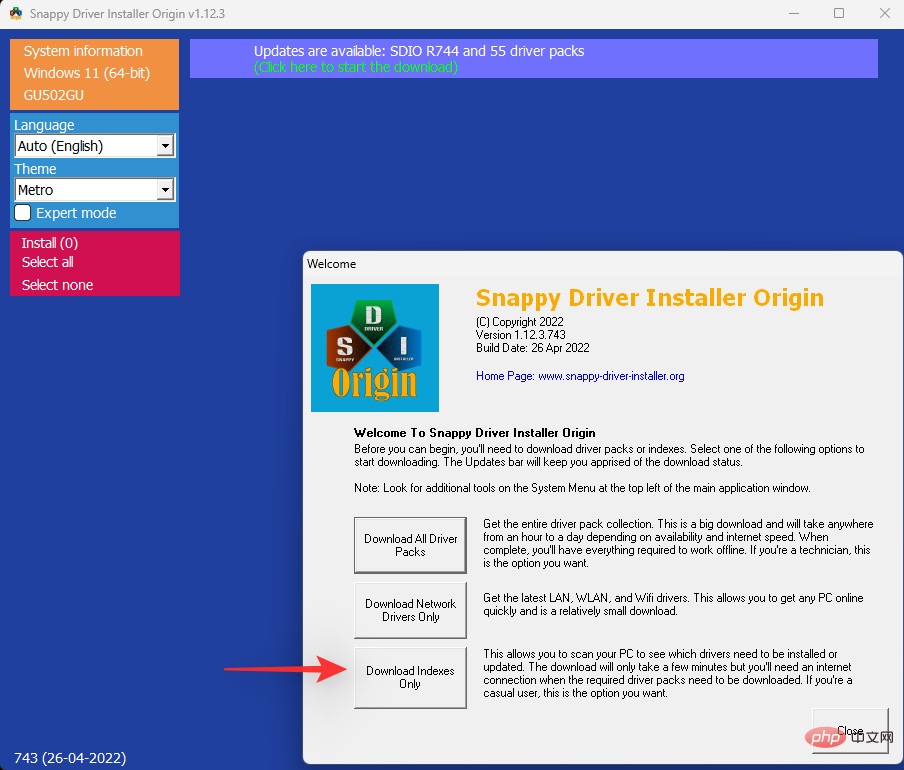
Menunggu kemas kini indeks. Selepas mengemas kini, anda akan melihat semua pemacu yang tersedia untuk PC anda. Pilih Klik di sini untuk pilih Kemas Kini di bahagian atas.
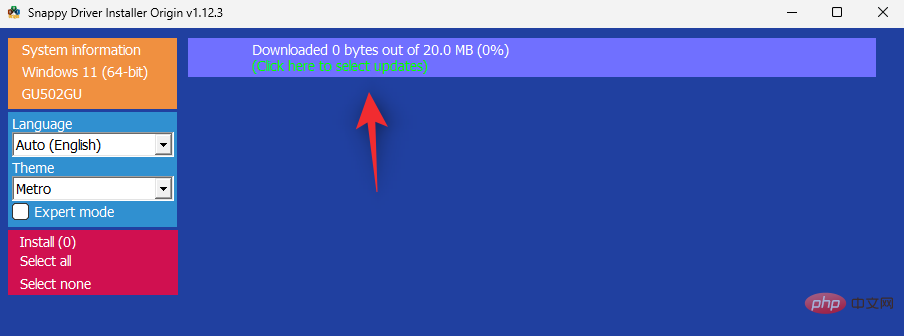
Semak kotak pemandu Miracast daripada senarai.
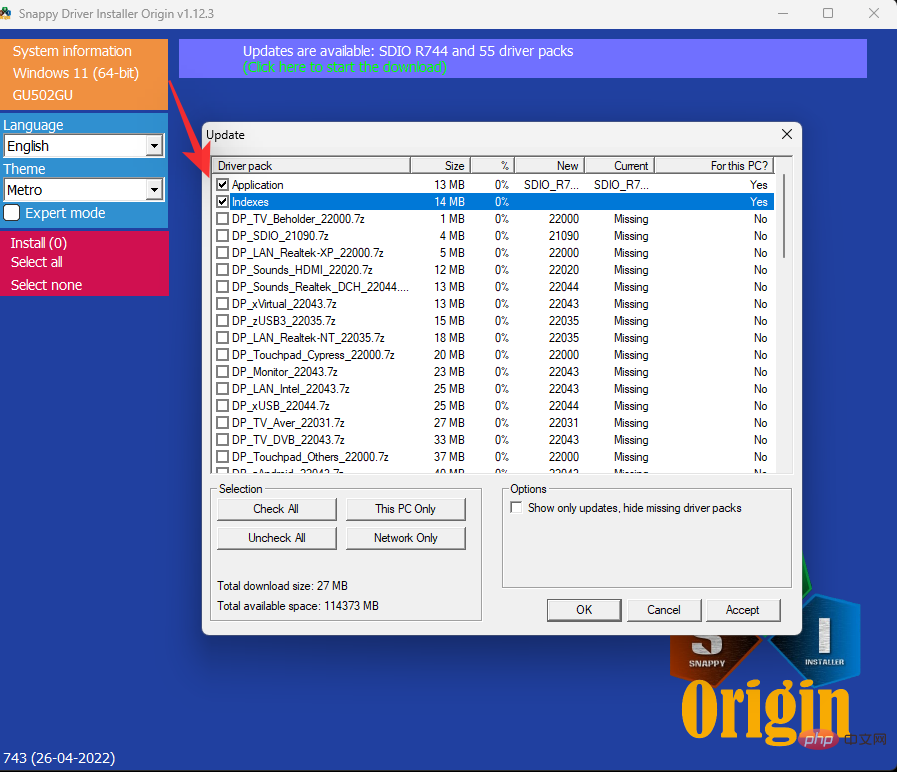
Klik OK.
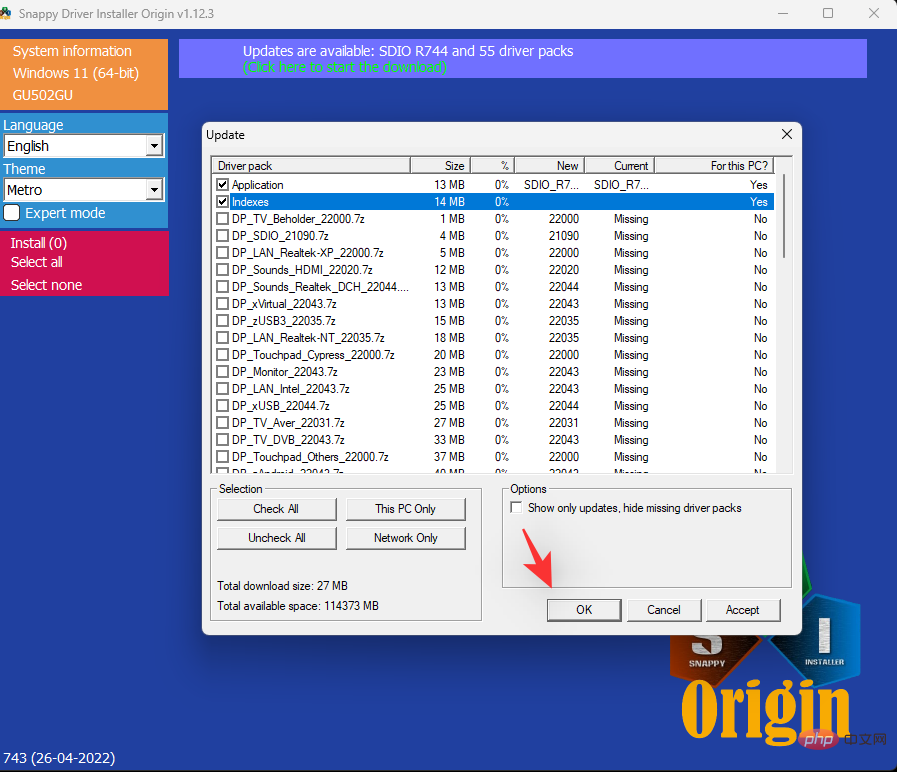
Teruskan memasang pemacu yang dipilih dan mulakan semula sistem. Selepas memulakan semula, pemacu Miracast anda akan dikemas kini dan anda kini boleh menyambung ke TV anda tanpa sebarang masalah.
Betulkan 3: Gunakan kabel HDMI
Pada ketika ini, kami mengesyorkan anda mencuba menggunakan kabel HDMI. Salah satu peranti anda mungkin menghadapi isu utama yang berkaitan dengan ciri ini yang memerlukan lebih banyak penyelesaian masalah. Kabel HDMI akan membantu anda menghantar monitor anda ke skrin tanpa sebarang aplikasi pihak ketiga atau sebarang fungsi lain.
Setelah dipalamkan, skrin komputer riba anda akan dipaparkan secara automatik pada TV anda.
Betulkan 4: Gunakan peranti luaran
Jika TV anda tidak mempunyai keupayaan paparan wayarles, maka anda boleh menambah fungsi yang sama dengan menambahkan peranti luaran. Anda boleh memilih penerima USB/HDMI Miracast yang ringkas atau memilih pilihan yang lebih komprehensif seperti Chromecast, FireTV Stick dan banyak lagi.
Jika anda menggunakan penerima USB/HDMI yang ringkas, ia hanya akan menambahkan fungsi Miracast pada peranti anda. Kami mengesyorkan agar anda memberi perhatian kepada perjanjian penerima semasa membeli. Sesetengah penerima di pasaran menggunakan protokol lapuk yang mungkin tidak serasi dengan komputer riba moden.
Jika anda memilih peranti seperti Chromecast, Amazon FireTV Stick atau Roku Stick, anda akan dapat menikmati penstriman asli dan menyemak imbas terus dari peranti anda. Ia juga membolehkan anda menayangkan skrin komputer riba anda pada peranti anda pada bila-bila masa.
Soalan Lazim
Berikut ialah beberapa soalan lazim tentang menayangkan ke TV anda yang sepatutnya membantu menjawab beberapa soalan hangat. Jom mulakan.
Apakah perbezaan antara Miracast dan Chromecast?
Miracast dan Chromecast ialah kedua-dua protokol paparan wayarles proprietari. Ini tidak serasi silang, yang menjadikan mencari peranti yang serasi agak sukar. Protokol ini membantu anda menayangkan skrin anda kepada peranti yang serasi melalui rangkaian wayarles.
Perlukah saya melabur dalam peralatan baharu?
Jika anda ingin menayangkan sementara pada skrin yang lebih besar, kami tidak mengesyorkan melabur dalam peralatan baharu. Kabel HDMI akan membantu anda mencapai kesan yang sama dengan kualiti dan resolusi visual yang lebih baik.
Walau bagaimanapun, jika anda menghadapi peranti yang tidak serasi dan ingin terus menayang ke skrin yang lebih besar, kami mengesyorkan agar anda membeli peranti baharu.
Jika TV anda kekurangan ciri ini, maka anda boleh memilih penerima USB/HDMI ringkas atau memilih sesuatu seperti Chromecast atau stick Roku.
Tetapi jangan risau jika PC anda tidak mempunyai keserasian dengan Miracast, anda tidak perlu membeli peranti baharu. Hanya gunakan penyemak imbas Chromium untuk menghantar ke peranti Chromecast yang serasi.
Bolehkah sesiapa menyambung ke TV saya?
Ya, jika TV anda telah menyambung dan penemuan didayakan, hampir mana-mana peranti yang serasi boleh menyambung ke PC anda.
Walau bagaimanapun, bergantung pada tetapan keselamatan pada TV anda, anda mungkin perlu meluluskan penyerahan
Atas ialah kandungan terperinci Cara menayangkan komputer riba anda ke TV anda pada Windows 11. Untuk maklumat lanjut, sila ikut artikel berkaitan lain di laman web China PHP!

Alat AI Hot

Undresser.AI Undress
Apl berkuasa AI untuk mencipta foto bogel yang realistik

AI Clothes Remover
Alat AI dalam talian untuk mengeluarkan pakaian daripada foto.

Undress AI Tool
Gambar buka pakaian secara percuma

Clothoff.io
Penyingkiran pakaian AI

AI Hentai Generator
Menjana ai hentai secara percuma.

Artikel Panas

Alat panas

Notepad++7.3.1
Editor kod yang mudah digunakan dan percuma

SublimeText3 versi Cina
Versi Cina, sangat mudah digunakan

Hantar Studio 13.0.1
Persekitaran pembangunan bersepadu PHP yang berkuasa

Dreamweaver CS6
Alat pembangunan web visual

SublimeText3 versi Mac
Perisian penyuntingan kod peringkat Tuhan (SublimeText3)

Topik panas
 1378
1378
 52
52
 Bagaimana cara menukar XML ke PDF di telefon anda?
Apr 02, 2025 pm 10:18 PM
Bagaimana cara menukar XML ke PDF di telefon anda?
Apr 02, 2025 pm 10:18 PM
Ia tidak mudah untuk menukar XML ke PDF secara langsung pada telefon anda, tetapi ia boleh dicapai dengan bantuan perkhidmatan awan. Adalah disyorkan untuk menggunakan aplikasi mudah alih ringan untuk memuat naik fail XML dan menerima PDF yang dihasilkan, dan menukarnya dengan API awan. API awan menggunakan perkhidmatan pengkomputeran tanpa pelayan, dan memilih platform yang betul adalah penting. Kerumitan, pengendalian kesilapan, keselamatan, dan strategi pengoptimuman perlu dipertimbangkan ketika mengendalikan penjanaan XML dan penjanaan PDF. Seluruh proses memerlukan aplikasi front-end dan API back-end untuk bekerjasama, dan ia memerlukan pemahaman tentang pelbagai teknologi.
 Apakah sebab mengapa PS terus menunjukkan pemuatan?
Apr 06, 2025 pm 06:39 PM
Apakah sebab mengapa PS terus menunjukkan pemuatan?
Apr 06, 2025 pm 06:39 PM
PS "Memuatkan" Masalah disebabkan oleh akses sumber atau masalah pemprosesan: Kelajuan bacaan cakera keras adalah perlahan atau buruk: Gunakan CrystaldiskInfo untuk memeriksa kesihatan cakera keras dan menggantikan cakera keras yang bermasalah. Memori yang tidak mencukupi: Meningkatkan memori untuk memenuhi keperluan PS untuk imej resolusi tinggi dan pemprosesan lapisan kompleks. Pemandu kad grafik sudah lapuk atau rosak: Kemas kini pemandu untuk mengoptimumkan komunikasi antara PS dan kad grafik. Laluan fail terlalu panjang atau nama fail mempunyai aksara khas: Gunakan laluan pendek dan elakkan aksara khas. Masalah PS sendiri: Pasang semula atau membaiki pemasang PS.
 XML Format Online
Apr 02, 2025 pm 10:06 PM
XML Format Online
Apr 02, 2025 pm 10:06 PM
Alat Format Online XML secara automatik menganjurkan kod XML yang kemas ke dalam format yang mudah dibaca dan mengekalkan. Dengan menghuraikan pokok sintaks XML dan memohon peraturan pemformatan, alat ini mengoptimumkan struktur kod, meningkatkan kecekapan dan kecekapan kerja berpasukannya.
 Adakah pengeluaran halaman H5 memerlukan penyelenggaraan berterusan?
Apr 05, 2025 pm 11:27 PM
Adakah pengeluaran halaman H5 memerlukan penyelenggaraan berterusan?
Apr 05, 2025 pm 11:27 PM
Halaman H5 perlu dikekalkan secara berterusan, kerana faktor -faktor seperti kelemahan kod, keserasian pelayar, pengoptimuman prestasi, kemas kini keselamatan dan peningkatan pengalaman pengguna. Kaedah penyelenggaraan yang berkesan termasuk mewujudkan sistem ujian lengkap, menggunakan alat kawalan versi, kerap memantau prestasi halaman, mengumpul maklum balas pengguna dan merumuskan pelan penyelenggaraan.
 Bagaimana untuk mempercepatkan kelajuan pemuatan PS?
Apr 06, 2025 pm 06:27 PM
Bagaimana untuk mempercepatkan kelajuan pemuatan PS?
Apr 06, 2025 pm 06:27 PM
Menyelesaikan masalah Permulaan Photoshop Perlahan memerlukan pendekatan berbilang arah, termasuk: menaik taraf perkakasan (memori, pemacu keadaan pepejal, CPU); menyahpasang pemalam yang sudah lapuk atau tidak serasi; membersihkan sampah sistem dan program latar belakang yang berlebihan dengan kerap; menutup program yang tidak relevan dengan berhati -hati; Mengelakkan membuka sejumlah besar fail semasa permulaan.
 Bagaimana cara menukar XML ke PDF pada telefon Android?
Apr 02, 2025 pm 09:51 PM
Bagaimana cara menukar XML ke PDF pada telefon Android?
Apr 02, 2025 pm 09:51 PM
Menukar XML ke PDF secara langsung pada telefon Android tidak dapat dicapai melalui ciri-ciri terbina dalam. Anda perlu menyelamatkan negara melalui langkah -langkah berikut: Tukar data XML ke format yang diiktiraf oleh penjana PDF (seperti teks atau HTML); Tukar HTML ke PDF menggunakan perpustakaan generasi HTML seperti Flying Saucer.
 Bagaimana untuk menyelesaikan masalah pemuatan apabila PS sentiasa menunjukkan bahawa ia memuatkan?
Apr 06, 2025 pm 06:30 PM
Bagaimana untuk menyelesaikan masalah pemuatan apabila PS sentiasa menunjukkan bahawa ia memuatkan?
Apr 06, 2025 pm 06:30 PM
Kad PS adalah "Memuatkan"? Penyelesaian termasuk: Memeriksa konfigurasi komputer (memori, cakera keras, pemproses), membersihkan pemecahan cakera keras, mengemas kini pemacu kad grafik, menyesuaikan tetapan PS, memasang semula PS, dan membangunkan tabiat pengaturcaraan yang baik.
 Fail XML terlalu besar, bolehkah saya menukar pdf di telefon saya?
Apr 02, 2025 pm 09:54 PM
Fail XML terlalu besar, bolehkah saya menukar pdf di telefon saya?
Apr 02, 2025 pm 09:54 PM
Sukar untuk secara langsung menukar XML Super Besar ke PDF pada telefon bimbit. Adalah disyorkan untuk mengguna pakai strategi partition: Penukaran awan: Muat naik ke platform awan dan diproses oleh pelayan. Ia adalah cekap dan stabil tetapi memerlukan rangkaian dan kemungkinan pembayaran; Pemprosesan Segmen: Gunakan alat pengaturcaraan untuk memecah XML besar ke dalam fail kecil dan menukarnya satu persatu, yang memerlukan keupayaan pengaturcaraan; Cari alat penukaran yang pakar dalam memproses fail besar, perhatikan untuk memeriksa ulasan pengguna untuk mengelakkan memilih perisian yang terdedah kepada kemalangan.



