Bagaimana untuk menukar susun atur menu Mula dalam Windows 11
Kaedah 1: Menggunakan Tetapan
Pilihan yang dinyatakan di bawah disertakan dengan kemas kini 22H2. Jadi, jika anda belum mengemas kini Windows lagi, pergi ke apl Tetapan (tekan pintasan Win+I), pilih Kemas Kini Windows dan klik Semak kemas kini.
Selepas mengemas kini, buka apl Tetapan sekali lagi dan pilih "Pemperibadian".
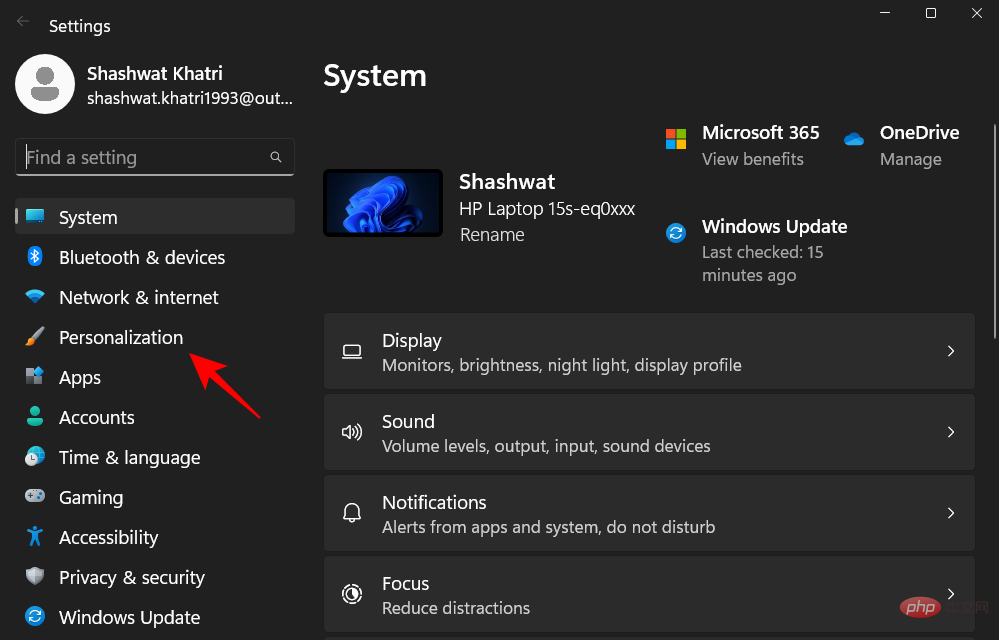
Kemudian pilih Mula.
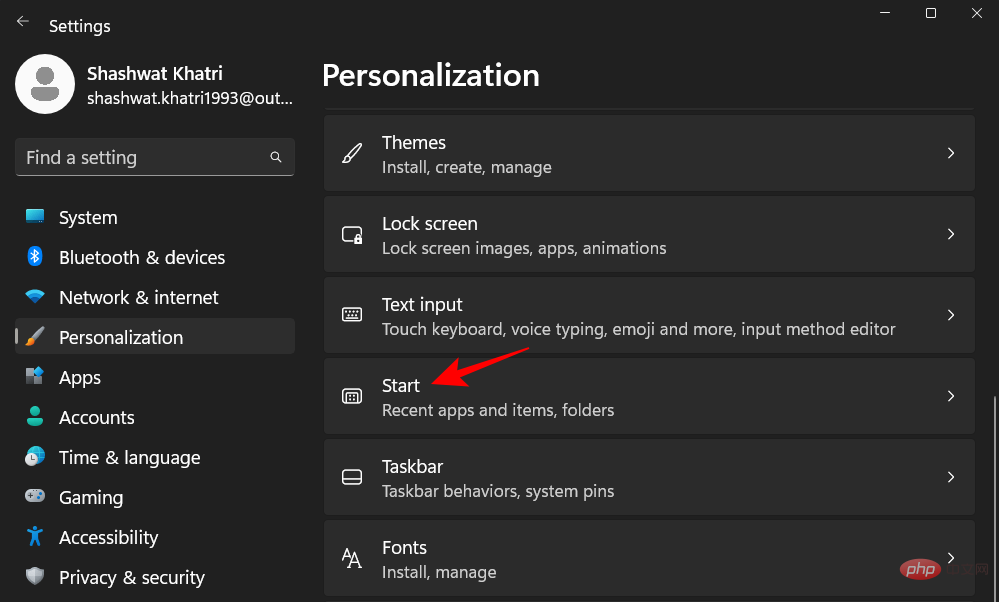
Ini akan membuka halaman tetapan Menu Mula.
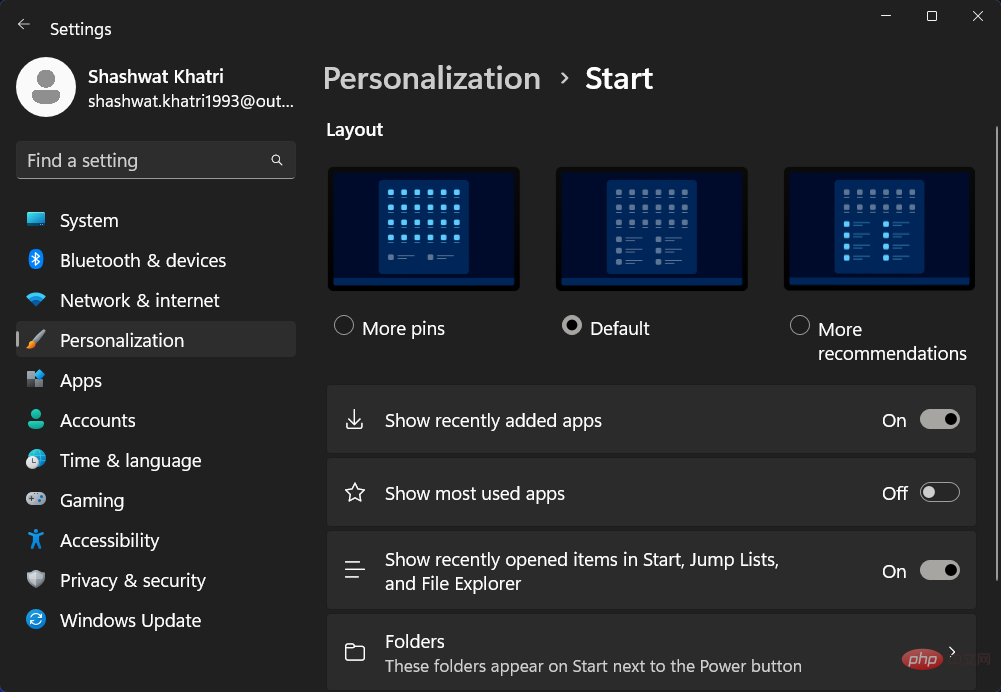
Sebagai alternatif, anda boleh mengakses halaman ini dengan membuka menu Mula, mengklik kanan untuk membuka menu konteks dan memilih Tetapan Mula.
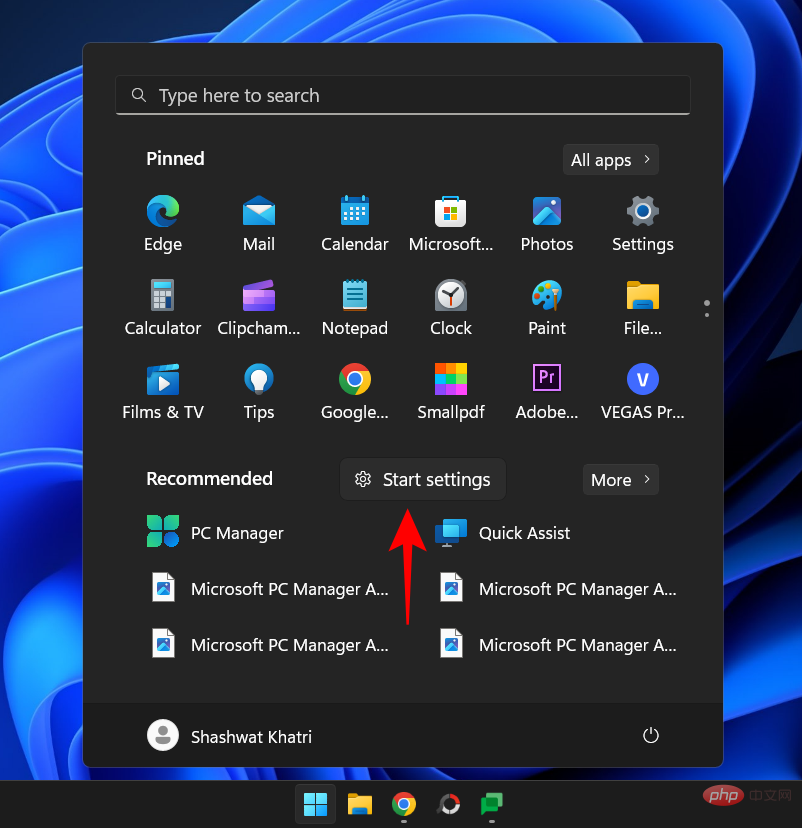
Dapatkan lebih kurang pin dan pengesyoran
Sebelum ini, reka letak menu mula telah ditetapkan. Persediaan lalai mempunyai bahagian atas untuk apl "disemat" dan bahagian "disyorkan" untuk apl dan fail yang dibuka baru-baru ini.
Dalam kemas kini terkini, sebagai tambahan kepada tetapan lalai, kami mempunyai dua tetapan reka letak - "Lagi Pin" dan "Lagi Pengesyoran".

Beginilah rupa tiga tetapan Menu Mula:
Lagi Pin: Reka letak ini ditetapkan untuk anda menyematkan aplikasi menyediakan dua baris tambahan. Ia sesuai untuk mereka yang ingin mengakses lebih banyak apl yang disematkan daripada menu Mula tanpa menatal.
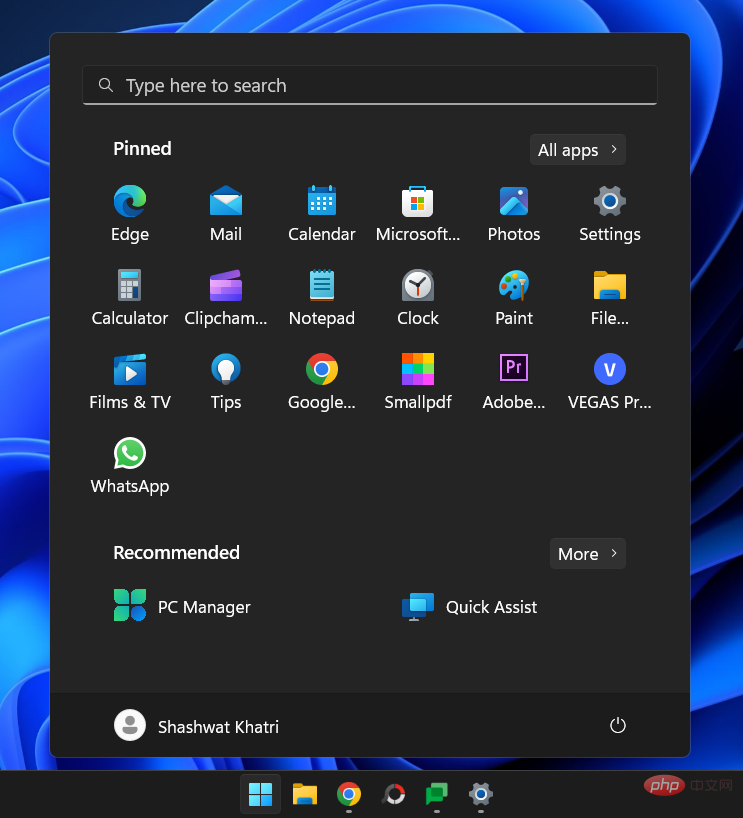
Lagi Pengesyoran: Reka letak ini membolehkan lebih banyak ruang dalam kawasan "Pengesyoran". Jika anda lebih suka mengakses apl dan fail anda yang baru dibuka daripada menu Mula, maka susun atur menu Mula ini akan berguna.
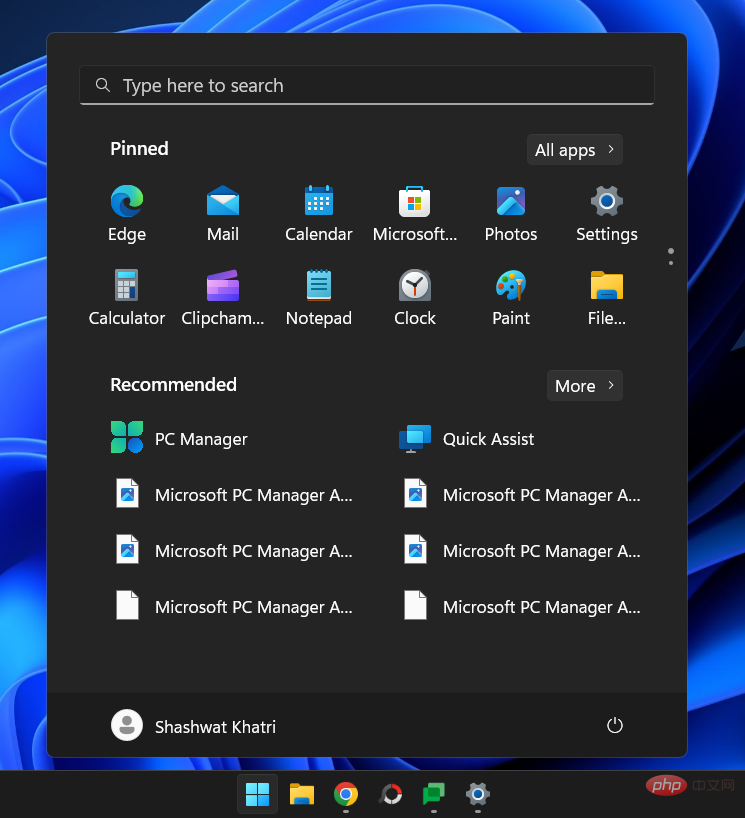
Nilai lalai: Reka letak menu mula lalai ialah bahagian tengah antara bahagian "Pin" dan "Disyorkan", dengan tiga baris dihidupkan Pin dan Fail/Apl Disyorkan.
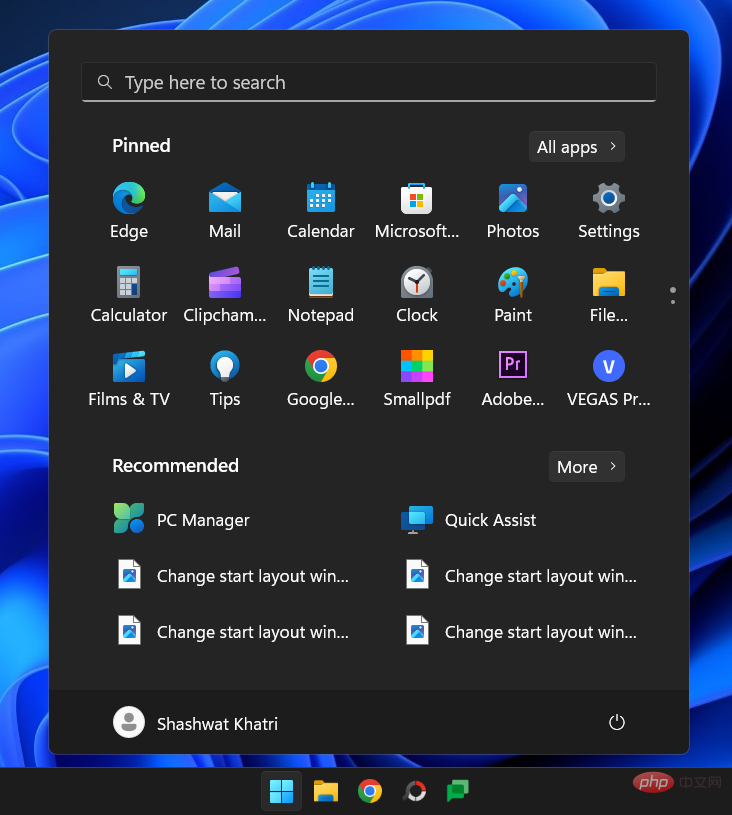
Untuk mendapatkan lebih banyak ruang untuk menyemat apl dan folder, pilih LagiSemat. Begitu juga, untuk mendapatkan lebih banyak pengesyoran dan lebih sedikit pin, pilih Lagi Pengesyoran. Untuk mengembalikan perubahan anda dan bersetuju menerima apa yang Microsoft anggap sebagai tetapan terbaik, cuma pilih Lalai.

Dayakan atau lumpuhkan kebanyakan apl yang digunakan, apl yang dipasang baru-baru ini, dsb.
Selain itu, anda boleh menyesuaikan sama ada anda mahu apl yang ditambahkan baru-baru ini menjadi Program, anda aplikasi yang paling banyak digunakan, dan fail yang dibuka baru-baru ini muncul dalam bahagian Disyorkan pada menu Mula. Anda juga boleh memilih pintasan folder yang muncul berhampiran butang kuasa dalam menu Mula.
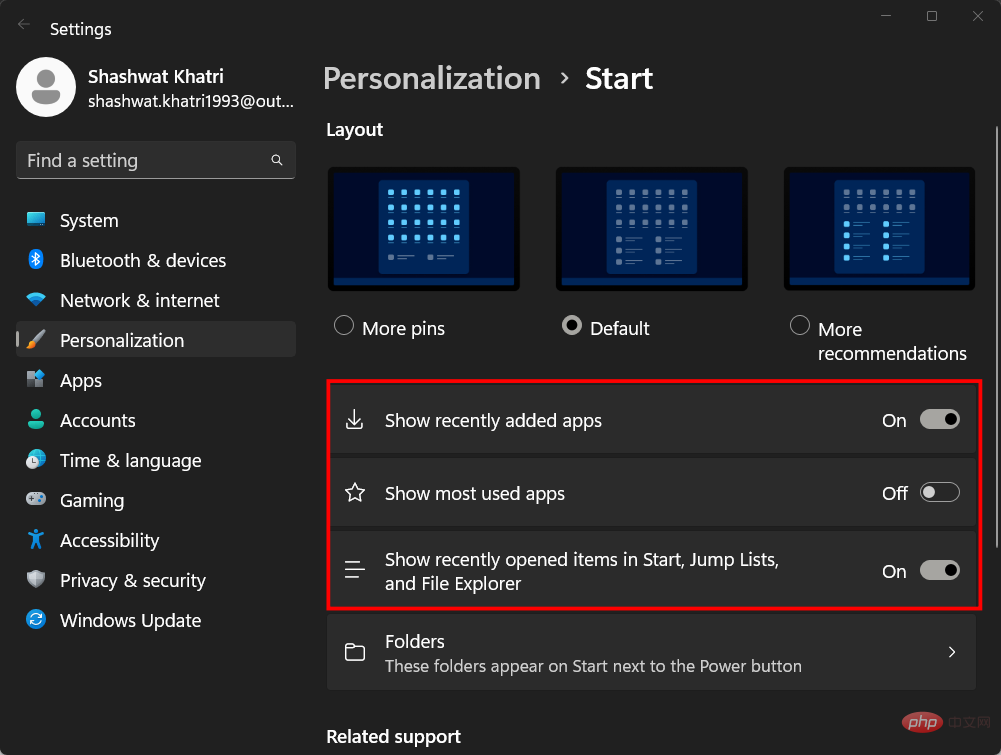
Untuk menentukan perkara yang sesuai untuk anda dan perkara yang tidak, lakukan percubaan dengan mematikan atau menghidupkan ketiga-tiga pilihan ini. Jika anda mematikan semua ini, anda tidak akan melihat apa-apa dalam bahagian Disyorkan. Tetapi bahagian itu akan tetap wujud.
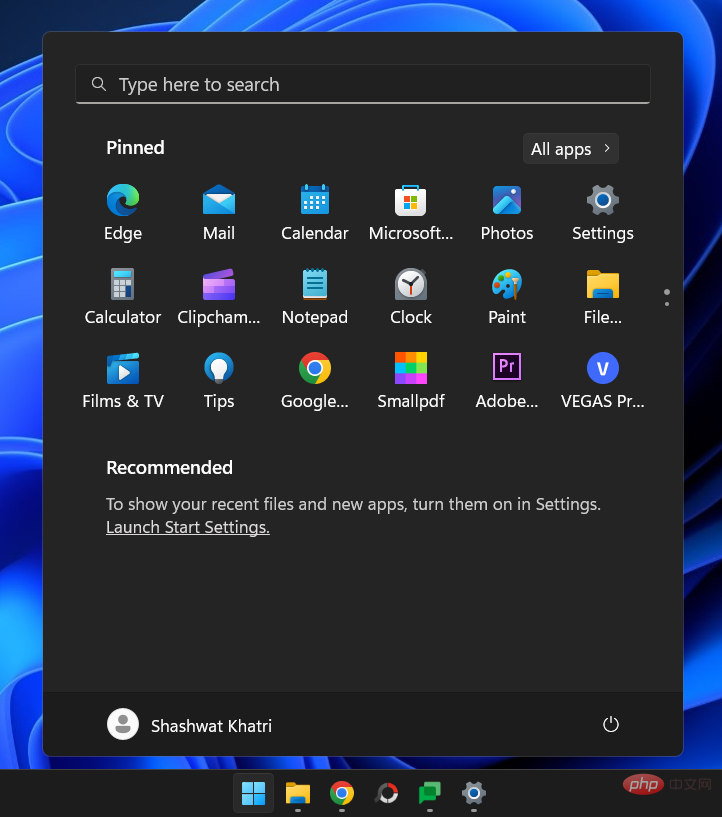
Tambah pintasan folder berhampiran butang kuasa
Selain itu, kini terdapat pilihan "Folder" dalam halaman Mulakan Tetapan.
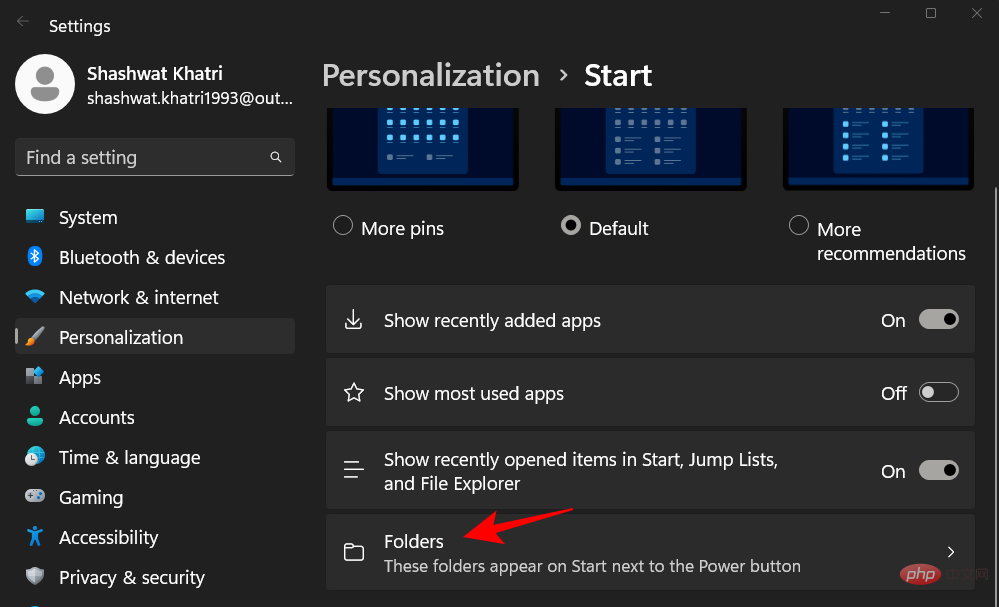
Ini adalah semua folder yang boleh anda miliki di sebelah butang Kuasa dalam Menu Mula untuk akses pantas. Buka yang anda mahu dengan menukarnya...
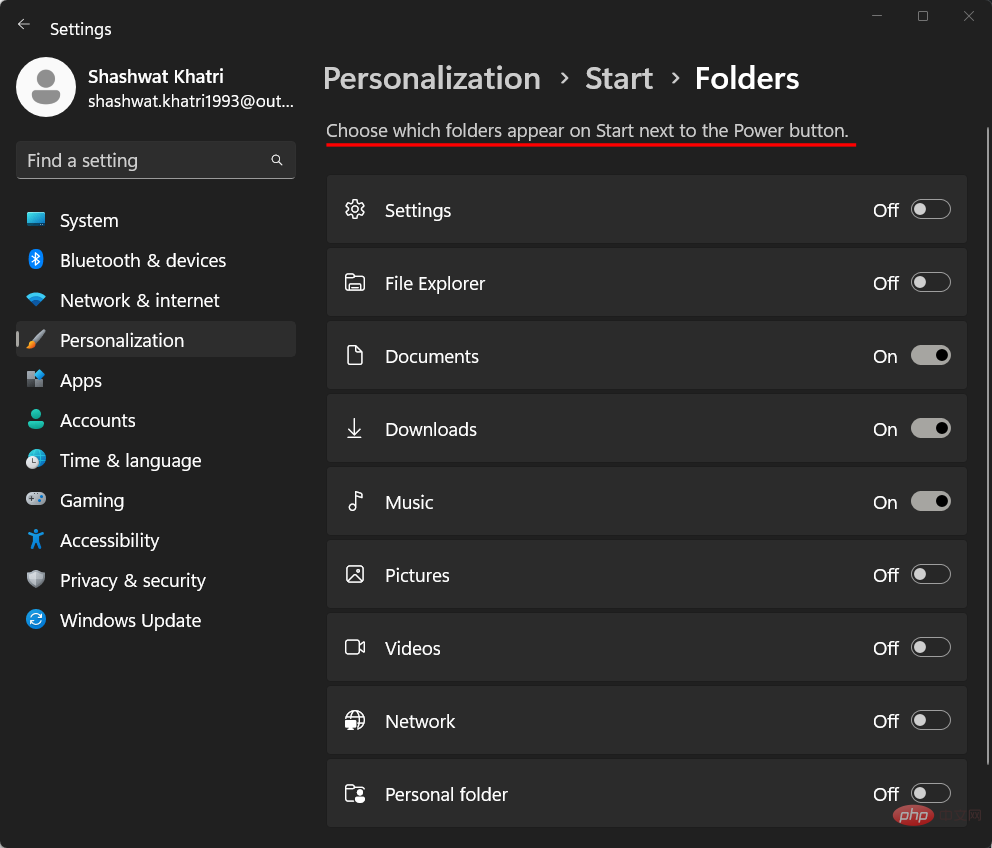
dan lihat ia muncul dalam Menu Mula.
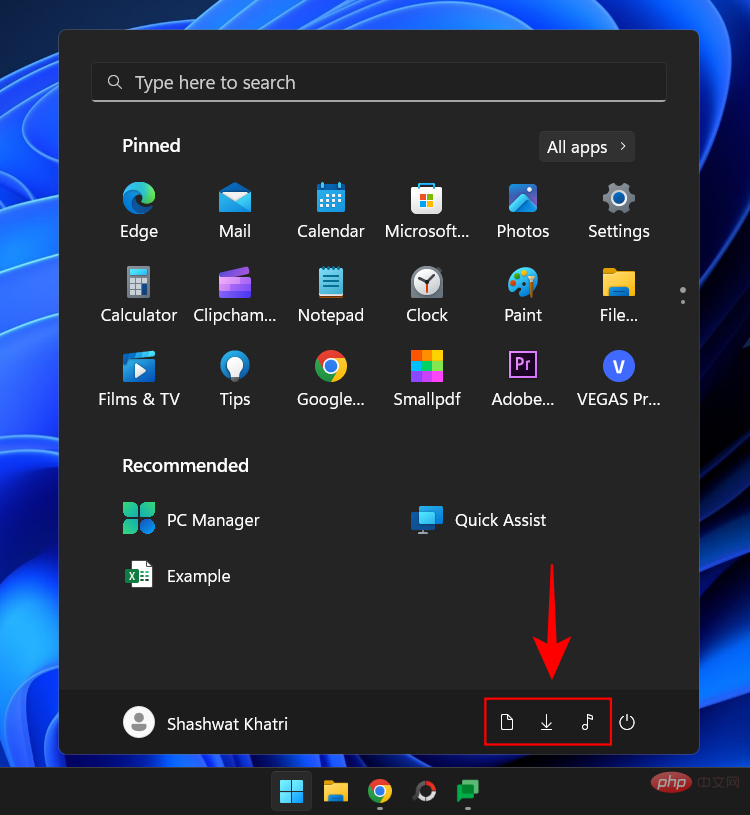
Kaedah 2: Menggunakan Registry
Registry Editor juga boleh digunakan untuk menukar susun atur menu Mula. Begini cara untuk melakukannya:
Tekan Mula, taip regedit dan tekan Enter.
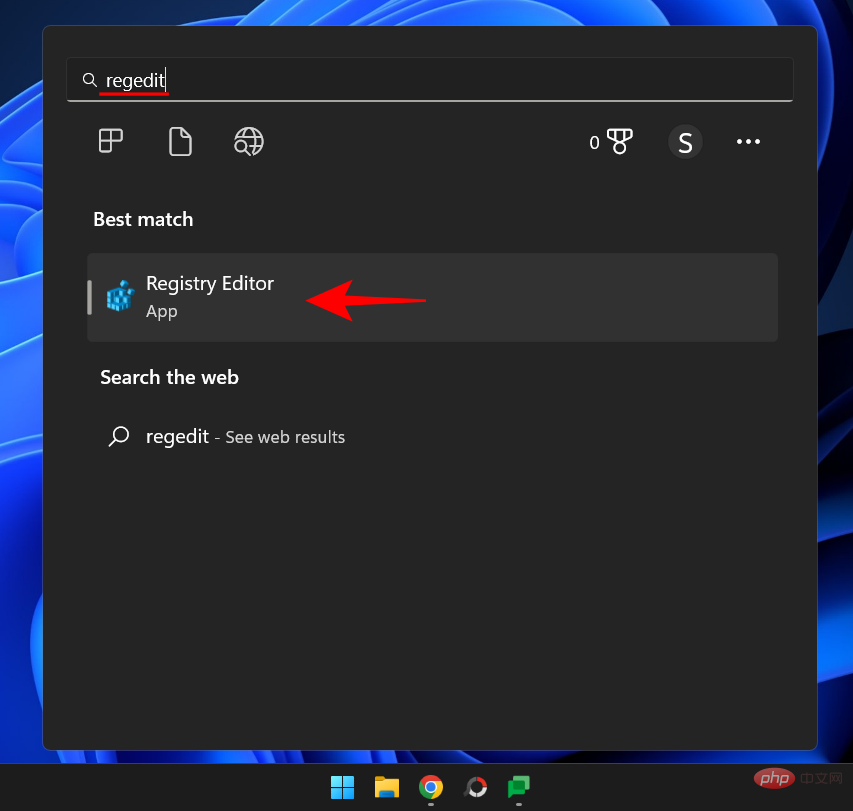
Setelah Registry Editor dibuka, navigasi ke alamat berikut:
ComputerHKEY_CURRENT_USERSoftwareMicrosoftWindowsCurrentVersionExplorerAdvanced
Sebagai alternatif, salin di atas dan gantikannya Tampal ke dalam bar alamat Registry Editor dan tekan Enter.
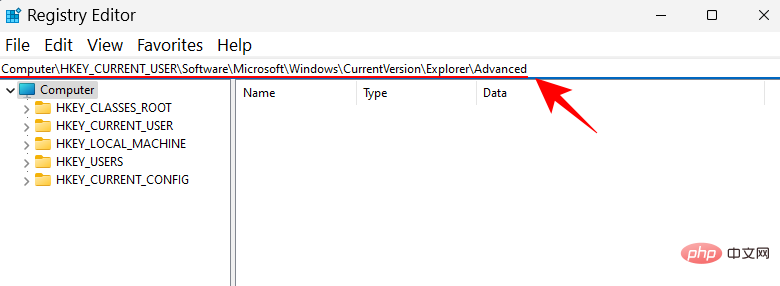
Sekarang, di sebelah kanan, tatal ke bawah dan cari kekunci Start_Layout. Kemudian klik dua kali padanya.
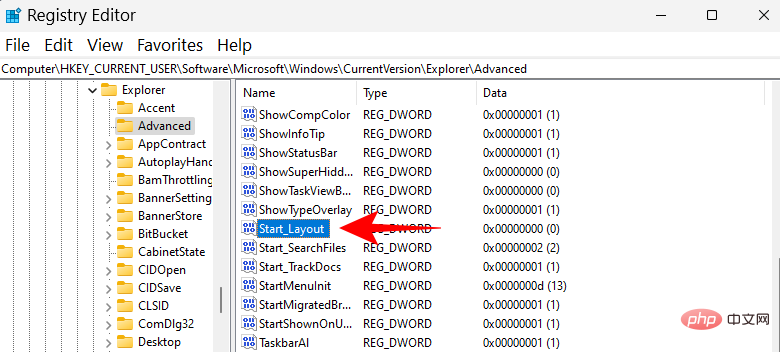
Di sini kami akan menukar data berangka untuk menggambarkan reka letak menu mula yang berbeza. Berikut ialah tiga nilai yang boleh anda masukkan dan maksudnya.
0 – Reka letak menu mula lalai
1 – Lebih banyak reka letak pin
2 – Lebih banyak reka letak yang disyorkan
Mengikut susun atur menu mula yang diingini Masukkan nilai. Dalam contoh kami, kami memerlukan lebih banyak pin, jadi kami memasukkan "1" sebagai data nilai kami.
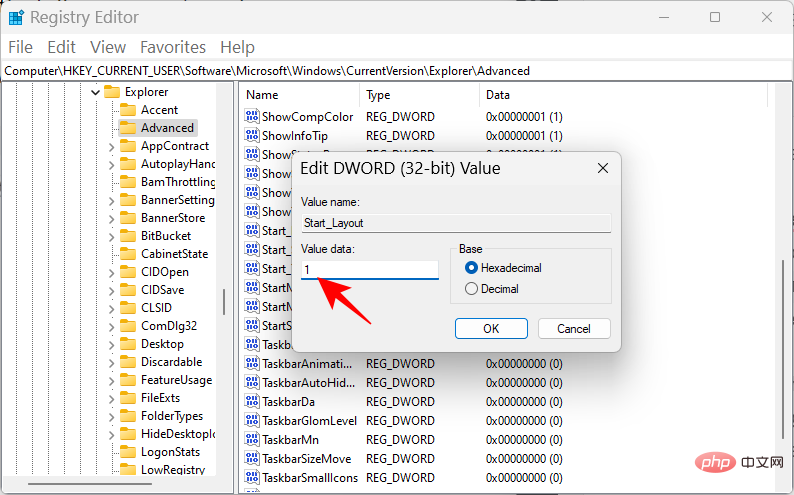
Kemudian klik OK.
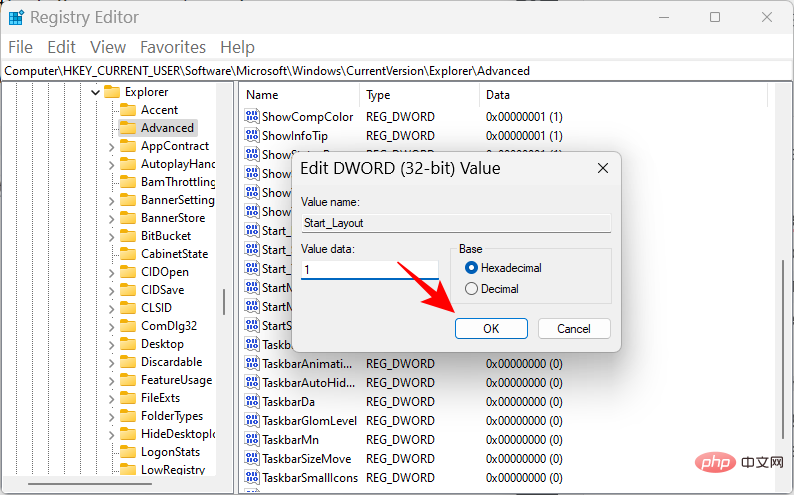
Ini akan menukar reka letak menu mula anda.
Kaedah 3: Gunakan Editor Dasar Kumpulan
Editor Dasar Kumpulan boleh digunakan untuk menukar reka letak menu Mula dan membuat pelarasan tambahan untuk menambah atau mengalih keluar bahagian Menu Mula tertentu.
Dengan kemas kini 22H2 terkini, Microsoft juga telah menambah senarai Dasar Kumpulan baharu untuk menu Mula.
Pertama, mari buka Editor Dasar Kumpulan dan navigasi ke Dasar Menu Mula. Tekan Mula, taip gpedit dan tekan Enter.
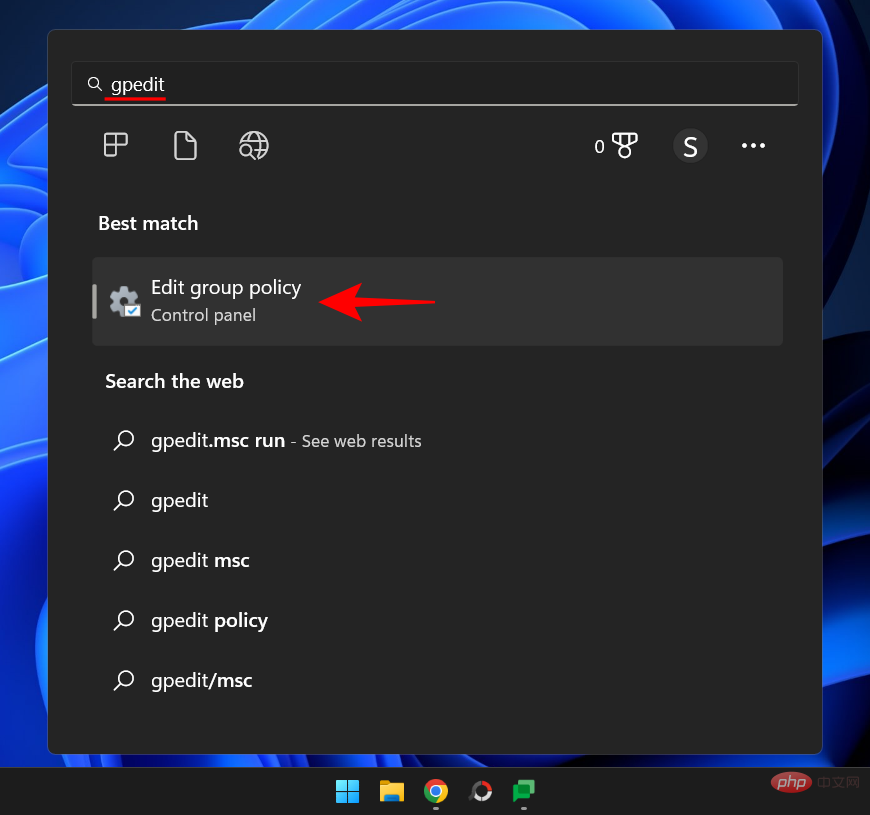
Dalam Editor Dasar Kumpulan, kembangkan Templat Pentadbiran di bawah Konfigurasi Pengguna dalam anak tetingkap kiri.
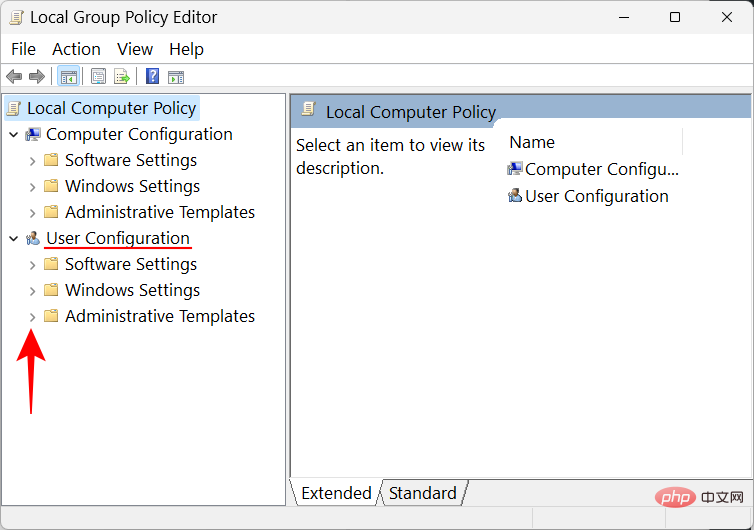
Nota: Jika anda ingin menukar profil pengguna anda, sila berbuat demikian di bawah "Konfigurasi Pengguna". Sebaliknya, jika anda ingin membuat perubahan untuk semua orang tanpa mengira log masuk pengguna, buat perubahan di bawah Konfigurasi Komputer.
Kemudian klik pada Menu Mula dan Bar Tugas.
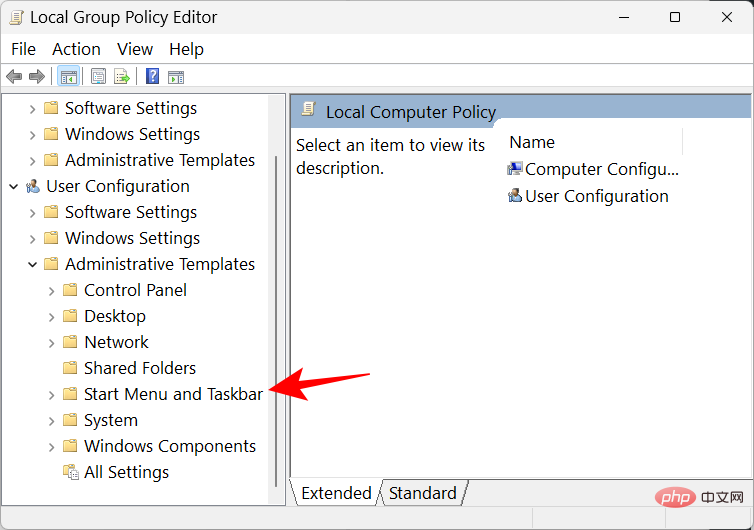
Di sini anda akan temui sekumpulan dasar yang perlu diubah suai. Walau bagaimanapun, sesetengah daripadanya hanya berfungsi jika anda mempunyai Windows 11 Education. Oleh itu, kami telah menyenaraikan yang boleh dijalankan pada semua versi Windows menggunakan Editor Dasar Kumpulan dan mempunyai kesan yang ketara pada susun atur menu Mula. Inilah dia:
Alih keluar "Terbaru Ditambah" daripada Bahagian Disyorkan menggunakan GPE
Untuk mengalih keluar apl "Terbaru Ditambah" daripada bahagian Disyorkan pada Menu Mula, cari Dan dwiklik untuk mengalih keluar "Senarai Terbaharu Ditambah" daripada Menu Mula.
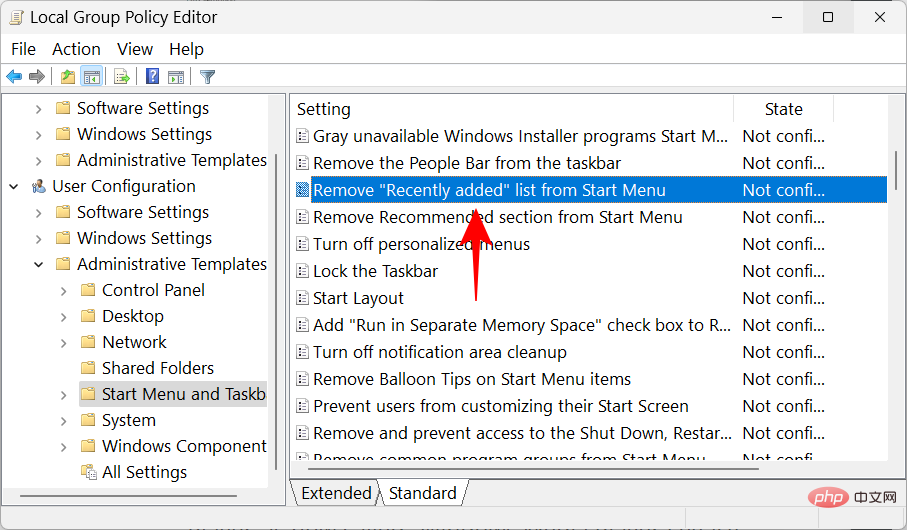
Klik Didayakan.
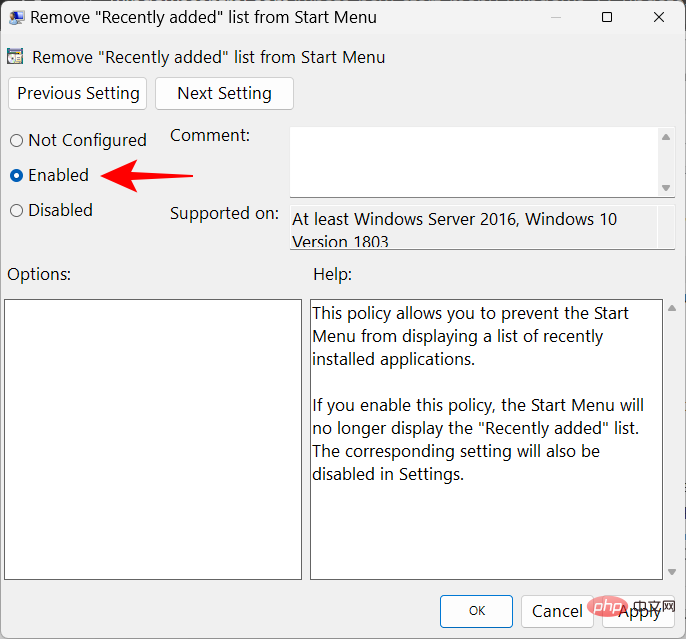
Kemudian klik OK.
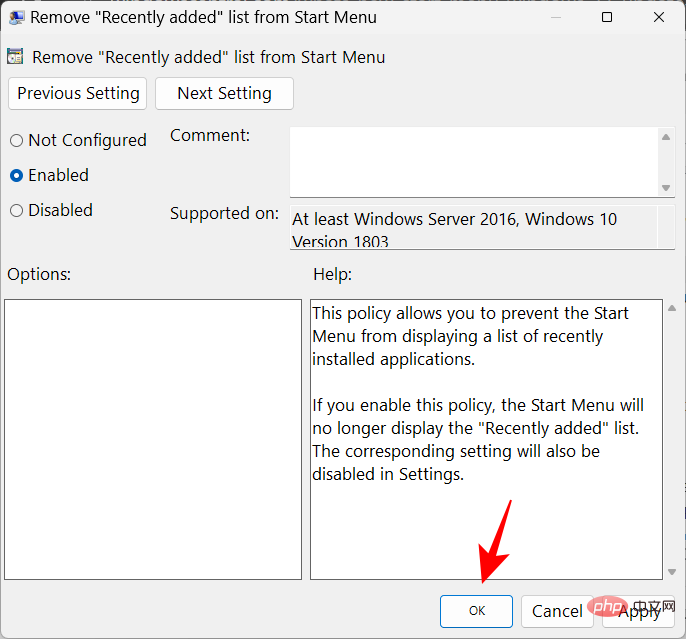
Melakukan ini adalah sama dengan mematikan "Tunjukkan apl yang baru ditambahkan" dalam Tetapan Mula dan akan melumpuhkan tetapan sepenuhnya.
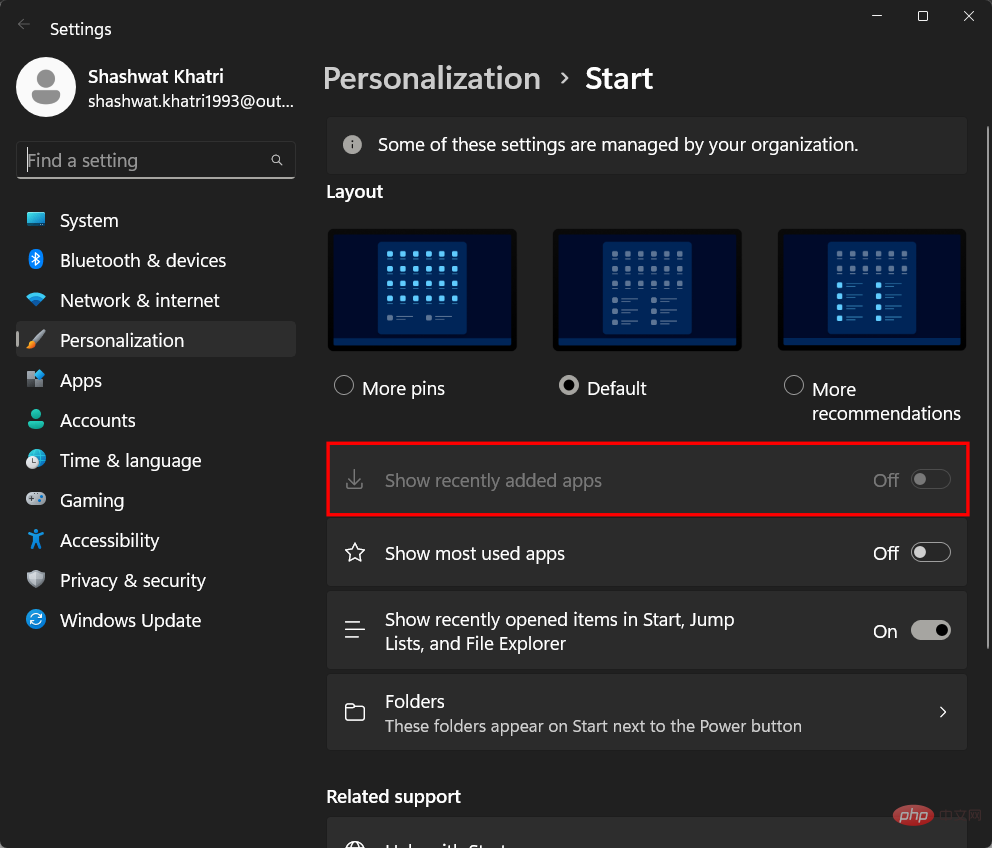
Alih keluar butang "Semua Apl" dalam Menu Mula
Anda juga boleh mengalih keluar butang senarai "Semua Apl" dalam Menu Mula. Untuk melakukan ini, cari dasar bernama senarai "Alih Keluar Semua Program" daripada menu Mula dan klik dua kali padanya.
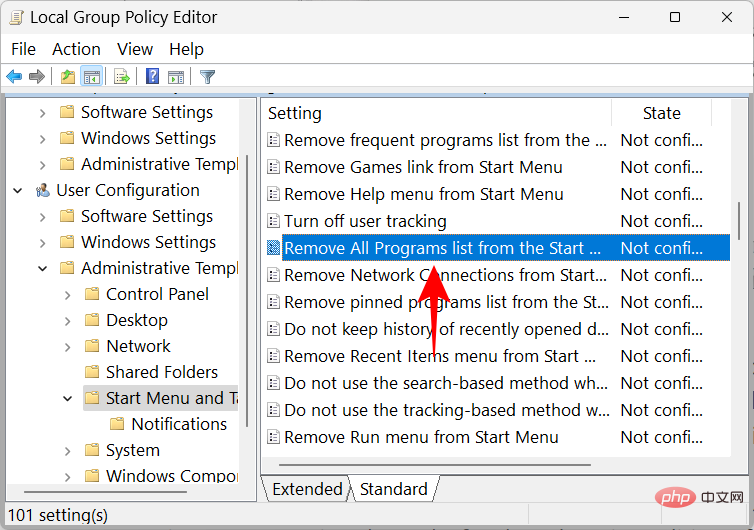
Kemudian pilih Dayakan.
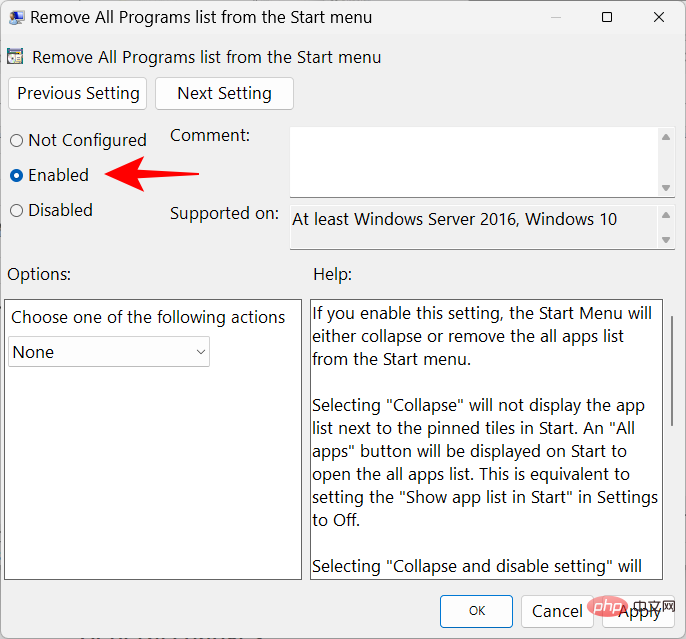
Sekarang, klik menu lungsur di bawah "Pilih salah satu tindakan berikut" dan pilih Alih keluar dan lumpuhkan tetapan.
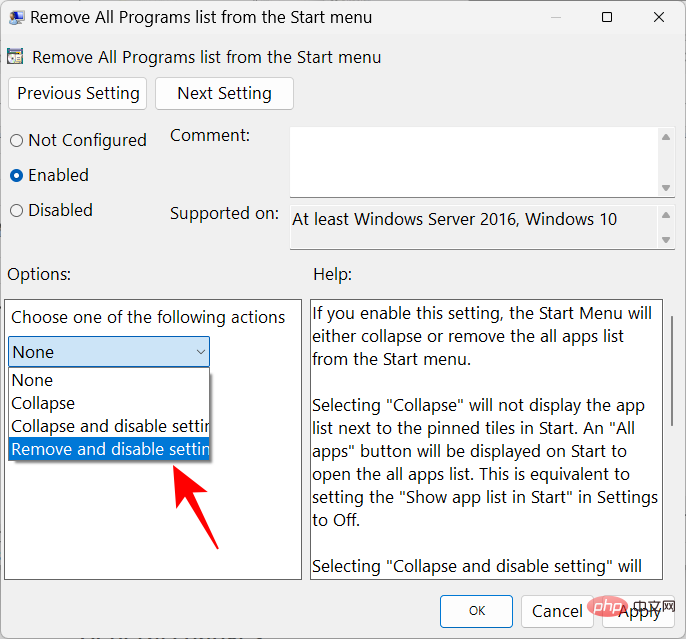
Klik OK.
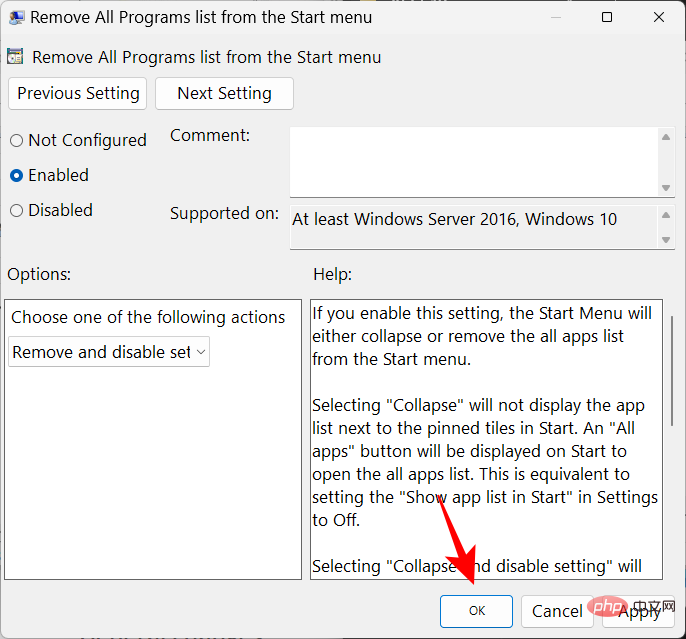
Mulakan semula sistem untuk perubahan berkuat kuasa. Jika anda menekan butang "Mula" sekarang, anda akan mendapati bahawa butang senarai "Semua Apl" telah dialih keluar.
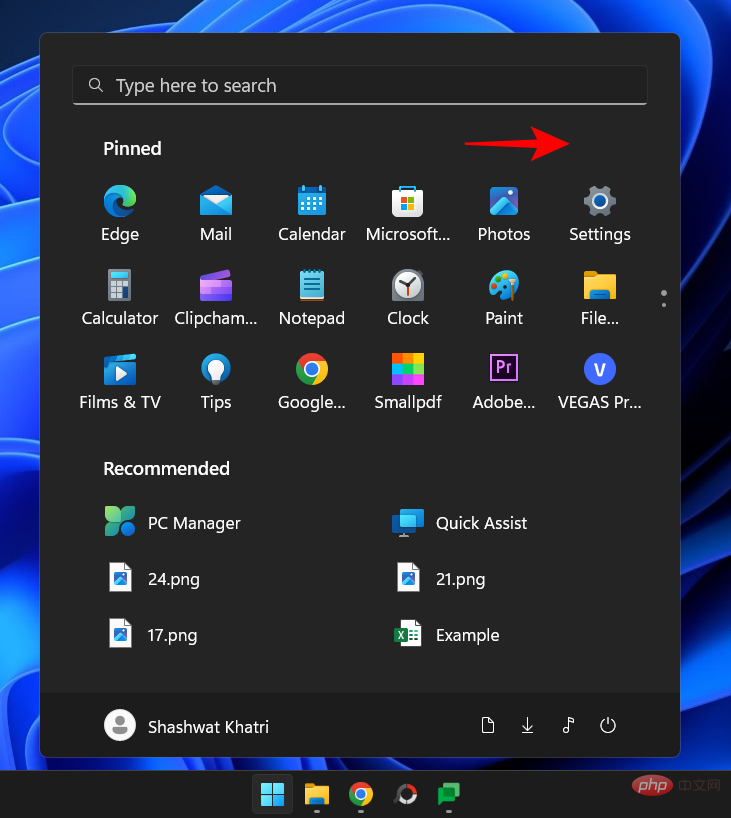
Sembunyikan senarai Paling Digunakan
Editor Dasar Kumpulan juga membenarkan anda mengalih keluar senarai Paling Digunakan daripada bahagian Disyorkan pada apl dan projek menu Mula ” . Dari Menu Mula Dasar Cari dan klik dua kali untuk menunjukkan atau menyembunyikan senarai Paling Digunakan.
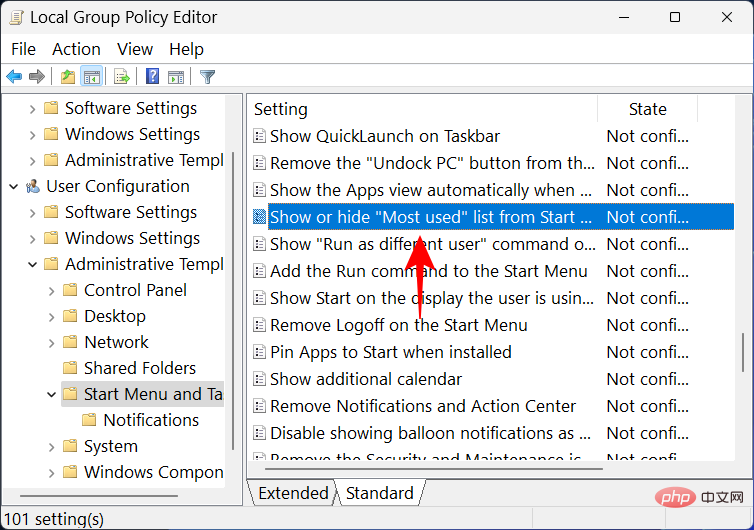
Klik Didayakan.
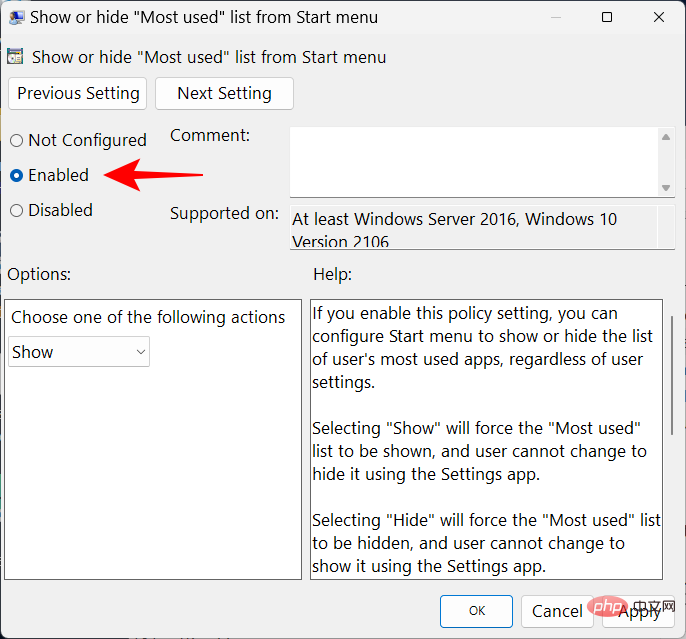
Kemudian klik menu lungsur di bawah "Pilih salah satu daripada pilihan berikut."
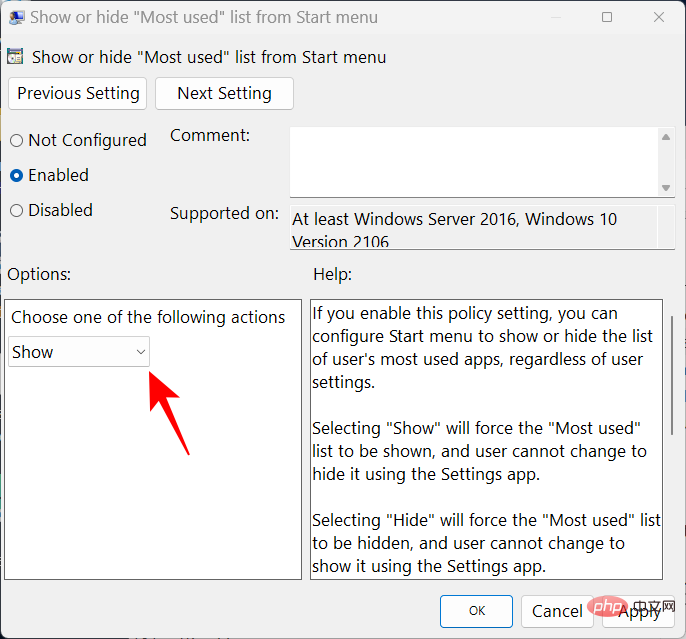
Pilih "Sembunyikan" untuk menyembunyikan senarai semua apl dalam menu Mula.
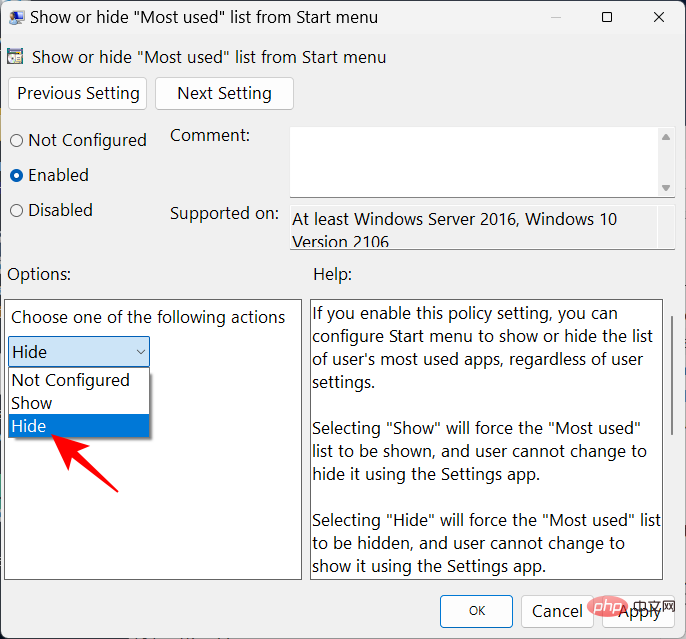
Klik OK.
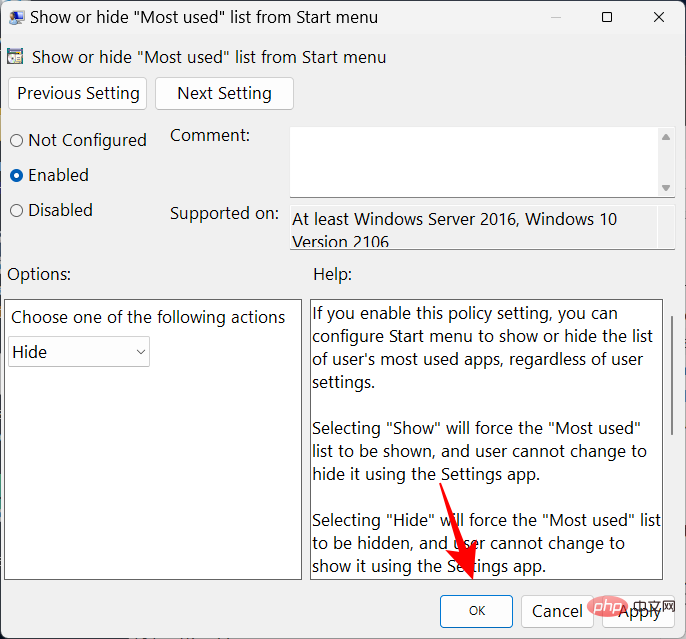
Menu Mula kini tidak akan menunjukkan apl yang paling kerap anda gunakan dalam bahagian yang disyorkan. Ini juga akan menggantikan "Tunjukkan apl yang mesti digunakan" dalam tetapan menu Mula.
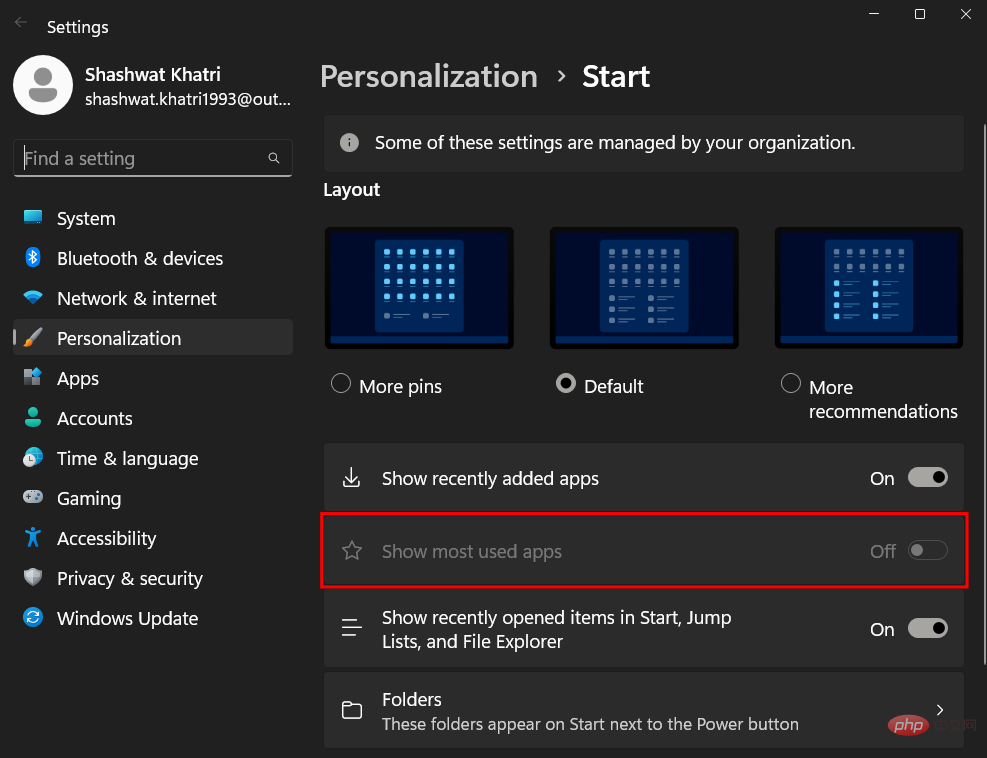
Ini ialah beberapa cara anda boleh menukar reka letak menu Mula dalam Windows 11 jika anda mempunyai kemas kini 22H2 yang terkini. Kami harap anda mendapat susun atur menu Mula yang anda inginkan.
Atas ialah kandungan terperinci Bagaimana untuk menukar susun atur menu Mula dalam Windows 11. Untuk maklumat lanjut, sila ikut artikel berkaitan lain di laman web China PHP!

Alat AI Hot

Undresser.AI Undress
Apl berkuasa AI untuk mencipta foto bogel yang realistik

AI Clothes Remover
Alat AI dalam talian untuk mengeluarkan pakaian daripada foto.

Undress AI Tool
Gambar buka pakaian secara percuma

Clothoff.io
Penyingkiran pakaian AI

AI Hentai Generator
Menjana ai hentai secara percuma.

Artikel Panas

Alat panas

Notepad++7.3.1
Editor kod yang mudah digunakan dan percuma

SublimeText3 versi Cina
Versi Cina, sangat mudah digunakan

Hantar Studio 13.0.1
Persekitaran pembangunan bersepadu PHP yang berkuasa

Dreamweaver CS6
Alat pembangunan web visual

SublimeText3 versi Mac
Perisian penyuntingan kod peringkat Tuhan (SublimeText3)

Topik panas
 1377
1377
 52
52
 Bagaimana untuk melumpuhkan penskalaan paparan untuk tetapan DPI tinggi dalam Windows 11 atau 10
May 22, 2023 pm 10:11 PM
Bagaimana untuk melumpuhkan penskalaan paparan untuk tetapan DPI tinggi dalam Windows 11 atau 10
May 22, 2023 pm 10:11 PM
Ciri penskalaan paparan lalai pada Windows 10 atau lebih baru ialah komponen teras sistem pengendalian Windows. Tetapi kadangkala, ciri apl tertentu ini boleh menyebabkan isu keserasian, teks tidak boleh dibaca, logo kabur dan akhirnya, ranap sistem apl. Ini boleh menjadi pening kepala jika anda berurusan dengan resolusi 2160p atau lebih tinggi. Terdapat banyak cara untuk melumpuhkan ciri penskalaan paparan lalai pada tetapan DPI tinggi. Kami telah memilih yang terbaik dan arahan langkah demi langkah yang terperinci untuk setiap proses. Cara Melumpuhkan Penskalaan Paparan pada Tetapan DPI Tinggi Terdapat cara, anda hanya perlu melumpuhkan penskalaan DPI tinggi untuk satu aplikasi, dan ada cara untuk melakukannya untuk keseluruhan Tetingkap
 Tiny10 menjadikan Windows 10 tahan lama pada PC (sangat lama).
May 22, 2023 pm 04:02 PM
Tiny10 menjadikan Windows 10 tahan lama pada PC (sangat lama).
May 22, 2023 pm 04:02 PM
Tiny10 ialah satu percubaan pembangun untuk menjadikan sistem pengendalian Windows 10 Microsoft boleh digunakan pada kedua-dua sistem PC lama dan sistem moden. Apabila Microsoft mengeluarkan Windows 10 pada 2015, ia memastikan bahawa sistem pengendalian mempunyai keperluan sistem yang sama seperti versi Windows sebelumnya. Itu berubah dengan keluaran Windows 11 pada tahun 2021. Namun, Windows 10 terasa lebih berat berbanding versi Windows sebelumnya, dan pengguna mula mencari cara untuk meningkatkan kebolehgunaan sistem pengendalian. Pemacu keras yang lebih pantas, lebih banyak memori, CP yang lebih pantas dan lebih berkuasa
![ID Peristiwa 157: Cakera telah dialih keluar secara tidak dijangka [Tetap]](https://img.php.cn/upload/article/000/887/227/168576249277516.jpg?x-oss-process=image/resize,m_fill,h_207,w_330) ID Peristiwa 157: Cakera telah dialih keluar secara tidak dijangka [Tetap]
Jun 03, 2023 am 11:21 AM
ID Peristiwa 157: Cakera telah dialih keluar secara tidak dijangka [Tetap]
Jun 03, 2023 am 11:21 AM
Cakera telah dipadam secara tidak sengaja ialah ralat dalam log peristiwa sistem pada peranti Windows. Ini adalah isu luar biasa pada cakera maya yang bergantung kepada semua pemasangan XBOX Live PC dan Microsoft PC. Biasanya, masalah ini berlaku apabila sesuatu mengganggu komunikasi sistem dengan cakera. ID157 Acara dalam Cakera Pemapar Acara telah dipadamkan secara tidak sengaja, menghalang pengguna daripada memasang permainan menggunakan pemacu maya yang ditentukan. Pemacu maya ini tidak akan kelihatan dalam Penjelajah Fail seperti pemacu lain. Anda juga mungkin menghadapi masalah VMWare di mana cakera telah dipadamkan secara tidak sengaja. Penyelesaian di bawah akan membetulkan masalah, tetapi anda mesti membuat perubahan terus dalam sistem pengendalian yang dicontohi VMWare. Bergantung pada
 Cara Membetulkan Kod Ralat 1132 dalam Zum pada PC Windows
May 30, 2023 am 11:08 AM
Cara Membetulkan Kod Ralat 1132 dalam Zum pada PC Windows
May 30, 2023 am 11:08 AM
Keupayaan persidangan video Zoom telah menjadikannya popular di kalangan pengguna semasa bekerja dari rumah. Ramai pengguna klien desktop Zoom telah melaporkan melihat kod ralat 1132 bersama dengan mesej "Ralat tidak diketahui telah berlaku" pada PC Windows mereka. Biasanya, kod ralat ini muncul apabila pengguna cuba log masuk ke akaun mereka dan menyertai mana-mana mesyuarat dalam Zoom. Dalam tetingkap ralat, pengguna mempunyai pilihan untuk membuka penyemak imbas dan menyertai mesyuarat. Walau bagaimanapun, sesetengah pengguna melaporkan bahawa mereka tidak dapat membuka mesyuarat walaupun pada penyemak imbas. Tetapan tembok api Windows, pemasangan Zum yang lapuk, atau Zum menyenaraihitamkan akaun anda boleh menjadi beberapa sebab yang mungkin untuk ralat ini. Adakah anda menghadapi kod ralat semasa menggunakan aplikasi Zoom
 Betulkan: Ralat hilang Yayasan Pemacu Windows
Jun 02, 2023 pm 09:15 PM
Betulkan: Ralat hilang Yayasan Pemacu Windows
Jun 02, 2023 pm 09:15 PM
Ia benar-benar mengecewakan apabila PC Windows anda ketinggalan atau berjalan perlahan semasa bermain permainan atau melakukan tugas intensif sumber. PC anda mungkin mempunyai semua kuasa pemprosesan untuk mengendalikan tugasan ini, tetapi jika pemacu tertentu gagal dimuatkan, maka PC anda akan mengalami pelbagai isu. Satu ralat sedemikian ialah isu hilang WindowsDriverFoundation. Apabila ralat ini muncul, anda harus tahu bahawa beberapa pemacu berkaitan sistem yang penting gagal dimuatkan pada PC Windows anda. Memandangkan pemacu ialah salah satu komponen terpenting yang membolehkan perkakasan berkomunikasi dengan PC anda, sebarang masalah dengan pemacu boleh menyebabkan proses perkakasan tidak berfungsi. Beberapa pengguna melaporkan bahawa Window
 Tidak dapat membuka objek Dasar Kumpulan pada komputer ini
Feb 07, 2024 pm 02:00 PM
Tidak dapat membuka objek Dasar Kumpulan pada komputer ini
Feb 07, 2024 pm 02:00 PM
Kadangkala, sistem pengendalian mungkin tidak berfungsi apabila menggunakan komputer. Masalah yang saya hadapi hari ini ialah apabila mengakses gpedit.msc, sistem menggesa objek Dasar Kumpulan tidak boleh dibuka kerana kebenaran yang betul mungkin tiada. Objek Dasar Kumpulan pada komputer ini tidak dapat dibuka Penyelesaian: 1. Apabila mengakses gpedit.msc, sistem menggesa bahawa objek Dasar Kumpulan pada komputer ini tidak boleh dibuka kerana kekurangan kebenaran. Butiran: Sistem tidak dapat mengesan laluan yang ditentukan. 2. Selepas pengguna mengklik butang tutup, tetingkap ralat berikut muncul. 3. Semak rekod log dengan segera dan gabungkan maklumat yang direkodkan untuk mendapati bahawa masalahnya terletak pada fail C:\Windows\System32\GroupPolicy\Machine\registry.pol
 Bagaimana untuk mengedit menu mula dalam Ubuntu Bagaimana untuk mengedit menu mula dalam Ubuntu
Jan 07, 2024 pm 03:26 PM
Bagaimana untuk mengedit menu mula dalam Ubuntu Bagaimana untuk mengedit menu mula dalam Ubuntu
Jan 07, 2024 pm 03:26 PM
Dalam sistem Windows, pengguna boleh mengedit menu mula dengan mudah dan melakukan pelbagai operasi Namun, dalam sistem Ubuntu, ramai pengguna tidak mengetahuinya dan agak tidak biasa dengan kaedah menyunting menu mula. Oleh itu, editor akan memperkenalkan cara mengedit menu mula dalam Ubuntu. Mari pergi dan lihat bersama-sama! Kaedah 1: Masukkan arahan alacarte terus dalam terminal Ubuntu. Anda boleh menambah, mengubah suai, menyembunyikan dan memaparkan menu sesuka hati, tetapi anda tidak boleh memadamkan menu, walaupun anda mempunyai kebenaran root. Kaedah 2: Beri perhatian kepada beberapa direktori dan fail. fail desktop/usr/share/applications/mime di bawah /usr/share/applications/
 Betulkan: Ralat telah berlaku dan tidak semua kemas kini berjaya dinyahpasang
May 23, 2023 pm 09:07 PM
Betulkan: Ralat telah berlaku dan tidak semua kemas kini berjaya dinyahpasang
May 23, 2023 pm 09:07 PM
Kemas kini Windows sering menjadikan peranti Windows lebih baik dan lebih berguna kepada berbilion pengguna. Tetapi kadangkala sesetengah kemas kini mungkin tidak berfungsi dengan betul, jadi anda boleh memilih untuk menyahpasang beberapa kemas kini yang dipasang baru-baru ini dengan mudah. Prosesnya sangat mudah dan Windows akan melancarkan semula kemas kini semasa. Selepas menyahpasang kemas kini, anda mungkin melihat gesaan ini pada skrin anda "Ralat berlaku dan tidak semua kemas kini berjaya dinyahpasang." Jika anda mendapat ini, proses nyahpasang tidak berjaya diselesaikan, jadi anda perlu menyelesaikan isu itu secara manual. Betulkan 1 – Nyahpasang kemas kini menggunakan CMD Terdapat cara yang sangat mudah untuk menyahpasang kemas kini yang diperlukan. 1. Cuma klik pada ikon Windows di tengah-tengah bar tugas. 2. Seterusnya mula menulis "cmd" dalam kotak carian di bahagian atas



