Cara menstrim video HDR pada Windows 11
Windows 11 didatangkan dengan banyak ciri baharu yang hebat, tetapi satu yang telah menjadi sebahagian daripada Windows sejak sekian lama ialah sokongan untuk video julat dinamik tinggi (HDR). Kualiti video ini lebih mengasyikkan daripada video julat standard. Apabila memainkan video HDR, skrin anda menjadi lebih cerah dan kandungan yang anda tonton menjadi hidup.
Walau bagaimanapun, untuk menikmati HDR pada Windows, anda memerlukan monitor yang menyokongnya terlebih dahulu dan anda perlu melaraskan beberapa tetapan. Sama seperti dalam Windows 10, keupayaan untuk menggunakan video HDR ini wujud dalam apl Tetapan. Anda boleh menghidupkan atau mematikannya mengikut keperluan, dengan syarat anda menggunakan apl atau menonton video yang menyokongnya. Kami akan menyelami cara menstrim video HDR dalam tutorial ini.
Apa yang Anda Perlukan

Monitor Serasi HDR - Anda tidak akan dapat menstrim pada Windows 11 tanpa monitor HDR yang serasi video. Komputer riba premium yang lebih baharu sepatutnya menyokong HDR. Satu contoh ialah XPS 13 2-dalam-1. Anda boleh menyemak penyenaraian produk komputer riba anda untuk melihat sama ada ia menyokong HDR. Bagi paparan luaran, ia juga mesti menyokong kandungan HDR. Jika anda tidak mempunyai monitor berkemampuan HDR, kami mengesyorkan anda menyemak monitor yang tersedia di bawah. Gigabyte M27Q ialah pilihan yang bagus kerana ia sangat berpatutan.
Lawati apl Tetapan Windows 11 - Anda perlu masuk ke apl Tetapan Windows 11 untuk melaraskan tetapan HDR. Pastikan anda mempunyai akses kepada apl terlebih dahulu. Kebanyakan akaun (pentadbir atau bukan pentadbir) sepatutnya boleh mengakses halaman tetapan ini tanpa masalah.
Apl atau video yang menyokong kandungan HDR - HDR hanya tersedia pada Windows 11 dan menyokong kandungan seperti permainan video atau filem dan apl penstriman. Main balik penstriman video HDR hanya disokong dalam aplikasi tertentu. Anda juga perlu memastikan kandungan yang anda tonton berada dalam skrin penuh.
Langkah 1: Bersedia untuk menstrim video HDR
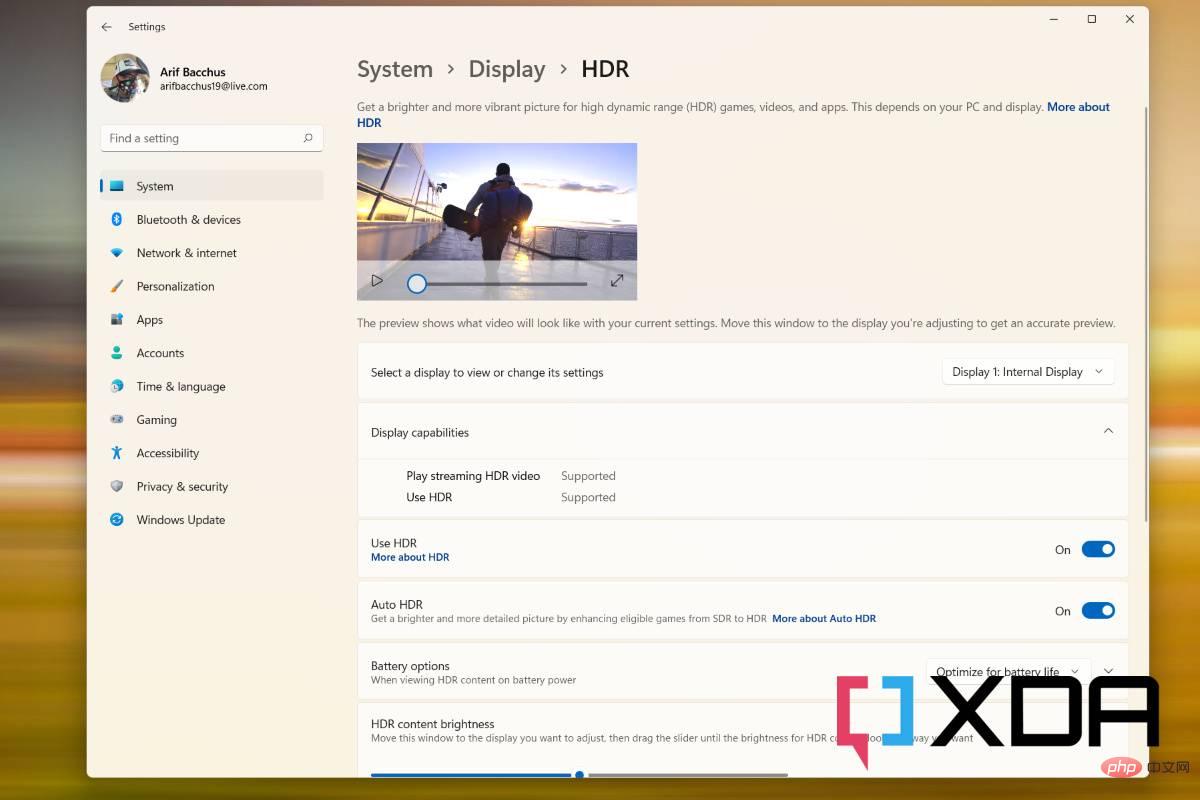
Untuk bermula, anda mesti bersedia untuk menghidupkan penstriman video HDR melalui apl Tetapan Windows 11. Anda boleh menyemak sama ada sistem anda dioptimumkan untuk video HDR. Pergi ke apl Tetapan Windows 11 menggunakan Windows Key + I dan pilih Sistem dan Paparan dan ikuti langkah di bawah.
- Pilih pilihan Paparan dan kemudian pilih HDR atau Gunakan HDR. Skrin anda akan kosong dan dibuka semula.
- Anda perlu mengklik pada bahagian ini dan mencari dua perkara yang disokong atau tidak disokong di sebelah Play Streaming HDR Video.
Jika anda melihat Tidak Disokong, maka anda mungkin perlu menukar beberapa tetapan untuk memainkan penstriman video HDR. Simpan petua yang kami nyatakan di atas. Anda memerlukan monitor yang serasi dan aplikasi yang disokong, dan video mestilah skrin penuh. Bergantung pada tetapan kuasa anda, anda juga mungkin perlu melaraskan beberapa tetapan untuk memainkan video HDR pada bateri. Begini cara melakukannya.
- Dalam halaman pilihan Paparan, cari HDR atau Gunakan HDR.
- Pilih bahagian Pilihan Bateri dan klik anak panah ke bawah.
- Pilih Benarkan penstriman video HDR pada bateri atau Benarkan permainan, video dan apl HDR pada bateri.
Jika semuanya gagal, maka anda mesti pastikan untuk mematikan mod penjimat bateri. Anda boleh melakukan ini dengan mengklik ikon Wi-Fi dalam dulang sistem dan menogol ikon penjimat bateri. HDR tidak berfungsi dalam mod penjimatan kuasa. Dengan semua yang dikatakan, anda kini boleh meneruskan ke langkah seterusnya.
Langkah 2: Hidupkan video HDR
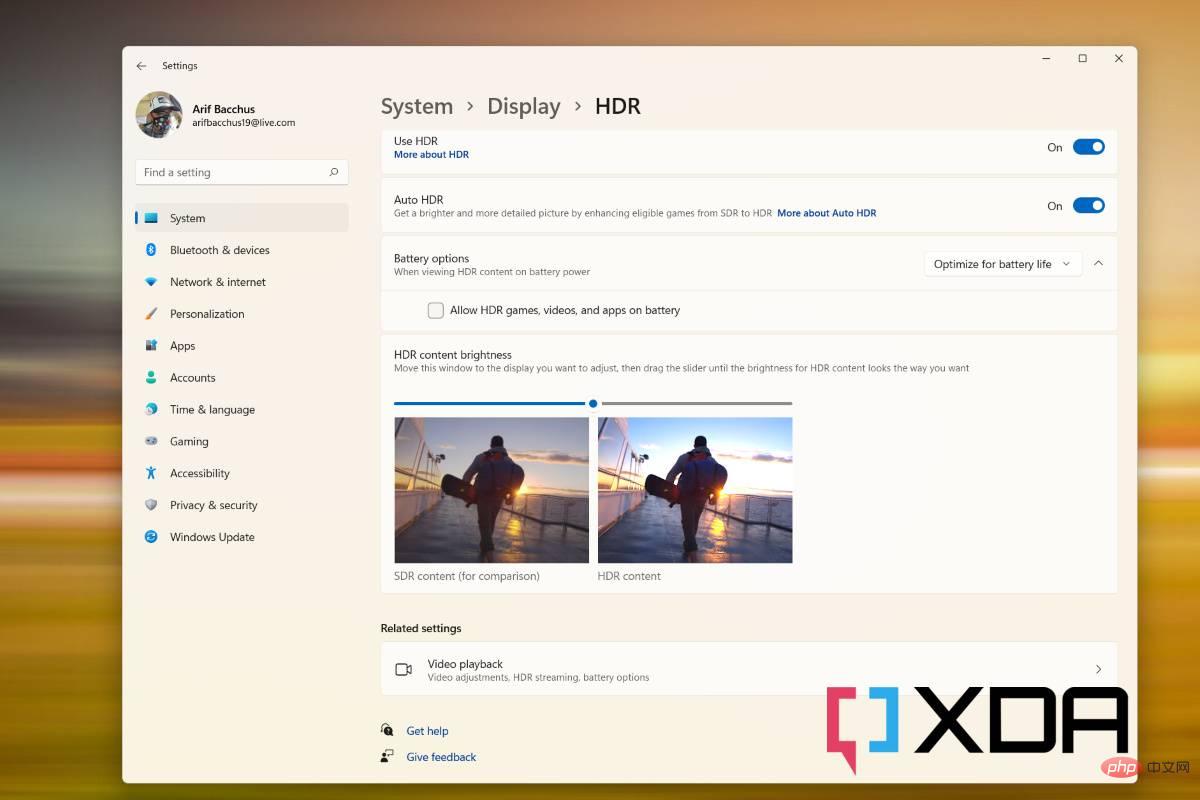
Selepas memenuhi semua prasyarat ini dan melaraskan tetapan, anda kini boleh menghidupkan video HDR. Itu sahaja. Anda mungkin perasan pilihan tetapan ini sebelum ini, tetapi kami ingin mengingatkan anda sekali lagi.
- Tekan Windows Key + I untuk memasuki apl Tetapan Windows 11.
- Pilih pilihan paparan.
- Di bahagian atas, pilih paparan yang anda mahu gunakan HDR pada
- Pilih HDR atau Gunakan HDR. Skrin anda akan kosong dan dibuka semula.
- Pada skrin HDR, hidupkan Mainkan Penstriman Video HDR
- Mulakan penstriman video HDR anda, pastikan ia adalah skrin penuh.
Atas ialah kandungan terperinci Cara menstrim video HDR pada Windows 11. Untuk maklumat lanjut, sila ikut artikel berkaitan lain di laman web China PHP!

Alat AI Hot

Undresser.AI Undress
Apl berkuasa AI untuk mencipta foto bogel yang realistik

AI Clothes Remover
Alat AI dalam talian untuk mengeluarkan pakaian daripada foto.

Undress AI Tool
Gambar buka pakaian secara percuma

Clothoff.io
Penyingkiran pakaian AI

AI Hentai Generator
Menjana ai hentai secara percuma.

Artikel Panas

Alat panas

Notepad++7.3.1
Editor kod yang mudah digunakan dan percuma

SublimeText3 versi Cina
Versi Cina, sangat mudah digunakan

Hantar Studio 13.0.1
Persekitaran pembangunan bersepadu PHP yang berkuasa

Dreamweaver CS6
Alat pembangunan web visual

SublimeText3 versi Mac
Perisian penyuntingan kod peringkat Tuhan (SublimeText3)

Topik panas
 1377
1377
 52
52
 Temui cara untuk menyelesaikan masalah hantu pada monitor HP (Cara menghapuskan hantu pada monitor HP)
Aug 08, 2024 am 01:11 AM
Temui cara untuk menyelesaikan masalah hantu pada monitor HP (Cara menghapuskan hantu pada monitor HP)
Aug 08, 2024 am 01:11 AM
Sebagai peranti komputer biasa, monitor HP pasti akan menghadapi beberapa masalah. Salah satunya ialah masalah hantu. Apabila kami menggunakan monitor HP, blur, ghosting atau lag muncul pada skrin, yang bukan sahaja akan menjejaskan pengalaman visual kami, tetapi juga mengurangkan kecekapan kerja kami. Bagaimanakah kita harus menyelesaikan masalah ini? Fahami fenomena ghosting - Ghosting ialah apabila salinan objek atau teks muncul pada skrin monitor, menyebabkan imej menjadi kabur atau bertindih. -Isu hantu boleh disebabkan oleh pelbagai faktor, seperti penuaan monitor, isu penghantaran isyarat, dsb. Periksa kabel penyambung - Periksa sama ada kabel yang menyambungkan komputer dan monitor adalah utuh. - Pastikan kabel sambungan betul-betul ketat dan tidak longgar atau putus. Laraskan resolusi dan kadar segar semula - dalam tetapan sistem pengendalian
 Monitor 24.5 inci KTC '25GR950' kini tersedia: 1080P 180Hz Fast IPS, 579 yuan
Aug 19, 2024 pm 10:45 PM
Monitor 24.5 inci KTC '25GR950' kini tersedia: 1080P 180Hz Fast IPS, 579 yuan
Aug 19, 2024 pm 10:45 PM
Menurut berita dari laman web ini pada 19 Ogos, KTC melancarkan monitor 24.5 inci dengan nombor model "25GR950" di JD.com hari ini di laman web ini, mesin belum dipaparkan masa jualan khusus. Menurut laporan, monitor ini menggunakan panel 180Hz resolusi 1920x1080, kelajuan tindak balas 1ms, nisbah kontras statik 1000:1, kecerahan 350 nits, menyokong warna 8-Bit, dan meliputi 99% sRGB dan 95% DCI- Gamut warna P3. Kaki monitor ini menyokong pencondongan, dan badan monitor menyokong pelekap dinding VESA100x100mm Ia menyediakan 1 antara muka DP1.4, 2 antara muka HDMI2.0 dan 1 3.
 AOC melancarkan monitor 23.8 inci 'U24P10R': 4K 60Hz + 90W PD USB-C, 1699 yuan
Aug 16, 2024 am 07:34 AM
AOC melancarkan monitor 23.8 inci 'U24P10R': 4K 60Hz + 90W PD USB-C, 1699 yuan
Aug 16, 2024 am 07:34 AM
Menurut berita dari laman web ini pada 15 Ogos, AOC hari ini melancarkan model monitor 23.8 inci "U24P10R" di JD.com Monitor ini menampilkan "4K60Hz + 90WPD USB-C" dan kini dijual, dengan harga awal 1,699. yuan. Menurut laporan, monitor ini dilengkapi dengan panel IPS 60Hz resolusi 3840x2160, kecerahan 400 nits, kelajuan tindak balas 4ms, nisbah kontras statik 1300:1, menyokong warna 10-Bit, dan meliputi 100% sRGB dan 95 % gamut warna DCI-P3. Selain itu, dirian monitor ini menyokong kecondongan/angkat/putar/condongkan, badan monitor menyokong pelekap dinding VESA 100x100mm, dan menyediakan 2 antara muka HDMI2.0 dan 1 DP1
 Monitor 23.8 inci AOC 'Q24B35' kini tersedia: 2K 120Hz, 749 yuan
Aug 17, 2024 pm 07:44 PM
Monitor 23.8 inci AOC 'Q24B35' kini tersedia: 2K 120Hz, 749 yuan
Aug 17, 2024 pm 07:44 PM
Menurut berita dari laman web ini pada 17 Ogos, AOC melancarkan model monitor 23.8 inci "Q24B35" di kedai utama JD hari ini daripada monitor ialah 749 yuan. Menurut laporan, monitor ini menggunakan panel IPS 120Hz resolusi 2560x1440, kecerahan 250 nits, nisbah kontras statik 1300:1, kelajuan tindak balas 4ms, dan menyokong warna 8-Bit. Selain itu, dudukan monitor menyokong kecondongan/angkat/putar/condongkan, badan utama menyokong pelekap dinding VESA100x100mm, dan menyediakan 1 antara muka HDMI2.0 dan 1 antara muka DP1.4. Tapak ini menyusun maklumat parameter monitor yang diketahui pada masa ini seperti berikut:
 Panel 180Hz WQHD Rapid VA, MSI melancarkan monitor melengkung MAG 275CQPF
Aug 07, 2024 pm 08:18 PM
Panel 180Hz WQHD Rapid VA, MSI melancarkan monitor melengkung MAG 275CQPF
Aug 07, 2024 pm 08:18 PM
Menurut berita dari laman web ini pada 7 Ogos, berdasarkan laporan daripada media asing GdM dan DisplaySpecifications, MSI melancarkan monitor skrin melengkung MAG275CQPF pada 5hb bulan ini. MAG275CQPF dilengkapi dengan panel RapidVA kelengkungan 1500R 27-inci dengan resolusi 2560×1440 (nisbah aspek 16:9), kadar penyegaran 180Hz, masa tindak balas GtG serendah 0.5ms, dan menyokong penyegerakan adaptif Penyesuaian-Sync dan HDR. Paparan mempunyai kecerahan biasa 300 nits, nisbah kontras statik 5000:1, dan nisbah kontras dinamik 100000000:1. Ia menyokong 8 dithers dan 10 kedalaman warna, dan gamut warna meliputi 136% sRGB, 94
 Thor Darth Vader monitor permainan 27-inci DQ27F300L dijual: 2K+300Hz, harga bermula ialah 1,799 yuan
Aug 09, 2024 pm 10:42 PM
Thor Darth Vader monitor permainan 27-inci DQ27F300L dijual: 2K+300Hz, harga bermula ialah 1,799 yuan
Aug 09, 2024 pm 10:42 PM
Menurut berita dari laman web ini pada 9 Ogos, monitor 27-inci baharu Thor, Black Knight, mula dijual hari ini, menyokong paparan skrin 2K300Hz Harga harian ialah 1,899 yuan, dan harga awal ialah 1,799 yuan. Menurut laporan, paparan Thor Black Knight DQ27F300L bersaiz 27 inci, secara asli menyokong kadar penyegaran tinggi 300Hz, mempunyai pelarasan kecerahan skrin gelap terbina dalam dan menyokong HDR400. Paparan mempunyai resolusi 2560×1440, meliputi 95% gamut warna DCI-P3/99% sRGB, mempunyai kecerahan 450nit, menyokong antikoyak penyegaran boleh ubah AdaptiveSync, perkakasan cahaya biru rendah dan skrin bebas kelipan DC. Maklumat antara muka Thor Black Knight 27-inci monitor permainan DQ27F300L adalah seperti berikut: HDMI2.1×2DP1.4×
 MSI mempamerkan MAG 321CUPDF: monitor dwi-mod melengkung pertama di dunia, menyokong 4K 160Hz / 1080P 320Hz
Aug 23, 2024 am 11:17 AM
MSI mempamerkan MAG 321CUPDF: monitor dwi-mod melengkung pertama di dunia, menyokong 4K 160Hz / 1080P 320Hz
Aug 23, 2024 am 11:17 AM
Menurut berita dari laman web ini pada 23 Ogos, MSI menghadiri Pertunjukan Permainan Cologne di Jerman dan mempamerkan monitor MAG321CUPDF baharu, yang mendakwa sebagai monitor dwi-mod melengkung pertama di dunia. MSI pada mulanya menunjukkan butiran monitor pada Pameran Komputer Antarabangsa Taipei 2024 yang diadakan pada Jun tahun ini, tetapi model pada masa itu adalah MPG321CUPF, tetapi kini model dan siri rasmi telah dilaraskan, dan ia kini dipanggil MAG321CUPDF. Paparan MAG321CUPDF bersaiz 31.5 inci dan menyokong kadar segar semula 160Hz pada resolusi 4K (3840x2160) dan kadar segar semula 320Hz pada resolusi 1080P Pengguna boleh bertukar kepada resolusi tinggi atau kadar segar semula tinggi mengikut keperluan. MAG321CUPD
 Zhuowei XL2566X + monitor permainan profesional: panel Fast TN generasi baharu + kadar penyegaran 400Hz, 5699 yuan
Aug 10, 2024 pm 10:41 PM
Zhuowei XL2566X + monitor permainan profesional: panel Fast TN generasi baharu + kadar penyegaran 400Hz, 5699 yuan
Aug 10, 2024 pm 10:41 PM
Menurut berita dari laman web ini pada 10 Ogos, monitor permainan profesional Zhuowei XL2566X+ kini boleh didapati di JD.com, berharga 5,699 yuan. Halaman produk menunjukkan bahawa monitor Zhuowei XL2566X+ menggunakan panel FastTN generasi baharu 24.1 inci (resolusi 1920*1080, kecerahan 320cd/㎡), yang dikatakan "dioptimumkan berdasarkan resolusi yang biasa digunakan oleh pemain profesional untuk menyediakan garis besar musuh yang lebih jelas untuk permainan FPS"; Panel baharu menggunakan reka bentuk pengaliran elektrik yang lebih pantas, yang meningkatkan lagi kelajuan tindak balas asli molekul kristal cecair dan meningkatkan kejelasan imej dinamik. Selain itu, berdasarkan reka bentuk perkakasan panel Zhuowei yang ditala khas, DyAc2 boleh menyediakan pemain dengan kejelasan gambar dinamik yang lebih baik, sekali gus meningkatkan persepsi visual keseluruhan dalam adegan FPS. Siri X+



