Cara menambah 'Jadual Kandungan' secara automatik pada dokumen Microsoft Word
Tidak kira apa dokumen itu, jika ia tidak mempunyai bahagian Jadual Kandungan, pastinya sukar untuk menavigasinya. Apa yang istimewa tentang Microsoft Word ialah kesederhanaan dan keupayaannya untuk memudahkan kerja pengguna. Setelah berkata demikian, Microsoft Word pastinya mempunyai kaedah terbina dalam yang membolehkan pengguna memasukkan jadual kandungan yang telah dibentuk dengan sempurna ke dalam dokumen Word mereka. Apa yang lebih boleh diterima ialah jadual kandungan boleh dikemas kini secara automatik walaupun anda membuat sebarang perubahan pada dokumen selepas memasukkannya.
Dalam artikel ini, kami menerangkan secara terperinci cara memasukkan bahagian Jadual Kandungan dengan mudah ke dalam dokumen Word, cara mengemas kini secara automatik apabila kandungan dokumen berubah dan cara menggunakan Jadual Kandungan Semak imbas dokumentasi. Teruskan membaca untuk menguasai helah Perkataan yang sangat menakjubkan ini.
Nota: Jadual kandungan dicipta daripada tajuk dokumen Word anda.
Bahagian 1: Cara membuat jadual kandungan secara automatik dalam dokumen Word
Langkah 1: Pertama, pastikan anda mempunyai struktur asas sedia Semua tajuk dan subtajuk ada kerana bahagian Jadual Kandungan dijana berdasarkan tajuk dalam dokumen.
Dalam contoh di bawah, kami mempunyai dokumen yang mengandungi tajuk, sari kata dan sari kata. Terdapat juga teks di bawah setiap tajuk. Untuk memudahkan, kami hanya menambah pengepala bahagian.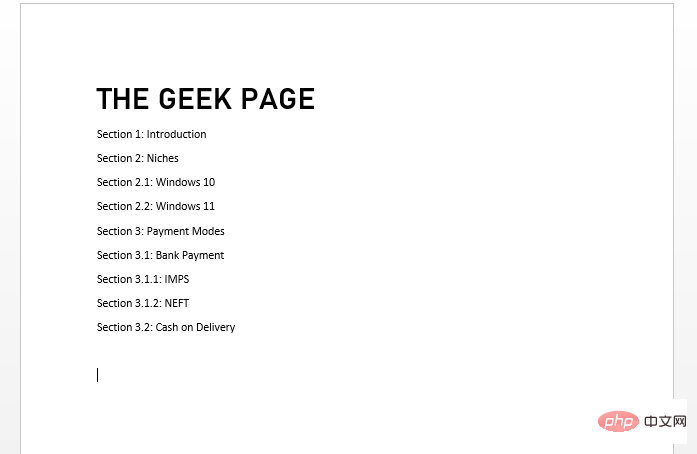
Langkah 2: Seterusnya, gunakan tab Format Tajuk pada reben atas untuk memformatkan tajuk dengan betul .
Pertama,tekan kekunci CTRL. Sekarang klik dan pilih semua tajuk utama . Dengan semua tajuk utama dipilih, klik pada gaya Format Tajuk 1 pada reben atas.
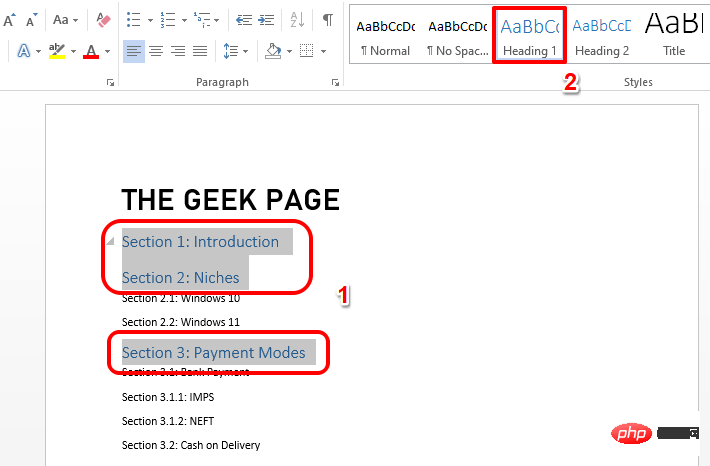
Langkah 3: Sama seperti anda memformatkan Tajuk 1, Seterusnya pilih semua tajuk sekunder , Kemudian klik Gaya Format Tajuk 2 di bahagian atas.
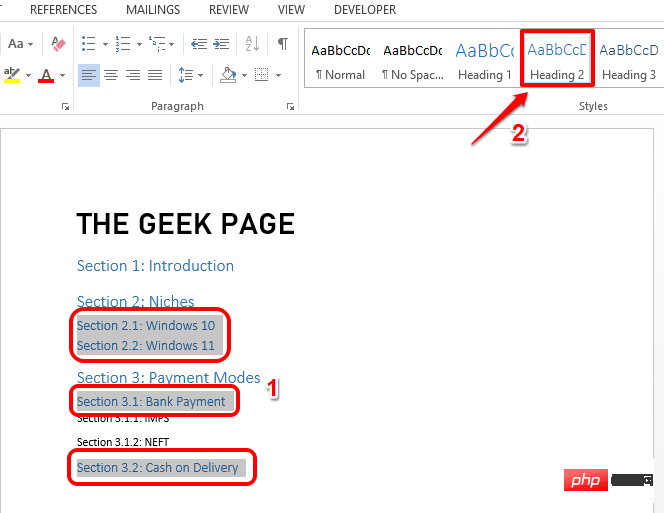
Langkah 4: Kemudian pilih semua tajuk ketiga dan gunakan Tajuk 3 Formatkannya . Begitu juga, anda boleh memformat seberapa banyak tahap tajuk yang anda suka.
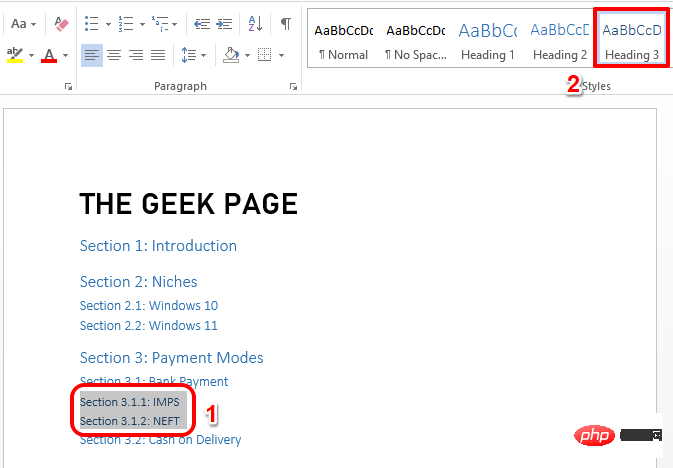
Langkah 5 hingga 7 adalah pilihan . Langkah-langkah ini digunakan untuk menyesuaikan gaya pemformatan tajuk. Jika anda tidak mahu menyesuaikan tajuk secara bersyarat, anda boleh melangkau ke langkah 8, melangkau langkah 5, 6 dan 7.
Langkah 5: Mula-mula, formatkan tajuk anda mengikut cara yang anda mahukan 1. Untuk melakukan ini, anda boleh menggunakan pilihan yang tersedia dalam tab "Rumah". Sebagai contoh, anda boleh menukar warna fon, menjadikannya tebal, menjadikannya condong, menggariskannya, atau menjadikannya lebih besar atau lebih kecil, menukar jenis fon, dsb.
Selepas memformatkan tajuk mengikut keinginan anda,klik dan pilih teks .
Dengan teks dipilih,klik kanan formatnya format tajuk yang sepadan, dalam kes ini Tajuk 1 dan klik PilihanKemas kini Tajuk 1 untuk Memadankan Pilihan.
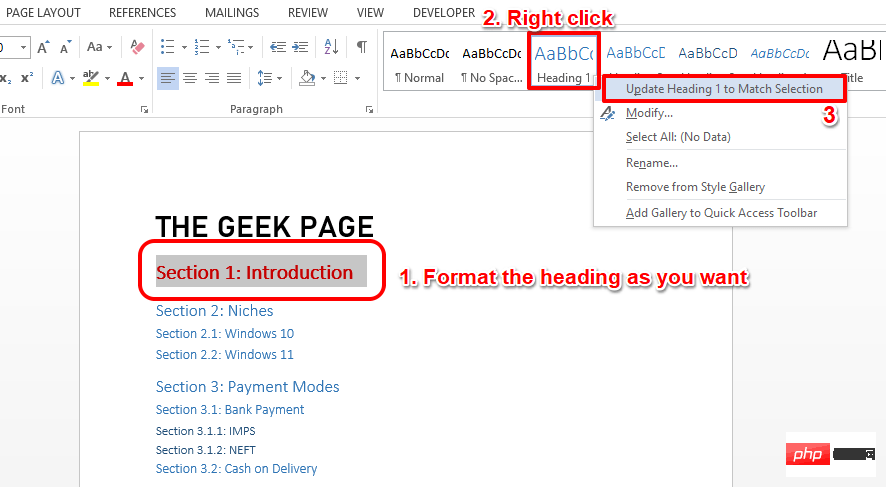
Langkah 6: Ini akan segera menggunakan pemformatan tajuk anda pada semua teks Tajuk 1.
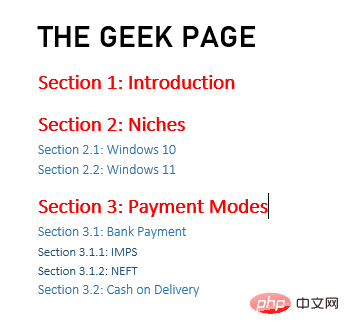
Langkah 7: Begitu juga, anda boleh menggunakan pemformatan teks pada semua tajuk dalam dokumen, seperti Tajuk 1, Tajuk 2, Tajuk 3, dsb. .
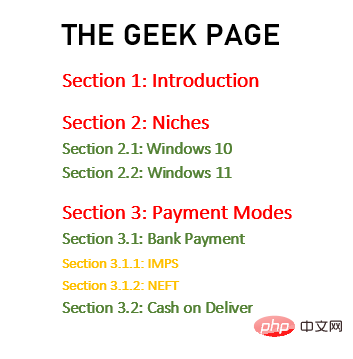
Langkah 8: Selepas melengkapkan semua tetapan, klik titik permulaan dokumen. Ini akan menjadi titik pertama pada baris pertama keseluruhan dokumen. Selepas
klik pada tabSisipkan di bahagian atas dan kemudian klik pada butang Pecah Halaman seperti yang ditunjukkan dalam tangkapan skrin di bawah.
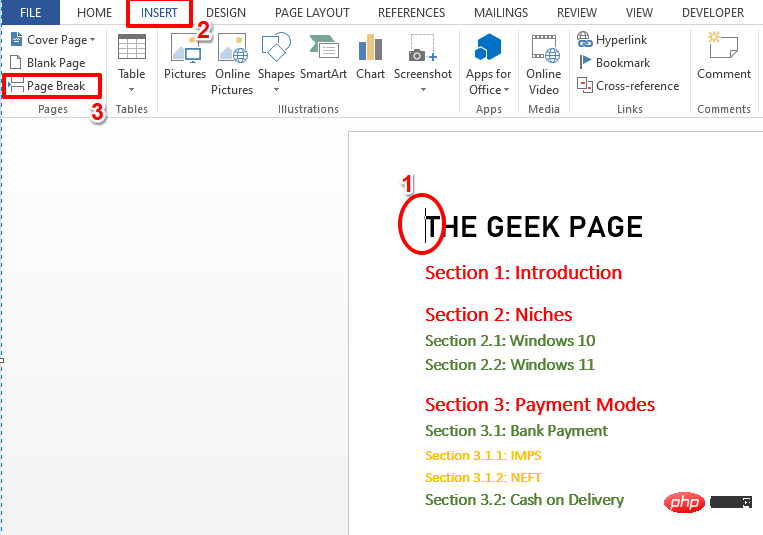
Langkah 9: Langkah sebelumnya akan menambah halaman kosong sebelum halaman 1 dokumen.
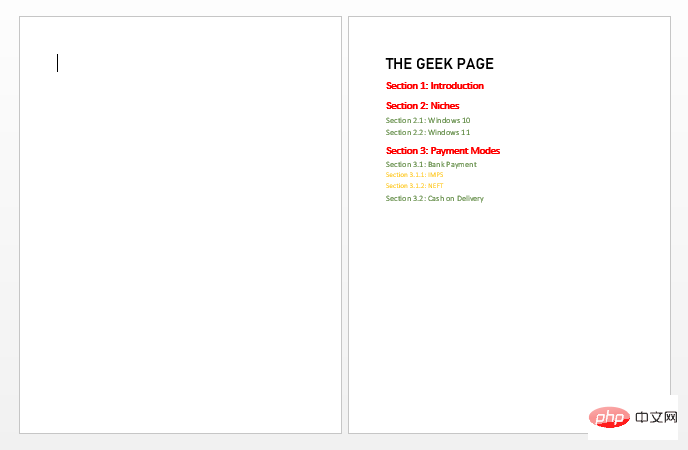
Langkah 10: Sekarang mari tambah Direktori.
Untuk melakukan ini, klik pada halaman kosong yang baru anda buat. Kemudian klik pada yang paling atas tab RUJUKAN. Seterusnya, klik butang lungsur yang dinamakan Jadual Kandungan. Pilih format pilihan anda. Kami memutuskan untuk menggunakan format kedua, Jadual Automatik 2. Langkah 11: Hebat! Anda boleh melihat bahawa bahagian Jadual Kandungan kini ditambahkan secara automatik pada dokumen anda bersama-sama dengan nombor halaman yang sepadan. Ya, ia sangat mudah. NOTA: Jadual kandungan ditambah pada halaman 1 dokumen, dokumen sebenar bermula pada halaman 2. Sekarang, katakan anda mengemas kini tajuk bahagian dokumen . Katakan anda menambah bahagian lain pada penghujung dokumen. Dalam kes ini, anda perlu mengemas kini Direktori, tetapi ini juga automatik. Anda boleh mengikuti langkah-langkah di bawah untuk menyelesaikan tugas ini dengan sempurna. Langkah 1: Pertama, tambah tajuk bahagian tambahan atau ubah suai tajuk bahagian sedia ada . Kemudian klik jadual kandungan di suatu tempat untuk memaparkan butang Kemas Kini Jadual di bahagian atas. Klik padanya. Dalam tetingkap "Kemas Kini Katalog" , pilih butang radio Kemas Kini Seluruh Jadual" > dan klik butang "OK". Langkah 2: Anda kini boleh melihat bahawa Jadual Kandungan telah dikemas kini secara automatik. tuding Di atasnya. Anda kini akan melihat mesej roti bakar kecil yang mengatakan bahawa anda perlu CTRL + klik baris yang anda tuding untuk mengikuti pautan. tuding mana-mana baris pada jadual kandungan dan CTRL + klik untuk pergi ke tempat ia berada dalam lokasi sebenar dokumen. Ya, ia tidak menjadi lebih mudah daripada menavigasi dokumen Word yang besar! 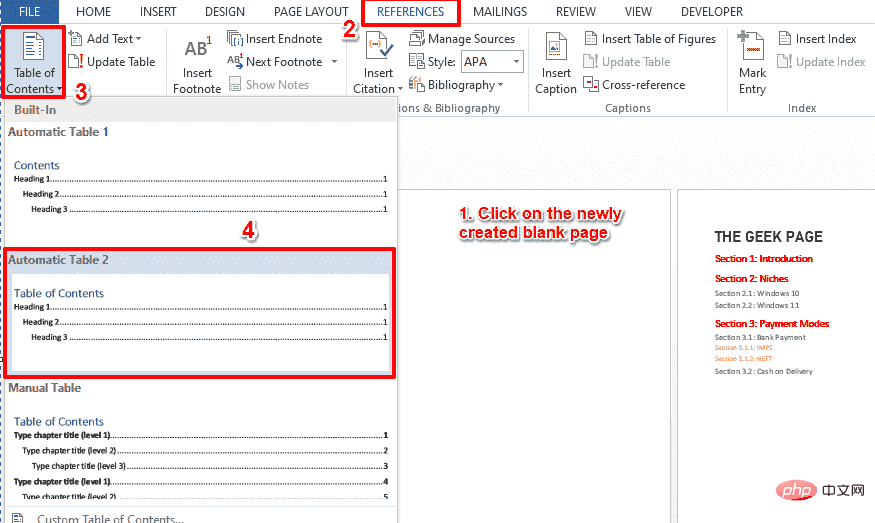
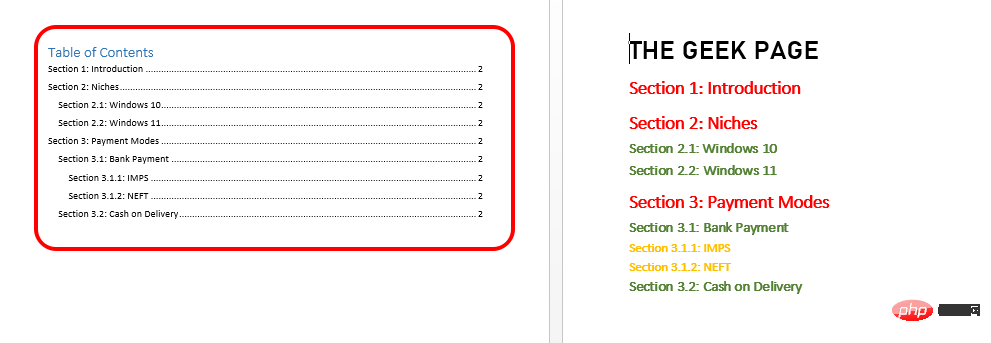
Bahagian 2: Bagaimana untuk mengemas kini jadual kandungan jika anda membuat sebarang perubahan pada tajuk dokumen
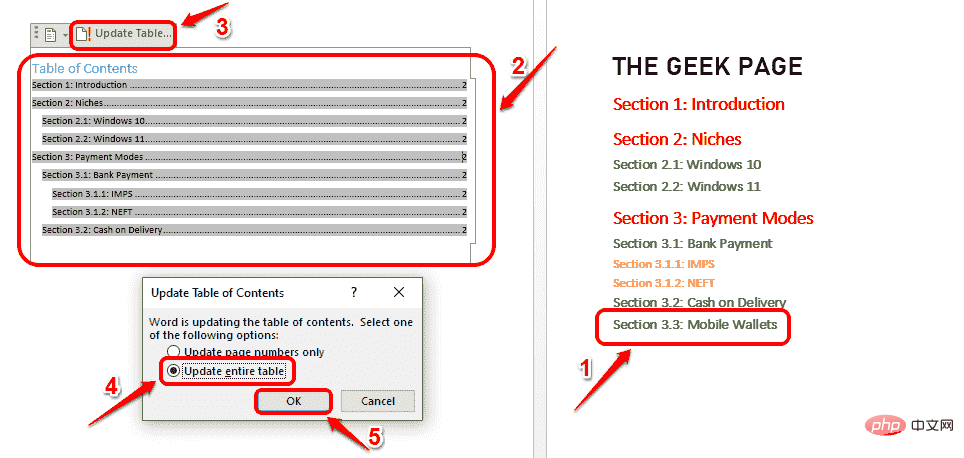
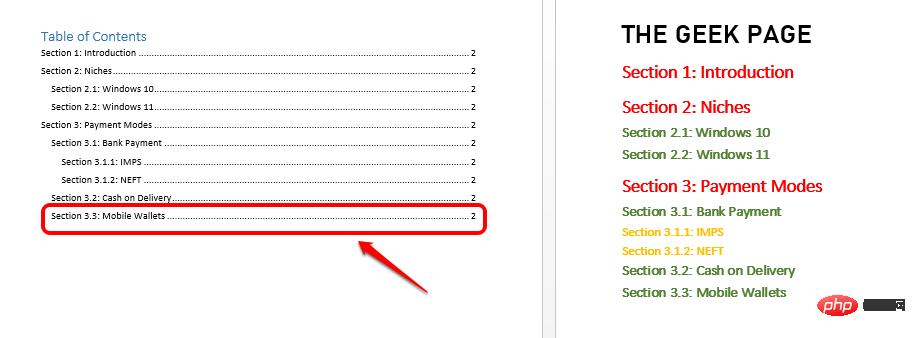
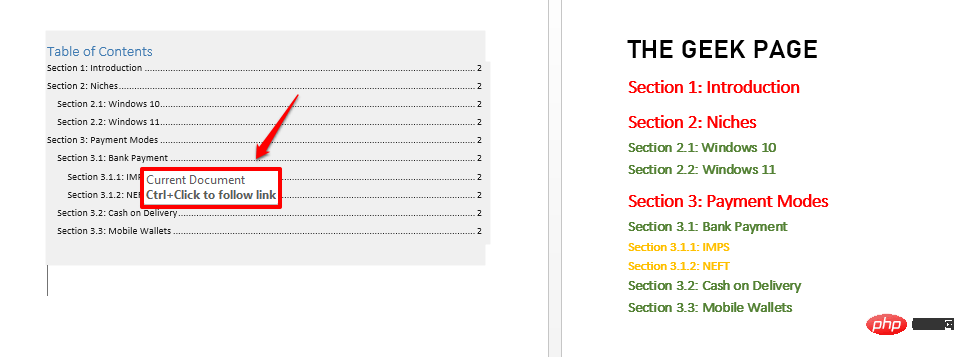
Atas ialah kandungan terperinci Cara menambah 'Jadual Kandungan' secara automatik pada dokumen Microsoft Word. Untuk maklumat lanjut, sila ikut artikel berkaitan lain di laman web China PHP!

Alat AI Hot

Undresser.AI Undress
Apl berkuasa AI untuk mencipta foto bogel yang realistik

AI Clothes Remover
Alat AI dalam talian untuk mengeluarkan pakaian daripada foto.

Undress AI Tool
Gambar buka pakaian secara percuma

Clothoff.io
Penyingkiran pakaian AI

AI Hentai Generator
Menjana ai hentai secara percuma.

Artikel Panas

Alat panas

Notepad++7.3.1
Editor kod yang mudah digunakan dan percuma

SublimeText3 versi Cina
Versi Cina, sangat mudah digunakan

Hantar Studio 13.0.1
Persekitaran pembangunan bersepadu PHP yang berkuasa

Dreamweaver CS6
Alat pembangunan web visual

SublimeText3 versi Mac
Perisian penyuntingan kod peringkat Tuhan (SublimeText3)

Topik panas
 1377
1377
 52
52
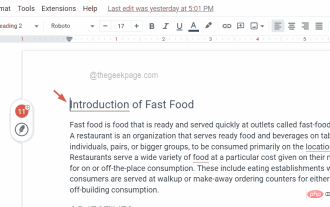 Cara memasukkan jadual kandungan dalam Dokumen Google
Apr 13, 2023 pm 08:16 PM
Cara memasukkan jadual kandungan dalam Dokumen Google
Apr 13, 2023 pm 08:16 PM
Sama ada artikel, kertas atau tutorial, sorotan utama mana-mana dokumen ialah tajuk dan sudah tentu jadual kandungan. Ia menerangkan struktur garis besar dokumen supaya pengguna boleh sampai ke tempat dan perkara yang mereka harapkan untuk dibaca daripada dokumen tersebut. Ia juga merupakan amalan terbaik untuk menambah jadual kandungan pada kebanyakan dokumen untuk menjadikannya kelihatan lebih profesional. Hari ini, segala-galanya berlaku dalam talian dan orang ramai menggunakan Dokumen Google untuk membuat kebanyakan dokumen. Ramai pengguna masih tidak pasti cara untuk memasukkan atau menambah jadual kandungan dalam google docs. Oleh itu, kami menghasilkan artikel ini untuk menerangkan cara membuat atau memasukkan jadual kandungan dalam Dokumen Google. Cara Memasukkan Jadual Kandungan dalam Dokumen Google Langkah 1: Klik di sini untuk melawati Dokumen Google Dalam Talian. Langkah 2: Jika
 Gunakan fungsi File.isDirectory() java untuk menentukan sama ada fail itu wujud dan merupakan jenis direktori
Jul 24, 2023 pm 06:57 PM
Gunakan fungsi File.isDirectory() java untuk menentukan sama ada fail itu wujud dan merupakan jenis direktori
Jul 24, 2023 pm 06:57 PM
Gunakan fungsi File.isDirectory() Java untuk menentukan sama ada fail wujud dan daripada jenis direktori Dalam pengaturcaraan Java, anda sering menghadapi situasi di mana anda perlu menentukan sama ada fail wujud dan jenis direktori. Java menyediakan kelas Fail untuk mengendalikan fail dan direktori Fungsi isDirectory() boleh membantu kami menentukan sama ada fail ialah jenis direktori. Fungsi File.isDirectory() ialah kaedah dalam kelas Fail Fungsinya adalah untuk menentukan Fail semasa
 Pengenalan fungsi PHP—namakan semula(): Namakan semula fail atau direktori
Jul 25, 2023 pm 12:10 PM
Pengenalan fungsi PHP—namakan semula(): Namakan semula fail atau direktori
Jul 25, 2023 pm 12:10 PM
Pengenalan fungsi PHP—namakan semula(): Menamakan semula fail atau direktori Pengenalan: Dalam PHP, fungsi nama semula() digunakan untuk menamakan semula fail atau direktori. Ia menyediakan cara mudah untuk menukar nama fail atau direktori. Sama ada fail tunggal atau keseluruhan direktori, anda boleh menggunakan fungsi ini untuk melakukan operasi nama semula. Proses penamaan semula boleh dicapai dengan mudah dengan menyatakan nama fail sumber atau direktori dan nama sasaran. Sintaks: boolrename(string$source,str
 Fungsi glob() dalam PHP digunakan untuk mencari fail atau direktori
Nov 18, 2023 pm 06:17 PM
Fungsi glob() dalam PHP digunakan untuk mencari fail atau direktori
Nov 18, 2023 pm 06:17 PM
Fungsi glob() dalam PHP digunakan untuk mencari fail atau direktori dan merupakan fungsi operasi fail yang berkuasa. Ia boleh mengembalikan laluan fail atau direktori berdasarkan padanan corak yang ditentukan. Sintaks fungsi glob() adalah seperti berikut: glob(corak, bendera) dengan corak mewakili rentetan corak yang akan dipadankan, yang boleh menjadi ungkapan kad bebas, seperti *.txt (fail yang sepadan berakhir dengan .txt), atau laluan Fail tertentu. flags ialah parameter pilihan yang digunakan untuk mengawal fungsi
 Bagaimana untuk menyemak sama ada direktori kosong di Linux
Mar 20, 2023 am 10:17 AM
Bagaimana untuk menyemak sama ada direktori kosong di Linux
Mar 20, 2023 am 10:17 AM
Cara menyemak sama ada direktori kosong dalam Linux: 1. Masukkan terminal Linux 2. Jalankan "res=`ls -A $dir` jika [ -z $res ]; kemudian echo "$dir ..."else echo; Kaedah "$ dir..."fi" boleh menentukan sama ada direktori itu kosong.
 Bagaimana untuk membaca katalog semasa membaca di WeChat Bagaimana untuk melihat katalog
Mar 30, 2024 pm 05:56 PM
Bagaimana untuk membaca katalog semasa membaca di WeChat Bagaimana untuk melihat katalog
Mar 30, 2024 pm 05:56 PM
Versi mudah alih Aplikasi Pembacaan WeChat ialah perisian membaca yang sangat baik Perisian ini menyediakan banyak buku dan karya Anda boleh membacanya pada bila-bila masa, di mana-mana sahaja dengan carian satu klik dan membacanya secara rasmi dan jenis yang berbeza buku tersusun rapi dan nikmati suasana bacaan yang selesa dan santai. Tukar mod bacaan senario yang berbeza, kemas kini bab buku terkini secara berterusan setiap hari, sokong log masuk dalam talian daripada berbilang peranti dan muat turun kelompok ke rak buku Anda boleh membacanya dengan atau tanpa Internet, supaya semua orang boleh menemui lebih banyak pengetahuan daripadanya . Sekarang editor memperincikannya dalam talian Promosikan kaedah melihat katalog untuk rakan membaca WeChat. 1. Buka buku yang anda ingin lihat katalog dan klik di bahagian tengah buku. 2. Klik ikon tiga baris di sudut kiri bawah. 3. Dalam tetingkap pop timbul, lihat katalog buku
 Dapatkan bahagian direktori laluan fail menggunakan fungsi path/filepath.Dir
Jul 27, 2023 am 09:06 AM
Dapatkan bahagian direktori laluan fail menggunakan fungsi path/filepath.Dir
Jul 27, 2023 am 09:06 AM
Gunakan fungsi path/filepath.Dir untuk mendapatkan bahagian direktori laluan fail Dalam proses pembangunan harian kami, pemprosesan laluan fail sering terlibat. Kadangkala, kita perlu mendapatkan bahagian direktori laluan fail, iaitu laluan ke folder di mana fail itu terletak. Dalam bahasa Go, anda boleh menggunakan fungsi Dir yang disediakan oleh pakej path/filepath untuk melaksanakan fungsi ini. Tandatangan fungsi Dir adalah seperti berikut: funcDir(pathstring)string Fungsi Dir menerima perkataan
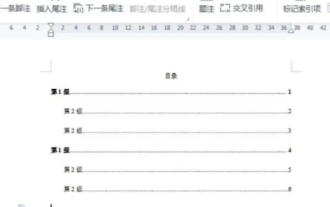 Bagaimana untuk menjana direktori secara automatik Bagaimana untuk menetapkan format direktori yang dijana secara automatik.
Feb 22, 2024 pm 03:30 PM
Bagaimana untuk menjana direktori secara automatik Bagaimana untuk menetapkan format direktori yang dijana secara automatik.
Feb 22, 2024 pm 03:30 PM
Pilih gaya katalog dalam Word, dan ia akan dijana secara automatik selepas operasi selesai. Analisis 1. Pergi ke Word pada komputer anda dan klik untuk mengimport. 2Selepas memasukkan, klik pada direktori fail. 3 Kemudian pilih gaya direktori. 4. Selepas operasi selesai, anda boleh melihat bahawa direktori fail dijana secara automatik. Tambahan: Jadual kandungan artikel ringkasan/nota dijana secara automatik, termasuk tajuk peringkat pertama, tajuk peringkat kedua dan tajuk peringkat ketiga, biasanya tidak lebih daripada tajuk peringkat ketiga.



